こんにちは、あきみろ(@akimirogames)です。
動画編集してると自分の声をロボットや子供の声にボイスチェンジしたい時はありませんか?
私は、正直ほぼありません(笑)
1回だけ自分の声を変えてみたいと思い、PowerDirectorで探してみたらありました!
ほぼ使わないので忘れないよう音声変換(ボイスチェンジャー)のやり方を残しておきます。

機能としては面白いんですけどね😁
画像出典:『PowerDirector 17』より
前提
タイムラインにムービーを設置する方法は省きます。
またクリップの分割方法に不安がある方は以下を参照しておくとわかりやすいです。

手順ではタイムラインに配置した状態から始まります😊
オーディオエディターからボーカル変換
では早速、音声変換(ボイスチェンジャー)をしてみましょう。
1.
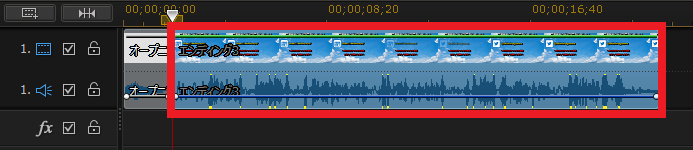
タイムラインにムービーを設置してください。
今回は赤枠で囲んでいるクリップの音声を変換します。
※私は2つ設置していますが数に意味はありません。
2.
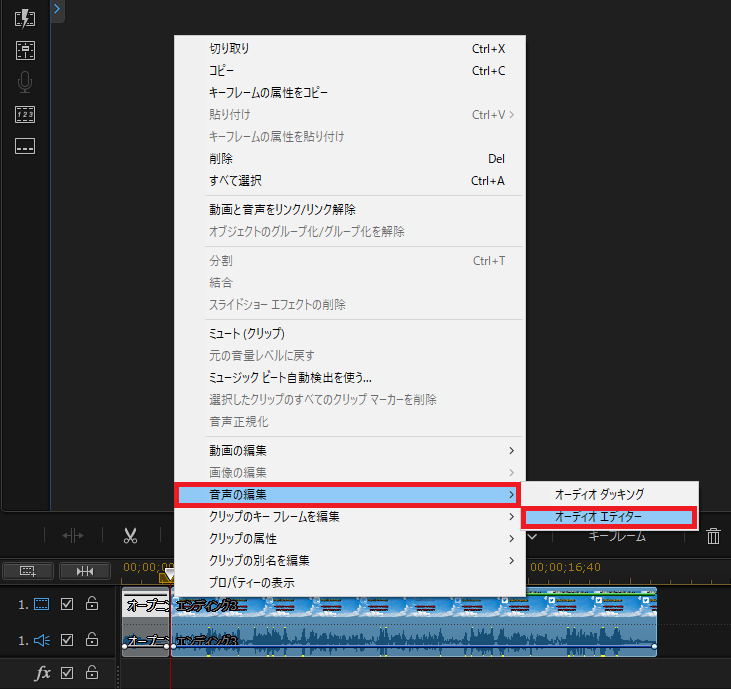
『音声変換したいクリップの上で右クリック』をしてメニューを開きます。
メニューから『音声の編集』→『オーディオエディター』を選択します。
3.
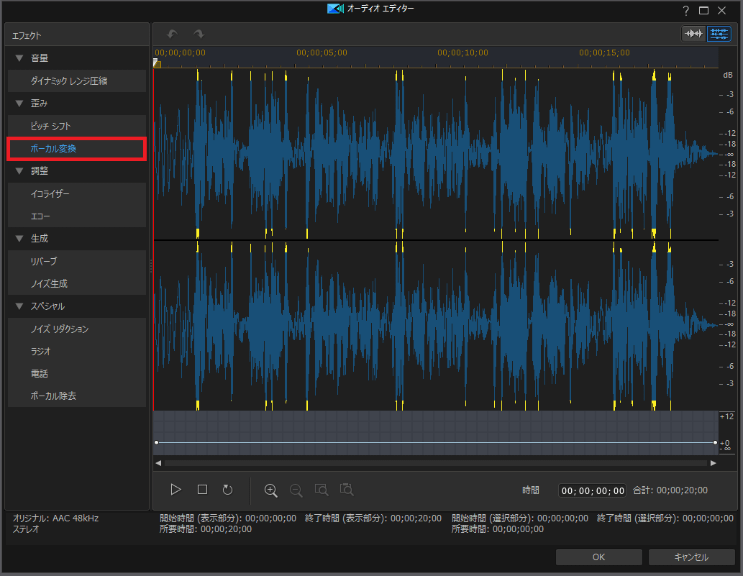
左メニューから『ボーカル変換』を選択します。
4.
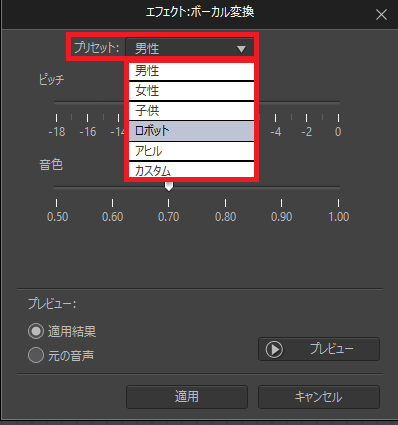
『プリセット』のプルダウンから変換したい声を選択します。
※今回は『ロボット』を選択してみました。
5.
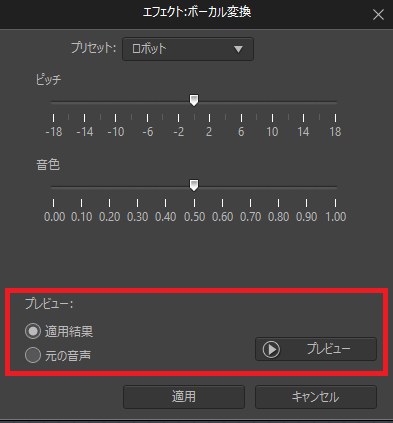
決定する前に『プレビュー』を選択して変換後の音声を確認してみましょう。
6.
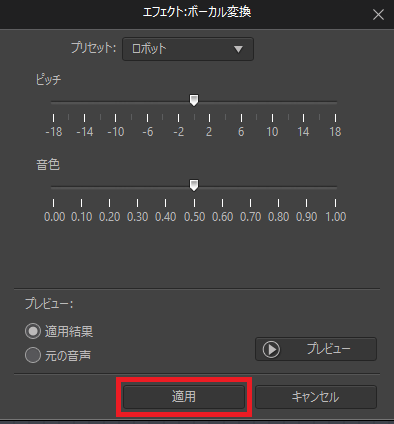
問題なければ『適用』を選択します。
7.
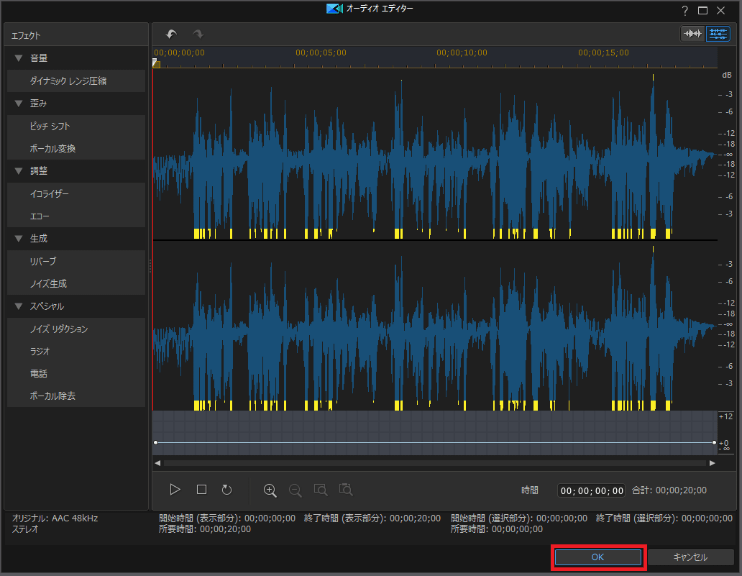
続けてオーディオエディターの『OK』を選択します。
8.

すると音声変換したクリップに『!』のようなアイコンが付きます。
再生して音声が変換されている確認してみましょう。

何か特徴を持たせたい時などに使用したら面白そうですね!
動画で手順を確認
文字と画像ではなく動画で確認したい方は、こちらを参考にしてみてください。
動画ではより詳細に解説しています。

実際に変換後の声が聴けます✨
まとめ
音声変換(ボイスチェンジャー)のやり方は簡単ですね。

今のところ出番があまりないですが、いつか有効に使ってみたいものです😁
動画に役立つ商品
動画で容量不足になったら外付けHDD!
録画した動画を編集するなら!



























コメント