
今回はハードディスク(HDD)の復旧方法の中でもリカバリーソフトを使って、壊れたHDDの復旧を行う方法を紹介します。
- リカバリー(復旧)できるとは限らない
- 一部のデータしか復旧できない場合もある
- 専門業者に依頼するのが一番可能性が高い
HDD復旧に必要なもの

データリカバリーに必要なものは3つです。
- STATケーブル
- リカバリーソフト
- 他のPC
STATケーブル
SATAとはSSDやHDDを認識するためのインターフェース規格です。
SATA I~IIIに対応しており、数字が大きいほど新しくデータ移動が速いです。
USB1.0~3.0と同じです。
何でもいいのですが、とりあえず紹介しておきます。
また、この時点でHDDが認識されるか確認しておきます。
認識されない場合はリカバリーソフトでも対応できないため、クローン化もしくは専門業者に相談することをお勧めします。
リカバリーソフト
リカバリーソフトには有料と無料のものがあります。
有料の方が制限がなく性能も良いため復旧率が高いです。
大切なデータなので迷わず性能の高い有料版を選んだ方がいいと思います。
簡単にまとめましたのでご参考まで。
| 無料版 | 有料版 | |
|---|---|---|
| 料金 | 無料 | ~1万円 |
| 復旧率 | 普通 | 高い |
| 復旧データ量 | ~2GB | 無制限 |
それを踏まえた上で無料と有料のリカバリーソフトを2つずつ紹介します。
無料版と有料版のリカバリーソフト紹介
無料のリカバリーソフト
正直あまり選択肢がありません。
復元チェック(どのくらいまで復元できるか確認)までは無料で以降は有料版などが多いためです。
大切なデータなので個人的には無料版はおすすめしません。
1.Recuva
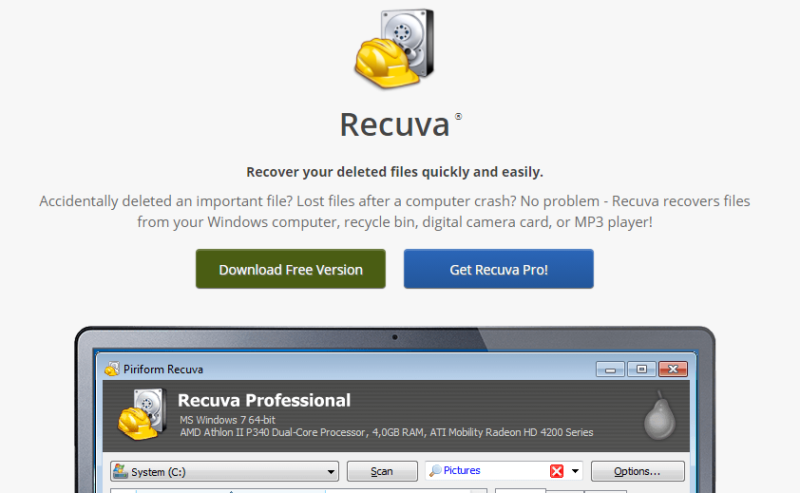
無料のデータ復旧ソフトの中では高い復旧率を誇ります。
特徴としては
- 指定した文字列を含むファイルなどの復元可能なファイル検索ができる
- 緑、黄、赤の色で復元確率を表示し、復元と削除のファイル指定ができる
- USBなどにも対応
こちらが公式ダウンロードページです。
ただし最初は英語なので、このサイトを参考にインストールするといいと思います。
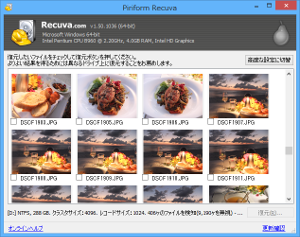
2.ファイナルデータ【体験版】
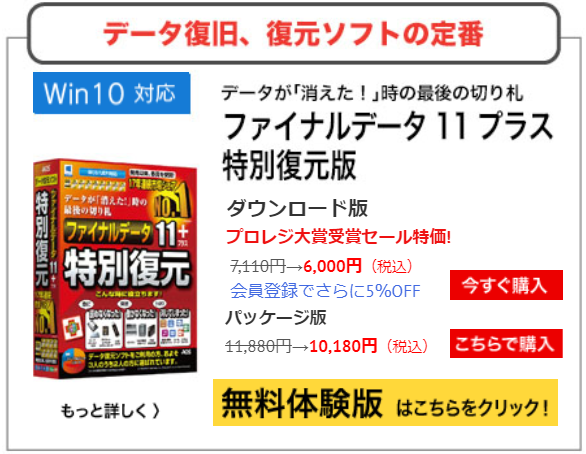
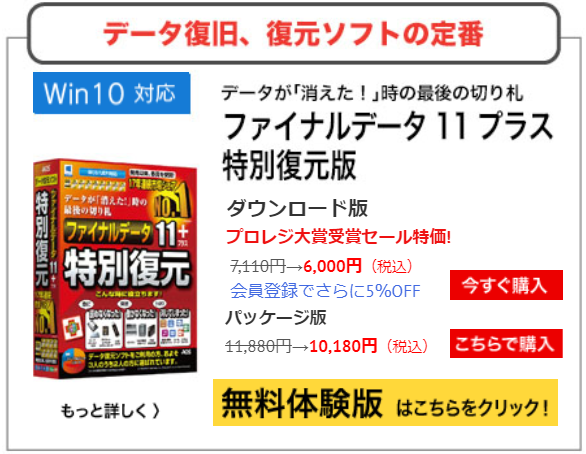
この商品はAOSデータ株式会社から販売されている復旧ソフト市場シェアNo.1のデータリカバリーソフトですです。
AOSストアは、データの復旧・移行・抹消・バックアップ・セキュリティなどを直接販売するAOSデータ株式会社
ただしこの商品は復旧可能なデータの検索までが無料で、復旧には有料版の購入が必要です。
目的のデータが復元できそうな場合には有料版を購入するという流れでいいと思います。
ダウンロードの仕方は公式ホームページにとても分かりやすく解説されているので、こちらをご覧ください。
リンク先に飛べないという声をいただきました。
おそらく広告ブロックのアドインが原因なので、リンク先が真っ白なページになる場合はその画面で広告ブロックを解除してみてください。
ちなみに、復旧が難しそうな場合はデータ復旧サービスもあるようです。
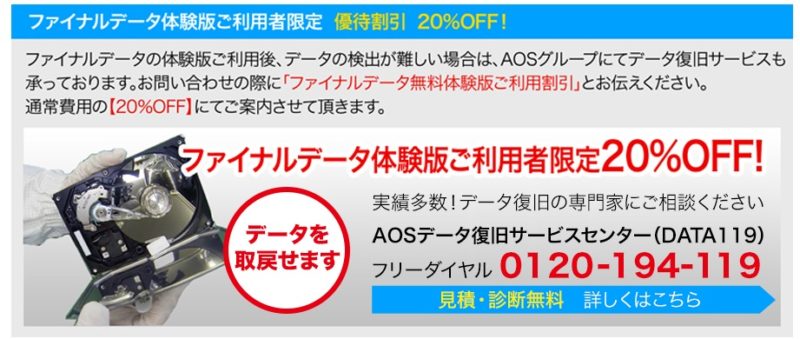
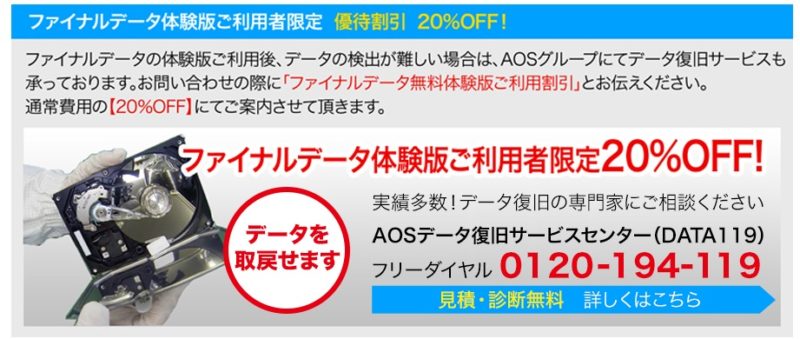
有料のリカバリーソフト
さてここからは有料のリカバリーソフトの紹介です。
1.EaseUS Data Recovery
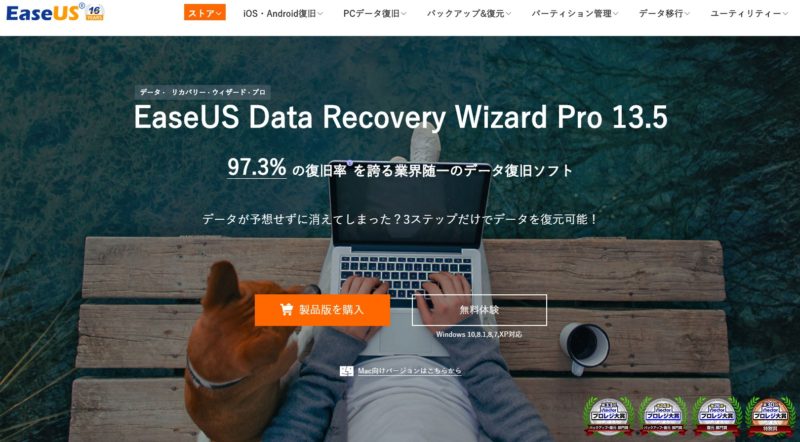
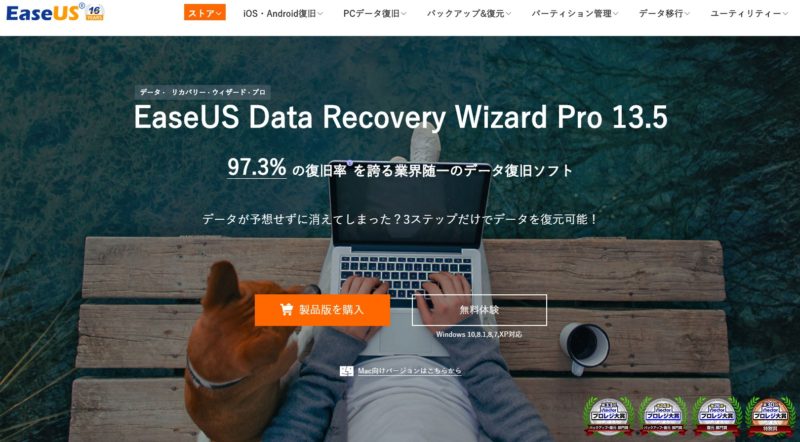
特徴をとしてはできないことがない、となります。
もちろん専門業者より復旧確率は落ちると思いますが、紛失データの97.3%の復旧率は目を見張ります!
また、私の他の記事を見ていただいた方なら分かると思いますが、私自身愛用しています。
実際、Windows向けだけでなく、Mac用、iOS用、Android用と全てを網羅しています。
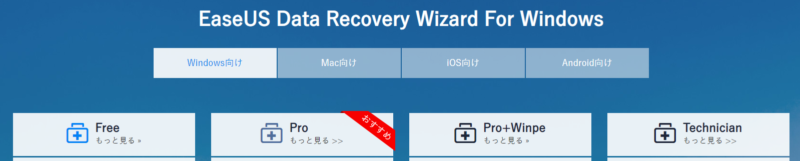
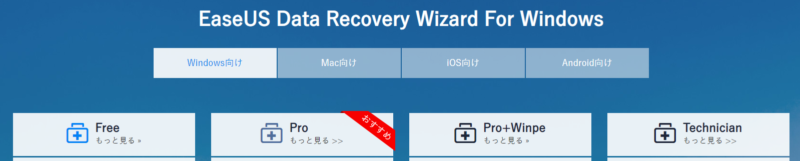
無料版がありますが1GB(SNS登録で2GBまで)までなので、残念ながら容量が足りず無料版ではHDDの復旧はできません。
こたらが公式ホームページになっています。
一度覗いてみて、いいなと思ったら購入するといいと思います。
使い方も非常に簡単です。
こちらを参考にどうぞ。

2.ファイナルデータ
予想していたと思いますが、さきほどの無料版で紹介したソフトの有料版です。
無料版で目的のデータが復元できそうな場合には有料版を購入すると思います。
ダウンロードの仕方は公式ホームページにとても分かりやすく解説されているので、こちらをご覧ください。
リカバリーソフトを使ったデータの復旧方法
起動できるPCとHDDをSTATケーブルでつなぎ、認識するか確認します。
そして認識することを確認できれば、後はリカバリーソフトに従って復旧作業を行ってください。
突き放す形ですみません。。。
詳細説明をしたいのですが、どう考えても各リカバリーソフトのマニュアルに従った方が分かりやすいので泣く泣く割愛します・・・
そのため、微力ながら注意事項だけお伝えします。
注意事項
HDDがPCに認識されてもアクセスできない場合、【フォーマットしますか?】という選択肢が出てきます。
絶対にフォーマットしないでください。
フォーマットとは全消去の意味です。
これらの操作でもデータを復旧できない場合は、繰り返し行うのではなく、諦めて専門業者に依頼する勇気も必要です。
まとめ
データリカバリーに必要な3つを揃えデータの復旧を目指しましょう。
- STATケーブル
- リカバリーソフト
- 他のPC
繰り返しになりますが、これらの操作でもデータを復旧できない場合は、繰り返し行うのではなく、諦めて専門業者に依頼する勇気も必要です。
とは言っても専門業者は高いので、復旧させたいデータの価値を考えて行動することが重要だと思います。
良い報告を待ちしています!
\\Thank you for your reading!//



































コメント