最近、家でマウスを使う時間が多くなっているのと、複数のパソコンを使い分ける必要がでてきたので、マルチペアリング可能で高性能なものを買いました。ということで、マイクロソフトのSurface Precision Mouseをレビューします。

Surface Precision Mouseとは
Surface Precision Mouseは、マイクロソフトがSurface向けに販売している高精度のマウスです。Surface向けなので色が淡いグレーになっていますが、一般的なパソコン向けにMicrosoft Precision Mouseという全く同じ製品で色をブラックに変更したものも販売しています。


Precision Mouseの特徴は以下の通りです。
マルチタスキングの新たな方法
Surface Precision Mouse なら、最大 3 台のコンピューターをシームレスに操作でき、より効率的なマルチタスキングが可能になります。Bluetooth と有線の USB 接続に対応しています。
新次元のコントロールを体験
Surface Precision Mouse は綿密に計算された重量、安定性とコントロールによる高い操作性で、どのような細かいプロジェクトにも対応します。
Surface Precision Mouseの外観と仕様
マウスが入ってる箱を開けると、マウス本体が現れます。マウス本体は何かに包まれているわけではないので、突然そのまま出てきてびっくりです。マウス本体は底面の形に切り抜かれた箱に載っていて、その下に説明書と一緒にmicro USBケーブルが同梱されています。USBケーブルは本体の充電に使いますが、USB接続すると有線マウスとしても使用することができます。ケーブルは柔らくて取り回しもよいので使い勝手良いです。



マウス左右クリックする部分とホイールはほとんどのマウスに付いていますよね。見慣れないホイール近くのボタンを押すと、カタカタと一定間隔でひっかかりながらスクロールするモードと無段階にするするとスクロールできるモードを切り替えることができます。
親指は広がっている羽のような部分に乗せるのですが、その付近に3つのボタンがあります。標準では、親指前方ボタンがブラウザーの進むボタン、親指中央ボタンがタスクビュー、親指後方ボタンがブラウザーの戻るボタンに割り当てられています。ただし、それぞれのボタンはカスタマイズ可能です。

裏には、ON/OFFのスイッチの他に接続先を切り替えるボタンが付いています。このマウスは最大3台までパソコンと接続して切り替えることができます。そのため、Bluetoothマークが付いたボタンを押すたびに接続先が切り替わります。切り替え操作はこの物理的なボタンだけではなく、後で説明するソフトウェアでも同じことができます。

マイクロソフトのマウス キーボード センターをインストールすると、マウスの各種設定が可能です。例えば、マウスの感度DPIや各ボタンへの機能割り当てなどはマウス キーボード センターで変更きます。さらに、複数コンピュータとペアリングすると接続先をWindows10上から切り替えるスマートスイッチ機能を設定することができます。これを使用することで、マウス裏にあるボタンを押すことなく、マウス操作で接続先を変更することができます。
ペアリングしたコンピュータを縦もしくは横に並べて、その方向にマウスを動かすと接続先を変更できます。例えば、以下の設定では、Intel NUCでマウスを下に移動し続けるとThinkPadに接続が切り替わります。また、ThinkPadでマウスを上に移動し続けるとIntel NUCに接続が切り替わります。
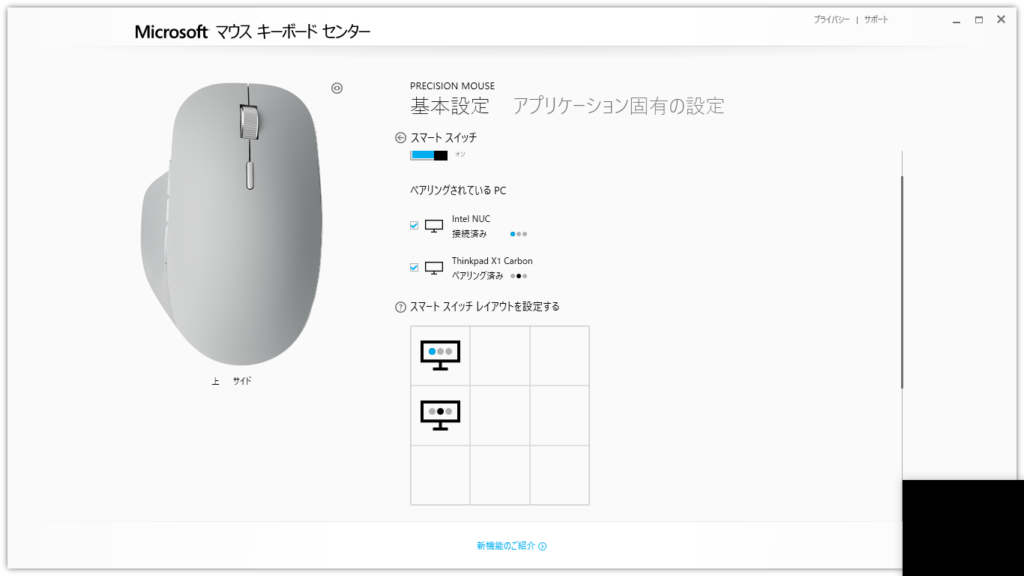
実際に使ってみてのレビュー
本体は同じマイクロソフト製のキーボードと比較しても大きいほうです。手をすっぽりと覆いかぶせてマウスを使う形になります。この大きさが絶妙で今までのマウスだと手のひらが常に浮いている状態で操作していたので自然と力が入っていたのですが、Precision Mouseだと包む形でマウスを持つことができるので操作しやすいです。

まず、デザインです。光の当たり具体も影響していると思いますが、上は薄いグレーで側面が少し濃いグレーになっています。濃いグレーと言っても、Surfaceキーボードのタイプする部分よりは薄いです。マウスの同じSurfaceシリーズのキーボードとマウスなのでカラーリングが合っています。正直言って、これが目当てで買ったといっても過言ではないので非常に満足しています。

ブログでは紹介していませんが、イームズのダイニングテーブルDTM-2をパソコン用テーブルとして使っています。このテーブルは天板が木なのですが、上に乗っているパソコン本体やディスプレイ、スピーカーなどが全て黒なので、手元くらいは薄い色にしておきたかったのです。そのため、天板とトーンが近い薄いグレーのキーボードとマウスを使うことで息が詰まる感じがしないので、非常に気に入っています。





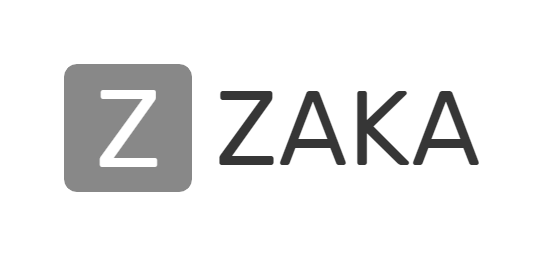
コメント