おおまかな流れ
- DockerHub から、”Ubuntu 18.04″ のイメージを取得(pull)
- 取得したイメージに名前をつけて、コンテナとして起動(create + start = run)
- 起動させた、Ubuntu18.04 のコンテナに、bash で入る(exec)
環境
- Windows 10 Pro(バージョン:1909、OSビルド:18363.900)/ 64bit
- Docker desktop (for Windows) 2.3.0.3 (45519/stable)
- Engine: 19.03.08
- Compose: 1.25.5
- Kubernotes: v1.16.5
やったこと(詳細)
Docker 環境に、”Ubuntu 18.04″の導入
PowerShell の起動
スタートメニューから、”Windows PowerShell” を選択、起動
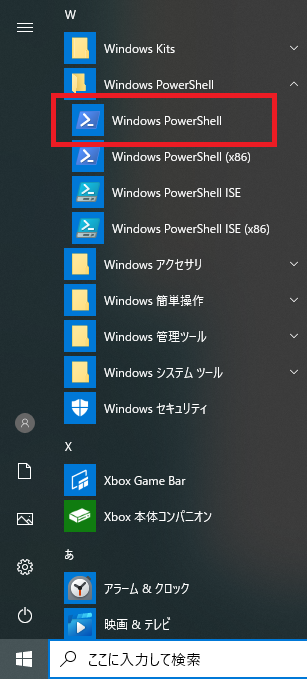
Ubuntu 18.04 のイメージを取得
PowerShell 上で、 docker pull ubuntu:18.04 と打ち
DockerHub から、ubuntu18.04 のイメージをダウンロード(pull)してきます。
> docker pull ubuntu:18.04 18.04: Pulling from library/ubuntu a1125296b23d: Pull complete 3c742a4a0f38: Pull complete 4c5ea3b32996: Pull complete 1b4be91ead68: Pull complete Digest: sha256:e5b0b89c846690afe2ce325ac6c6bc3d686219cfa82166fc75c812c1011f0803 Status: Downloaded newer image for ubuntu:18.04 docker.io/library/ubuntu:18.04 >
コンテナを作成(create)して起動(start)
続いて、 docker run -d -it --name="ContainerUbuntu18.04" ubuntu:18:04 と打ち、コンテナに名前を付けて起動
コンテナの作成は create コマンド、起動には start コマンドを使いますが、作成と起動を同時に処理してくれる run コマンドを使用
> docker run -d -it --name="ContainerUbuntu18.04" ubuntu:18.04 31bb0565ec40b577c95fe245e7f947d58abd6f05580875731edce493a997533f >
起動したコンテナに、bash で入る
docker exec -it ContainerUbuntu18.04 bash と打ち、コンテナに bash で入ります
> docker exec -it ContainerUbuntu18.04 bash root@31bb0565ec40:/#
いったん、bash を終わってみる
exit コマンド(これは bash コマンド)を打ち、いったん、コンテナ内の bash を終了して、PowerShell に戻ります
root@31bb0565ec40:/# exit exit >
これで、コンテナ内から出ましたが、起動した ubuntu 18.04 のコンテナ(名前:ContainerUbuntu18.04)は、起動したままです。
コンテナの起動状態を確認してみる(ps)
docker ps -a を打ち、コンテナの起動状態を確認する
“STATUS” が “Up” になっていれば、起動していることを表している
> docker ps -a CONTAINER ID IMAGE COMMAND CREATED STATUS PORTS NAMES 31bb0565ec40 ubuntu:18.04 "/bin/bash" 31 minutes ago Up 31 minutes ContainerUbuntu18.04 >
起動しているコンテナを終了(stop)
docker stop ContainerUbuntu18.04 を打ち、起動しているコンテナを停止させます。
> docker stop ContainerUbuntu18.04 ContainerUbuntu18.04 >
docker ps コマンドで、起動状態を確認する。停止していれば、下記のようにコンテナの “STATUS” が “Exited” になる
> docker ps -a CONTAINER ID IMAGE COMMAND CREATED STATUS PORTS NAMES 31bb0565ec40 ubuntu:18.04 "/bin/bash" 53 minutes ago Exited (0) 1 second ago ContainerUbuntu18.04 >
停止した、コンテナを再起動(start)
docker start ContainerUbuntu18.04 を打ち、停止させてたコンテナを起動
docker ps -a コマンドで確認すると、STATUS が “Up” になる。
> docker start ContainerUbuntu18.04 ContainerUbuntu18.04 > > docker ps -a CONTAINER ID IMAGE COMMAND CREATED STATUS PORTS NAMES 31bb0565ec40 ubuntu:18.04 "/bin/bash" 56 minutes ago Up 44 seconds ContainerUbuntu18.04 >
まとめ
これで、Docker 上に、Ubuntu 18.04 環境を開始できるようになったので、あとはユーザを作ったり、プログラムを書いたりして遊んでみましょう。
今回は、Windows 上(PowerShell)上で、イメージの取得、コンテナの作成・終了までを実施しましたが、Mac や Linux 上でもDocker が動作する環境であれば、Docker コマンド群は同じように動くはずです。


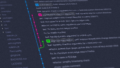
コメント