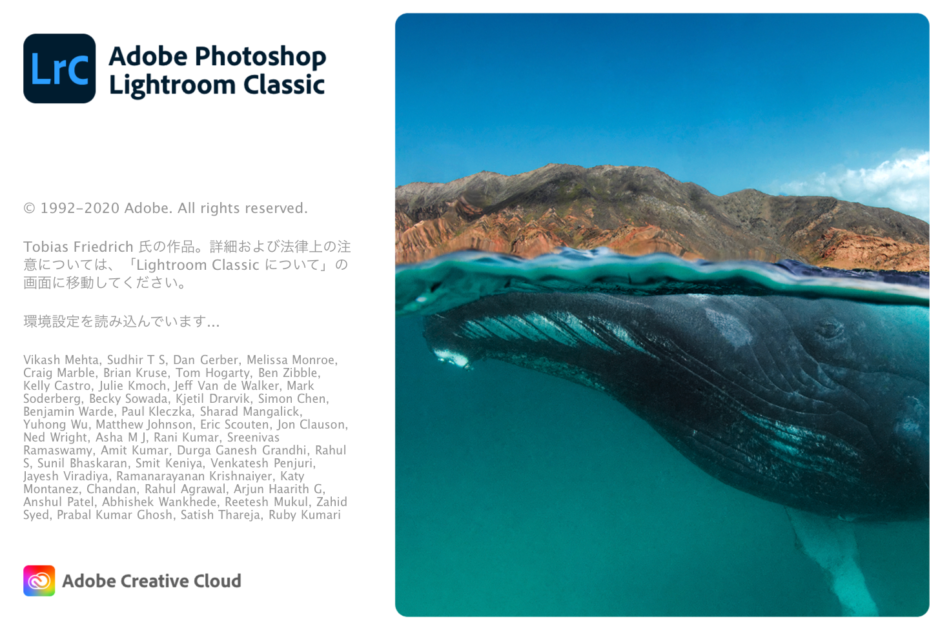こんにちは。フモトです。
皆さんはAdobe LightRoom Classic(以下Lightroom)をご存知ですか?Lightroomと言えばPhotoshopのようにデザイン・写真界隈ではもはや知らない人は居ないと言えるほど有名なツールですよね。ところが先日、ツイッターでこのようなツイートを目にすることがありました。

使ってみたいけど難しそうなので触った事がありません。

そんなに写真が無いのでLightroomを使うには早い。

写真が下手なのでLightroomを使うほどでもない。
みんな拗らせちゃってますね。どうもプロが使うツールというイメージが先行し
なんとなく難しそうだし、初心者向けじゃねー
という結論に至ってる方が多いんじゃ無かろうか。いやいや違うんだよ。みんな難しく考えすぎなんだ。実際のところLightroomはこういう初心者にこそ使って欲しい機能が盛り沢山だったりするんだよ。仕方がない、そんなひよっこLightroom難民のために、このおっさんが一肌脱いでやろうじゃないの!

……あれ、なんでそんな目でこっち見てるのかな?
一肌脱ぐって言っていうのは比喩だからね?
コラそこっ siriで緊急通報立ち上げるのよしなさい。

以下目次
- Adobe Lightroom Classicは写真の管理が超便利
- Adobe Lightroom Classicの補正でできるアレコレ
- Adobe Lightroom Classicはこんな事まで出来ちゃいます
1. Adobe LightRoom Classicは写真の閲覧や管理が超便利
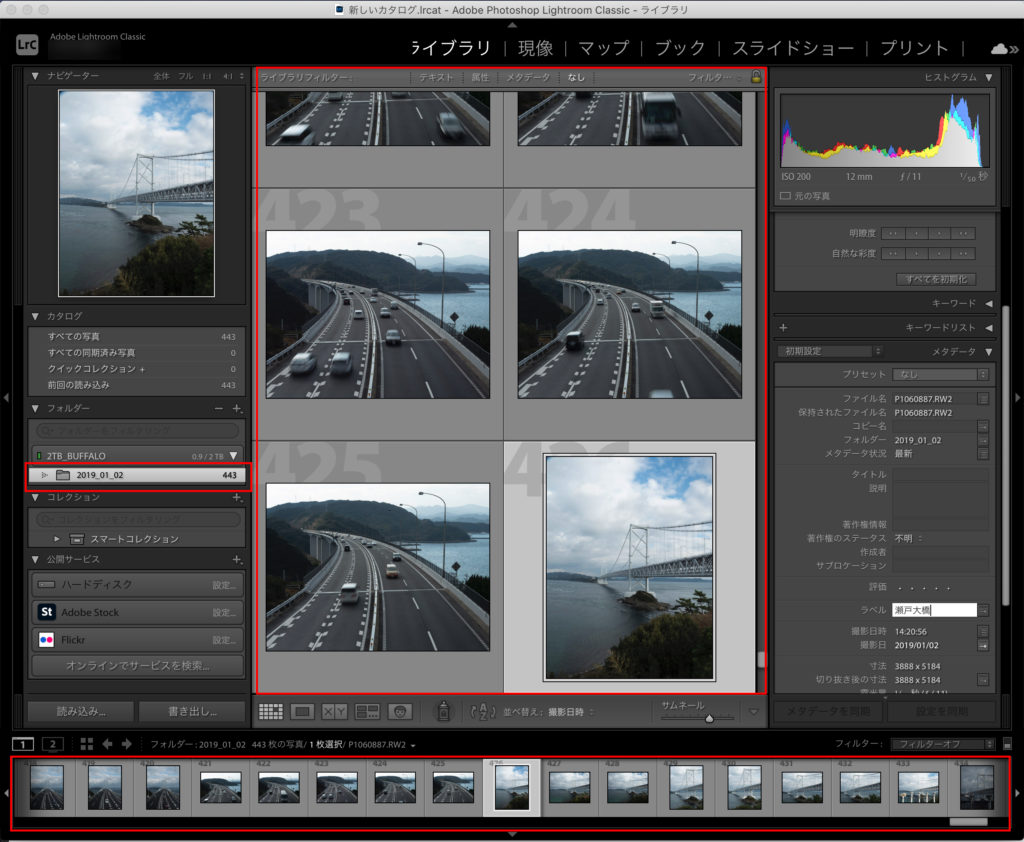
Lightroomをオススメする理由の一つは、とにかくファイルの管理が簡単で便利なこと。上の画像はLightroomの管理画面で、赤く囲んだところが読み込んでいるフォルダ名で、サムネイルになっているのはそのファイルの一覧です。
Lightroomでは通常、MacやWindowsでプレビューできない各メーカーのRAWファイルを開けるうえ、かつ大容量のデータを瞬時に表示することができる。これが出来るのはLightroomが写真ファイルのプレビューや編集情報をカタログと呼ばれるデータに変換して事前に読み込んでくれているためなんですね〜。
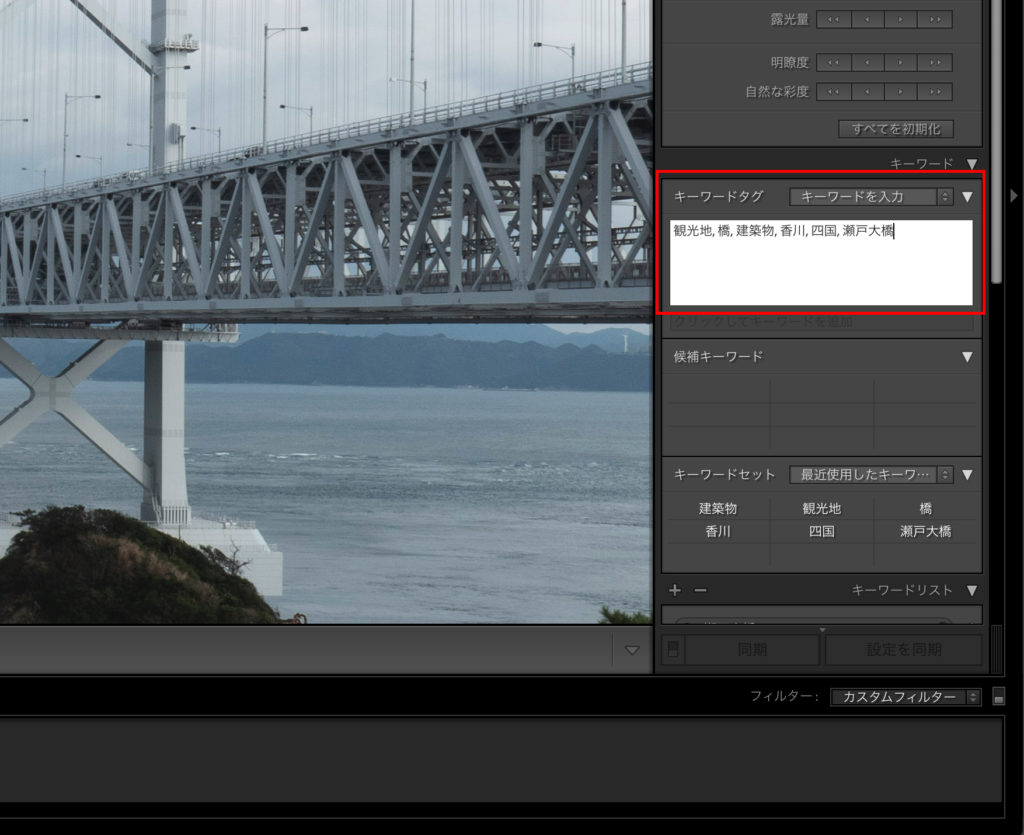
またLightroomでは写真の管理も非常に細かく行う事ができる。例えば写真毎に上記のようにキーワードを入力しておけば…
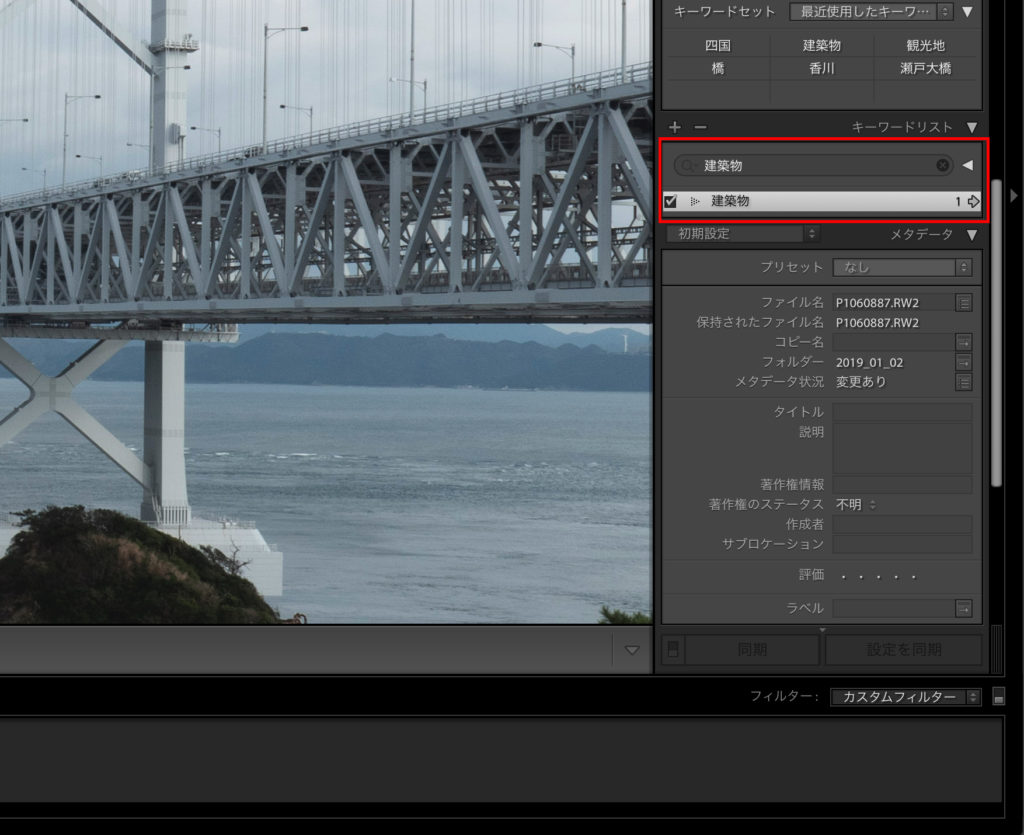
検索ボックスから特定のキーワードを検索すると…
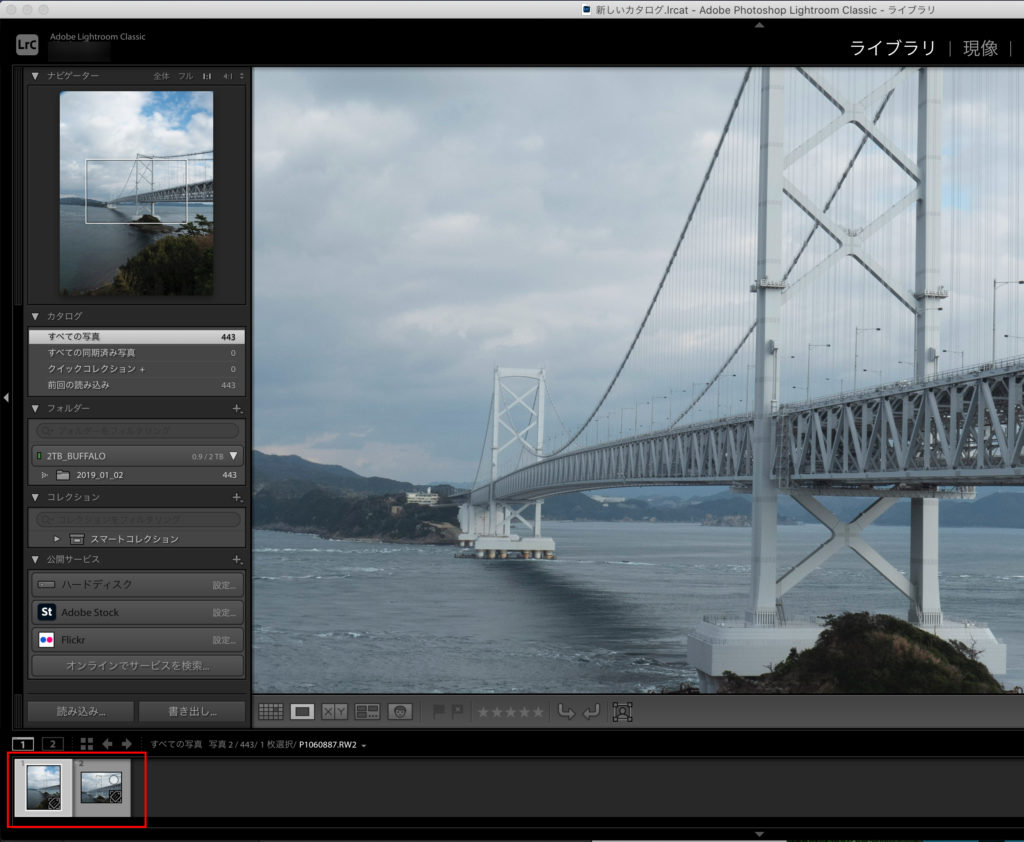
このように読み込んだ全ての画像ファイルから、キーワードが設定された画像を全て抽出することが可能になります。
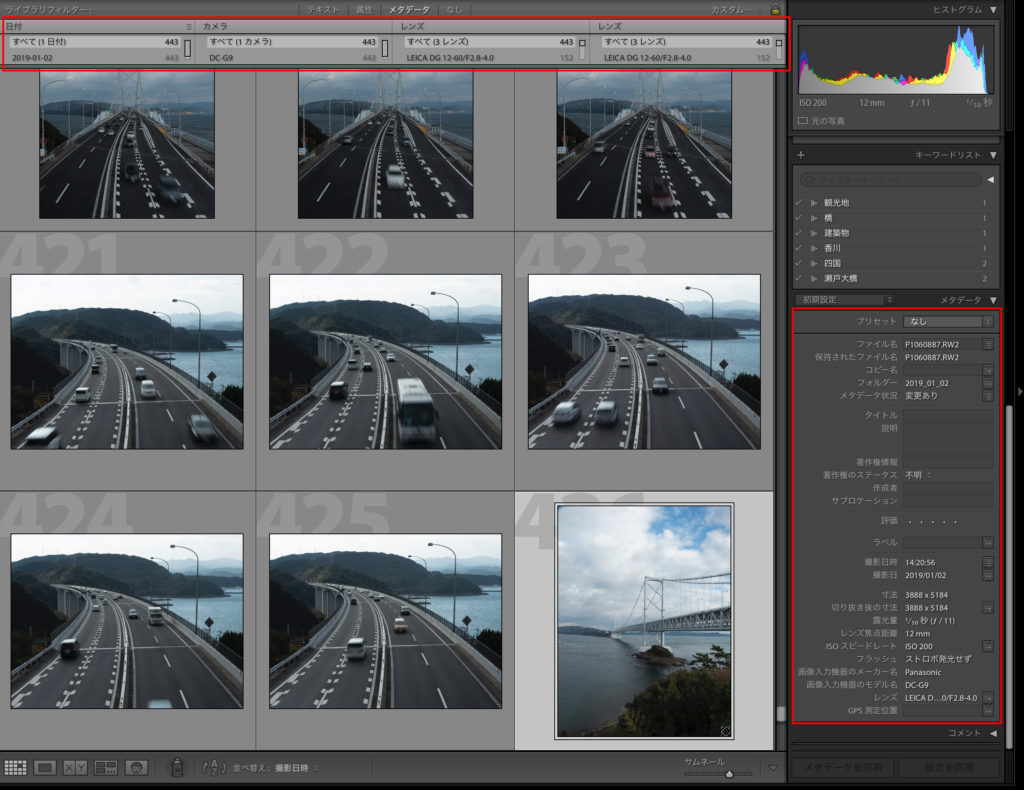
上記画像右側の赤枠には選択した写真のExif情報が表示されているところで、上側の赤枠はタブになっている。このタブはExif情報からソートできる機能で、これを使うと撮影日時はもちろん、使用レンズやカメラの機種、ISOに至るまで絞り込みを行う事ができます。(※カメラ側でExif情報が保存されていない場合は使えません)
写真が少ないのでLightroomを使うには早いと思ってる人に一言だけ言わせて言わせて欲しい。
写真が少ないうちに管理しないと、後で後悔すんぞ

2. Adobe LightRoom Classicの補正でできるアレコレ
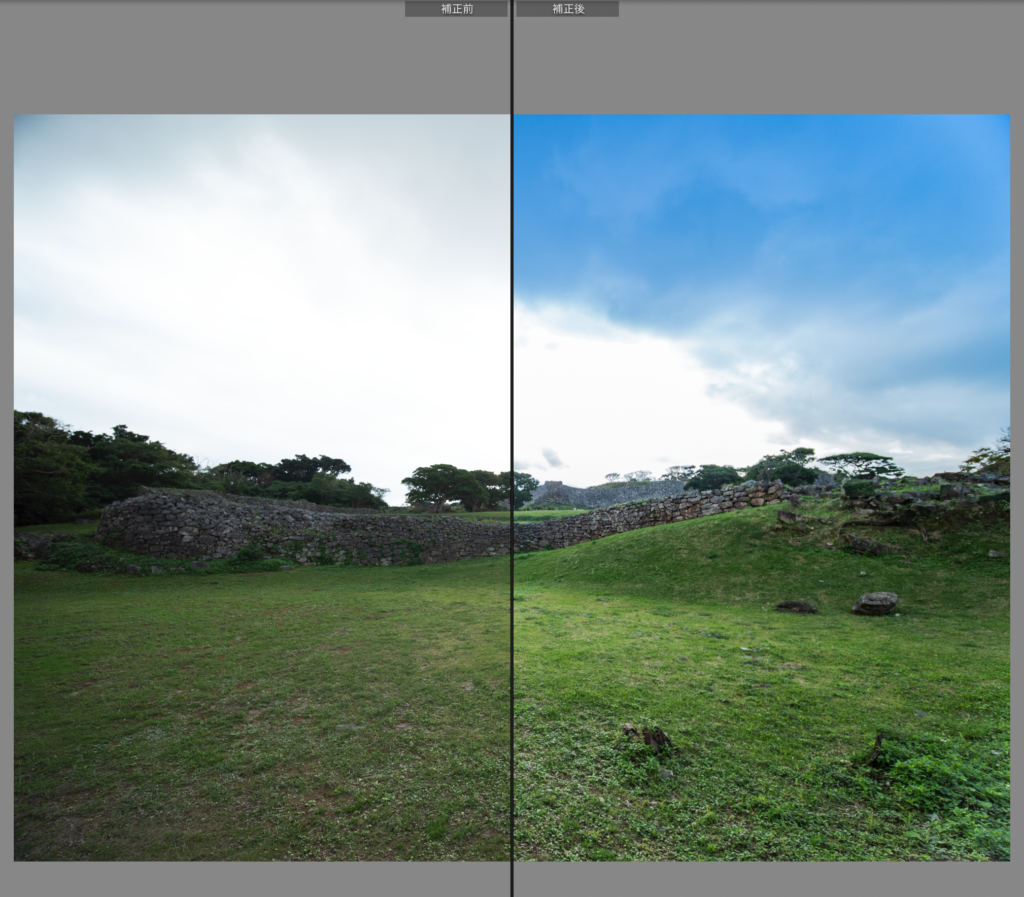
ここからがLightroomの本分やで〜。最初は軽いジャブとして管理しやすいとか表示が早いとか説明したけども、Lightroomと言えばやっぱり補正能力の高さだよね!まずは次の画像を見て欲しい。

山奥の集落の風景。これはこれで悪く無いが、山蔭が落ちているのでやや暗くてどんよりしている。これをLightroomで補正すると…

はいドーンッ!
なんとう事でしょう!まるでサツキとメイの声が聞こえてきそうな、明るくのどかなアニメのような雰囲気に早変わりしました。山蔭で黒つぶれして見えなかった所も輪郭がハッキリと分かるので、どんよりとした暗い雰囲気が消し飛びました。トトロはいるもんっ!
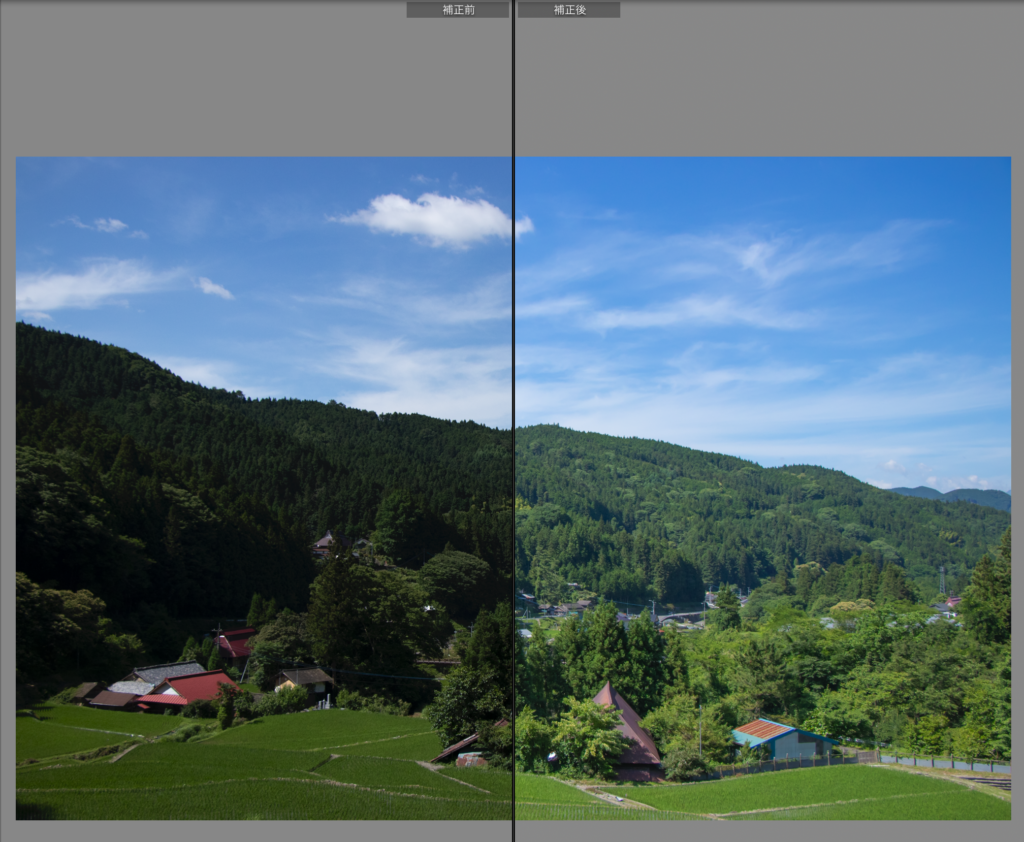
こちらが補正前と補正後の比較画像。全然違うのがお分かりいただけるだろう。ちなみにこの画面もLightroomのキャプチャーだよ。こんな風にLightroomでは補正後の比較も簡単に見る事ができるんだ。

補正で弄ったステータスはシャドウと黒レベルに自然な彩度と露光量の4つだけ。一つ一つが難しく感じるかもしれないが、1枚の写真で同時に調整するステータスはさほど多くはない。
まずは黒潰れを、次に白飛びを…な〜んて一枚一枚修正していけば、殆どの機能は自然に覚えてしまいますよ。これが失敗写真を量産してしまいがちな駆け出しカメラマンに使って貰いたい理由かな。

もういっちょ行ってみよう。こちらは沖縄の今帰仁城跡。空が完全に曇っていたため、真っ白になってしまったが、これをLightroomで補正すれば…

はいドーンッ!
まるで別物である。ついでに超広角レンズによる周辺減光があったのでそれも補正しておいた。空は完全に曇っていたため、青のグラデーションをかけて若干着色しているが、そらの雲の輪郭などディティールは元のままだ。つまり今流行りの合成ソフトのように元の写真を大幅に加工する事なく使えるレベルに修正できたということなんだね。
3. Adobe LightRoom Classicはこんな事まで出来ちゃいます

ここまで読んでもらった人には、Lightroomがどれだけ便利なアプリかご理解いただけたと思う。しかし、Lightroomの能力はこの程度ではない。今紹介した機能はLightroomのほんの一部にしか過ぎないんだ。

例えばつがいのチンアナゴを…

未亡人のチンアナゴにすることもできますし…

間違えて撮ったおじさんを…

ライトルームからプリセットを適用することで、後からモノクロームのアートなおじさんに仕上げる事だってできます。まあ、とにかく写真の加工で思いつく限りの事が一通り出来るツールだと思ってもらえたらいいかな。この記事で少しでもLightroomに興味を持って貰えたら嬉しいです!
今回も最後までお読みいただきありがとうございました!
記事を気に入っていただけたら、是非以下のボタンを押して応援お願いします!

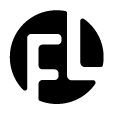 フモトラボ
フモトラボ