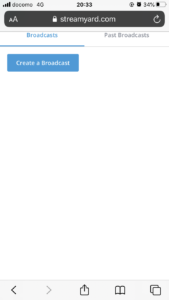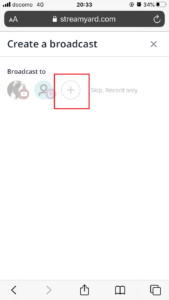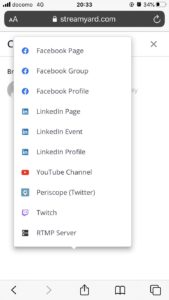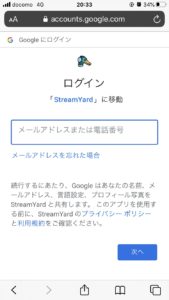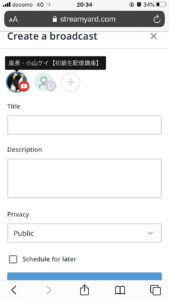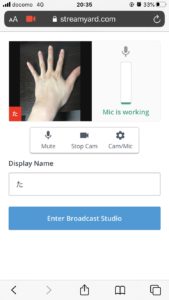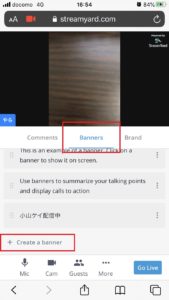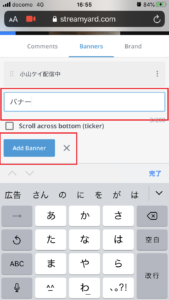- YouTubeライブをスマホでやりたい
- チャンネル登録者数が少ないからできない
- スマホ配信ってどうするの?
YouTubeライブをスマホを使って配信したいけどチャンネル登録者数が1000人いないからできない!
こんな悩みを抱えている初心者YouTuberはたくさんいますね。
ツイキャスやニコニコ生放送など他の配信サイトだとスマホでできるのに、YouTubeライブですぐにできないのは残念。
手軽に配信できるのがスマホの魅力なのに、はじめのうちはパソコンからウェブカメラやマイクを買って使わないといけないのかとガックリした人も多いはず。
ですが、とあるウェブサービスを利用するとチャンネル登録者数が少なくてもスマホ配信ができちゃいます。
そのサービスは「StreamYard」
今回はStreamYardを使用してスマホから手軽にYouTubeライブを始める方法を解説します。
スマホでちゃちゃっと準備して、わずか3分でライブ配信を開始しちゃいましょう!
- ニコニコ動画やYoutubeで4年以上ゲーム実況を中心に活動中!
- 生放送が大好きで600時間・5000回以上の視聴者と「楽しく会話すること」をモットーに長い付き合いができる場づくりを大切にしている。
StreamYardについて
ライブ配信用サービス「StreamYard」はYouTubeライブやTwitchなどライブ配信サイトと自動的に接続して配信をスタートしてくれる機能があります。

本来はパソコンから配信することを目的に作られていますが、スマホのウェブブラウザからでも使用することができます。
基本的な使い方
- StreamYardのウェブサイトにアクセス
- サイト上でカメラ・マイク・共有画面設定を行う
- StreamYardと配信サイトを接続
- StreamYard上で映し出した映像や声を配信サイトにも反映させてライブ配信開始~終了
パソコンでStreamYardを使うやり方はこちらの記事で解説しています。
スマホとStreamYardの使い方|詳細
StreamYardにアクセス
今回使用するStreamYardはウェブサイト上でカメラやマイク設定すべてを制御するライブ配信方法です。
スマホからStreamYardを使用する場合もパソコンと同様にSafariなどのウェブブラウザを使用してください。
Safariは問題なくStreamYardとつなぐことができました。
Chormeを使用した場合ログインまではできるのですが、配信枠作成時に「Safariを使用してください」という英文の注意文句が出てきました。
筆者はアンドロイドを持っていない為、アンドロイドで接続できるかわかりません。
もし、試してみたいひとはChromeや他のウェブブラウザを使用してみてください。
アカウント作成・ログイン
- StreamYardで検索
- StreamYardのホームページにアクセス・ログイン
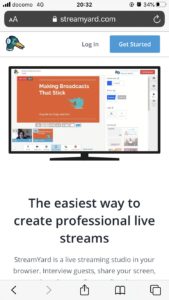
StreamYardのアカウントを作っていない場合はメルアド登録をしてください。(詳しいやり方はこちら)
配信アカウントと連携
- Broadcastsより「Create a Broadcast」を押す
![]()
- 「+ボタン」を押して目的のサイトをクリック
![]()
![]()
- YouTubeの場合目的のアカウントを選択してorメルアドを記入してアカウント許可をおこなう
![]()
アカウント連携が完了すると「Create a Broadcast」を押したときに配信サイトのアイコンが反映されます。
StreamYardではデフォルトとして以下の5つのサイトがあらかじめ決められています。
- Facebookライブ
- Linkedln
- YouTubeライブ
- Periscope(Twitter)
- Twitch
これ以外のサイト(ツイキャス、ニコニコ生放送など)と連携させたい場合、有料プランに加入してRTMP Serverを使用してください。
配信枠作製
例:YouTubeライブ
- 「Create a Broadcast」より目的の配信サイトを選ぶ
- タイトル・詳細・公開範囲(一般、限定、非公開)を記入・選択
![]()
- カメラとマイクの設定
![]()
カメラはインカメラとアウトカメラを選ぶことができます。
「Cam/Mic」(歯車マーク)を押して、カメラからインとアウトを切り替えてください。
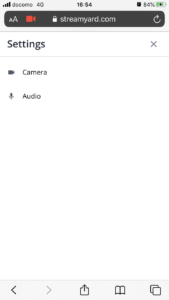
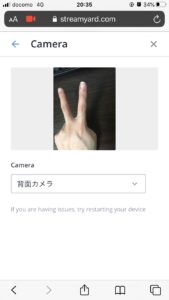
スマホ用のマイクを持っている場合は接続すれば自動的にマイクを切り替えてくれます。
カメラオフ・マイクオフにしたい場合はマイクまたはカメラマークを一度おしてください。
ピンク色になっているとそれぞれオフになっています。
Display Nameに名前をつけて(テキトウで大丈夫です)Enter Broadcast Studioをおしてください。
カメラの向きについて
スマホを縦向きにした場合、画面に対して縦向きのカメラ映像になります。
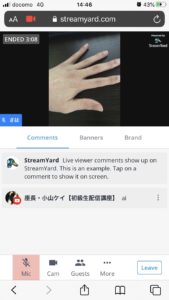
スマホを横向きにした場合は、画面に対して横向きに自動変更されます。
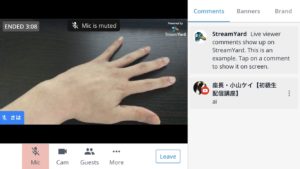
スマホの自動回転機能をoffにしているとスマホを横向きにして縦画面のままになるので、横向きにしたい場合は自動回転をonにしておきましょう。
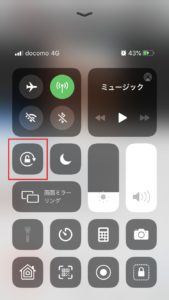
画面設定
プレビュー画面に表示するテキストやバナーを付け加えるたり装飾を変更することができます。
目立つ文字や装飾を入れることで視聴者の注目を集めることができるので、目立たしたいものは設置しておきましょう。
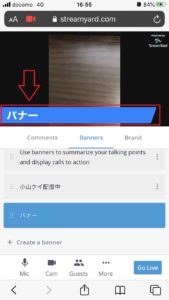
バナー表示
- Bannersを押す
- 「+Create a banner」を押す
![]()
- 空欄に表示させたい文字を書き込む
- 「Add Bannerを」押す
![]()
- バナー欄に作成した文字が表示されるので、バナーを押すとプレビュー画面にテキストが表示されます
![]()
バナーを隠す場合は目的のバナーをもう一度おしてください。
プレビュー画面上のバナーを押しても隠れません。
バナー表示編集
バナーの色・表示形式を変更します。
バナー色は「Brand color」よりパレットの色をクリックすると自由に色を変更できます。
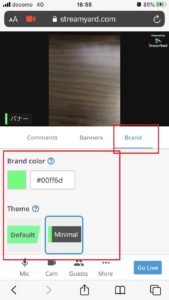
色をHTMLで指定したい場合は空欄内の文字列を変更してください。
Themeよりバナーの形状を変更できます。(2種類)
他にもロゴ、オーバーレイ、背景色をアップロードすることで自由に変更することができますが色・形式以外は有料なので注意してください。
無料版・有料版の細かな違いはこちらの記事で解説しています。
ゲスト招待
StreamYardは外部の人を招待して話をしながらライブ配信をすることができます。
「invite a Guest」を押すと紹介用URLが表示されます。
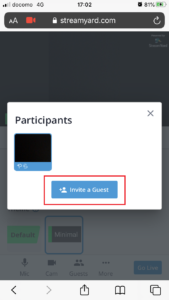
ライブ配信に呼びたい人へURLを送り配信に入ってきてもらってください。
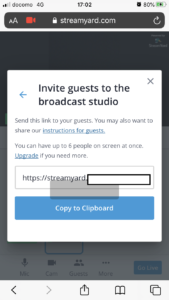
招待される人はスマホからでも配信に参加できます。
招待者はURLをクリックすると自動的にStreamYardのページにアクセスできます。
アクセスしてきたらGuests欄に通知がくるので招待者アイコンから「Add a stream」を押して画面表示させてください。
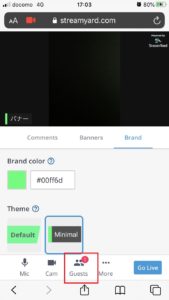
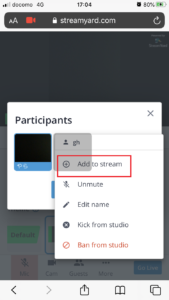
プレビュー画面ないの大きさを変更したい場合はmoreからLayoutを押して、好きな大きさを選んでください。
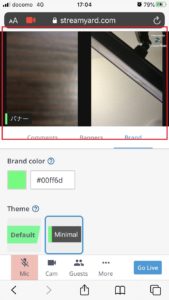
表示を消す場合はGuests欄から目的の人を押して、「Remove from stream」をおしてください。
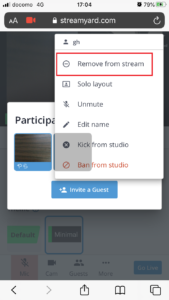
タイトル変更
最初にタイトルを設定しましたがプレビュー画面でもタイトルを変更することができます。
moreから「Broadcast info」をおしてタイトルの右横にある鉛筆マークを押す。
内容を変更して、「Save Changes」をおしてください。
共有画面について
パソコンでStreamYardを使う場合カメラの他にディスプレイ上に映している資料やゲーム画面を表示させることができます。
しかし、スマホからの場合共有画面を使うことはできません。
共有画面を設定する項目はあるのですが、共有画面を開くことができないのでカメラのみしか使用できません。
ツイキャスやミラティブのようにスマホのゲーム画面をそのままライブ配信に乗せることはできないので注意してください。
ライブ配信開始・終わり
ライブ配信は右下のGo Liveを押すと自動的に配信サイト先でもスタートします。
終わる場合はendをおしてください。
コメント表示
視聴者から寄せられたコメントは画面下に表示されます。
配信画面にコメントを表示させたい場合は目的のコメントをクリックしてください。
自動的にコメントとアイコンが表示されます。
アイコンやバナーの色はテキスト表示と同様の色になります。
コメント表示を消すときは再びコメントをおしてください。
できること・難しいこと
スマホを使ってStreamYard配信をする場合、できることとできないこと(=高画質・高音質配信は難しいこと)があります。
簡単に特徴をまとめたので確認しておきましょう。
できること
- カメラを使った雑談配信
- 踊ってみた
- 資料をつかわない講義
- 同時配信
スマホ配信の場合はカメラを使って自分を映しながら話すことが配信の中心になります。
雑談放送や質問受付など、色々と用意しなくてもよい配信ならスマホを使って手軽にできるでしょう。
また、ダンスや体を使ったパフォーマンスをする場合もカメラを使えばよいだけなので使いやすいですね。
同時配信について
StreamYardはブラウザからそれぞれのサイトに向けて情報を飛ばしているので、スマホ1台でも同時配信をすることができます。
それぞれのサイトに直接接続する場合、一台のスマホからやるとどうしてもややこしくなりますしカメラやマイクをそれぞれのサイトに上手く接続できなかったりします。
StreamYardを使う場合はStreamYardだけを制御すればよいのでスマホのように1画面でも楽に配信できますね。
通信速度もStreamYardと十分に接続できるだけの速度があればよいので、wifiを使用しながら試してください。
難しいこと
- ゲーム配信(直撮りなら可能)
- 資料や画面を共有する
- スマホ内の音源をキレイに聞かせる
- 歌ってみた・演奏してみた
ゲーム配信について
スマホからの配信の場合、画面の共有ができないので綺麗なゲーム画面を直接配信に反映させることが難しくなります。
カメラを使ってゲーム画面を直接映せばできないわけではないですが、画質は我慢しないといけません。

音源もマイクから拾うことになるので音が小さく鳴ったり音割れしたりと音をキレイに録音するのは難しいと考えておいてください。
歌ってみた・演奏してみたについて
歌ってみた・演奏してみたなど音を大事にする配信の場合声はある程度拾えますが、楽器の音を上手く取り込むことは難しくなります。
パソコンから配信する場合、オーディオインターフェイスを使えば音を直接パソコンに取り込めますがスマホだとどうしてもマイクから音を拾うので音質はあきらめたほうが良いでしょう。
友達と楽しくカラオケしているところを取りたいなど、その場の雰囲気を伝えたいならやってもよさそうですけどね。
動画で確認
記事の内容を動画にまとめました。
アカウント作りから実際に配信するところまで解説しているので、記事の復習も兼ねて見てみてください。
15分ほどで終わります。(ゆっくり目で話しているので、倍速でも十分聞き取れますよ)
まとめ
StreamYardを使ってスマホから手軽にYouTubeライブをする方法を紹介しました。
雑談や質問配信など自分を映しながら配信する人にとっては使いやすいやり方なので、ぜひ有効活用してください。