塗りつぶしツールエラー
PhotoshopでPNG画像を開こうとしたが、「Not a PNG file」と表示されたぞ…
これで解決しました
対処法1 ペイントで名前を付けて保存。
対処法2 画像をコピー→Photoshopのレイヤーに貼り付けて、名前を付けて保存
今回は、Photoshopで「Not a PNG file」とエラーが表示されて開けない時の対処法を示します。
エラー「Not a PNG file」
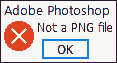
Not a PNG file
原因「元のファイル形式と異なる」
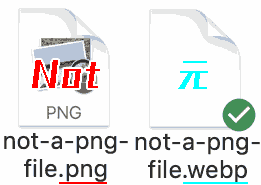
元のファイル形式と異なっています。
例: 元 webp → pngに変更 → Photoshopで開くと「Not a PNG file」
対処法1 元の拡張子に変更する
元の画像ファイルの拡張子に戻します。
Not a PNG file: png
元: webp
- PNGファイルを右クリック → [名前の変更]
- .png → .webp に変更します。
- 拡張子を変更すると、ファイルが使えなくなる可能性があります。変更しますか? [はい(Y)]
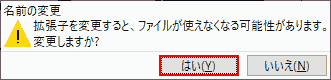
これでwebpとしてPhotoshopで開くことができます。
対処法2 ペイントで名前を付けて保存
- PNGファイルを右クリック, [開く(O)]
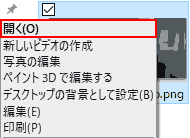
- ペイント. [ファイル] → [名前を付けて保存(A)]。
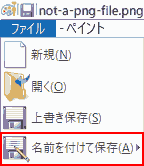
- 名前を付けて保存. ファイル名を入力, ファイルの種類を.PNG(.png)にして[保存]します
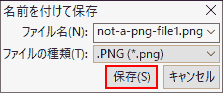
- この画像を保存すると、画像内の透明度情報は失われます、続行しますか? [OK]
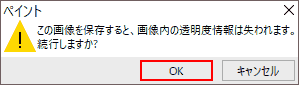
これでPhotoshopでPNGファイルを開くことができます。
対処法3 画像をコピーして、Photoshopのレイヤーに貼り付ける
- 画像をフォトまたはGoogle Chrome(ブラウザ)で開きます。
- 画像を右クリックして、コピーします。
- Photoshopを起動, 新規作成 → レイヤーに貼り付けます.(Ctrl + V)
- Photoshop. [ファイル] → [名前を付けて保存]します。
これでPNGファイルとして保存されたのでOKです。
失敗したこと
失敗1 別の拡張子に変更する
1.エクスプローラー(またはFinder)でPNGファイルの拡張子をPNG→JPGに変更します。
- 拡張子を”.png”から”.jpg”に変更してもよろしいでしょうか? [“.jpg”を使用]にします。
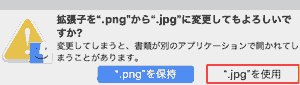
これでPhotoshopで開くと「要求された操作を完了できません。プログラムエラー」と表示されます。
失敗2 フォトで名前を付けて保存
- PNGファイルをフォトで開きます。
- フォト. ファイルの種類をPNGにして、名前を付けて保存します。
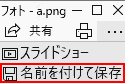
これでPhotoshopで開くと「Not a PNG file」と表示されます。
動作環境
- Windows 10 Pro 1909
- Adobe
Photoshop
CC 2020
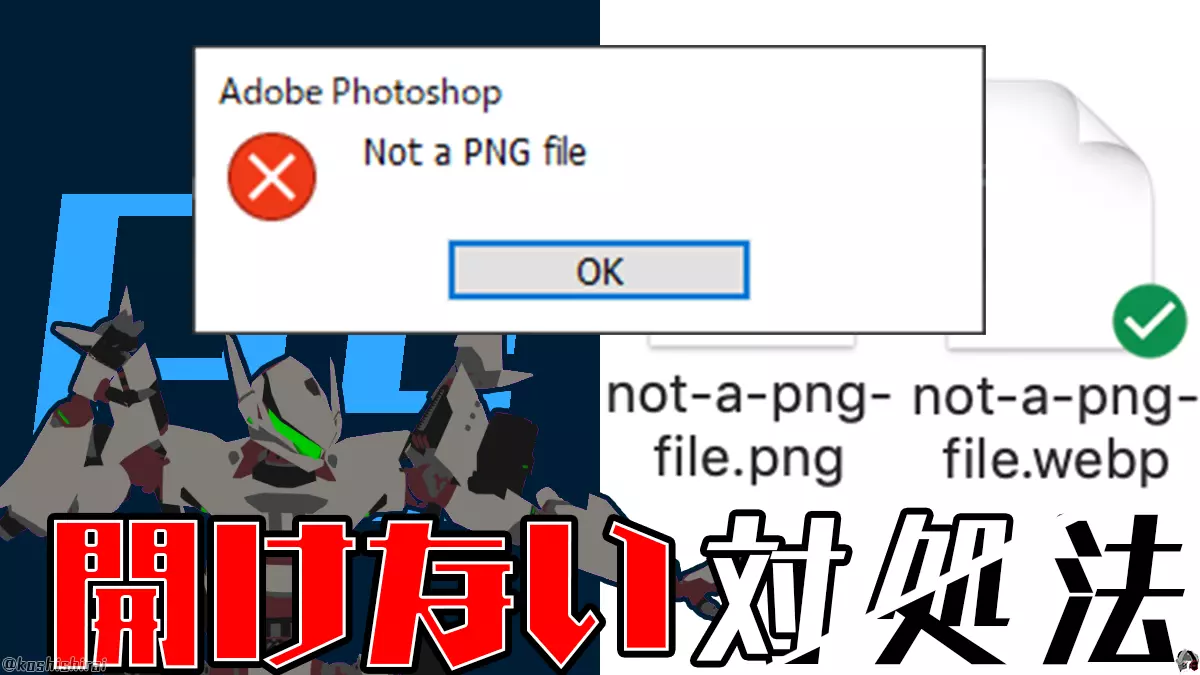
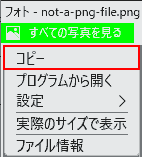
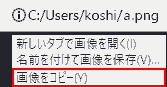
koshishirai / 3D Modeler