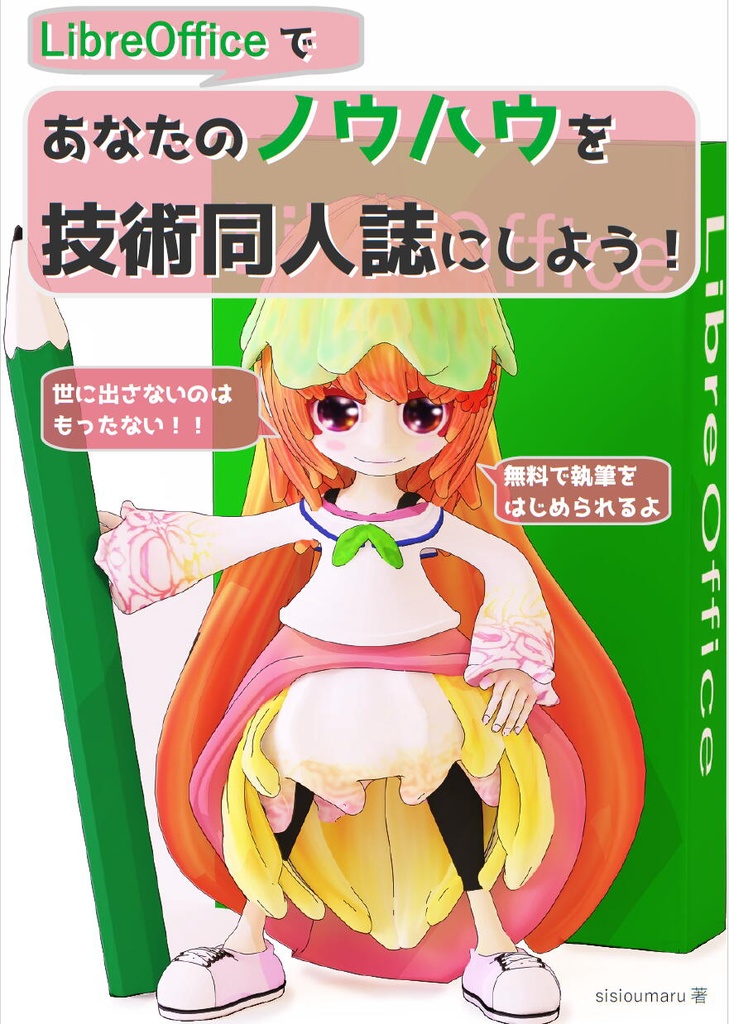今回はスカルプト編です。
3Dcoatは3Dプリント向けフィギュアとしてデータを仕上げることに優れていると感じています。
一方で、3DcoatはリトポやUV展開の話題はちらほら見かけるのですが、スカルプト関連の情報は本当に少ないと思います。
はじめの一歩として、右も左もわからない状態から何をしたらよいかに焦点を当てて解説します。
初めて使う場合につまずくポイントが多々あるので、前編/後編に分けて紹介します。
詳しい使い方は諸先輩方のブログなどを参考にした方が良いので、本記事で面白そうとなったら、ぜひ検索してみてください。
[最初の一歩]
■モデルのインポート
他のポリゴンモデラー(BlenderやShade3Dなど)で作成したフィギュアデータは、「OBJ」形式で事前にエクスポートしておきます。
パーツごとに分けてエクスポートすると、3Dcoat内での編集が楽です。
例えばキャラクターなら、顔や髪の毛、服などのオブジェを1個ずつエクスポートします。
3Dcoatを起動したら、ボクセルルームを選択します。
データをインポートする前に、ボクセルツリーから、解像度を増やします。
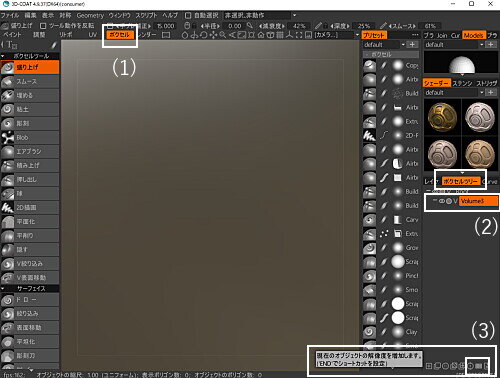
これをやらないと、ディテールが溶けたようなデータになってしまいます。
「解像度の増加」をクリックすると、ボクセルツリー内で、[x2]や[x4]など解像度がだんだん増えます。
目安に[x16]としますが、解像度を増やすほどインポート時にPCのメモリーを膨大に消費するので、タスクマネージャーを見つつ、場合によっては[x8]などに落としてもいいでしょう。
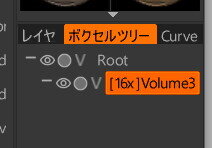
ボクセルツリー内で右クリックし、「インポート」メニューからデータを選択します。
”ツールオプション”から「適用」を選択すると、インポートが確定します。
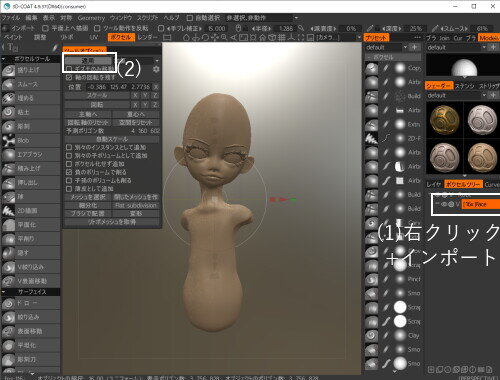
■ブラシを試してみる
ウィンドウ左列のブラシ群から、「ボクセルツール」 > 「盛り上げ」を選びます。
オブジェクト上をマウス/タブレットでなぞってみましょう。形状が盛り上がります。
オブジェクト上でマウスを右クリックしながら左右にドラッグするとブラシの大きさが、上下に動かすとブラシの盛り上がりの度合いが変化します。
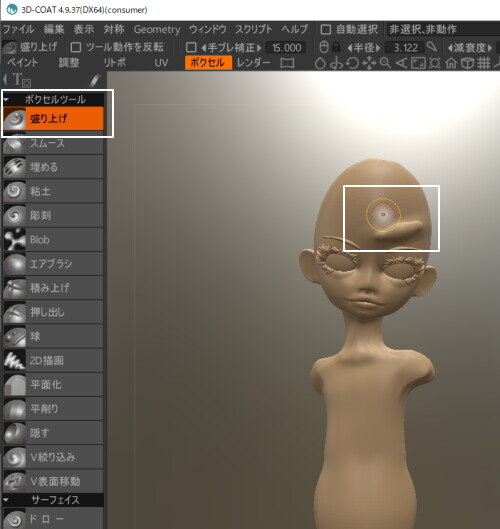
■シェーダーを使う
完成フィギュアのイメージをつかみたい場合には、シェーダーを使うと簡単に色や質感を設定できます。
また、デフォルトシェーダの色だと、凹凸具合がよく見えません。
そこで例えば「default」にある「Redwax」といったシェーダを設定すると、凹凸の陰影が見えやすくなります。
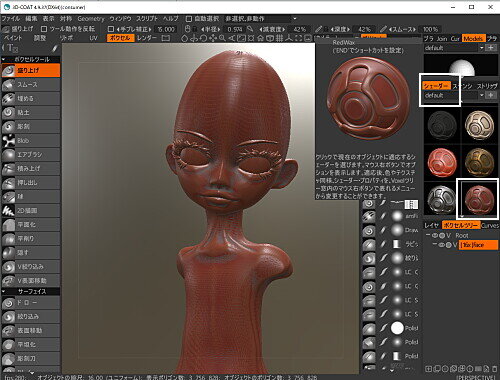
[さらに試す]
■ボクセルモードとサーフェイスモード
3Dcoatのスカルプトでは、”ボクセルモード”と”サーフェイスモード”があります。
私もちゃんと理解できていないので、体感イメージとしては
・ボクセル:(ボリュームのある)粘土を捏ねて体積をもった形を作る
・サーフェイス:表面の形状を形作る
ボクセルツリー内の「V」はボクセルモードを意味します。
マークをクリックすると「S」のサーフェイスモードに切り替わります。
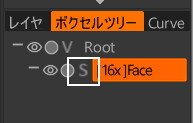
各モードに応じて、ウインドウ左列で使えるブラシも変わります。
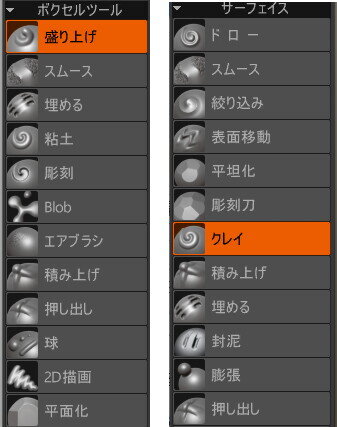
フィギュア用途の場合、ボクセルモードで3Dプリント用データとして必要な編集(分割やダボ付け)をして、サーフェイスモードで表面の細かなディテール(シワとか)を作り込むというスタイルが一例になります。
■プリセットブラシを試してみる
3Dcoatにはデフォルトのブラシ以外に、「プリセット」のブラシが多数準備されています。
プリセットブラシは、デフォルトの設定をカスタムされたもののようで、より使い勝手がいいものが準備されています。
デフォルト以外にも、プリセットブラシも試して、自分好みのブラシを探してみるのが良いでしょう。

■よく使うブラシをまとめる
使い勝手がよさそうなブラシが見つかったら、オリジナルのブラシグループを作ると管理が楽です。
プリセットウインドウ左端の「+」を押して新たなグループを作ります。
下図では「Orijinal」というブラシグループを作りました。
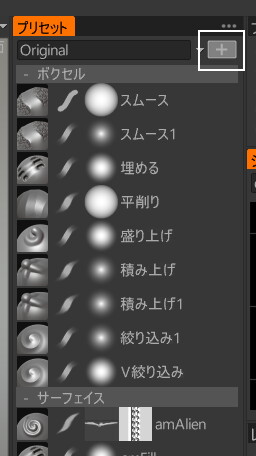
気に入ったブラシを選択した状態で、プリセットウインドウ内を右クリックし「追加」を選択すると、グループの中に選択したブラシが追加されます。

■フリー配布のシェーダ導入
前述のRedwaxにするだけでも、スカルプトの視認性は良くなるのですが、陰影部の表示があまりきれいではありません。
そこで強くお勧めしたいのが、kojiさんがフリー配布しているワックス系シェーダです。
表示の綺麗さと、凹凸陰影の見やすさの両立がすごくありがたいです。
3Dcoatを導入したらまずはこのシェーダを取り入れるのをお勧めします。
シェーダのインストール方法を、動画にまとめてもらっているので、とても分かりやすいです。

■オブジェクトを追加する
複数パーツを編集したい場合は、ボクセルツリーに「新規レイヤー」を追加しましょう。
追加レイヤーに対して、冒頭のインポートと同じ要領でパーツを追加します。
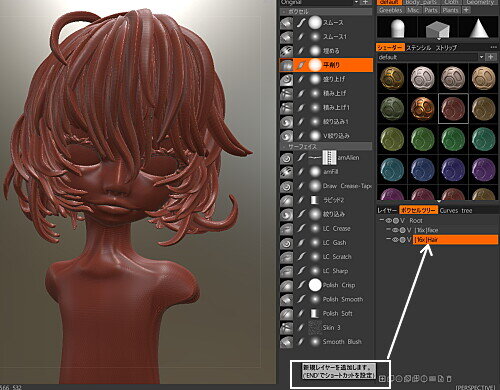
今回はここまでです。
私自身の学習が進んだら、後編を紹介したいと思います。
3Dcoatは3Dプリント向けフィギュアとしてデータを仕上げることに優れていると感じています。
一方で、3DcoatはリトポやUV展開の話題はちらほら見かけるのですが、スカルプト関連の情報は本当に少ないと思います。
はじめの一歩として、右も左もわからない状態から何をしたらよいかに焦点を当てて解説します。
初めて使う場合につまずくポイントが多々あるので、前編/後編に分けて紹介します。
詳しい使い方は諸先輩方のブログなどを参考にした方が良いので、本記事で面白そうとなったら、ぜひ検索してみてください。
[最初の一歩]
■モデルのインポート
他のポリゴンモデラー(BlenderやShade3Dなど)で作成したフィギュアデータは、「OBJ」形式で事前にエクスポートしておきます。
パーツごとに分けてエクスポートすると、3Dcoat内での編集が楽です。
例えばキャラクターなら、顔や髪の毛、服などのオブジェを1個ずつエクスポートします。
3Dcoatを起動したら、ボクセルルームを選択します。
データをインポートする前に、ボクセルツリーから、解像度を増やします。
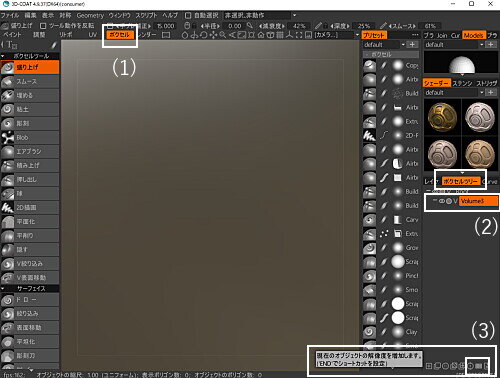
これをやらないと、ディテールが溶けたようなデータになってしまいます。
「解像度の増加」をクリックすると、ボクセルツリー内で、[x2]や[x4]など解像度がだんだん増えます。
目安に[x16]としますが、解像度を増やすほどインポート時にPCのメモリーを膨大に消費するので、タスクマネージャーを見つつ、場合によっては[x8]などに落としてもいいでしょう。
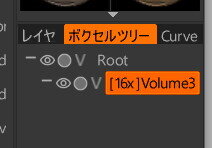
ボクセルツリー内で右クリックし、「インポート」メニューからデータを選択します。
”ツールオプション”から「適用」を選択すると、インポートが確定します。
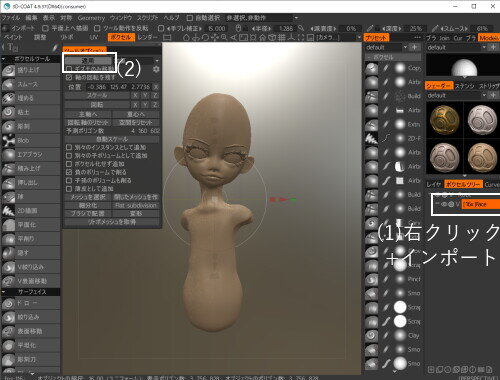
■ブラシを試してみる
ウィンドウ左列のブラシ群から、「ボクセルツール」 > 「盛り上げ」を選びます。
オブジェクト上をマウス/タブレットでなぞってみましょう。形状が盛り上がります。
オブジェクト上でマウスを右クリックしながら左右にドラッグするとブラシの大きさが、上下に動かすとブラシの盛り上がりの度合いが変化します。
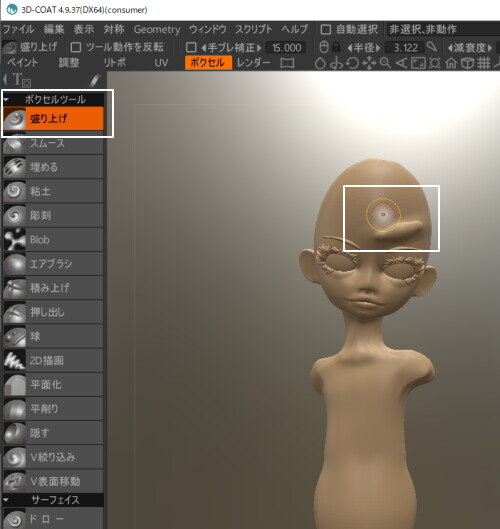
■シェーダーを使う
完成フィギュアのイメージをつかみたい場合には、シェーダーを使うと簡単に色や質感を設定できます。
また、デフォルトシェーダの色だと、凹凸具合がよく見えません。
そこで例えば「default」にある「Redwax」といったシェーダを設定すると、凹凸の陰影が見えやすくなります。
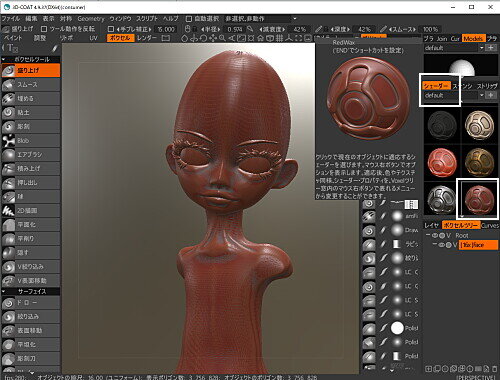
[さらに試す]
■ボクセルモードとサーフェイスモード
3Dcoatのスカルプトでは、”ボクセルモード”と”サーフェイスモード”があります。
私もちゃんと理解できていないので、体感イメージとしては
・ボクセル:(ボリュームのある)粘土を捏ねて体積をもった形を作る
・サーフェイス:表面の形状を形作る
ボクセルツリー内の「V」はボクセルモードを意味します。
マークをクリックすると「S」のサーフェイスモードに切り替わります。
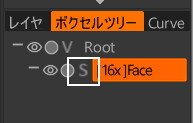
各モードに応じて、ウインドウ左列で使えるブラシも変わります。
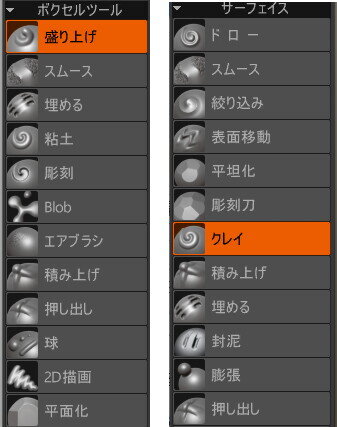
フィギュア用途の場合、ボクセルモードで3Dプリント用データとして必要な編集(分割やダボ付け)をして、サーフェイスモードで表面の細かなディテール(シワとか)を作り込むというスタイルが一例になります。
■プリセットブラシを試してみる
3Dcoatにはデフォルトのブラシ以外に、「プリセット」のブラシが多数準備されています。
プリセットブラシは、デフォルトの設定をカスタムされたもののようで、より使い勝手がいいものが準備されています。
デフォルト以外にも、プリセットブラシも試して、自分好みのブラシを探してみるのが良いでしょう。

■よく使うブラシをまとめる
使い勝手がよさそうなブラシが見つかったら、オリジナルのブラシグループを作ると管理が楽です。
プリセットウインドウ左端の「+」を押して新たなグループを作ります。
下図では「Orijinal」というブラシグループを作りました。
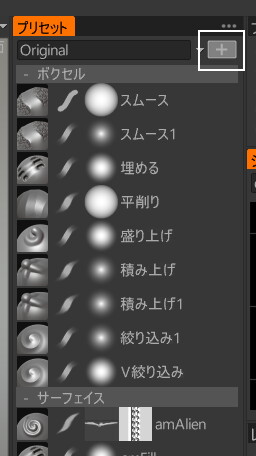
気に入ったブラシを選択した状態で、プリセットウインドウ内を右クリックし「追加」を選択すると、グループの中に選択したブラシが追加されます。

■フリー配布のシェーダ導入
前述のRedwaxにするだけでも、スカルプトの視認性は良くなるのですが、陰影部の表示があまりきれいではありません。
そこで強くお勧めしたいのが、kojiさんがフリー配布しているワックス系シェーダです。
表示の綺麗さと、凹凸陰影の見やすさの両立がすごくありがたいです。
3Dcoatを導入したらまずはこのシェーダを取り入れるのをお勧めします。
シェーダのインストール方法を、動画にまとめてもらっているので、とても分かりやすいです。

■オブジェクトを追加する
複数パーツを編集したい場合は、ボクセルツリーに「新規レイヤー」を追加しましょう。
追加レイヤーに対して、冒頭のインポートと同じ要領でパーツを追加します。
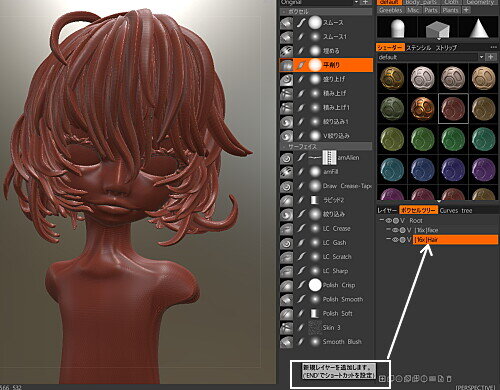
今回はここまでです。
私自身の学習が進んだら、後編を紹介したいと思います。