e-Tax 関連の更新、9回目。
ようやく「これが書きたかった」という所までたどり着いた。
今回の更新では
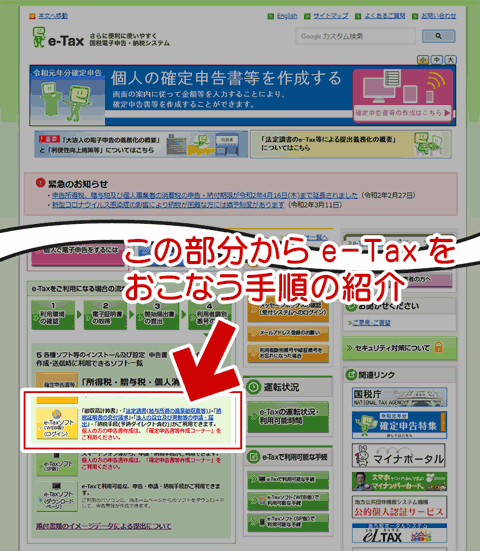
▲クリックで拡大
この部分、e-Taxソフト (Web版) を使う際に必要な、利用者情報を登録・確認する手順を紹介する。
このページの内容は、基本的に一回行えばOKなものである。
(つまり翌年からはスキップ可能)
e-Tax に必要なツールやドライバの導入手順は、前ページにて紹介。
実際に e-Tax を行う手順は、次回更新で紹介する予定。
このページは、その中間にあたる。
とても面倒くさい手順ではあるが、e-Tax対応の会計ソフトを使っているならば、この方法が一番カンタンであると思っている。
はじめに
前回更新でも書いたが、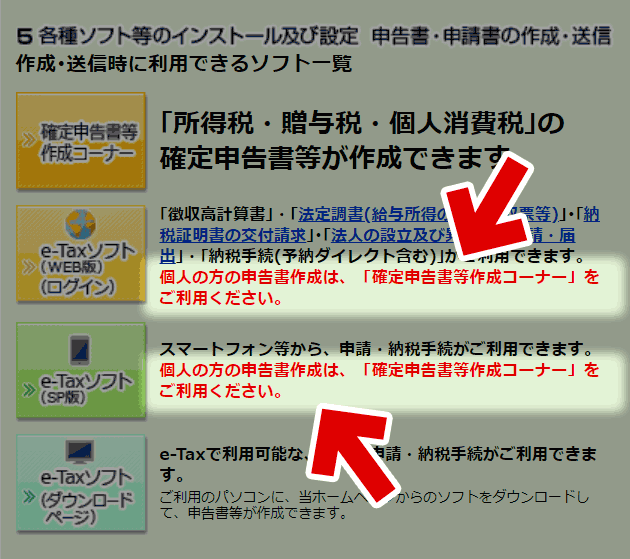
▲クリックで拡大
赤文字で「個人の方の申告書作成は、「確定申告書等作成コーナー」をご利用ください。」と書いてあるが、個人事業主や普通のサラリーマン等であっても、これを利用してよい。
上記は、「会計ソフトの e-tax 用出力データ(.xtxファイル)がない人は、このリンクを使った申告は出来ませんよ」と言う意味らしい。
つまり、個人の方でも e-Taxソフト (Web版) や (SP版) で申告してもOKなのだ。注意書きに騙されず、コイツをバンバン使っていこう。
まえおきおわり。以下、実際の手順。
実際の手順ここから
前ページで解説した前準備はすべて終わっているものとして進める。
ログインまでの流れ
まずe-Taxのサイトに飛ぶ。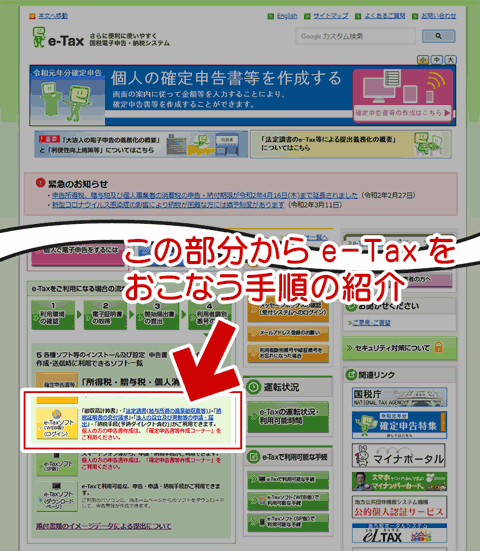
▲クリックで拡大
まず上図 赤枠、e-Taxソフト (Web版) を押す。
ログイン画面が表示される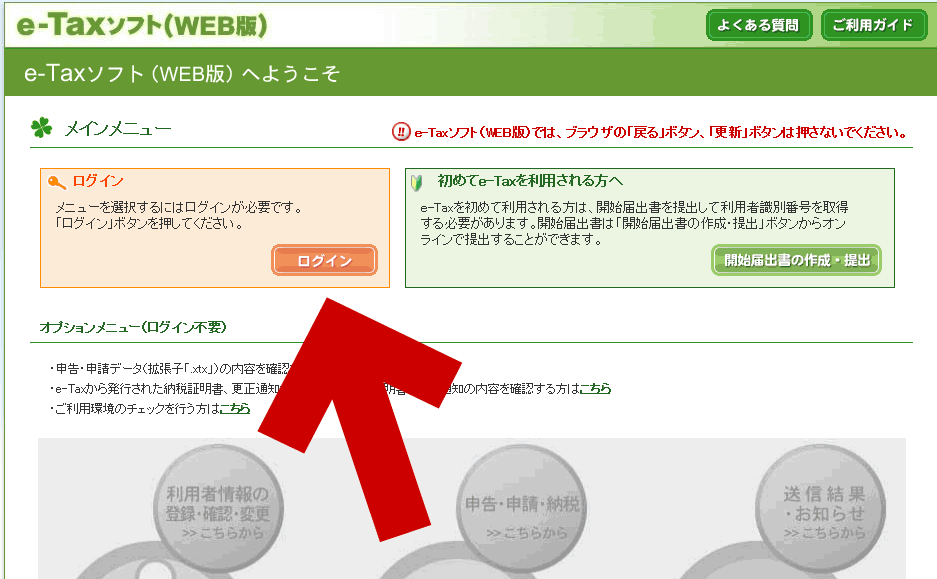
▲クリックで拡大
過去に何らかの方法で e-Tax をした事がある場合、「ログイン」を選ぶ。
「初めて e-Tax を利用される方へ」を選ぶ場合
※読み飛ばしてOK
- 過去、一度も e-Tax を行った事がない場合は、右側の「初めて e-Tax を利用される方へ」を押し、オンラインで開始届出書を提出する必要がある。
※ 「ログイン」で進んでも、これらの入力画面は出る。ここで入力しなくても大丈夫。 - 以下、開始届出画面の入力画面 (4枚)
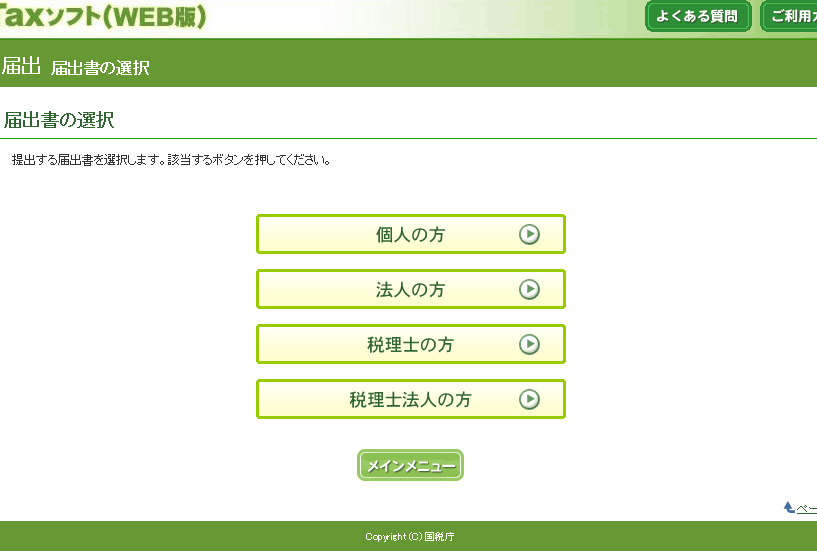

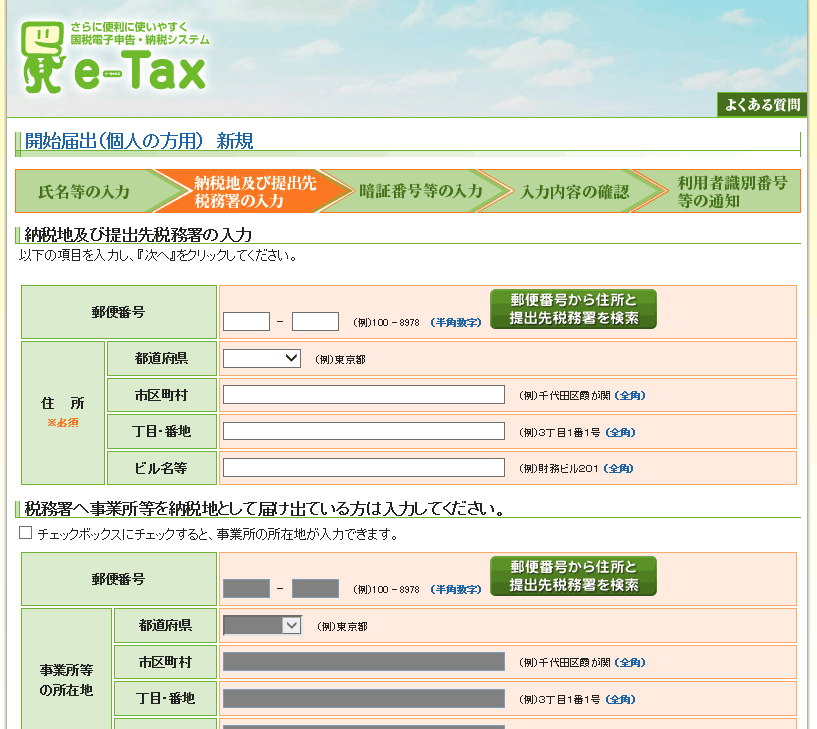
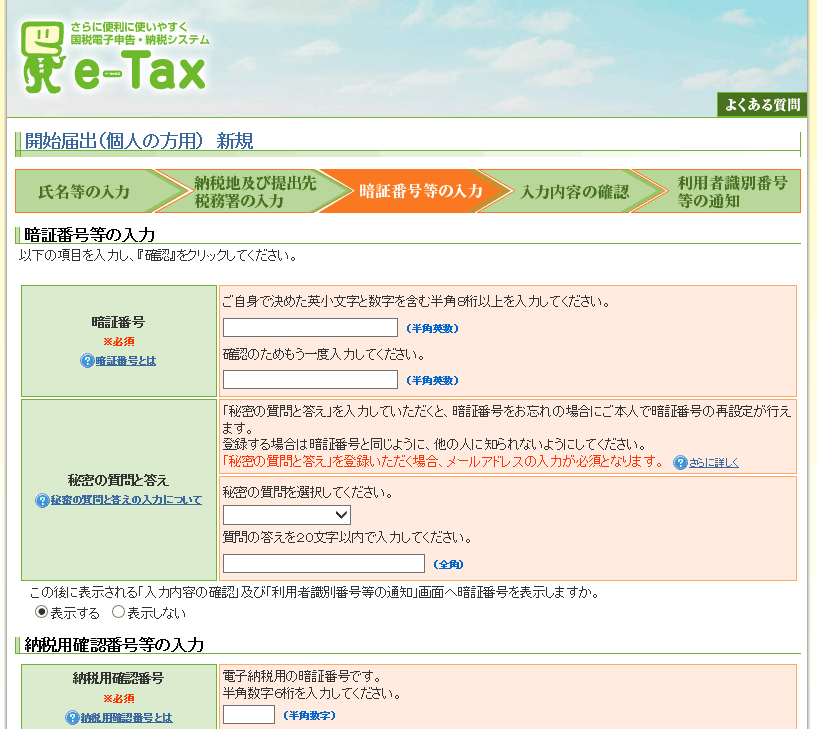
▲クリックで拡大
※上図は「個人の方」を選んだ場合の入力画面である
2枚目:氏名・生年月日・電話番号・屋号の登録
3枚目:住所と納税地の登録
4枚目:暗証番号や納税用確認番号の登録 - ※4枚目の画面で入力するもの
- 暗証番号 (必須) ・・・・任意の英小文字と数字を含む半角8桁以上
秘密の質問と答え
納税用確認番号 (必須) ・・・・任意の半角数字6桁
納税用カナ氏名・名称 (必須) ・・・電子納税時にATM等に表示される自身の名称
メールアドレス
整理番号
- 暗証番号 (必須) ・・・・任意の英小文字と数字を含む半角8桁以上
- 暗証番号や納税用確認番号は、自分の好きなフレーズや数字を入力してOK。
話はそれるが、別のメニュー画面で「納税用確認番号等の登録・変更」という項目もある。後から変更が可能。翌年、別の数字を入れてもOKである。
「初めて e-Tax を利用される方へ」を選ぶ場合の手順、おわり。
以下、通常の「ログイン」を選んだ場合の手順に戻る。
表示されたログイン画面は以下のようになる。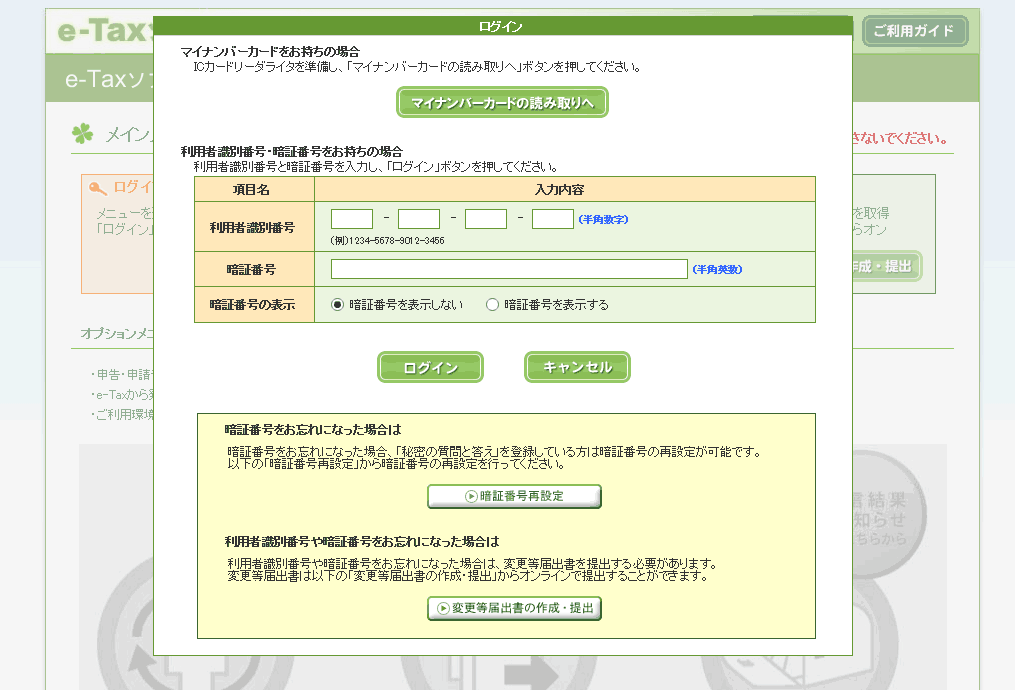
▲クリックで拡大
必要事項を入力してログインするワケだが、ここで注意である。
ここでe-Taxトラップ発動!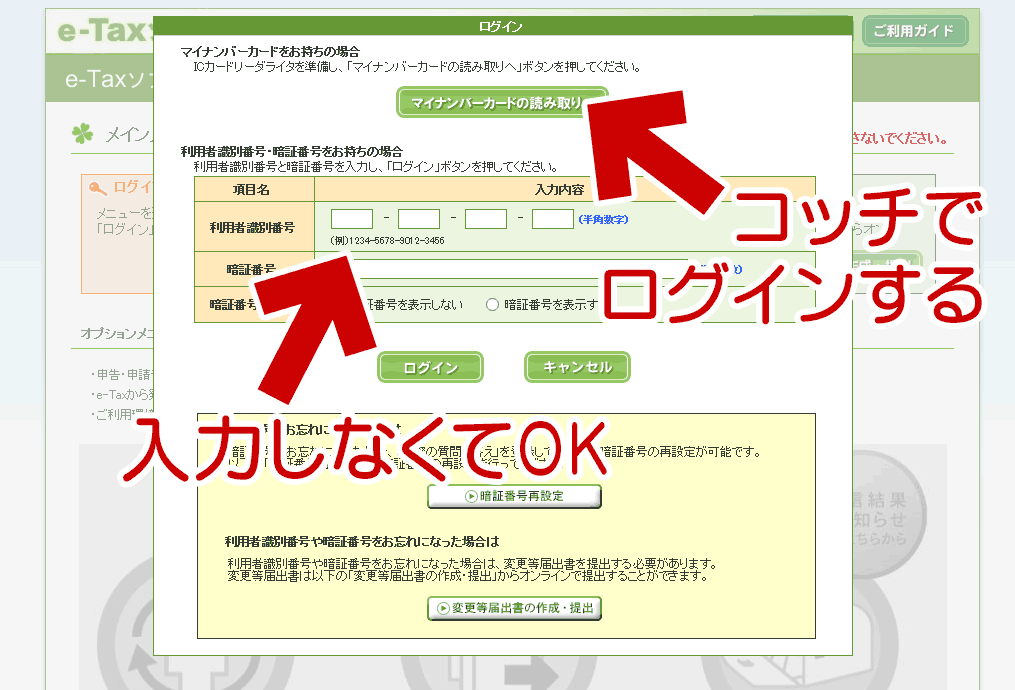
▲クリックで拡大
マイナンバーカードでログインする場合、上部の「マイナンバーカードの読み取り」ボタンを押す。利用者識別番号や暗証番号の欄が目立っているが、これはトラップ。入力不要である。これらでログインしても、申告時にマイナンバーカードの読み取りが必要になるので、二度手間になる。なぜこのようなメニューがあるか不明。
「マイナンバーカードの読み取り」ボタンを押した後の画面
▲クリックで拡大
「マイナンバーカードの読み取り」ボタンを押すと「マイナンバーカードの読み取り」ボタンが登場する。大事な事なので2度言いました的なヤツかもしれない。押す。
「マイナンバーカードの読み取り」ボタンを押した後の「マイナンバーカードの読み取り」ボタンを押した後の画面で 4ケタ数字のパスワードの入力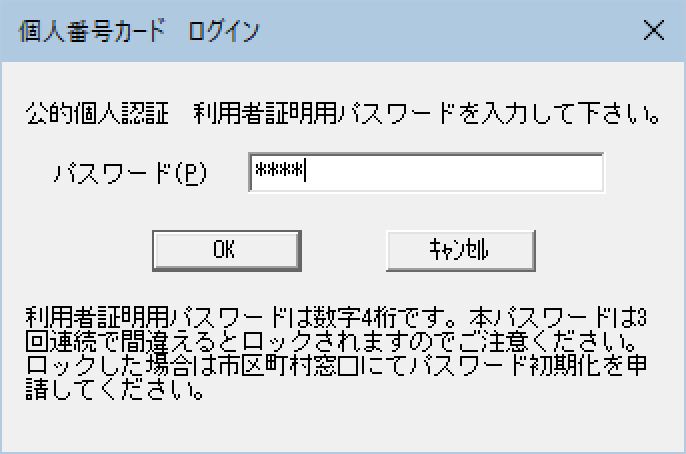
▲クリックで拡大
ここで市役所で発行してもらった4ケタのパスワードを入力する。
ここで入力するのは
「公的個人認証 利用者証明用パスワード (4ケタ)」
「利用者証明用電子証明書暗証番号 (4ケタ)」
この2つのうちいずれかである (と言うか同じものである。)
パスワード認証に成功した後の画面
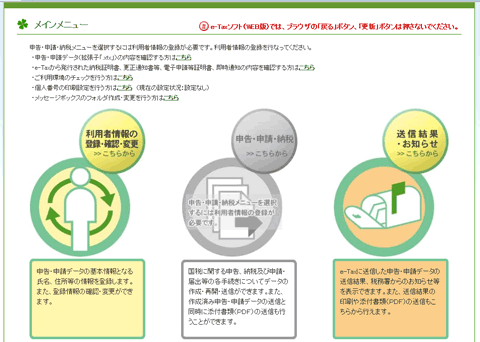
▲クリックで拡大
「マイナンバーカードの読み取り」でパスワード認証に成功すると、上図のような画面が表示される。これで、ようやく e-Tax Web版へのログインが完了した。
利用者情報を確認・登録する
先ほどの画面
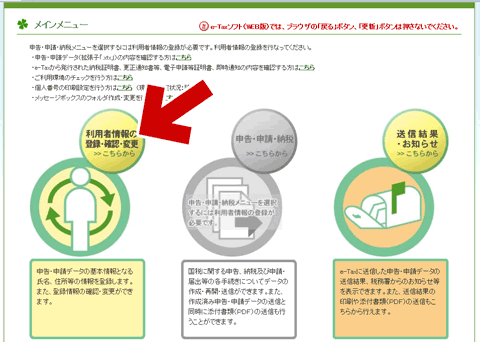
▲クリックで拡大
この段階では、まだ確定申告に必要な個人情報の入力が不足している。
申告メニューはグレーアウトしていて、利用できない状態になっている。
なので、まずは「利用者情報の登録・確認・変更」をクリックする。
次の画面
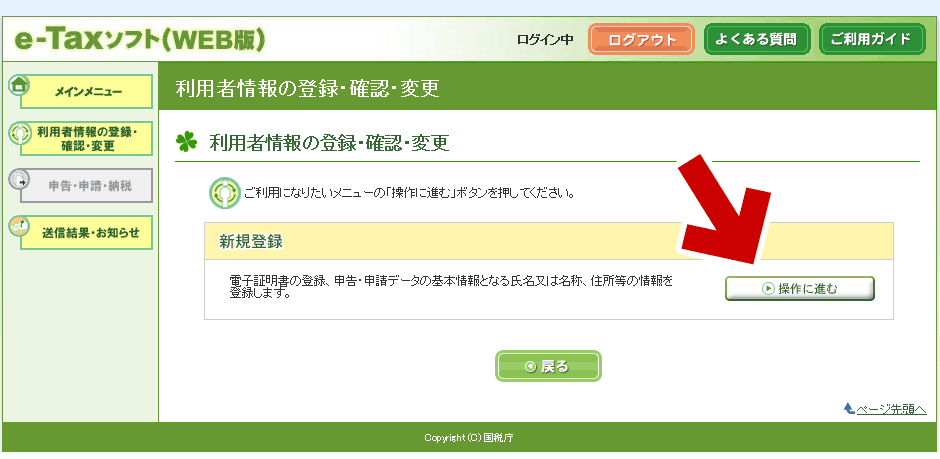
▲クリックで拡大
はじめて e-Tax Web版へログインした段階では、選べるメニューは「新規登録」のみである。「新規登録」をクリックする。
氏名等の入力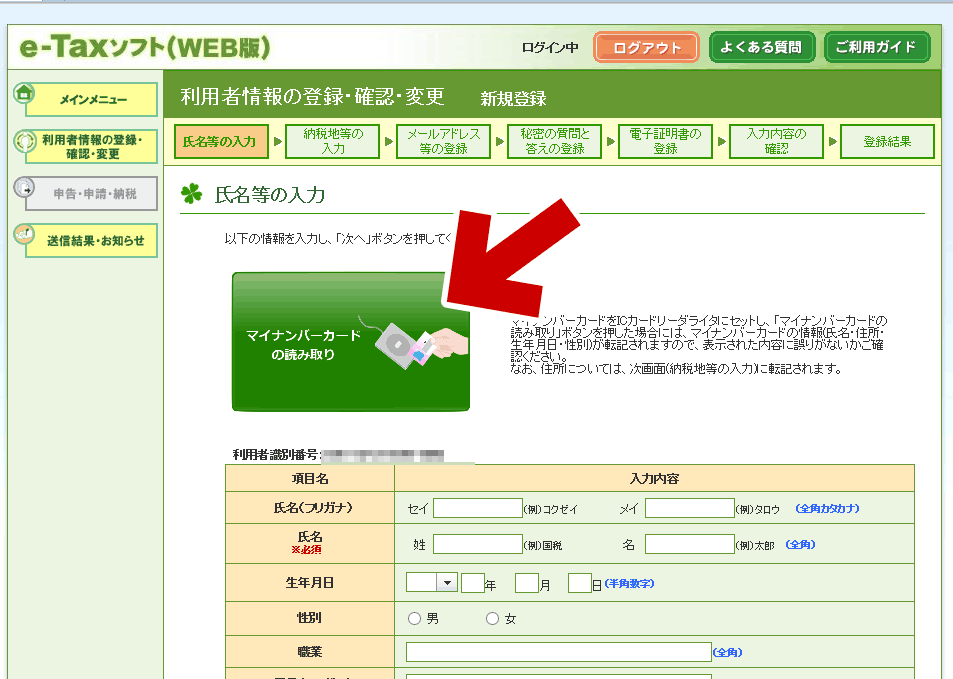
▲クリックで拡大
この画面で住所・氏名・生年月日・年齢など、申告に必要な個人情報を入力する。
※余談
マイナンバーカードでログインした場合も、税務署発行の利用者識別番号でログインした場合も、この欄は空欄である。
何のためにマイナンバーカードや利用者識別番号を作成したのか、それを使ってログインしたのか分からなくなるが、とにかく空欄である。
ちなみに、上記の画面で「マイナンバーカードの読み取り」を行わず、すべて手動で入力してもOKである。「マイナンバーカードの読み取り」を行うと、マイナンバーカードに登録された情報の入力を自動で行うことができる。
マイナンバーカードの読み取りを実行した画面
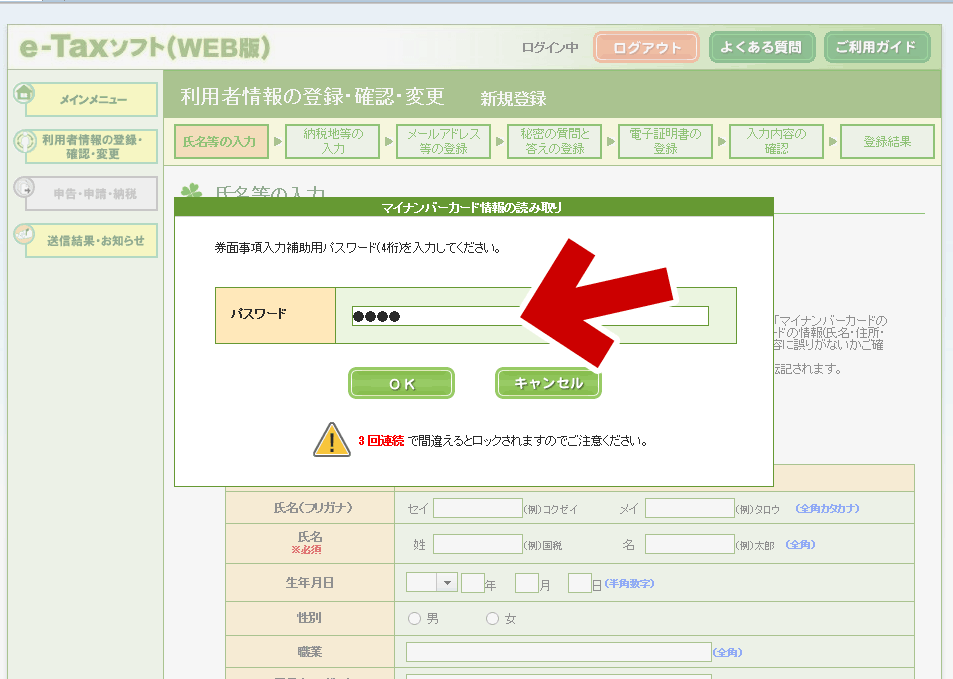
▲クリックで拡大
ここで入力するのは、市役所で発行してもらった4ケタ数字である。
ここで入力するのは
「券面事項入力補助用パスワード (4ケタ)」
「券面事項入力補助用暗証番号 (4ケタ)」
この2つのうちいずれかである (と言うか同じものである。)
マイナンバーカードの読み取りに成功した後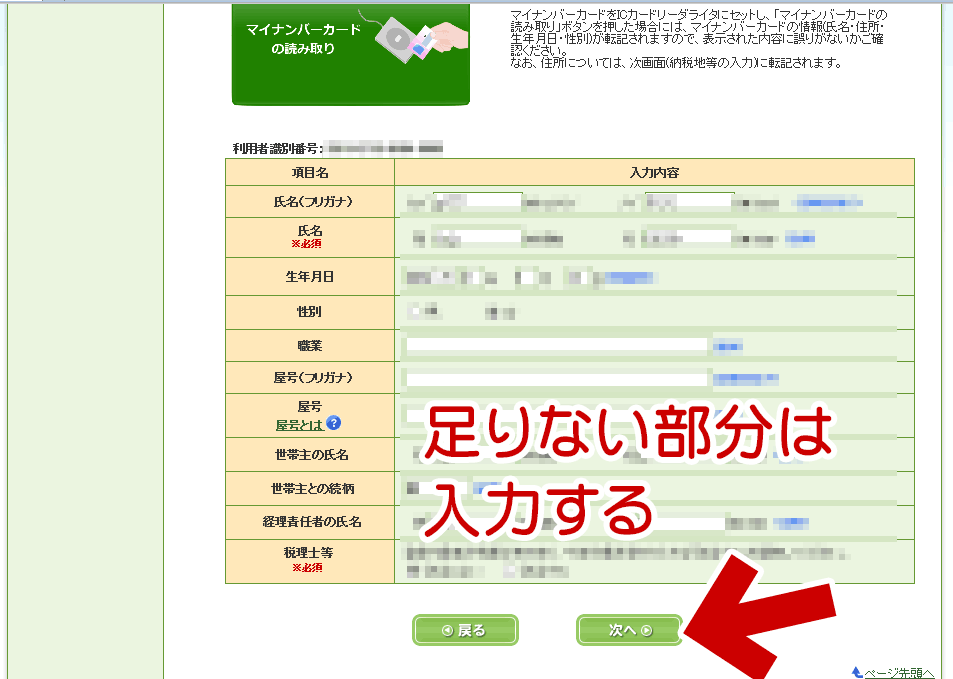
▲クリックで拡大
マイナンバーカードの読み取りに成功すると、いくつかの項目がマイナンバーカードから読み込まれ、自動的に入力される。しかし多くの項目が空欄なので自分で入力する。入力が終わったら「次へ」を押す。
やってみて分かったが、文字入力に慣れている人の場合、カードの読み込みをするよりも、すべて手入力した方がずっと早いし精神的なストレスも小さい。
続いて納税地などの入力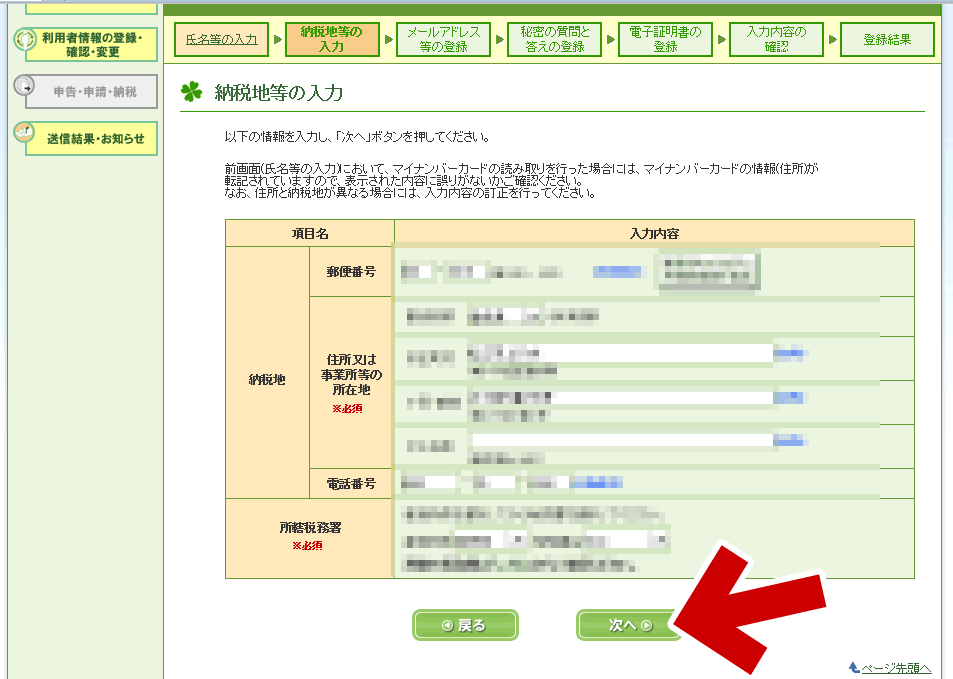
▲クリックで拡大
続いて、納税地などの入力を行う。マイナンバーカードを読み取っていた場合、自動で入力が行われいる。所轄納税地の税務署番号など、調べないと分からない項目がいくつかある。なのでここだけはマイナンバーカードを読み取って良かったと思えるものになっている。
メールアドレスの登録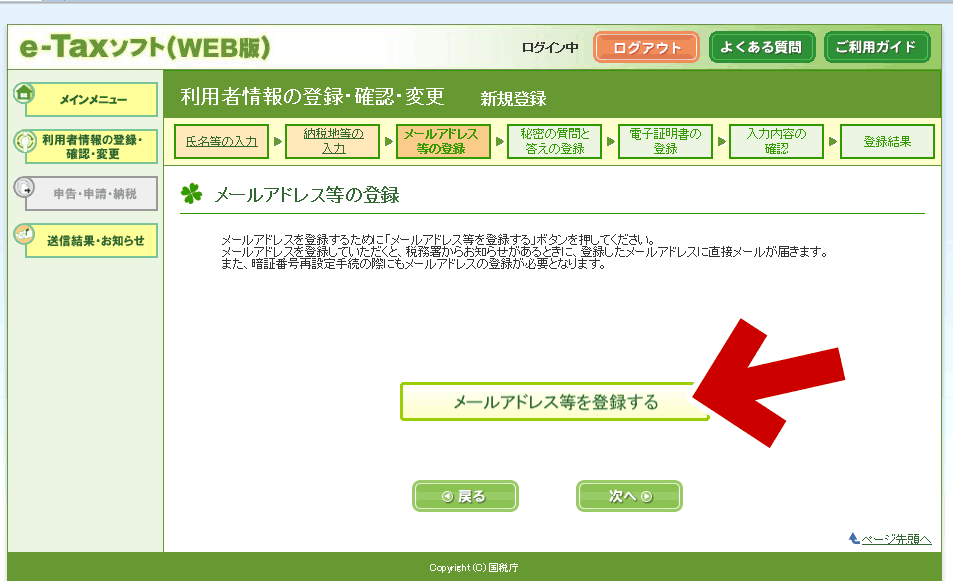
▲クリックで拡大
続いて「メールアドレス等を登録する」を押す。
※ スキップ可能。
※ ただし予定納税のお知らせや、還付のお知らせが登録メールに配信されるので、まあそれなりに便利になる。あと、暗証番号再設定の際にもメールアドレスが必要になる。登録しておこう。
※ 余談だが、複数の納税者を一つのメールアドレスにまとめても警告は出なかった。家族に複数の納税者がおり、1人の納税者が全員分の申告書を作成・管理している場合などは便利である。
メールアドレス登録中の画面
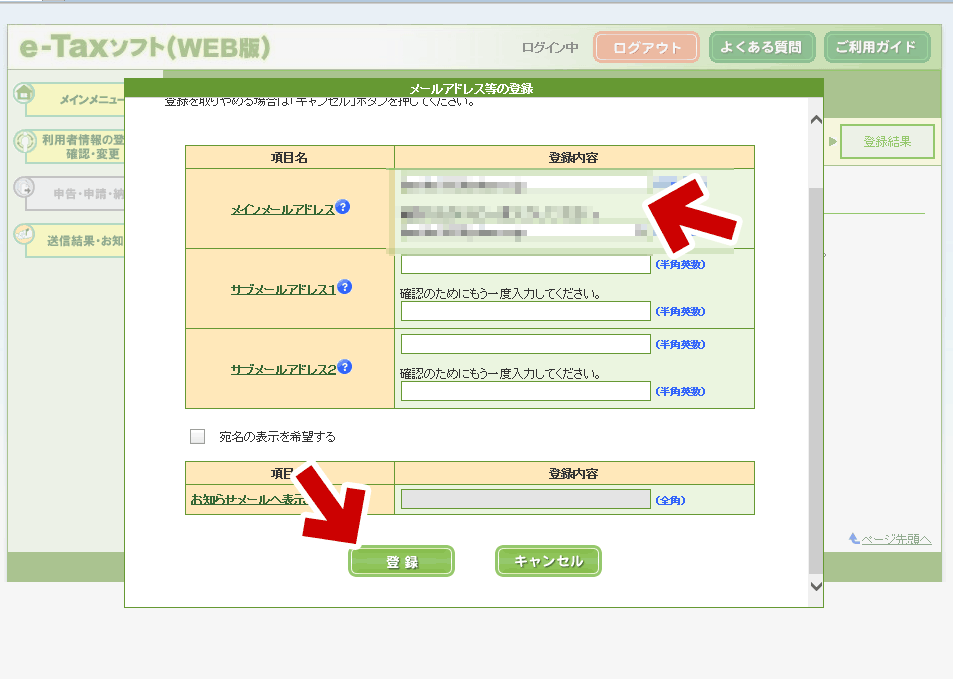
▲クリックで拡大
ログインにメールアドレスが必須ではないため、特に理由がなければ、メインメールアドレスだけ登録しておけば良いと思う。
入力が終わったら「登録」を押す。
確認画面が出る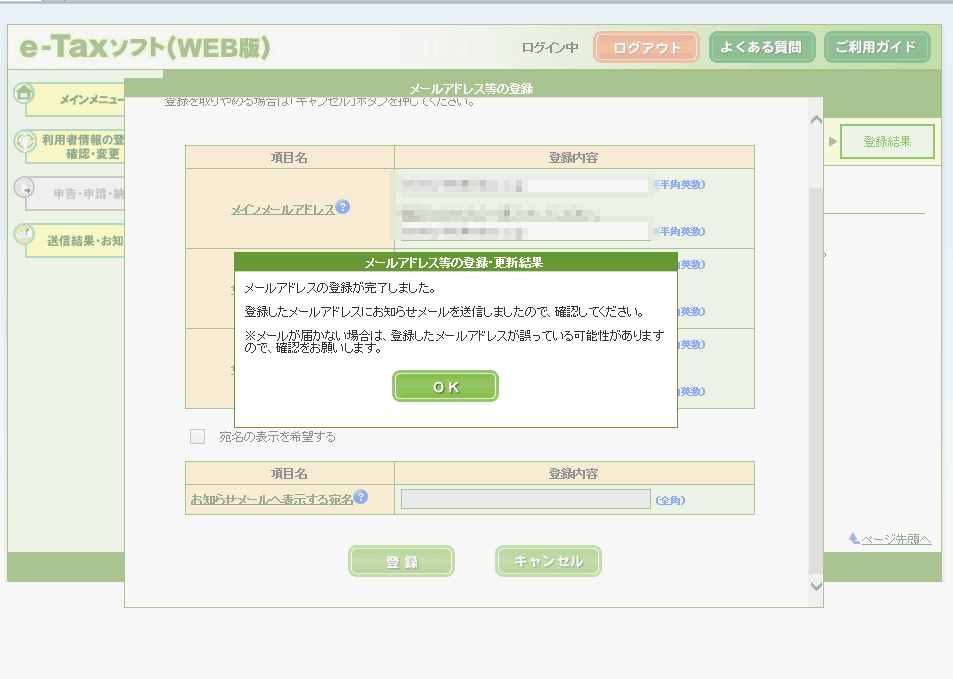
▲クリックで拡大
メールアドレスの登録が終わると、登録アドレスにメールが送られてくる。
メール受信を確認した後、OKを押す。
秘密の質問と答えの登録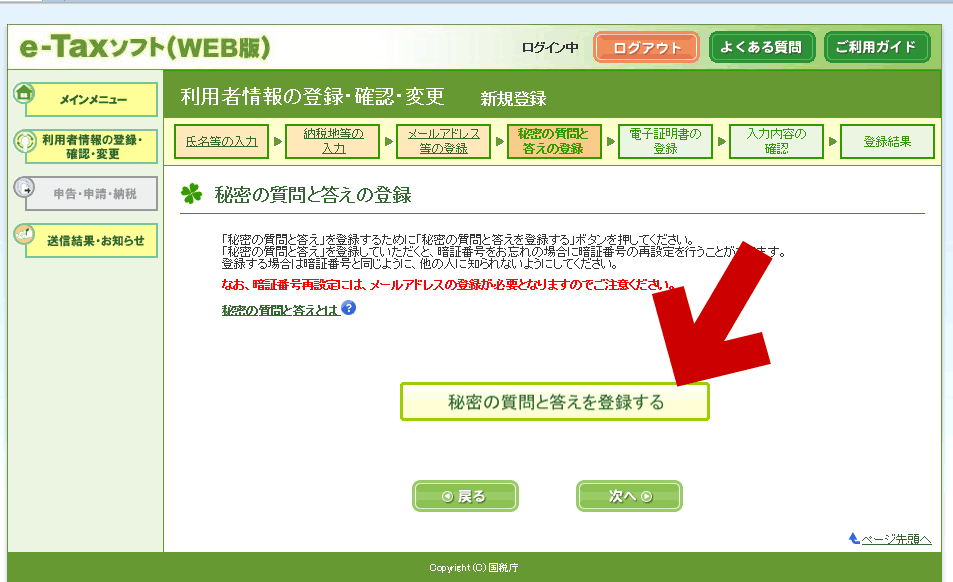
▲クリックで拡大
続いて、秘密の質問と答えの登録を行う。
スキップ可能だが、これを行うと暗証番号を忘れた場合に暗証番号の再設定を行うことが出来るようになる (ただし前項のメアド登録も必須となる。)
※ボタンを押した後の手順詳細は省略する。
電子証明書の登録
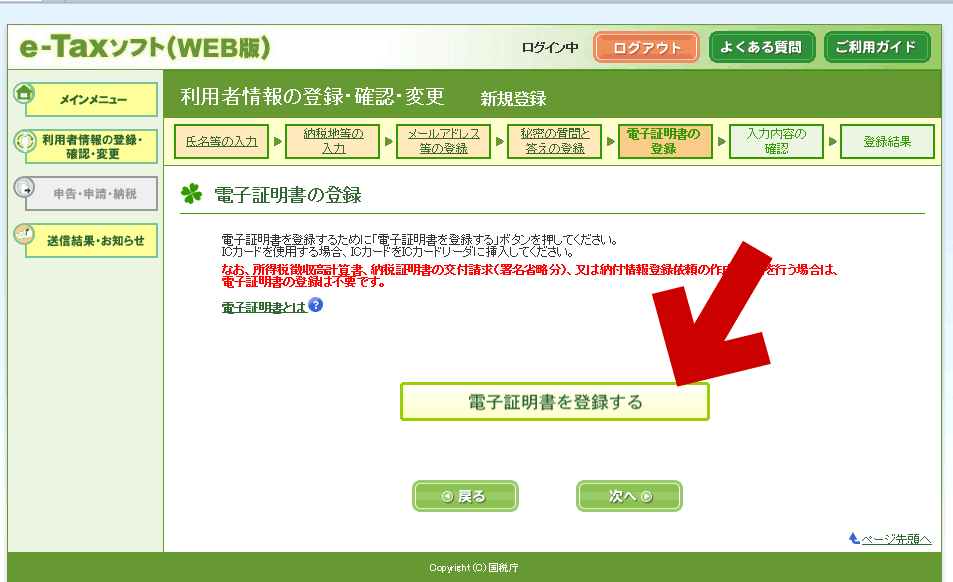
▲クリックで拡大
続いて、電子証明書の登録を行う。
つまり、またまたマイナンバーカードの読み込みが必要になる。
ちなみに、ココがこのページ内の最重要ポイントだ。
「電子証明書を登録する」ボタンを押す。
媒体の選択
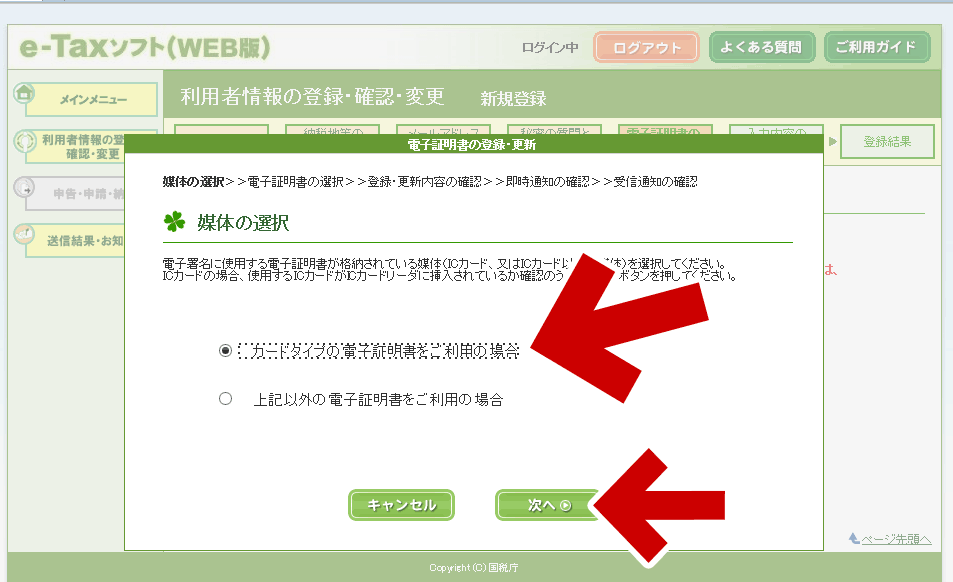
▲クリックで拡大
電子証明書が格納されている媒体のタイプを指定する。
マイナンバーカードを利用する場合、「カードタイプの電子証明書をご利用の場合」にチェックを入れ、「次へ」を押す。
認証局サービスの選択

▲クリックで拡大
電子署名に使用する証明書のサービス名を指定する。
マイナンバーカードを利用する場合、「公的個人認証サービス (マイナンバーカード)」を選択し、「次へ」を押す。
6~16ケタ英数字のパスワードの入力
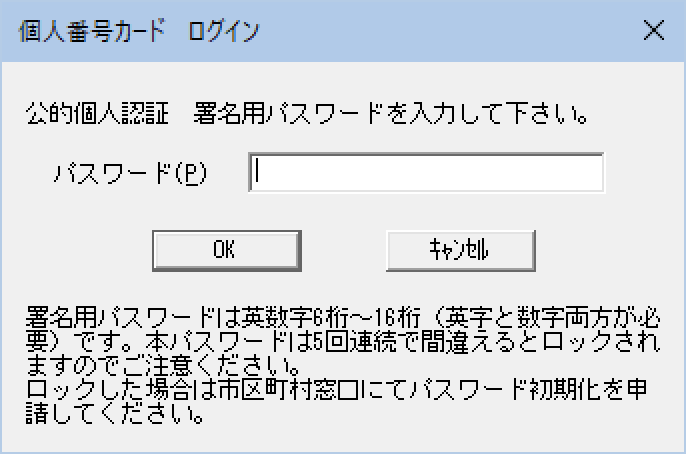
▲クリックで拡大
市役所で発行してもらった6~16ケタのパスワードを入力する。
ここで入力するのは
「公的個人認証 署名用パスワード (6~16ケタ)」
「署名用電子証明書暗証番号 (6~16ケタ)」
この2つのうちいずれかである (と言うか同じものである。)
パスワード入力に成功した後の確認画面
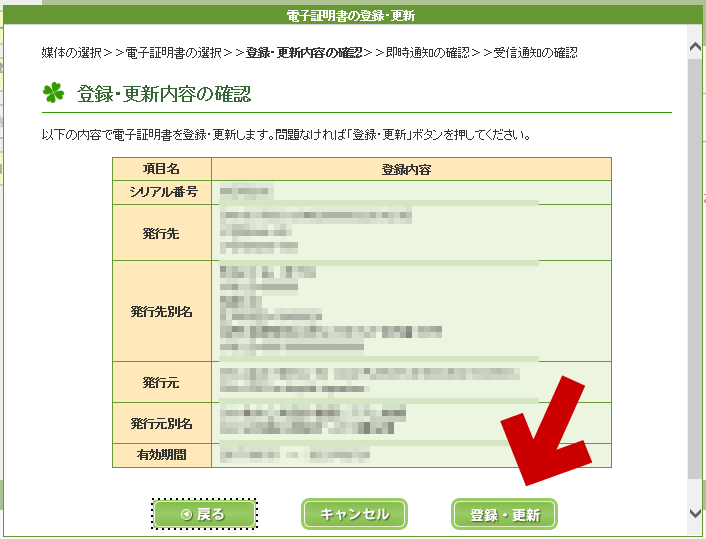
▲クリックで拡大
パスワード入力に成功すると、上図のような登録内容の確認画面が出る。
内容に間違いがないかを確認し、「登録・更新」ボタンを押す。
「登録・更新」ボタンを押した後の確認画面
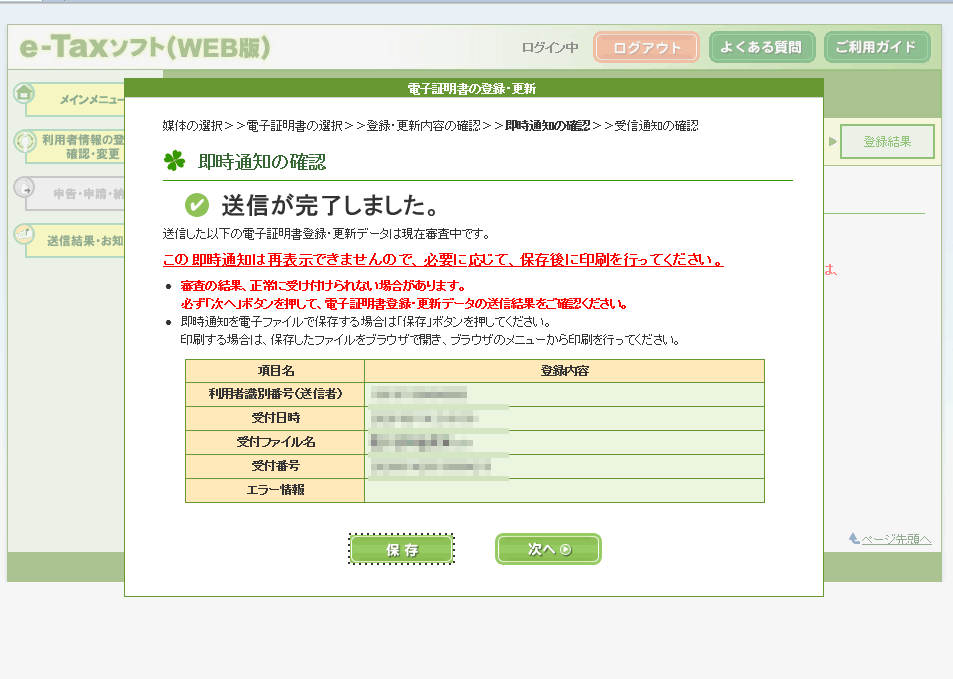
▲クリックで拡大
「登録・更新」ボタンを押すと、上図のような画面になる。
念のため「保存」を押した後、「次へ」を押す。
次の画面
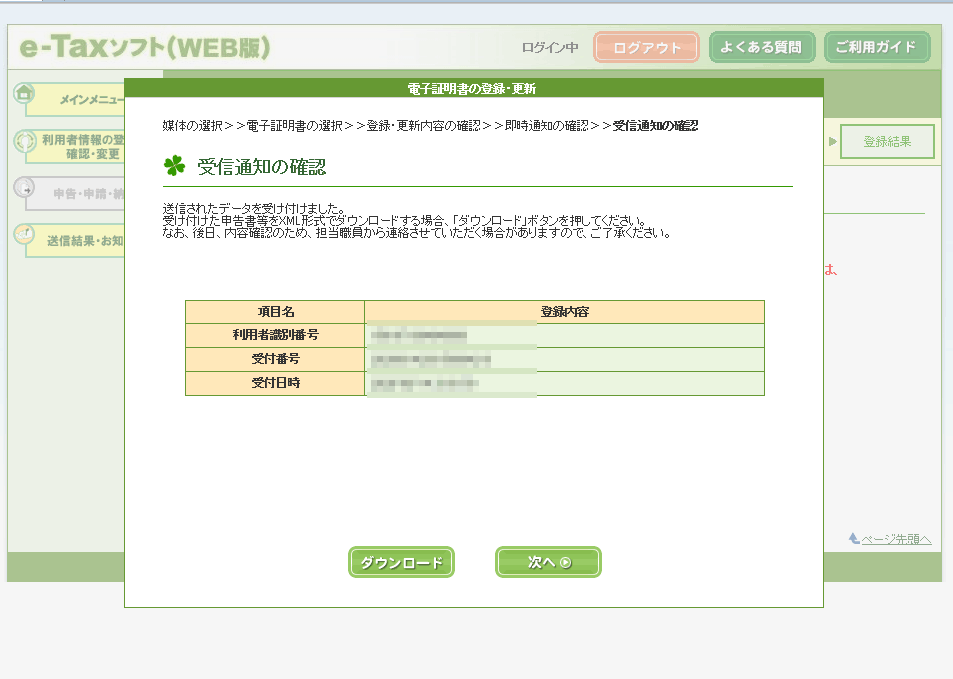
▲クリックで拡大
受信通知の確認画面が表示される。
念のため「ダウンロード」を押した後、「次へ」を押す。
※ 1つ前の画面では「保存」、この画面では「ダウンロード」となっている。言葉を使い分ける意味は何?と思ったが、「送信前に保存」「送信したものをダウンロード」という使い分けらしい。
登録完了・最終確認画面
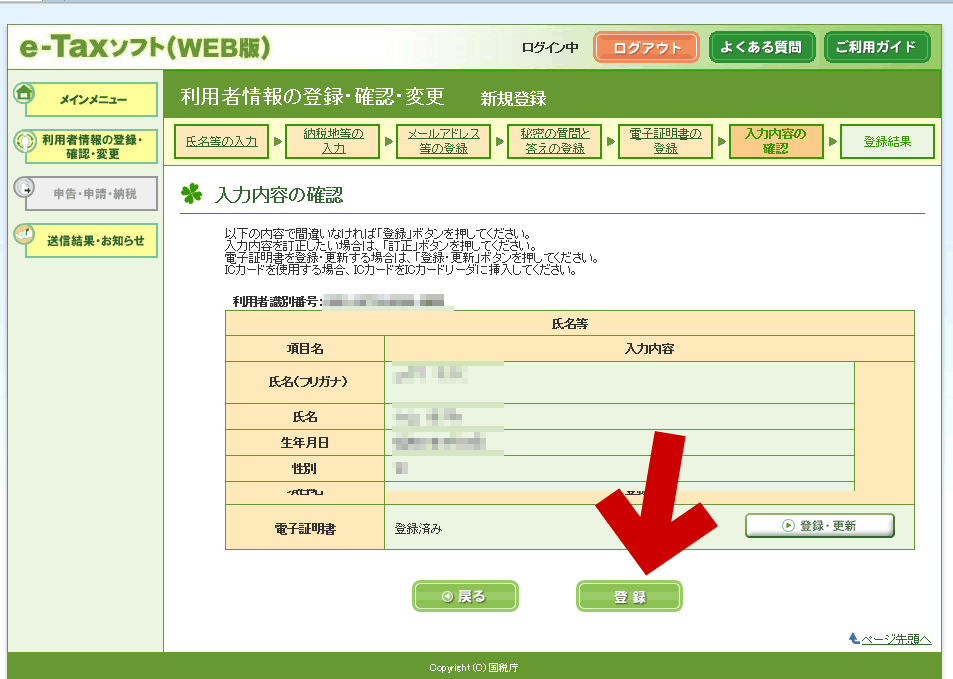
▲クリックで拡大
※実際にはもっと縦長の画面。編集して短くしている。
前項までで、必要な情報の入力・送信はすべて終了しているはずだが、なぜかもう一度内容を確認したうえで送信する必要があるらしい。「送信」を押す。
登録完了画面
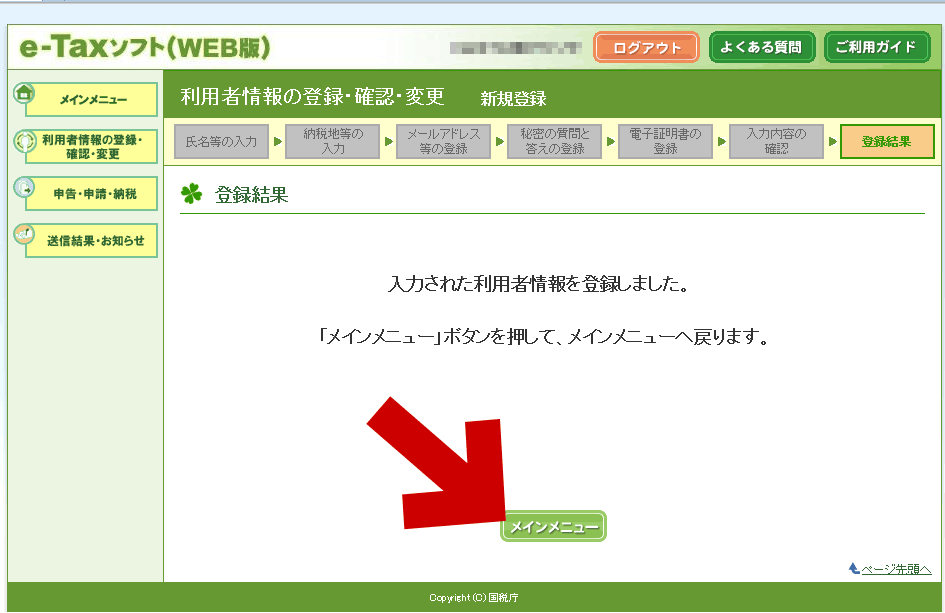
▲クリックで拡大
この画面が現れたら、登録完了である。
「メインメニュー」ボタンを押す。
最初にログインした時の画面に戻る。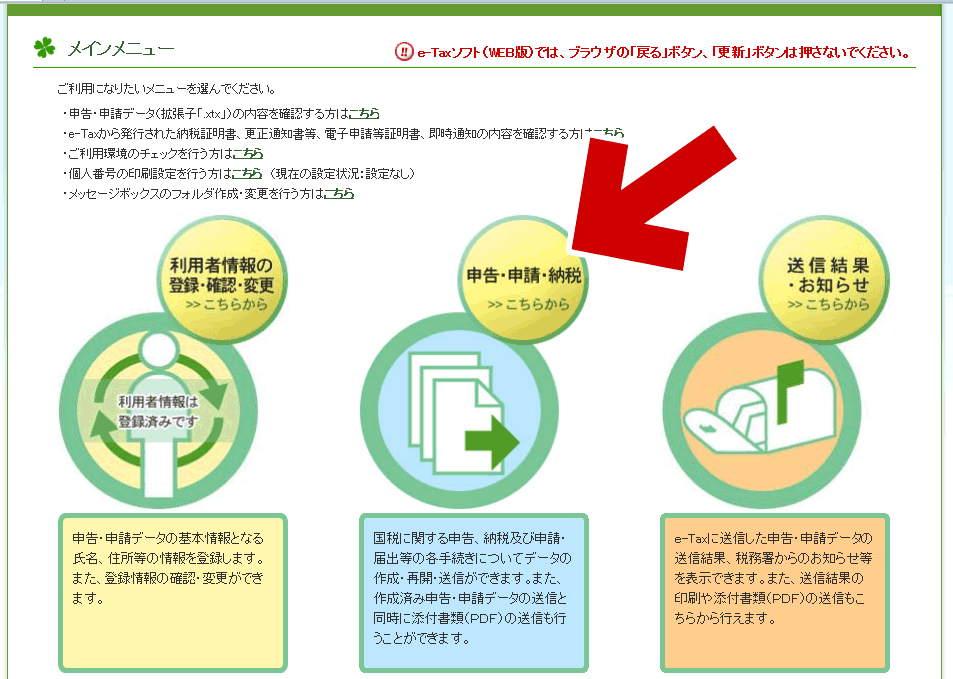
▲クリックで拡大
グレーアウトしていた「申告・申請・納税」メニューが、選択可能な状態になっているのが分かる。
これで、e-taxソフト (Web版) の、すべてのセットアップと事前登録が終了したことになる。お疲れさま。次回更新では、いよいよ「e-taxソフト (Web版) 」で確定申告を行う手順を紹介する。
サイト内 e-tax 関連ページ
- パスワードの種類を理解・整理する
- 確定申告書作成コーナーで申告する (一般の人)
- e-Tax (Web版) で申告する (個人事業主など)
- e-Taxソフト(Web版) で確定申告 (自分用まとめ)