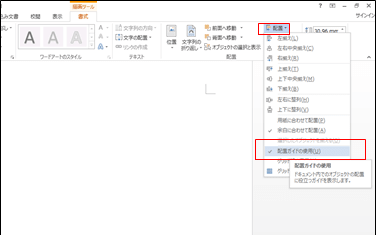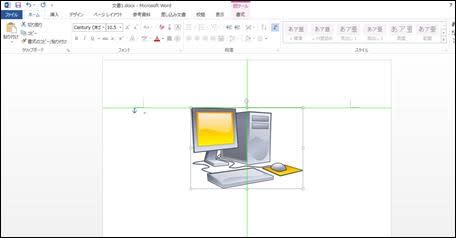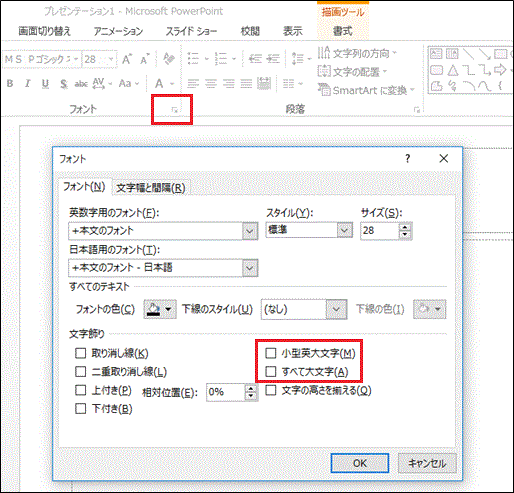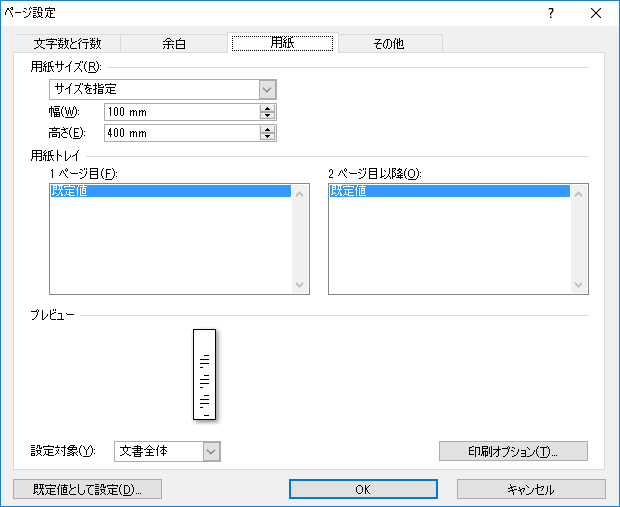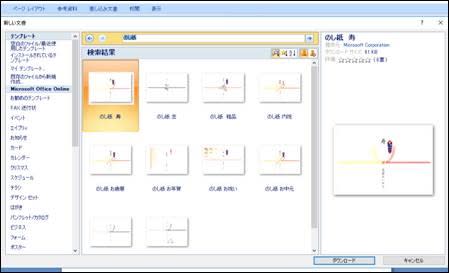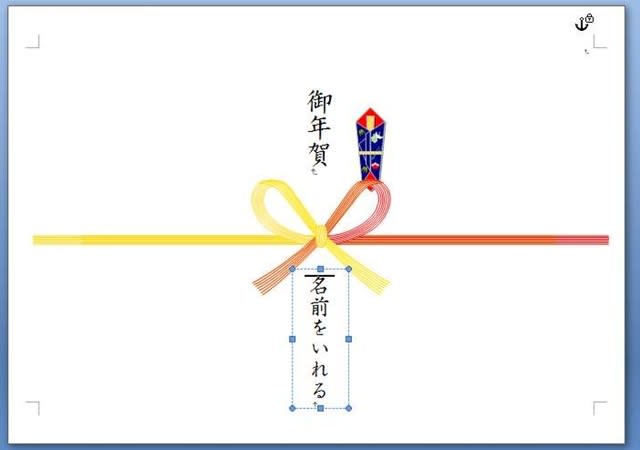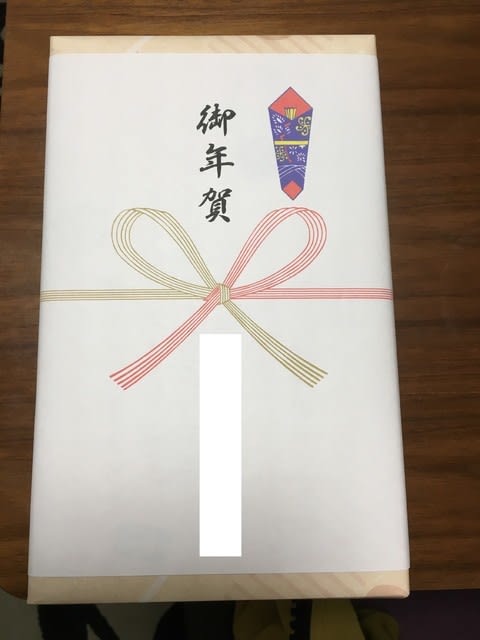インスタライブは、インスタグラムのユーザーがスマートフォンのカメラを使用して手軽にライブ配信できる機能です。
そのインスタグラムのライブ動画配信機能、インスタライブがパソコンのブラウザに対応しました。つまり、パソコンのデスクトップ上のブラウザ「Google Chrome」などで簡単に視聴できるようになったのです。
これまでは、インスタのライブ配信を見るにはインスタアプリ内からでしか見る事はできず、パソコンでライブ配信を見るためには、Googleが提供しているブラウザ(Google Chrome)の拡張機能『chrome ig story』という機能をインストールする必要がありました。
ただし、パソコンではインスタライブは視聴するだけにとどまり、ウェブカメラを用いた配信には対応していません。
よろしかったら・・・応援クリック・・・お願いします。励みになります。