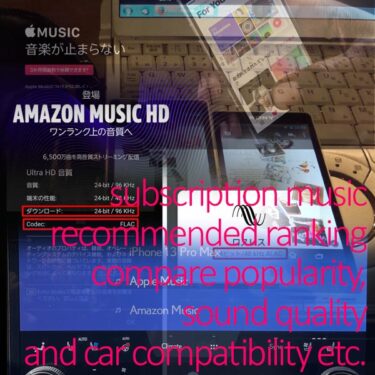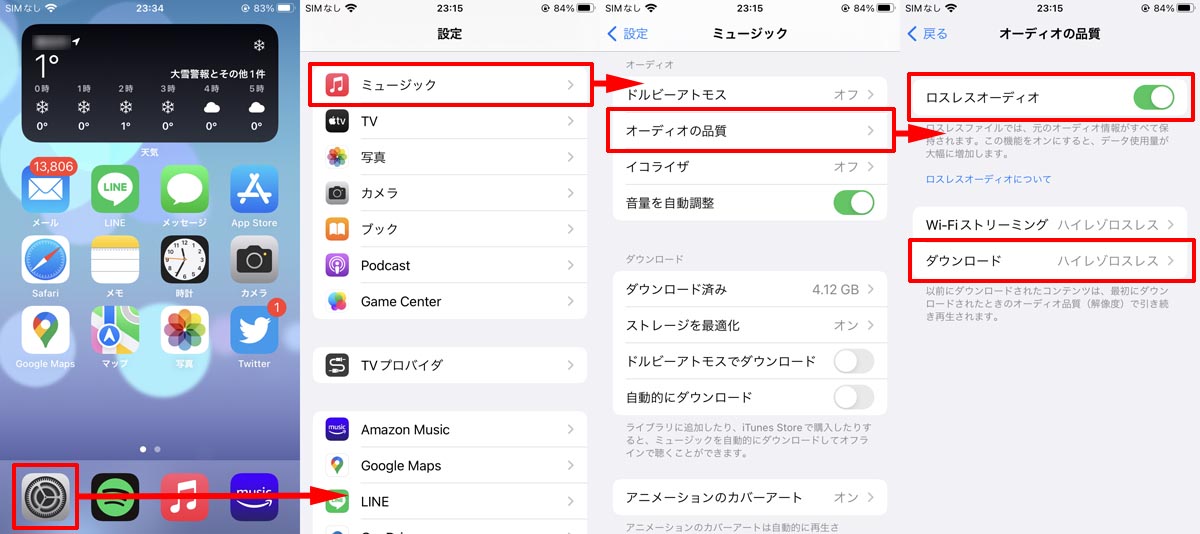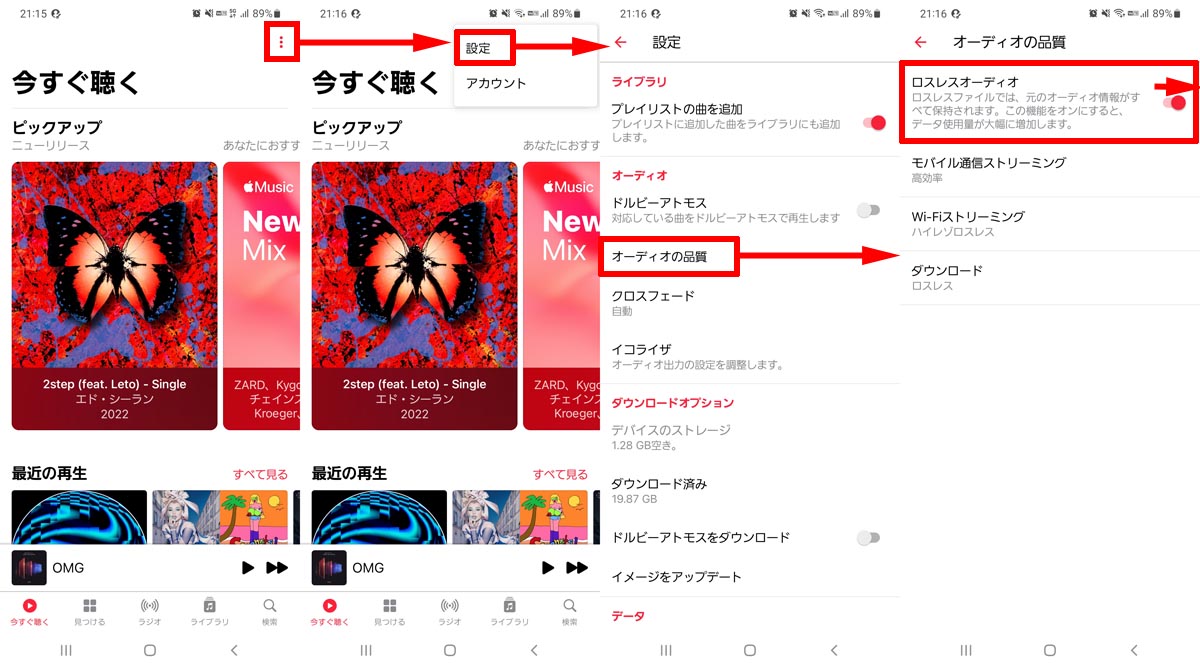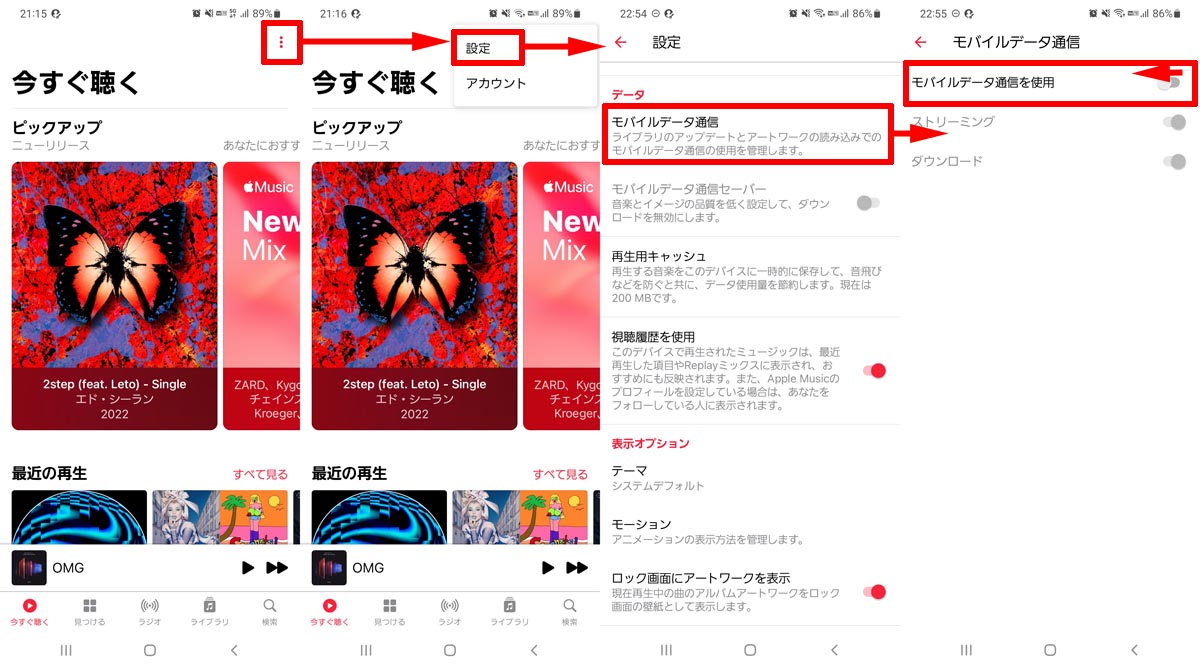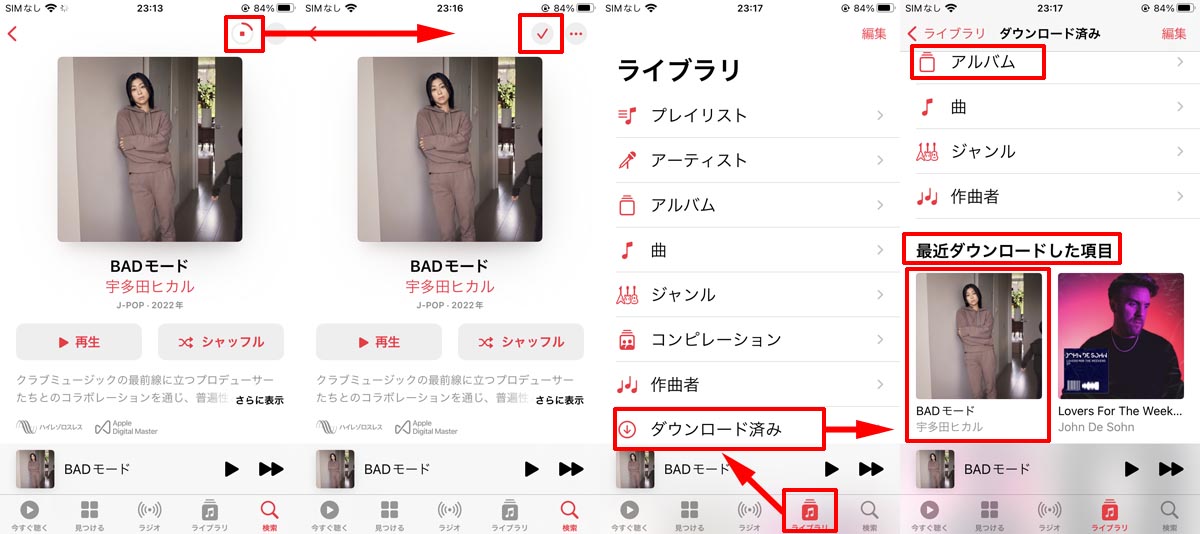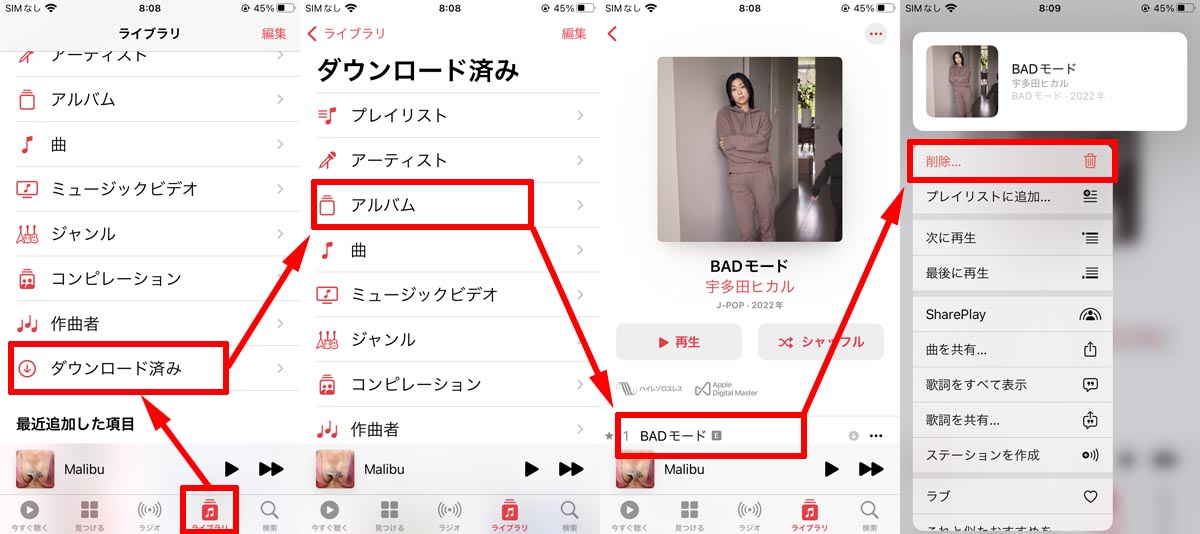Apple Musicなどのストリーミング音楽アプリに対し「通信量/ギガをどんどん消費してしまうのではないか?」と不安に思う方も多いかと思います。
しかし、オフライン再生機能を使えば、車の中など外出先で通信量/ギガをほとんど消費せずに、音楽が聴けたりミュージックビデオが見れたりします。
さらにオフライン再生の場合、事前にダウンロードしたデータを再生するので、電波が届きにくくて音が途切れたり音質が低下したりする心配も無く、より安定的に高音質・高画質な音楽・ミュージックビデオが楽しめます。
ここでは、ストリーミング音楽サービスの中で特に人気のあるApple Musicについて、私がiPhoneとAndoroidスマホ両方で2年以上実際に使ってみた結果、音質設定や通信量の設定など「これだけは気を付けて欲しい!」と強く感じた3点のおすすめ設定をお伝えします。
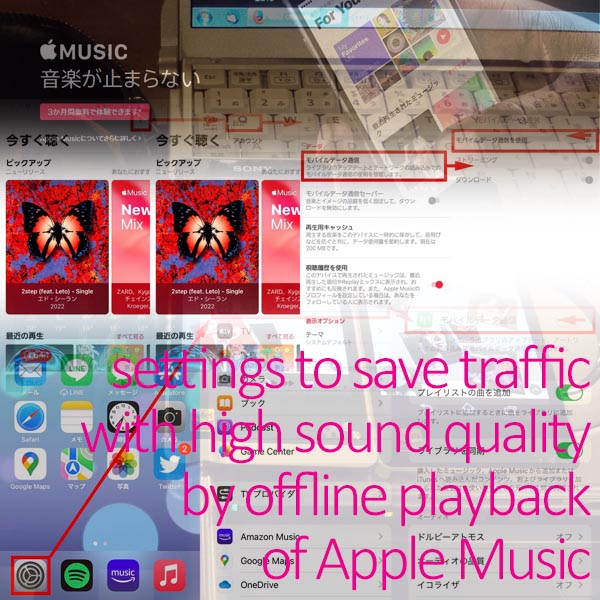
ちなみに、 Apple Music以外も含めた、サブスク音楽の人気や音質など様々な比較ランキングについて、こちら”サブスク音楽おすすめランキング!人気/音質/車対応など6点を比較“の記事にまとめてみましたので、もしよければ合わせてご参考にどうぞ。
音楽が聴き放題になるサブスク音楽アプリは、年々普及が進んでおり、推計によると日本では約3,000万人が利用、つまり、すでに4人に1人が利用していることになります。 出展:ICT総研:定額制音楽配信サービス利用者数 需要予測(202[…]
これから書かせていただく内容は以下の環境にて確認・検証を行いました。
- 使用スマホ:iPhone 8(iOS 15.1)、ギャラクシーS20(Android OS 12)
- 使用アプリ:Apple Music
⇒Apple Musicの最新情報(Apple Music 公式サイト)を確認
また、ストリーミング音楽は日本では普及が遅れていると言われていますが、最近では利用者は約3,000万人にまで増え、日本人の4人に1人が利用するまでになっています。
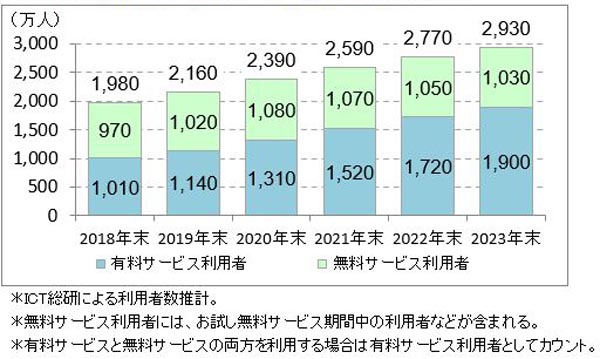
出展:ICT総研:定額制音楽配信サービス利用者数 需要予測(2020年 定額制音楽配信サービス利用動向に関する調査)
Apple Musicのオフライン再生とは?
Apple Musicのストリーミング再生 = 通信量/ギガ使う
Apple Musicに限らず、サブスク音楽アプリは、別名ストリーミング音楽アプリとも呼ばれるくらいで、常にモバイルデータ通信量/ギガを使いながら音楽をストリーミング再生するのが基本です。
ちなみに、「ギガ」は、本来通信するデータ容量の大きさを表す単位であるギガバイトのことを挿しますが、TVCMなどでモバイル通信で使われるデータ量そのもののことを表すようになってきているので、分かりやすさの観点から、ここでも通信量データそのものをギガとも呼ぶことにします。
Apple Musicのオフライン再生 = 通信量/ギガ使わない
一方でApple Musicでは、音楽データを家の中のWi-Fi環境下など通信料金のかかりにくい場所で事前にまとめてダウンロードし、外でモバイルデータ通信量/ギガを使わない再生も可能です。
このように一度ダウンロードしたデータを再生することをオフライン再生と呼びます。
つまり、Apple Musicには以下の2つの再生方法があります。
- ストリーミング再生 = 再生中に通信量/ギガ使う = 事前ダウンロード不要
- オフライン再生 = 再生中に通信量/ギガ使わない = 事前ダウンロード不要
Apple Musicのオフライン再生 = 安定的に高音質
さらに、オフライン再生は音質面でも有利です。
ストリーミング再生の場合は、地下鉄や山奥、人ゴミなど電波の悪い場所だと、電波状況に応じて音質レベルを落として音楽再生されます。
これに対し、オフライン再生の場合だと、高音質なデータを事前に1回ダウンロードしておくだけで、どんな電波環境でも安定的に何回でも高音質に音楽再生ができるのです。
Apple Musicのオフライン再生とオンライン再生の違い比較一覧
Apple Musicでオフライン再生(ダウンロード再生)する場合と、オンライン再生(ストリーミング再生)する場合との主な違いが比較できるよう、以下一覧表にまとめてみました。
上図のように車の中で利用する場合は、オフライン再生がおすすめです。
| オフライン再生 (ダウンロード再生) |
オンライン再生 (ストリーミング再生) |
|
|---|---|---|
| おすすめ 利用シーン |
外出先 車の中 (Wi-Fi環境なし) |
家の中 (Wi-Fi環境あり) |
| 事前の データ ダウンロード |
△ 必要 |
○ 不要 |
| 通信量/料金 (ギガ) |
○ ほぼ¥0 |
△ 必要 |
| 音楽再生 | ○ | ○ |
| 安定的な 高音質再生 |
○ 地下鉄/山奥/人ゴミ でも高音質 |
△ 地下鉄/山奥/人ゴミ だと音質低下の場合有 |
| 静止画 カバーアート 表示 |
△ アプリにより 非表示の場合有 |
○ |
| 動画 カバーアート 表示 |
× | ○ |
| 歌詞表示 | △ (モバイル接続中は可) |
○ |
| ミュージックビデオ 再生 |
△ (Apple Music:可 Amazon Music:不可) |
○ |
オフライン再生では通信量ほぼ¥0で安定的な高音質再生可能
Apple Musicでオフライン再生をおすすめする最大のメリットは、
- 外出先での音楽再生の通信量/料金がほぼ¥0
- 安定の高音質再生(地下鉄/山奥/人ゴミでもOK)
の2点です。
オフライン再生中でも必要な通信量
通信量/料金がほぼ¥0と書いたのは、例えば外出先でスマホを再起動した場合などは、Apple Musicのアカウント認証のために一時的にネットワーク接続が必要になるからです。
とは言え、アカウント認証情報のやりとりだけなので、ほとんど通信量は使いません。
また、歌詞表示を見たい場合は、オフライン再生中でも通信量が必要です。
歌詞表示は、単なるテキストデータなので通信量もごくわずかです。
まとめると、オフライン再生中でも必要な通信量は以下2点です。
- Apple Musicのアカウント認証の通信(スマホ再起動時等のみ)
- 歌詞情報の通信(歌詞表示させたい場合のみ)
SIM無iPhoneのオフライン再生には低速超格安SIMがおすすめ
もしもSIM無スマホをApple Music用のプレイヤーとして外出先でお使いいただく場合、もしテザリングWi-Fi接続を使われるのであれば、アプリ更新やライブラリ更新でバックグラウンドで大量にデータダウンロードされる可能性がある(経験済)ので、一旦再生+音出しOKを確認したらすぐに切断しておくのがおすすめです。
SIM無スマホを外出先でお使いいただく場合のテザリングWi-Fi接続以外の方法としては、低速超格安データ専用SIMもおすすめです。
わずか月々200円前後でアカウント認証情報のやりとりや歌詞表示などが可能です。
低速超格安データ通信専用SIMとしては、以下のものが低価格でおすすめです。
- HIS Mobileのビタッ!プラン (月額税込198円)
- b-mobile 190 Pad SIM (月額税込209円)
ロケットモバイル神プラン (月額税込328円)
月々200~300円程度で、困った時だけでもちゃんとネット接続できるのであれば、十分お買い得かと思います。
ちなみに私はシンプルに安さで選び、実際にHIS Mobileのビタッ!プラン を利用しています。
ネット接続環境について、格安SIMカード・テザリングWi-Fi・車内専用Wi-Fiなど様々な接続方法の中でどれがコストパフォーマンス良いか?について、こちら”SIMカードは必要!?4つの接続方法と通信料節約術“の記事に詳しくまとめてみましたので、もしよければ合わせてご参考にどうぞ。
オフライン再生では歌詞/動画カバーアート表示不可能
Apple Musicでは、曲によっては、
- 歌詞表示可能
- 動画カバーアートが表示可能
だったりしますが、オフライン再生(ダウンロード再生)時は
- 歌詞表示不可能(モバイル接続中なら可能)
- 静止画カバーアートのみ表示可能
となります。
ただし、音楽自体は問題無く再生可能ですので、外出先で移動中などに聴く場合であれば、オフライン再生でも十分に利用価値があると考えられます。
また、音楽データはダウンロードデータを再生しながらも、モバイル通信接続を行えばわずかな通信量で歌詞表示だけ行うことも可能です。
Apple Musicはミュージックビデオもオフライン再生可能
また、Amazon Musicなど他のサブスク音楽アプリには無いApple Musicならではメリットとして、上図の通り、ミュージックビデオ動画もダウンロード+オフライン再生することができます。
ドライブ中、車の中で同乗者とミュージックビデオを楽しむこともできます。
⇒Apple Musicの最新情報(Apple Music 公式サイト)を確認
Apple Musicの高音質オフライン再生設定(iPhoneの場合)
まず前半は、iPhoneをお使いの場合のApple Music高音質オフライン再生について、以下の3つの設定を書かせていただきます。
- (1)Apple Music音質設定(iPhoneの場合)
- (2)Apple Music通信設定(iPhoneの場合)
- (3)Apple Musicストレージ容量設定(iPhoneの場合)
(1)Apple Music音質設定(iPhoneの場合):オーディオの品質=ロスレス
Apple Music再生音質の設定(iPhoneの場合)
まず最初に高音質オフライン再生するための、iPhoneのApple Music再生音質の設定方法について書かせていただきます。
2021年以降、Apple Musicは高音質と言われるロスレスオーディオに対応したのですが、高音質な反面、ストレージ容量を圧迫したり再生時にCPUパワーを使うので、あえてロスレスオーディオをONにしないと、ロスレス音質では聴けない設定になっています。
iPhoneのApple MusicアプリでロスレスオーディオをONにする設定方法は以下の通りです。
iPhoneの場合、Apple Musicに限らず各アプリの設定は、アプリ画面の中では無くiPhoneの設定メニュー(歯車マーク)の中にまとめられています。(ちなみにAndroidスマホの場合は、各アプリの中にそれぞれ設定メニューが入っています)
これから行うiPhoneのApple Musicの設定は、基本的に歯車マークから入って行きます。
- iPhoneの歯車マークから設定メニューに入る(下左図)
- 設定メニューをスクロールしてミュージックを選択(下中央左図)
- ミュージックの設定メニューをスクロールしてオーディオの品質を選択(下中央右図)
- オーディオの品質の設定メニューをスクロールしてロスレスオーディオをON(下右図)
これで、Apple Musicでロスレスオーディオを聴くことができるようになりました。
「ロスレス=CDと同じ音質またはCD以上の音質(ハイレゾなど)」です。
ロスレスオーディオをOFFにした場合、CDよりも低い音質にはなりますが、ストレージ容量を節約することもできます。
ただし、ストレージ容量を節約するには、再生音質のロスレス設定のOFFにするのではなく、ダウンロードする楽曲データの音質設定を変更する必要があります。
ダウンロード音質の設定については、次章で詳しく書かせていただきます。
Apple Musicダウンロード音質の設定(iPhoneの場合)
次に、再生時の出力音質では無く、オフライン再生用にダウンロードするデータの音質設定方法は以下の通りです。
- オーディオの品質の設定メニューからダウンロードを選択(下左図)
- ダウンロードの設定メニューからロスレスまたはハイレゾロスレスを選択(下右図)
iPhoneのストレージ空き容量にわりと余裕がある場合や、普段iPhoneに外付けの高音質なポータブルアンプ(ポタアン)やUSB-DACを接続して音楽を聴いている場合は、「ハイレゾロスレス」を選択いただくのがおすすめです。
普段、Apple Musicで音楽を聴く場合に、ポータブルアンプやUSB-DAC等は使っていなかったりワイヤレスで聴く場合、CarPlayやUSB、Bluetooth接続で車の中で聴く場合は、「ロスレス」を選択いただくのがおすすめです。
ちなみに、高音質(AAC 256kbps)は「高音質」と書いてますが圧縮音源なので、実は一番「低音質」です。
ちなみに、私のiPhone 8は64GByteモデルですが、元々「ハイレゾロスレス」に設定して使ってましたが、ストレージがすぐにいっぱいになってしまったので、今は「ロスレス」設定で使ってます。
128GByte未満のモデルの方は、一般的には「ロスレス」設定でお使いいただくのがおすすめです。
一方で、どうしてもiPhoneのストレージ空き容量が少なくて困っている場合は、、多少音質は犠牲になるのを知った上で、最も容量の小さい「ダウンロード=高音質」に設定しておくのもありです。
(2)Apple Music通信量設定(iPhoneの場合):モバイルデータ通信=オフ
続いて、iPhoneの通信量の設定方法です。
通信料金を節約しつつ、iPhoneでApple Musicを最大限楽しむには、以下の通りWi-Fiまたは、モバイルデータ通信環境か、その時々の通信環境に応じた使い分けの設定が必要です。
- Wi-Fi通信環境(家の中、Free Wi-Fiエリア等)=ストリーミング再生可
- モバイルデータ通信環境(家の外、移動中等)=ストリーミング再生禁止
iPhoneのApple Musicアプリで、モバイルデータ通信環境下でストリーミング再生を禁止する方法は以下の通りです。
- iPhoneの歯車アイコンから設定メニューに入る(下左図)
- 設定メニューをスクロールしてミュージックを選択(下中央図)
- 「モバイルデータ通信」のスイッチを「OFF」にスライド(下右図)
- 「ライブラリを同期」のスイッチを「ON」にスライド(下右図)
これで、家の外や移動中などのモバイル通信環境では、Apple Musicで通信量/ギガを使わない設定なりました。
(3)Apple Musicストレージ容量設定(iPhoneの場合):ダウンロードのストレージを最適化=オフ or 32GB
iPhoneの場合、Apple Musicのダウンロード済みのデータが勝手に消えないよう設定する必要があります。
私もApple Musicの使い始めの頃は、まとめてダウンロードしたデータが勝手に消えて、原因が分からず困ってました。
実はiPhoneには、Apple Musicには「ストレージを最適化」という機能があり、しばらく再生していない曲から順に勝手に消してくれる、微妙にありがた迷惑な機能があります。
Apple Musicアプリで「ストレージを最適化」機能に振り回されずダウンロードデータを残しておく設定方法は以下の通りです。
- iPhoneの歯車アイコンから設定メニューに入る(下左図)
- 設定メニューをスクロールしてミュージックを選択(下中央左図)
- ミュージックの設定メニューをスクロールして「ストレージを最適化」を選択(下中央右図)
- ストレージを最適化の設定メニューで「ストレージを最適化」ON→OFFにするか、ONの場合「最小限の容量」を「32GB」など大きめに設定(下右図)
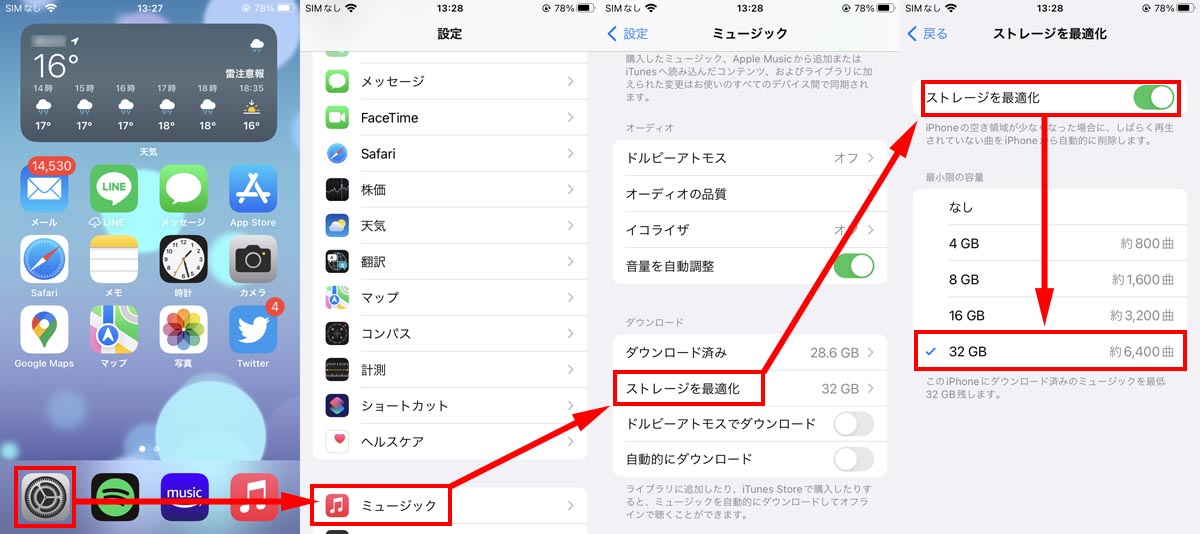 ちなみに、私は「ストレージを最適化 = ON」「最小限の容量 = 32GB」で使用しています。
ちなみに、私は「ストレージを最適化 = ON」「最小限の容量 = 32GB」で使用しています。
ここで、「32GB = 約6,400曲」との記載がありますが、これは圧縮音源の場合の曲数の目安で、ロスレスで使用した場合は約1/10の「32GB = 約640曲」のイメージです。
つまり、CDアルバムで言うと約600枚では無く約60枚の計算になるので、これでも足りないくらいではないでしょうか?
逆に言うと、ここの設定を行わない場合、CDアルバム約60枚分の容量すら確保されず勝手に消されてしまうので、注意が必要です。
CDアルバム約60枚分でも足りず、もっと多くダウンロード容量を確保したい場合は「ストレージを最適化 = OFF」にしておきます。
Apple Musicの高音質オフライン再生設定(Androidの場合)
ここから後半は、Androidスマホをお使いの場合のApple Music高音質オフライン再生について、以下の2つの設定を書かせていただきます。
- (1)Apple Music音質設定(Androidの場合)
- (2)Apple Music通信設定(Androidの場合)
(1)Apple Music音質設定(Androidの場合):オーディオの品質=ロスレス
Apple Music再生音質の設定(Androidの場合)
まず最初に高音質オフライン再生するための、AndroidのApple Music再生音質の設定方法について書かせていただきます。
iOS版同様にAndroid版のApple Musicでも、数ヶ月遅れではあるものの2021年以降、ロスレスオーディオに対応しました。
iOS版アプリ同様、高音質な反面、ストレージ容量を圧迫したり再生時にCPUパワーを使うので、あえてロスレスオーディオをONにして初めて、ロスレス音質で聴けるようになっています。
AndroidのApple MusicアプリでロスレスオーディオをONにする設定方法は以下の通りです。
Androidの場合、Apple Musicに限らず各アプリの設定は、iPhoneの設定メニュー(歯車マーク)のように1つにはまとまっておらず、各アプリの中にそれぞれ分かれて入っています。
これから行うAndroidのApple Musicの設定は、Apple Musicアプリの中の設定メニューから入って行きます。
- Apple Musicアプリ右上のの点3つマークをタップ(下左図)
- 設定メニューの入口が表示されるのでタップ(下中央左図)
- 設定メニューをスクロールして「オーディオの品質」を選択してタップ(下中央右図)
- オーディオの品質メニューの中のロスレスオーディオのスイッチをONにスライド(下右図)
これで、Apple Musicでロスレスオーディオを聴くことができるようになりました。
「ロスレス=CDと同じ音質またはCD以上の音質(ハイレゾなど)」です。
ロスレスオーディオをOFFにした場合、CDよりも低い音質にはなりますが、ストレージ容量を節約することもできます。
ただ、Androidの場合はiPhoneと違い、多くの機種でmicro SDカードによるストレージ増設に対応しているので、音質レベルを下げてストレージを確保する以外に、micro SDカードの活用も検討いただくのがおすすめです。
1,000円前後で64GBのストレージ増設ができます。
Samsung microSDカード 64GB EVO Plus microSDXC UHS-I U1 最大転送速度130MB/秒 Nintendo Switch 動作確認...
Amazonで詳細を見る楽天市場で詳細を見るYahoo!で詳細を見る
さらに2,000円前後で128GBものストレージ増設までできてしまいます。
Samsung microSDカード 128GB EVO Plus microSDXC UHS-I U3 最大転送速度130MB/秒 Nintendo Switch 動作確...
Amazonで詳細を見る楽天市場で詳細を見るYahoo!で詳細を見る
Apple Musicダウンロード音質の設定(Androidの場合)
次に、再生時の出力音質では無く、ダウンロードするデータの音質設定方法は以下の通りです。
- オーディオの品質メニューからダウンロードを選択(下左図)
- ダウンロードの設定メニューからロスレスまたはハイレゾロスレスを選択(下右図)
お使いのAndroidスマホのストレージ空き容量にわりと余裕がある場合や、普段スマホに外付けの高音質なポータブルアンプ(ポタアン)やUSB-DACを接続して音楽を聴いている場合は、「ハイレゾロスレス」を選択いただくのがおすすめです。
普段、Apple Musicで音楽を聴く場合に、ポータブルアンプやUSB-DAC等は使っていなかったりワイヤレスで聴く場合、Android autoやBluetooth接続で車の中で聴く場合は、「ロスレス」を選択いただくのがおすすめです。
ちなみに、高音質(AAC 256kbps)は「高音質」と書いてますが圧縮音源なので、実は一番「低音質」です。
ただ、どうしてもスマホのストレージ空き容量が少なくて困っている場合は、多少音質は犠牲になるのを知った上で、最も容量の小さい「ダウンロード=高音質」に設定しておくのもありです。
(2)Apple Music通信量設定(Androidの場合):モバイルデータ通信=オフ
続いて、Androidの通信量の設定方法です。
通信料金を節約しつつ、AndroidでもApple Musicを最大限楽しむには、以下の通りWi-Fiまたは、モバイルデータ通信環境か、その時々の通信環境に応じた使い分けの設定が必要です。
- Wi-Fi通信環境(家の中、Free Wi-Fiエリア等)=ストリーミング再生可
- モバイル通信環境(家の外、移動中等)=ストリーミング再生禁止
AndroidのApple Musicアプリで、モバイルデータ通信環境時にストリーミング再生を禁止する方法は以下の通りです。
- Apple Musicアプリ右上のの点3つマークをタップ(下左図)
- 設定メニューの入口が表示されるのでタップ(下中央左図)
- 設定メニューをスクロールして「データ」の「モバイルデータ通信」をタップ(下中央右図)
- 「モバイルデータ通信を使用」のスイッチをOFFにスライド(下右図)
これで、家の外や移動中などのモバイルデータ通信環境では、Apple Musicで通信量(ギガ)を使わない設定なりました。
(3)Apple Musicストレージ容量設定(Androidの場合):設定無
Androidスマホでは、iPhoneと違って、最近再生していない曲から順に勝手にダウンロードデータを削除してストレージ容量を増やす機能は無いので、特にストレージに関する設定は不要です。
Apple Musicの高音質音楽データのまとめてダウンロード+再生方法
最後に、Apple Musicで実際に
- 音楽データを事前にまとめてダウンロードする方法
- オフライン再生する方法
について、書かせていただきます。
こちらの方法は、Apple Musicアプリの中で操作が完結するので、iPhoneでもAndroidスマホでも全く同じ手順です。
オフライン再生用の高音質音楽データのダウンロード方法
まずは、オフライン再生したい曲の音楽データをまとめてダウンロードします。
ダウンロード開始までの方法は以下の通りです。
- iPhoneのミュージック/AndroidのApple Musicアイコンからアプリを起動(下左図)
- Apple Musicの下端メニューの「検索」を選択し検索窓への入力等で聴きたい曲を検索(下中央左図)
- 聴きたい曲の右上「+」スイッチをタップしてライブラリへ追加し「↓」マークに変わったことを確認(下中央右図)
- 聴きたい曲の右上「↓」スイッチ or「・・・」スイッチを押すと現れるメニューの「ダウンロード」をタップ(下右図)
次に、ダウンロード完了に向けた方法は以下の通りです。
- 聴きたい曲の右上「■」スイッチの周りの円グラフ的なダウンロード進捗が360度1周するのを待つ(下左図)
- 聴きたい曲の右上のスイッチが「レ」に変わったらダウンロード完了(下中央左図)
- Apple Musicの下端メニューの「ライブラリ」を選択し下までスクロールして「ダウンロード済み」をタップ(下中央右図)
- 「ダウンロード済み」のライブラリの中から「アルバム」検索や「最近ダウンロードした項目」から聴きたい曲を選択可能(下右図)
以上の設定を行うと、iPhoneまたはAndroidスマホ内のローカルストレージに音楽データがダウンロードされます。
ダウンロード済みの高音質音楽データのオフライン再生方法
次にオフライン再生の方法ですが、確実にダウンロード済みの曲を再生するにはライブラリ内の「ダウンロード済み」を選択します。
具体的な手順は以下の通りです。
- Apple music下端の「ライブラリ」アイコンを選択し、リストから「ダウンロード済み」をタップ(下左図)
- ダウンロード済ライブラリのリストの中から「アルバム」などをタップ(下中央図)
- アルバム選択画面の中から聴きたいアルバムをタップ(下右図)
これにより、外出先で音楽を聴く時にも確実に通信量(ギガ)無料にできます。
オフライン再生用のダウンロード済みデータの削除方法
次に、オフライン再生用にダウンロードしたものの、あまり聴かなくなった、スマホ内のストレージ空き容量を確保したい等でデータを削除したい場合の方法について紹介させていただきます。
- アルバムごとに削除する方法
- 1曲ごとに削除する方法
それぞれについて、書かせていただきます。
ダウンロード済みデータのアルバムごと削除方法
具体的な、アルバムごとデータ削除の手順は以下の通りです。
- Apple music下端の「ライブラリ」アイコンを選択し、リストから「ダウンロード済み」をタップ(下左図)
- 「ダウンロード済み」のライブラリの中から「アルバム」検索などで削除したいアルバムを表示(下中央左図)
- 削除したいアルバムの右上の点3つマークをタップ(下中央右図)
- メニューリストが開くので「削除」をタップ(下右図)
これで、アルバムごとデータ削除ができました。
ダウンロード済みデータの1曲ずつ削除方法
次に、1曲ずつデータ削除の手順は以下の通りです。
- Apple Music下端の「ライブラリ」アイコンを選択し、リストから「ダウンロード済み」をタップ(下左図)
- 「ダウンロード済み」のライブラリの中から「アルバム」検索などで削除したいアルバムなどを表示(下中央左図)
- アルバムの中から削除したい曲を長押しタップ(下中央右図)
- メニューリストが開くので「削除」をタップ(下右図)
これで、アルバム内の1曲だけデータ削除ができました。
ここでは、Apple Musicの高音質オフライン再生を行う設定方法について書かせていただきました。
今後、Apple Musicを使おうか検討中の方は、Apple Musicアプリの使い勝手も含め、是非とも実際に試しに使ってみるのがおすすめです。
Apple Musicは最初の1ヶ月は無料ですので、もしも自分に合わないと感じた場合は、1ヶ月以内に退会してしまえば、全くお金はかかりません。
⇒Apple Musicの最新情報(Apple Music 公式サイト)を確認