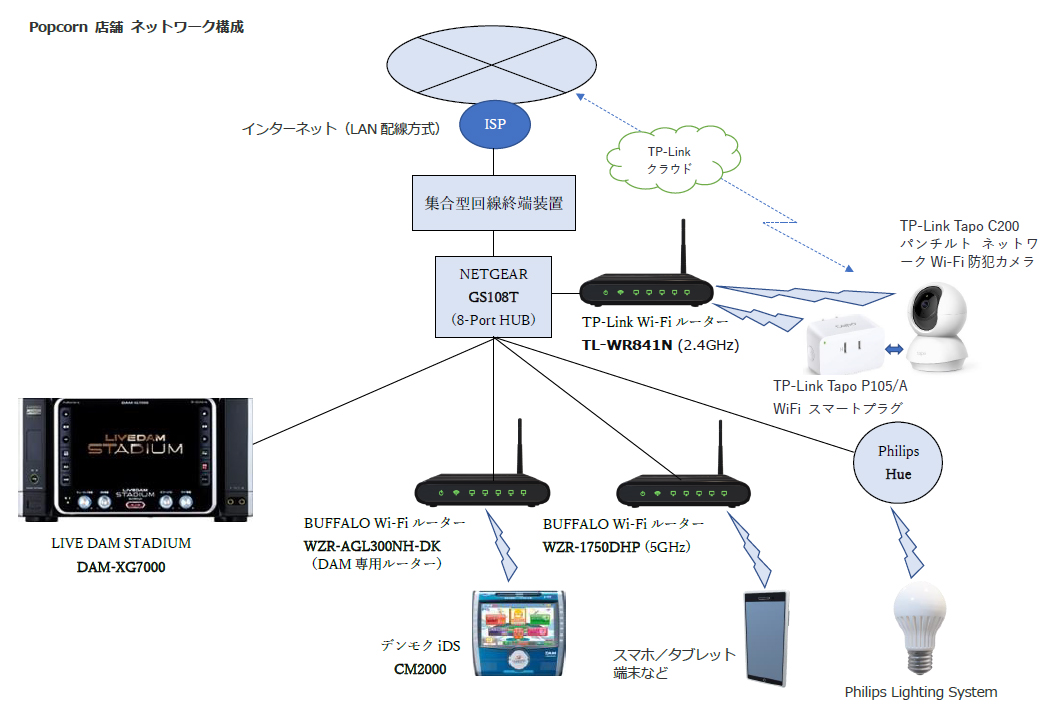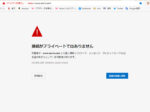最終更新日:2023年12月9日 at 8:40 PM
最終更新日:2023年12月9日 at 8:40 PM

この度、セキュリティ強化のため、新宿二丁目ポップコーンの店内に防犯カメラを設置しました。
実は防犯カメラについては、業務用でちゃんとしたものを私は勧めていたのですが、先日、ポップコーンのひなママが秋葉原の販売業者に勧められ、中国製の安い防犯カメラを買ってしまいました。
価格ドットコムでの最安価格は、3,250円、市場価格では平均4,000円程度の代物なので、価格的には「おもちゃの防犯カメラ」かな? と言ったところです。
その防犯カメラは、TP-Link社(中国・深圳)の首振り機能を搭載したパンチルト対応ネットワークWi-Fiカメラ Tapo C200 です。
しかしながら、この製品には簡素な設置マニュアルしかなく、買ったものの、取付に困っていたようなので、まぁ、無いよりはマシかという事で、やむを得ず、私の方で防犯カメラの設置作業を引き受ける事にしました。
個人宅でペットや子供の見守りなどへの用途なら、このような安価な防犯カメラでも良いのかもしれませんが、事務所や店舗への監視カメラとしての設置をお考えなら、できれば他の業務用防犯カメラをお勧めします。
業務用防犯カメラについては、こちらのブログもご参考にどうぞ ⇒ 防犯カメラの交換
さて、Tapo C200 をいろいろと弄った結果、使い物にならない部分と案外使える部分など、 Tapo C200 の全容が分かってきました。
中国製だけあって、ちゃんとしたマニュアルが付いていない事でインストールに手こずったり、またインストールが成功しても一定時間が経つと回線がサーバーから切られてしまい、まともに使えないなど、かなりのクセ者であることが分かりました。
しかし、とりあえず業務用防犯カメラとして使用可能にするため、スマートプラグなどのIOT機器導入で何とか使えるようにしました。
そこで、一般的な業務用防犯カメラとの違いも含め、このカメラについての詳細なレビューを以下にまとめましたので、防犯カメラとしての設置をお考えの方は、どうぞご参考にされて下さい。
Tapo C200 の特徴
Tapo C200 には、バージョン1と2があり、今回購入した機種は、V2です。どちらのバージョンかは、本体の底辺に印字されたバーコードの下の文字列で確認できます。「JP/2.0」の記載があれば、V2です。
Tapo C200 (V2) の特徴は、以下の通りです。
- 高画質HD動画:1080pの高画質で細かな点まで撮影します。
- パン&チルト:水平方向に360º・垂直方向に114ºの首振りが可能です。
- ナイトビジョン対応:夜間や薄暗い場所でも映像の視聴や録画が可能です。
- 動作検知機能:カメラには動作検知機能も備えており、動きを検知するとアプリを通じて通知を行います。
- アラーム機能:不審な人物が映ったら、アラーム音とライトで警告をしましょう。
- 双方向通話:マイクとスピーカーを内蔵しており、アプリで画面越しに会話が可能です。
- 安全なストレージ:最大で128GBのmicroSDカードに対応しており、384時間/16日分*を記録できます。(SDカードは別売り)
- 音声コントロール:Googleアシスタントや Amazon Alexa と連携させればハンズフリーで映像を確認することができます。(全ての言語と国で利用できるわけではありません)
Tapo C200 の良いところ
Tapo C200 を導入するメリットは、以下の通りです。
- 爆安。コスパは恐らく業界No.1。業務用だと、最低6万円以上のコスト(DVR+HDD+防犯カメラ+BNC同軸ケーブル+モニタ、別途工事費)が掛かるが、ネット環境さえあれば、SDカードを含めても6,000円以下のコストで設置できる。
- Wi-Fi接続だから、BNC同軸ケーブルの敷設・接続は不要。(但し、電源ケーブルへの接続は必要)
- 取付が簡単、専門業者への工事は不要。
- ペットや子供の見守りなど、家庭用に使うのならこれで十分。
- アプリの操作性が良く、扱い易い。
- 業務用防犯カメラには備わっていない、双方向通話機能が標準装備されている。
- 異例のメーカー3年保証。⇒ 実際はメーカーへの連絡が困難で、交換は購入者が送料負担
Tapo C200 のダメなところ
一応、Tapo C200 のダメ出しも以下に列記しておきます。(価格を考えると仕方ないです)
- Wi-Fi環境が無いと使用できない。
- 2.4GHz帯のWi-Fiしか接続できないため、電子レンジやコードレス電話機、Bluetooth 端末、USB 3.0接続のデバイスなどの電波障害を受ける。通信速度も低速。
- 録画内容をマウス操作などでPCやモニタから直接観ることが出来ない(Google Homeなど、クラウド経由でのみライブ映像を制限付きで視聴可能)。但し、このカメラは、他のネットワークカメラと同様、ウェブブラウザからの httpでのストリーミング視聴は不可だが、RTSPに対応しているため他の汎用性のあるソフト(Blue Irisなど)で閲覧は可能。しかし、ルーターやRTSP/ONVIF(ポート2020でカメラ制御)の設定などを行う必要があり、普通のユーザではハードルが高い。
- Tapoアプリでクラウドを介し、スマホやタブレットからしか観れない。カメラから SD カードを抜けば PC から観れるが、あまり実用的では無い。なお、業務用防犯カメラシステムの DVR はサーバー機能(ルーターの設定で80ポート開放、IPの固定化や DDNS 設定が必要)を内蔵し、インターネット経由で直接 DVR へアクセスし録画データが見れる。
- クラウドが中国なので気味が悪い。カメラへのアクセスは、中国に置かれたサーバー経由であり、カメラと直接アクセスできない。また、将来、クラウドの利用料が発生する可能性が0では無い。
- プライバシーポリシーにはとんでもない事が書かれていて、電話やショートメール、SNSへの投稿など全ての個人情報が中国(共産党)へ送られる仕様になっている。このプライバシーポリシーに同意しない限り、Tapoアプリを使うことができない。そして、位置情報の許可も強制させられる。
- ライブカメラによる映像の連続視聴時、一定時間が経過すると映像が止まるので、その都度、画面をタップし再読み込みの操作をする必要がある。よって、リアルタイムの映像監視には適さない。(業務用としては使えない)
- カメラと TP-Link サーバーが接続した状態でのみ録画ができる。サーバーから切断された時間は録画されない。
- 一定時間が経ったら、TP-Link サーバーからの接続が切れ、Tapo アプリからの遠隔操作ができなくなる。一旦、カメラの電源を切り手動で再起動する必要がある。よって、毎朝の「自動再起動」設定が必須だが、サーバーが不安定なので安定して運用できる保証はない。なお、自動再起動の時間は朝2時~4時の範囲内でしか設定できないので、深夜営業のような店舗では利用できない。
- カメラが最大4台までしか接続できない。業務用だと、8台以上の接続が可能。
- アプリで同時モニターできるのが1画面で最大4台までの仕様だが、フルHD画質(1080p)の設定だと、実際はコマ落ちしたり止まるため3台までが限界。このアプリでは、動画のストリーミングに最適とされるHD画質(720p)への設定が推奨されている。
- 画角はかなり広く実測で110度程度あるが、周辺部の歪曲が凄まじい。アプリで歪曲補正ができるようになっているが、殆ど効いていない。
- カメラのカラーバランスがおかしい。やや青色が強い。
- マイクの音質が悪い。G.711というフォーマットで録音されているらしいが音が割れて聞き取り辛い。
- 録画期間が384時間(16日)と短い。業務用なら大容量の HDD 設置(4TBなど)で、3ヶ月~半年分の高画質動画が保存可能。
- microSDカードへの録画なので、HDDより信頼性が低い。SDカードへの Read/Write は H/W のスペック上、寿命が短いため、最悪1年で使えなくなる可能性もある。*1
- カメラの外観が「防犯カメラです!」がバレバレ。室内用の場合、全体が黒のドーム型とか、最近は目立たない外観が主流。
- マニュアルは「かんたん設定ガイド」のみが添付されているだけで、ちゃんとした日本語のマニュアルが添付されていない。( 但し、ネット上には少し変な日本語の未完成の取説がある ⇒ Tapoカメラユーザーマニュアル )
- 録画データの抽出機能が無い。業務用 DVR では録画データから指定日時のデータを外部メモリ(USBメモリー)へ出力する機能が備わっている。
*1 SDカードやmicro SDには寿命がある
SDカードには寿命がある!? あまり知られていないSDカード選びのポイント
SSDや、SDカードに使われているNANDフラッシュメモリの素子の書き込み回数の上限が、 SLC(Single Level Cell)チップは10万回、MLC (Multi Level Cell) チップは1万回、TLC (Triple Level Cell) チップは1000回と言われています。1000回というのは、DVD-RW,BD-REの書き換え上限と同程度になります。一般向けのSDカードは、TLC、MLCのみでSLCは通常ありません。
Tapo C200 の通信環境を整備 ( TP-Link TL-WR841N の設置 )
Tapo C200 を使用するためには、2.4GHz 帯の Wi-Fi への接続が必須条件となります。
先日、お店で接続を試みましたが、お店のルーター(ブリッジ接続)は、5GHz帯の電波しか出ていなかったため、残念ながら接続に失敗しました。
ルーターのパスワードも分からないため、一旦ルーターを初期化し、2.4GHzの SSID を有効化すれば問題は解決するのですが、お店のルーターは、大家さんの持ち物であり、勝手には弄れないため、今回は新たなルーターを購入し、2.4GHz帯のアクセスポイントを追加する事にしました。
ルーターは、アマゾンより TP-Link TL-WR841N を僅か1,680円で購入できました。 TP-Link は、ほんと安いですわ😅
なお、TL-WR841N のブリッジモード設定は、H/Wスイッチではなく、ルーターの管理画面から行います。
一旦、Wi-Fi またはケーブル経由(設定時は WAN 端子接続)でルーターへ接続してから、設定画面より ブリッジモードへの切り換えを行う必要があり、ひと手間掛かります。
ブリッジモードへの変更ができたら、ケーブルは WAN 端子では無くLAN端子の方へ接続する必要があります。
TP-Linkの製品は、安くて良いのですが、全般的にマニュアルの整備が不十分であるため、設定でつまずく方が多いのではないかと思います。マニュアルには、ルーターの初期ログインID/パスワード(admin/admin)の記載さえもありません。
以下の通り、自宅で 2.4GHz のアクセスポイントを作り、 Tapo C200 のカメラ設定も自宅で完結させる事にしました。

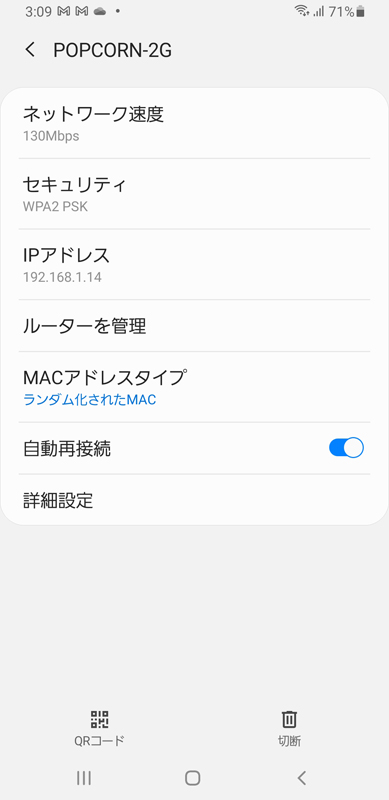
Tapo C200 の設定
Tapo C200 のカメラ設定は、専用アプリ「Tapo」を使って行います。Android/iOS 用のアプリがダウンロードできます。
Tapo カメラの設定方法は、以下のリンク先に記載されています。
TP-Linkのアプリを利用する場合は、必ずTP-Link ID(メールアドレス)を登録しログインをする必要があります。
そこで、個人のメールアドレスを使用するのには問題があるため、予め管理者専用のメールアドレス(例: tp-link@senris.com)を当サーバーに用意しました。
なお、操作の途中でペアリングなど、カメラの設定に失敗した場合は、カメラのリセットをしないと設定画面へ進めなくなることがあります。主な失敗例としては、ルーターに 5GHz の SSID だけが登録されていて、2.4GHz の電波が出ておらず、Tapo アプリからペアリング先の SSID 一覧が表示されず、選択できないケースです。
その場合は、リセットボタン押し、カメラのリセットを行う必要があります。
リセットボタンは、MicroSD カードの右隣の位置に配置されており、このボタンを5秒以上長押しすると、通知音が流れ、カメラがリセットされます。
以下のギャラリーは、 Tapo のネットワーク設定において、ペアリングが成功した直後の設定画面です。
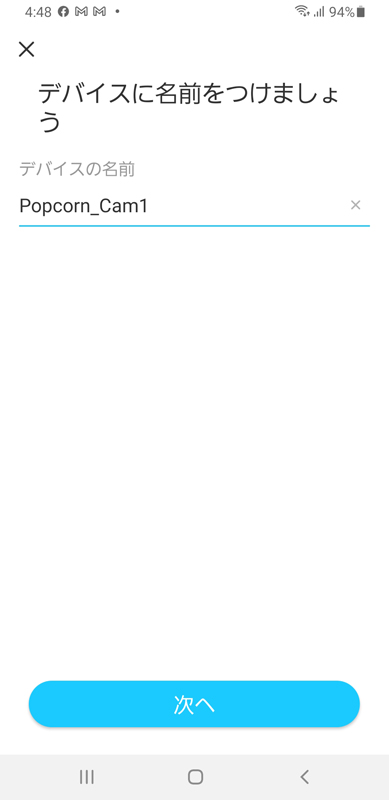
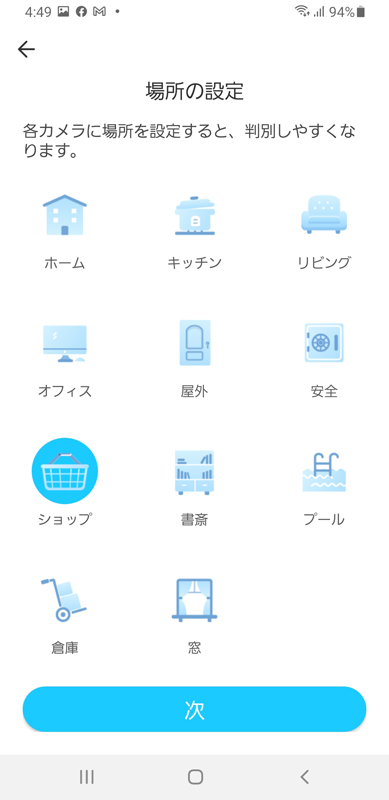
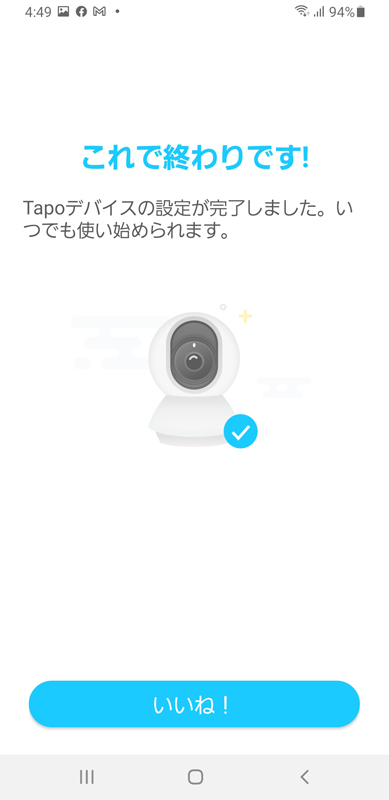
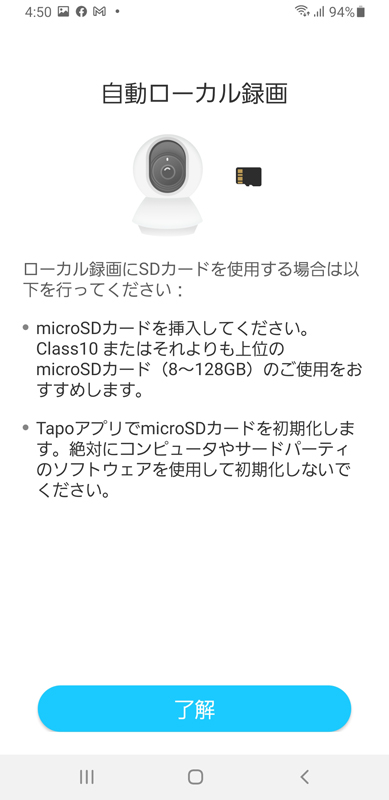
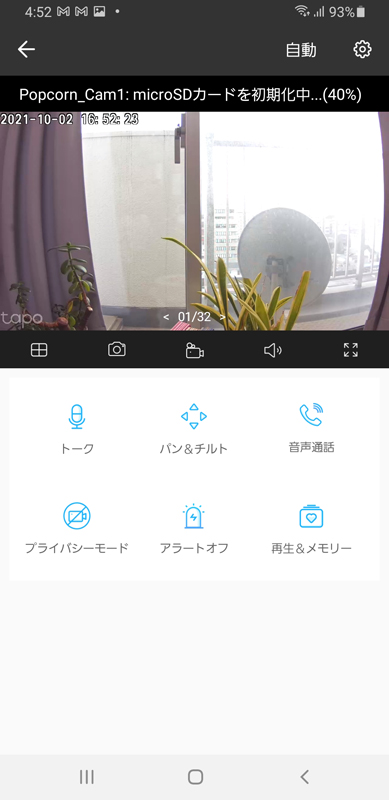
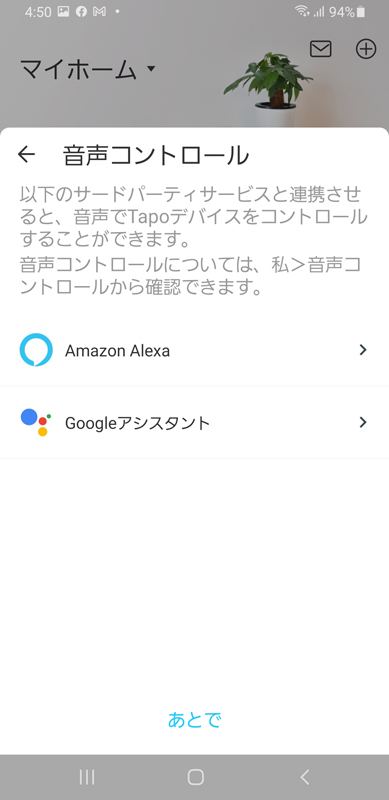
Tapo C200 へのSDカード装着
Tapo C200 でローカル録画するためには、Micro SD カードを挿入する必要があります。
今回は、SanDisk の Micro SD カード(128GB/Class 10)をアマゾンより、2,040円で購入したものを使用しました。
通常売られている SD カードは、寿命の短い TLC、ならびに MLC チップとなりますので、より安定的に長時間使うのならば、お値段はやや高くなりますが、信頼性の高い MLC チップを採用したものを選択するのが良いかと思います。
Micro SD カード は、以下のように手動でカメラを上方向へチルトさせ、カメラの下部から挿入します。

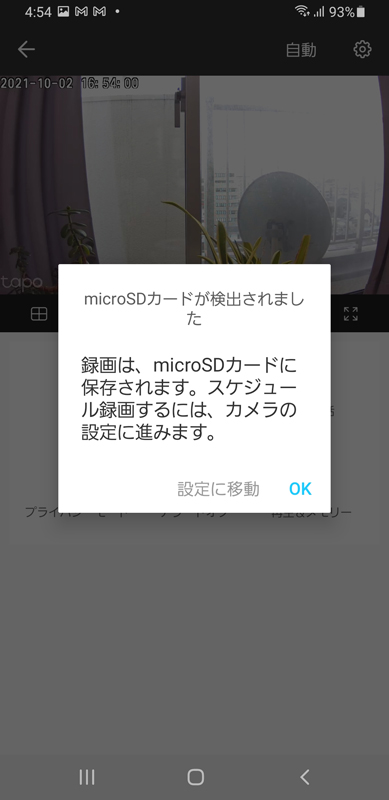
Tapo C200 のファームウェア更新
Tapo C200 を最新に保つため、Tapo アプリにて、ファームウェアの更新を行います。
Tapoアプリにファームウエアの更新通知が来ている場合は、以下のように Tapo C200 のファームウェアを更新します。
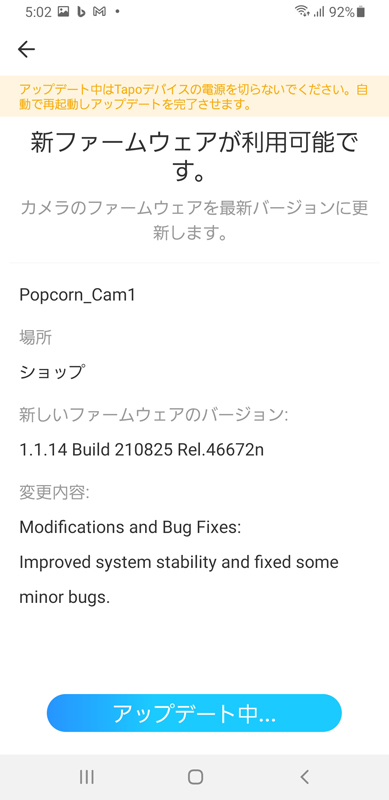
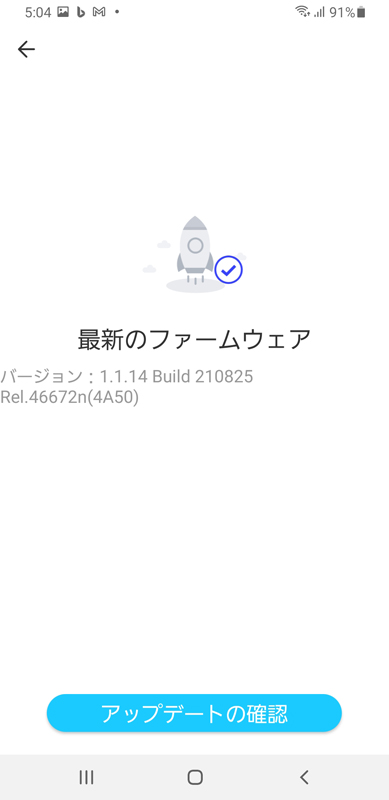
2023.12.09 追記
ファームウェアの更新については、現在、Tapo アプリの設定で自動更新ができるようになっています。
なお、管理者として Tapo アプリへログインする場合は、セキュリティ上の理由で最大2名までの制限が掛かっています。
Tapo C200 のカメラ設定
Tapo C200 の設定を終えたら、Tapo アプリからカメラ設定を行います。以下のギャラリーは、 カメラ設定の画面です。
カメラの初期設定は、 ⚙(カメラの設定)をクリックして行います。
画質設定については、推奨の HD 画質(720p)に設定しました。フルHD(1080p)も選択可能ですが、コマ落ちなどが発生し接続が不安定になる事や無駄なパケットを消費してしまう懸念もあるため、ストリーミングに最適とされる HD画質を選択しました。
録画方法については、データ容量節約のため、動体検知(アプリからの通知無しに設定)による自動録画に設定しています。
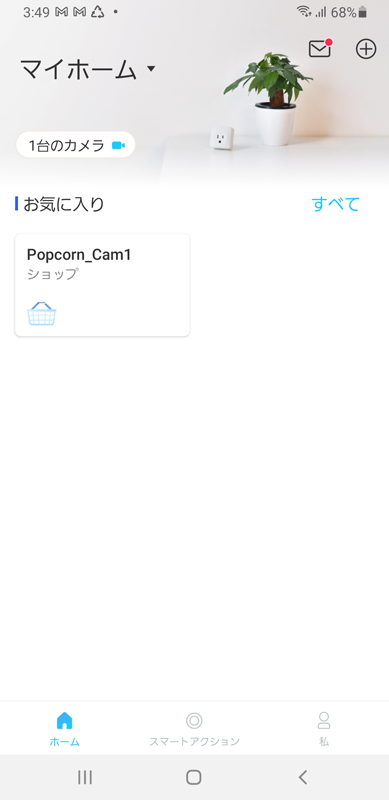
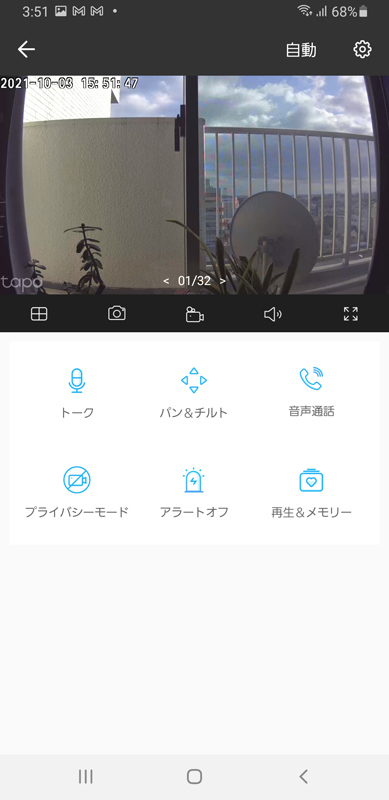
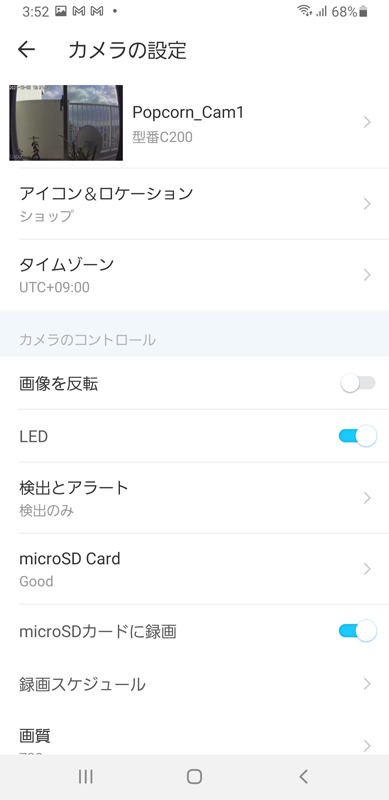
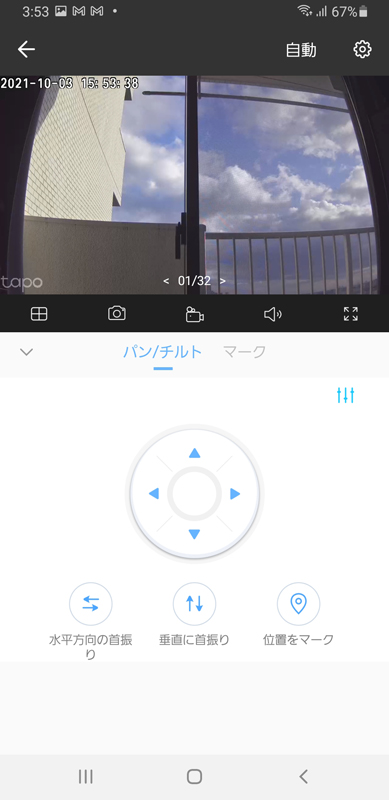
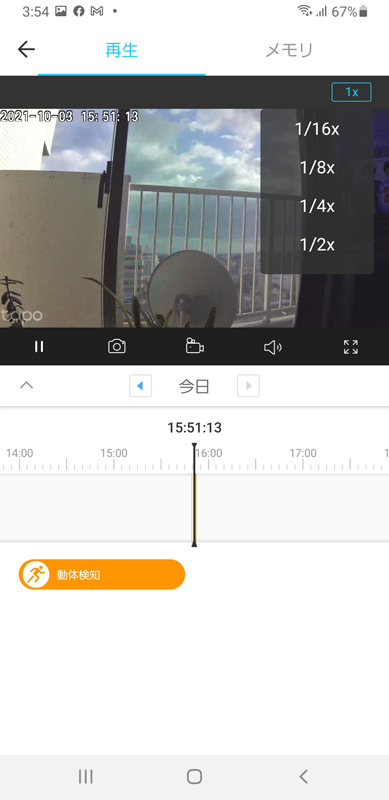
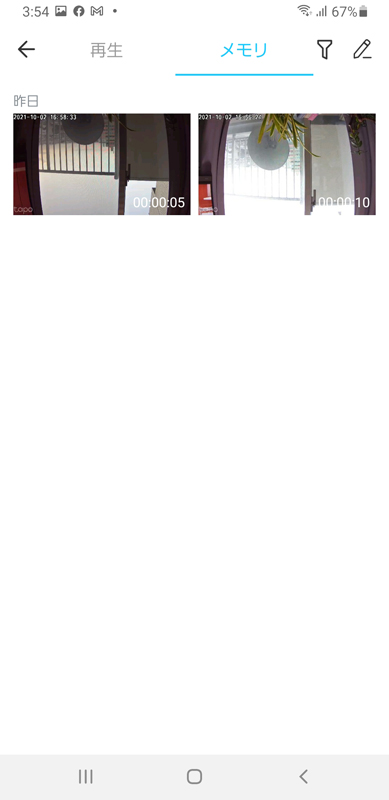
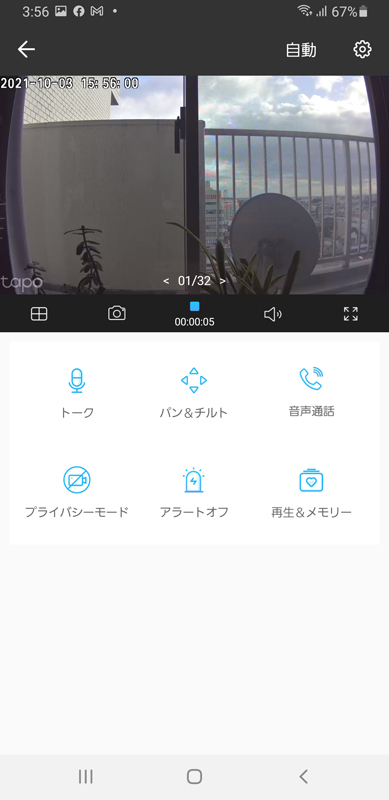
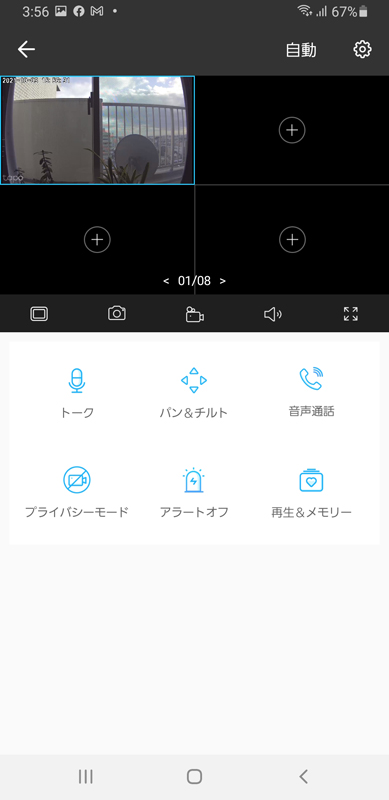
実店舗へのカメラとルーターの設置
自宅での設定作業を終え、以下にように実店舗へカメラ(Tapo C200)とルーター(TP-Link TL-WR841N)を設置しました。
C200 の天井への取り付けは、付属の取付テンプレートを使ってでネジ穴の位置を定めてから、最初にマウントベースを取り付けます。 C200 をマウントベースへ回してねじ込めば天井への取り付けが完了です。
なお、ここで一つ注意事項があります。一旦、C200 をねじ込むと本体の取り外しには握力とコツが必要です。私は外せましたが、外れなくなり困っている方がいらっしゃるようですので、天井への取り付けは十分ご注意願います。

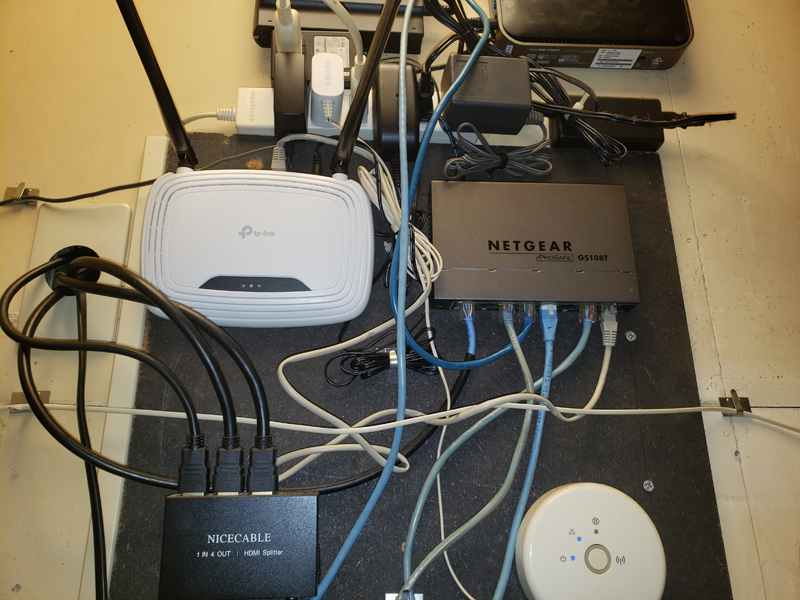
実店舗でのスマートプラグ (Tapo P105/A) の設置とカメラ設定
以下の通り、ポップコーン店内において、スマートプラグの設置とカメラ設定を実施しました。
Tapo C200 は、一定時間が経過すると、C200 が TP-Link のサーバーからのセッションが切断されるため、C200 の自動再起動設定が推奨されています。
しかしながら、この機能は、朝2時~4時の範囲内( 当店の営業時間内 )でしか 自動再起動の時間を設定できないため、当店のように深夜営業のような店舗では利用できません。この時間設定は一般家庭での利用を想定しているようです。
残念ながら、C200 が TP-Link のサーバーから切断された状態では、録画機能が動作しない仕様になっています。
TP-Link社は、サーバーの負荷軽減のためか、一定時間(12時間以上)が経ったらサーバーから回線が切断され、オフラインになる場合があるようです。このあたりは、クラウドの仕様なのか、個体差なのか、それともネット環境に依存するのかどうかについて、未だ確かな原因が究明できていません。
C200 は、起動時のみサーバーとの接続処理を行っているため、サーバーと再接続させるためには、C200 を再起動させるしか方法がありません。
そのため、急遽、C200 の電源管理のため、IOT 機器の一つであるスマートプラグ TP-Link Tapo P105/A を設置することにしました。
このスマートプラグのスケジュール機能を利用し、指定時間にTapo C200を強制的に再起動させることができます。
P105 の設置に関しては、何点か注意事項があります。先ず、Wi-Fi は 2.4GHz しか対応していない事、それからプラグには +とー の極性が明示されているため、普通のケーブルタップには刺さらず、壁のコンセントへの直刺しとなりますので、十分ご注意願います。*2
*2 AC電源の極性を合わせるメリット
コンセントには極性がある?
感電防止のため
コンセントには極性があり、左側がCold(アース)、右側がHot(非接地)です。
極性を逆にしてしまうと、本来であればグランド(0V)になっているはずの機器のケースに電圧が存在し、触れた瞬間に電流が流れてしまい感電してしまうこともあります。
なお、P105をケーブルタップへの接続する場合、極性が明示されていないケーブルタップへは刺さらないため、極性に対応するケーブルタップへの交換が必要となります。
問題点はありますが、他に TP-Link の製品を使っている方ならば、 接続された機器を Tapo アプリで一括管理ができるため、便利な側面もあります。
P105 は、TapoアプリでP105のデバイスを追加し、インストールの時だけ、Bluetooth をONにてネットワーク設定を行います。
前回、C200 のインストールの際にルーターとのペアリングを終えていますので、インストールは簡単に行う事ができました。インストールが成功したら、 Tapo アプリのホーム画面に「スマートプラグ」が追加されます。
P105 のアプリでは、Tapo C200の 電源OFFとONの時間のスケジュールが設定できます。また、手動で電源ON/OFFも制御できます。
とりあえず、TP-Linkサーバーからの負荷制限による回線切断を回避するため、1日の稼動時間を12時間にスケジューリングしました。
スマートプラグの制御により、C200の電源がONになった時は、キャリブレーションのため、一旦、カメラが360°回転してから、前回に手動で固定された位置で停止します。
C200の カメラ設定では、テレビ画面に反応しないよう、動体検知のアクティビティゾーン設定にて、テレビの領域を外します。なお、ライブビューの左下に表示される”tapo”のロゴはやっぱり邪魔なので、後ほど設定(高度な設定⇒画面表示設定⇒ロゴの表示OFF)にて消しておきました。
以下のギャラリーは、スマートプラグの設置と設定ならびに、Tapoアプリの設定画面です。

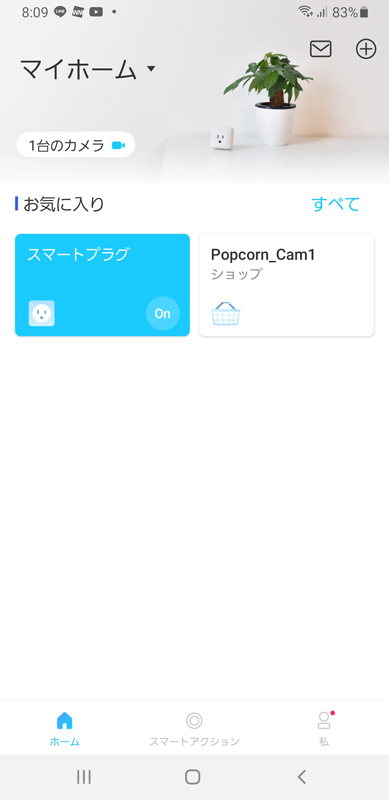
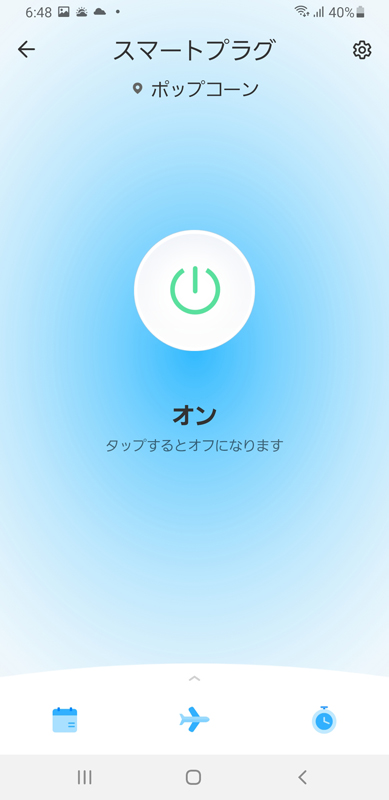
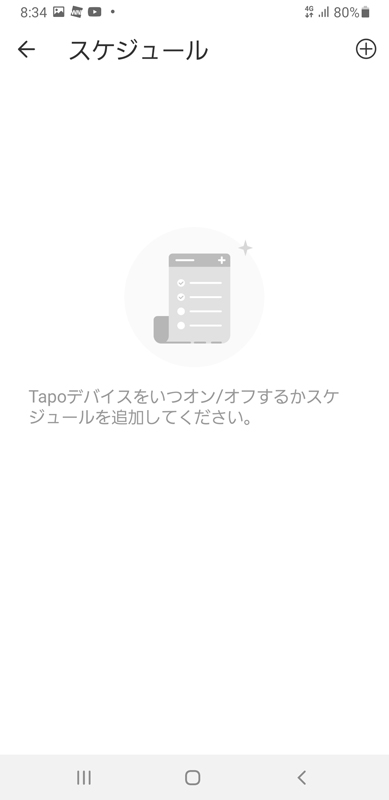
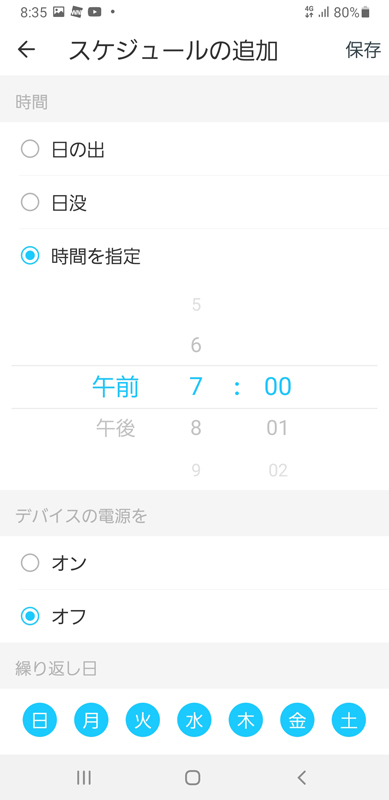
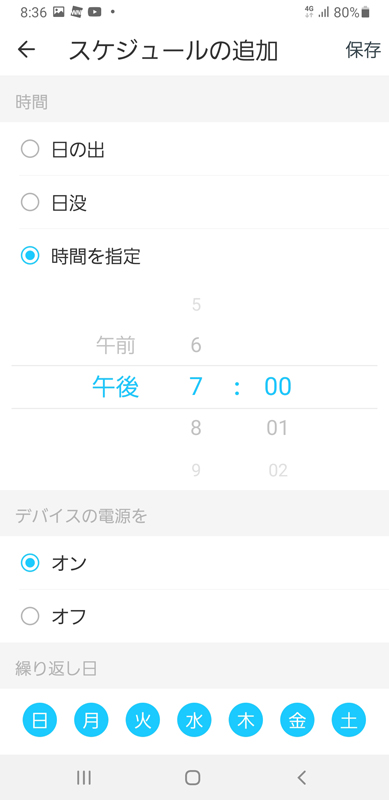
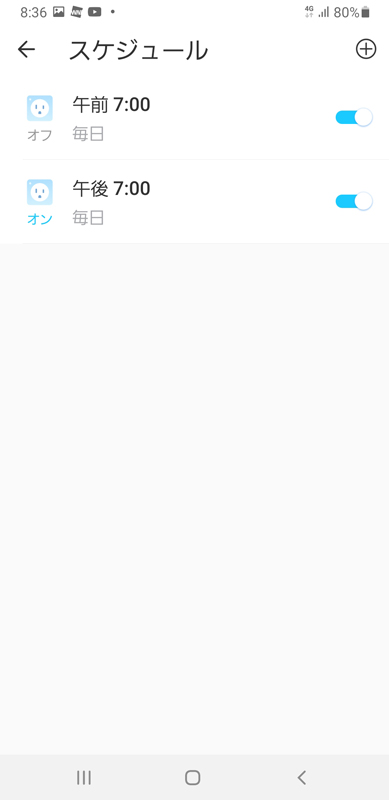
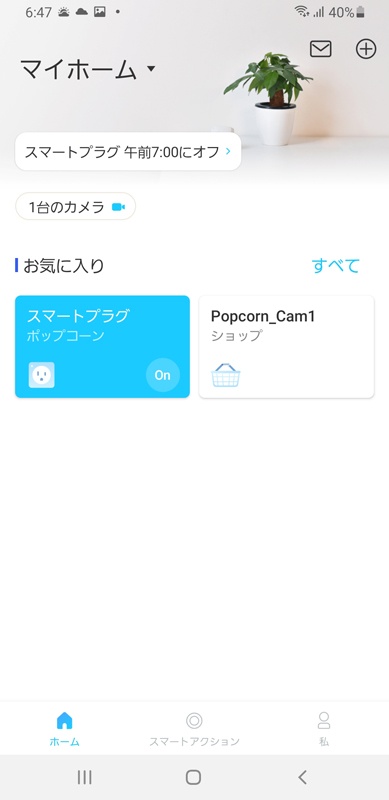
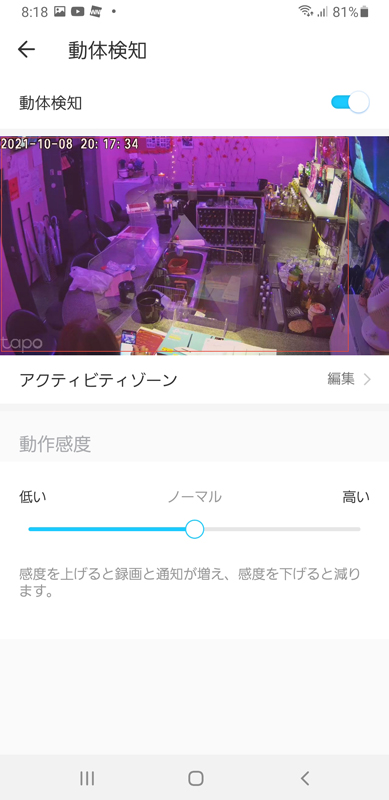
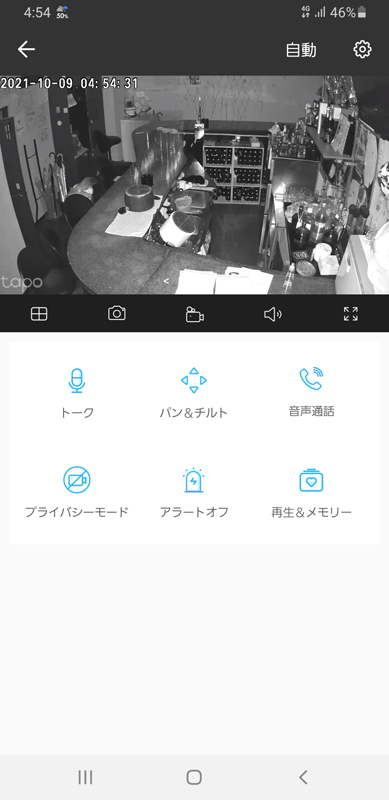
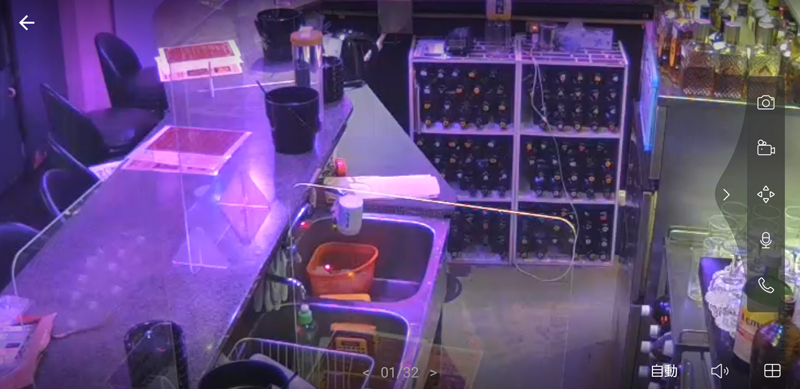
2.4GHzコードレス電話機と電子レンジからの電波干渉について
ポップコーン店内に設置された約15年前の古いパナソニックのコードレス電話機(VE-GP20-S/KX-FKN523-S)が 2.4GHz の電波を占有しているため、同じく 2.4GHz 帯の Wi-Fi を使用する無線LANルーター(ブリッジモード)、並びに、Phillips Hue の照明システム(ZigBee規格)にも電波障害が発生する疑いが判明しました。
この電話機は盗聴防止のため一定時間毎に周波数帯を変更するホッピング機能があり、2.4GHzの帯域を使用する通信機器の全チャンネルに悪影響を及ぼします。
ルーターのチャンネル変更(周波数、帯域)や設置位置変更などで改善する場合もありますが、根本的な解決法にはならないため、コードレス電話機の交換が最も良い解決法と考えます。
そのため、現在、主流となっている1.9GHz帯の電波を使用するDECT方式の新しいコードレス電話機(パナソニック VE-GD27DL-W)へ交換する事にしました。
電波干渉が無ければ、使用チャンネルはルーターが空いたチャンネルに自動的に割り当ててくれるので、特に手動設定する必要はありませんが、とりあえず、電子レンジのマイクロ波(2450MHz)、ならびに他店舗の無線 LAN からの干渉を最小限にするため、以下のように無線LANルーター(TL-WR841N)のワイヤレス 2.4GHz 設定において、周波数帯域をチャンネル幅 20MHz / チャンネル 11 (2462MHz) へ固定化してみました。
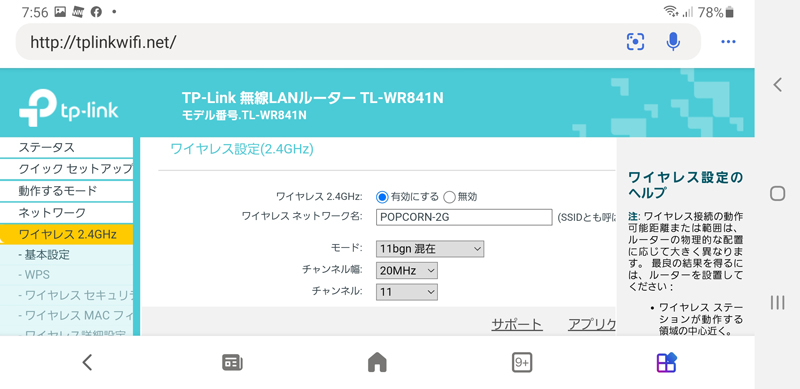
当初は、チャンネル1 (2412MHz) に設定していたのですが、以下に示す WiFi アナライザーでチャンネルの混雑状況を調べたところ、大分混雑していたため、チャンネル11 (2462MHz) に変更しました。
2.4GHz 帯のチャンネルは、1~13チャンネル(一部の製品は1~14チャンネル)が利用できますが、残念な事に、1チャンネルの周波数のほとんどが2~5チャンネルと干渉しているため、干渉を避けるのならば、事実上、1, 16, 11 (14) の3(一部の製品は4)チャンネルしか使用できません。そのため、2.4GHz 帯のチャンネルは大変混雑しているのが現状です。
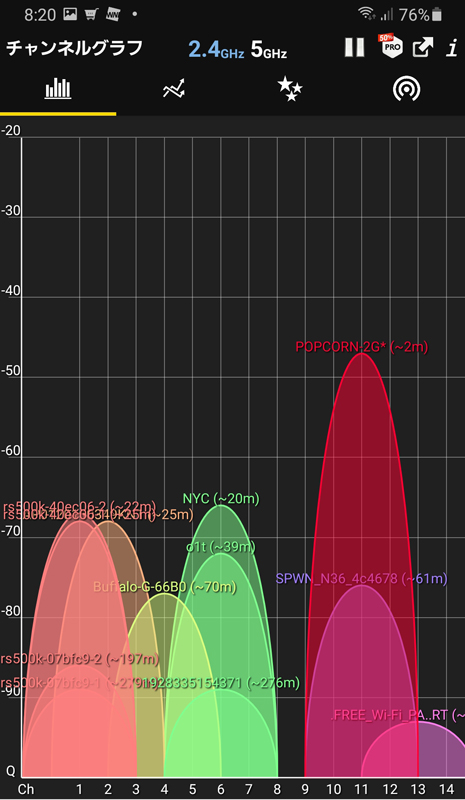
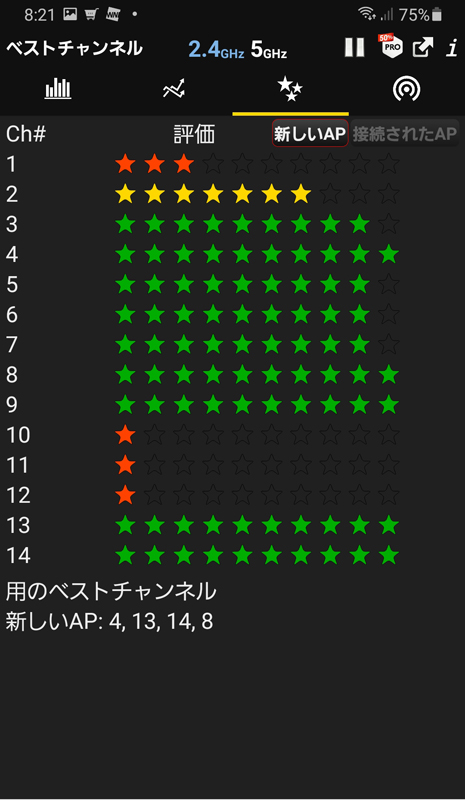
Phillips HueブリッジのZigBeeとの電波干渉
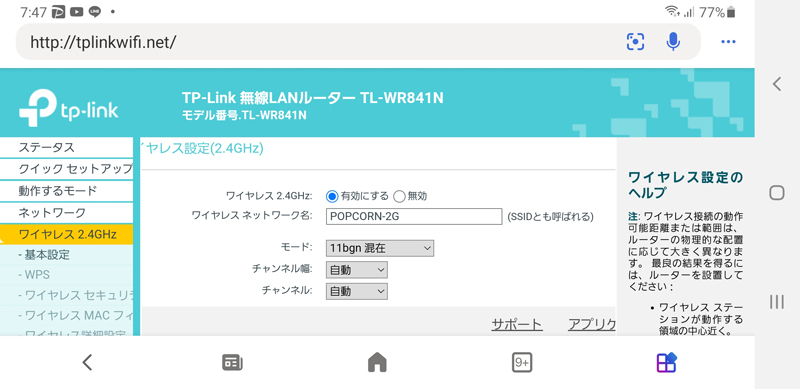
コードレス電話機の 2.4GHz 干渉問題は解決しましたが、HueブリッジのZigBeeも干渉している事が判明しました。典型的な症状としては、Phillips Hueのワイヤレススイッチの操作により、Tapo アプリの C200 がオフラインになってしまう現象です。
ZigBee との電波干渉は、本来 Hue ブリッジの設定で ZigBee の使用チャンネルを変更すべきですが、当方は Phillips Hue のシステムには関与できないため、2.4GHzルーター(TL-WR841N)の方を再設定しました。
以下のように、ルーターの設定でチャンネル幅、チャンネルで自動を選択した結果、40MHz でチャネルボンディングされ、チャンネル8が自動選択されました。
検証の結果、チャンネル11が解放された事で、 ZigBee との干渉が無くなりました。
なお、チャンネル8(2457MHz)は電子レンジの周波数帯と重なってしまいますが、他に空いたチャンネルが無いため、とりあえず、この設定で運用したいと思います。
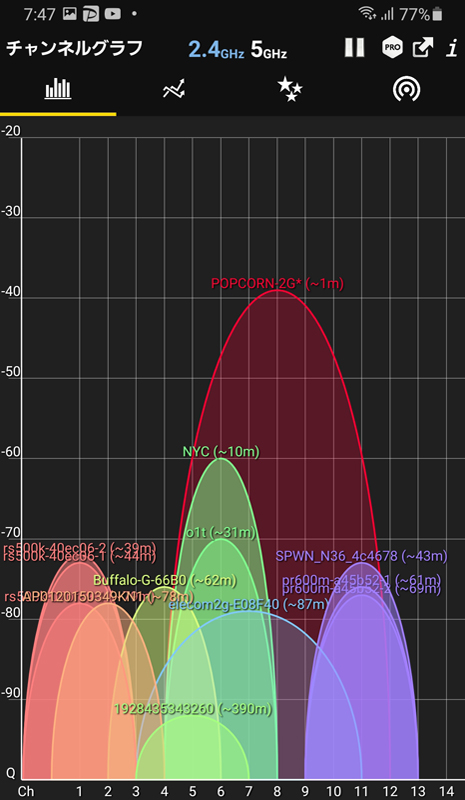
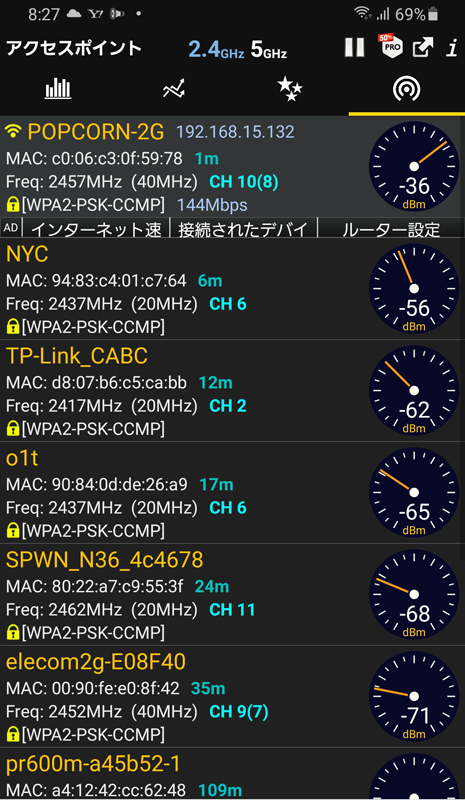
ポップコーンのネットワーク構成
ネットワーク機器の追加を受け、ポップコーンのネットワーク構成は以下のようになりました。