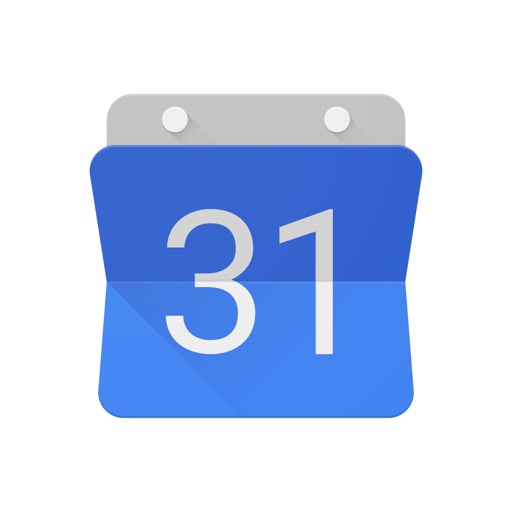iPhoneでGoogle Meetを使用する方法について紹介します。
Google Meetは無料で利用可能なWeb会議アプリです。
Googleアカウントさえ持っていてれば、誰でも無料で100人までの会議を60分まで可能。
しかも9月30日までの期間限定で、無料ユーザーでも最長24時間までミーティングができます。
Zoomの無料ユーザーは1回あたりの会議が40分までなので、Google Meetの嬉しいところですよね。
iPhone版Google Meetの使い方
iPhoneでGoogle Meetを使用する方法について説明します。
会議をはじめるには
- カレンダーに予定を入れておく方法
- 順次会議を立てる方法
の2つがあるので、順に紹介します。
Google Meetをインストール
まずはGoogle Meetをダウンロードしましょう。
ダウンロードはこちらから。

ダウンロード&インストールが終了したら、各種デバイスの使用許可を出していきます。



最後にGoogleアカウントでログインすれば初期設定の完了です。

ちなみにGoogleアカウントは必須です。持っていない人はあらかじめ作っておきましょう。
会議の予定をあらかじめ決める時
会議の予定を先に入れておくと、予定を忘れないので便利です。
GoogleカレンダーにてWeb会議の予定を入れる
まずはGoogleカレンダーにてWeb会議の予約を入れましょう。
GoogleカレンダーをiPhoneに入れていない人はAppストアからダウンロードしておきましょう。

そしてアプリ右下の「+マーク」をタップして予定を選択します。

- タイトル
- 時間
- ゲストの追加
- ビデオ会議の追加
を最低限入力し、必要に応じて他の項目を入力して保存します。

時間が来たら参加する
時間になると通知が来るので、アプリを開き参加しましょう。

ちなみに会議の参加者にURLの共有ができていなかった場合でも「Google Meetに参加する」の右の共有マークにてURLの共有が可能です。

ちなみに参加者が参加をリクエストすると上記のような画面になるので、覚えのあるリクエストであれば「承諾」しましょう。
新規で会議を立ち上げるとき
新規で会議を立ち上げることも可能です。
ビジネスのように時間に厳しいものでないのなら、手軽なこちらの方法もおすすめです。
新しい会議をタップ
新規で会議を立ち上げるときは、Google Meetアプリを立ち上げ「新しい会議」をタップします。

すると会議が立ち上がって、会議に参加した状態になります。
招待時に共有する情報(URL)を共有する
立ち上げた会議を共有しましょう。

招待時に共有する情報というポップアップが出るので、「参加に必要な情報を共有」をタップし、ログイン情報を共有します。
Google Meetで画面共有する方法
Google Meetで画面共有する方法について紹介します。
Google Meetでは画面共有のことを固定表示と表現しています。

セミナーで登壇する際などには参加時に固定表示をタップしてもよいです。
またWeb会議の途中に画面共有をする際には、通話途中で画面右上の三点リーダー(・・・)をタップして「画面を固定表示」をタップします。

ちなみに初めて画面共有する時は「画面共有について」という注意書きが出るので、「次回から表示しない」にチェックを入れて「続行」をタップ。

「Meet」が表示されていることを確認して「ブロードキャストを開始」をタップしましょう。

Google Meetでできないことやバグ【2020年6月現在】
2020年6月現在、ZoomでできてGoogle Meetでできないことは以下のとおりです。
- バーチャル背景
- アプリ内での画面を分割して全員分表示させる、などの画面レイアウト変更
(iPadでサファリを利用することで回避可能) - 会議の録画
今後のアップデートに期待ですね。
その他にも、Google Meetはまだ安定性も低いようです。私が使用した中で確認したバグは以下のとおりです。
- ピン留めがもとに戻らない時がある
- 自分からのカメラの映像が相手に表示されない時がある
- URLから会議に入れない
上2つに関しては、いずれも一旦会議から退出して再度参加すると直りましたので、同じ症状になった人は試してみてください。またURLから会議に入れないときは、
- アプリを開く
- 左上の三本線からメニューを開く
- 「設定」をタップ

- 「Googleアプリの設定」をタップ

- 「使用するアプリを常に確認する」をOffにする

で解決します。
Google Meetのメリットはセキュリティの高さ+Googleサービスとの親和性の高さ
Google Meetのメリットは
- セキュリティの高さ
- Googleサービスとの親和性の高さ
の2点です。
普段Zoomを使い慣れているとGoogle Meetを使用したときの使い勝手の違いに戸惑う人も多いようで、Appストアのレビューには辛辣なコメントがたくさんついている状況です。
使う意味がわからない、価値が感じられない、最低レベルだと思う。
恐らく会議ソフト?のなかで ‘’最低レベル” だと思います。ラグい、
重い、
画質がいい訳でもない、
音質がいい訳でもない、
使いやすい訳でもない、
discordみたいにユーザーごとの音量調節ができない、
クロマキーむり、
画面共有は音が入らない….
逆にメリットあるのでしょうか?
他のソフトより優れている点は?
どのようなところ?
まったくわかりません。
ソフト作るんだったら他社よりも優れた点作らなきゃダメでしょありえないほど酷いです。PC版もスマホも変わらんよ。
上に言われて仕方なく使ってるけど….自主的に使おうとは全く思いませんね。1ミリも。
それでも企業や学校がGoogle Meetを採用する理由は、セキュリティの高さとGoogleサービスとの親和性の高さなのです。
Google Meetの利用には必ずGoogleアカウントが必要であること、参加には必ず承認を必要とすることからZoomよりも明らかにセキュア。
またG SuiteやG Suite for Education など、Googleの便利なサービスの一環としてGoogle Meetがあるため、アカウントやソフトの管理の簡単さについて、Google Meetに明らかに軍配が上がります。
Google MeetとZoom、どちらを使うべきか
- セキュアでGoogleサービスと親和性の高いGoogle Meet
- 気軽に使えて単体で見た時使い勝手のいいZoom
我々はどちらを使うべきなのでしょうか。
筆者個人の見解としては、
- プライベートなミーティングをする場合
- 個人事業である程度セキュリティのリスクをとっても気軽さを優先したい場合
においてはZoomで十分と考えています。
Zoomも度重なるアップデートによりセキュリティは上がっていますし、なによりURLひとつで誰でも参加可能な手軽さは魅力的。
まだまだ中小企業や個人事業主の中にはITが浸透していない部分もあり、Googleアカウントを取得するところからはじまるGoogle Meetは敬遠されてしまう可能性があります。
そんなときにURL一つで参加できるZoomであれば「とりあえずメールのURLをクリックして!」で接続自体は可能です。
反対に、以下の場合はGoogle Meetがふさわしいと考えています。
- 企業間の極秘のやり取りをする場合
- Google Suitを利用したシステムがすでに社内にある場合
上記の通りセキュリティへの安心感やGoogleサービスの使用前提であればあるほど、Google Meetのメリットが活きるからです。
Google MeetとZoom、適切に使い分けてビジネスを加速させていきましょう!