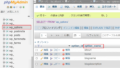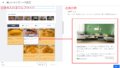キャッシュは何故必要なのか?
キャッシュとは一度見たウェブサイトのデータを一時的にPCやスマートフォンに保存しておく仕組みです。一度見たデータを保存しておくことで、次に訪れた時に速く表示できます。
ウェブサイトが見られる仕組み
ウェブサイト(URL)にアクセスすると、そこからPCやスマートフォンのブラウザに画像や動画、テキストなどのデータがダウンロードされます。それによってウェブサイトを閲覧できます。
データのダウンロードには多少時間がかかります。これを速くする仕組みがキャッシュです。
キャッシュを削除する理由
ウェブサイトが新しく更新されたのに、キャッシュの古いデータが残ってしまって表示が崩れている場合、古い画像が表示される場合などにキャッシュを削除してみます。
Googleのキャッシュ
Google では、現在のページが表示されなくなった場合のバックアップとして各ページのスナップショットを作成します。
Google ヘルプ
ウェブサイトが表示されない場合は、Googleのキャッシュを利用して表示させることができます。
Googleのキャッシュを表示させる手順
- Googleで検索する
- 検索結果のウェブサイトのURLの横の▼をドロップダウンする
- キャッシュをクリックする
ウェブサイトのURL横の▼をドロップダウン
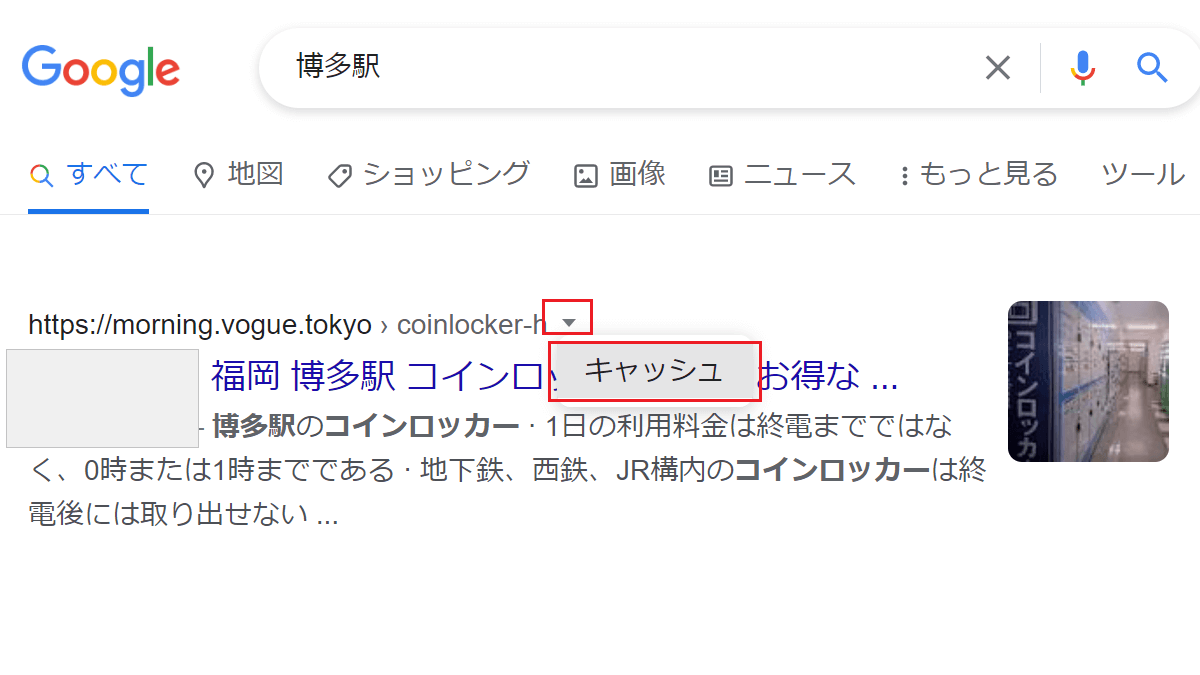
ウェブサイトのGoogleのキャッシュ
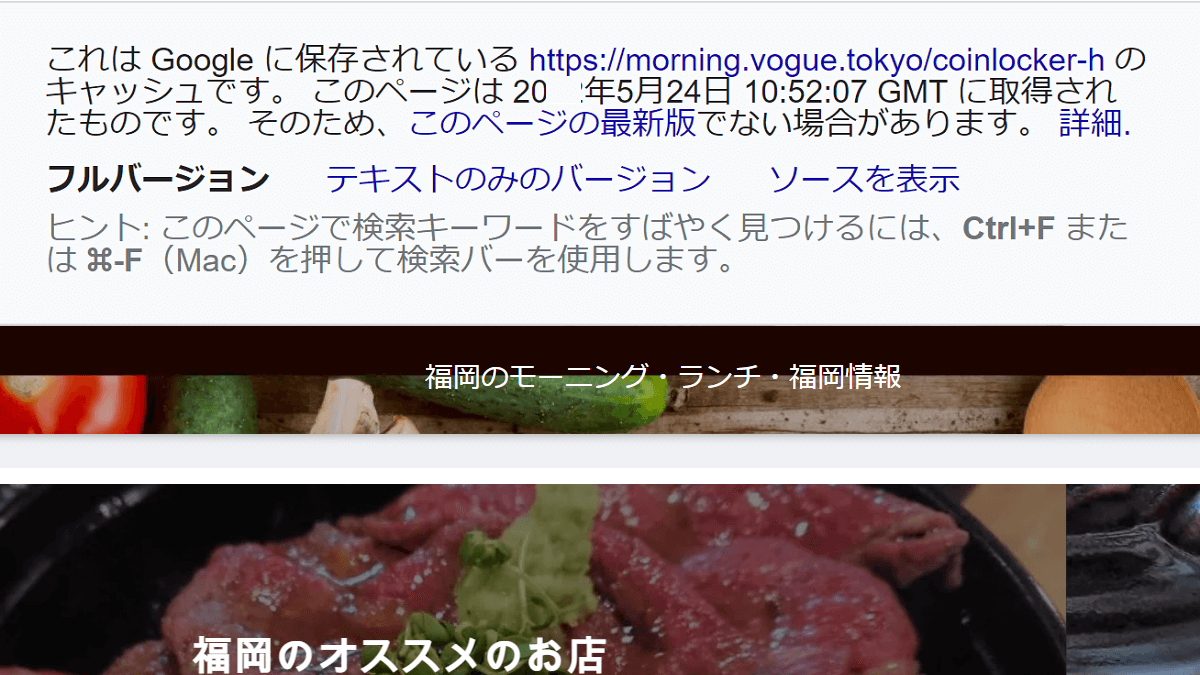
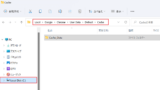
WP Fastest Cache
訪問者がウェブサイトへ訪れると、メモリやCPUを使い、HTMLファイルなどを読み込み画像や文字が表示されます。多くの訪問者が訪れた場合、何度も読み込みを繰り返し、ウェブページの表示が遅くなります。
それを避けるために、キャッシュを利用します。
キャッシュは予めHTMLファイルを保存しておくので、ウェブページを速く表示させることができます。
WP Fastest Cache のインストールから日本語化
日本語化
- インストール→有効化
- 左側のメニュー一覧より「WP Fastest Cache」を開く
- 一番下にスクロールし「Language」を「日本語」にする
- 「Submit」をクリック
WP Fastest Cache の設定
チェックを入れる項目は下の8つの項目です。
- システムキャッシュの「有効」にチェックを入れる
- 先読み 自動的にサイトすべてのキャッシュを作成する
- ログインユーザーにキャッシュを表示しない
- 投稿や固定ページを公開時、キャッシュファイルを消去
- 投稿や固定ページを更新した時、キャッシュファイルを消去
- Gzip圧縮
- ブラウザキャッシュ
- 絵文字を無効にする
先読み 自動的にサイトすべてのキャッシュを作成する
通常キャッシュは訪問者が最初にページにアクセスした後に生成されます。「先読み」は定期的にキャッシュを生成することによって、初回にアクセスした場合もページを速く表示できます。
先読みで速く表示させたいページにチェックを入れる
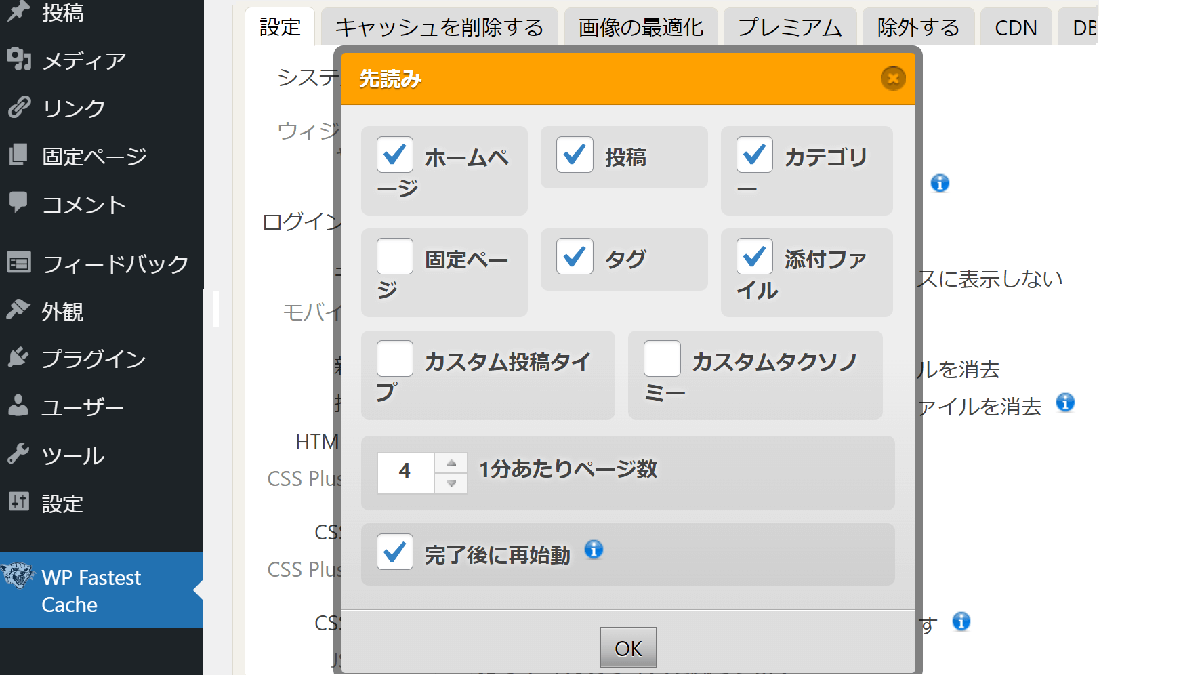
- ホームページ、投稿、固定ページ、カテゴリー、タグ、添付ファイルにチェックを入れる
ログインユーザーにキャッシュを表示しない
ログインユーザーには新しく作成または更新したページを表示する必要があります。古いキャッシュは必要でありません。
投稿や固定ページを公開または更新時キャッシュファイルを削除する
投稿や固定ページを公開または更新時にキャッシュファイルを削除し、更新します。
- キャッシュファイルを削除するにチェックを入れる
- 「すべてのキャッシュを削除」にチェックを入れ、OK
Gzip圧縮
サーバーからブラウザに送信されるデータをGzip圧縮することで、ウェブページが速く表示されます。
ブラウザキャッシュ
ブラウザキャッシュとは、一度訪れたウェブページの情報を一時的にPCやスマートフォンに保存しておく仕組みです。一度見たデータを保存しておくことで、次に訪れた時に速く表示できます。
ブラウザのキャッシュを利用し、リピート訪問者のページ読み込み速度を早めることができます。
絵文字を無効にする
絵文字のインライン、CSS や「wp-emoji-release.min.js」を削除します。
多くのウェブマスターはこの絵文字を必要としません。絵文字機能を削除すると、ページのサイズを5.5kb小さくすることができます。
https://www.wpfastestcache.com/optimization/disableremove-wordpress-emojis/
CSSの縮小・統合、JSの縮小・統合について
CSSの縮小・統合、JSの縮小・統合は高速化において必要な設定ですが、不具合が起きやすい設定です。CSSやJSの縮小・統合によってウェブサイトの表示が崩れたりすることもあります。
- 他のプラグインで設定済み(プラグインAutoptimize)
- テーマの高速化で設定済み
の場合があるので、ここではチェックを入れません。
テーマの高速化で設定した場合
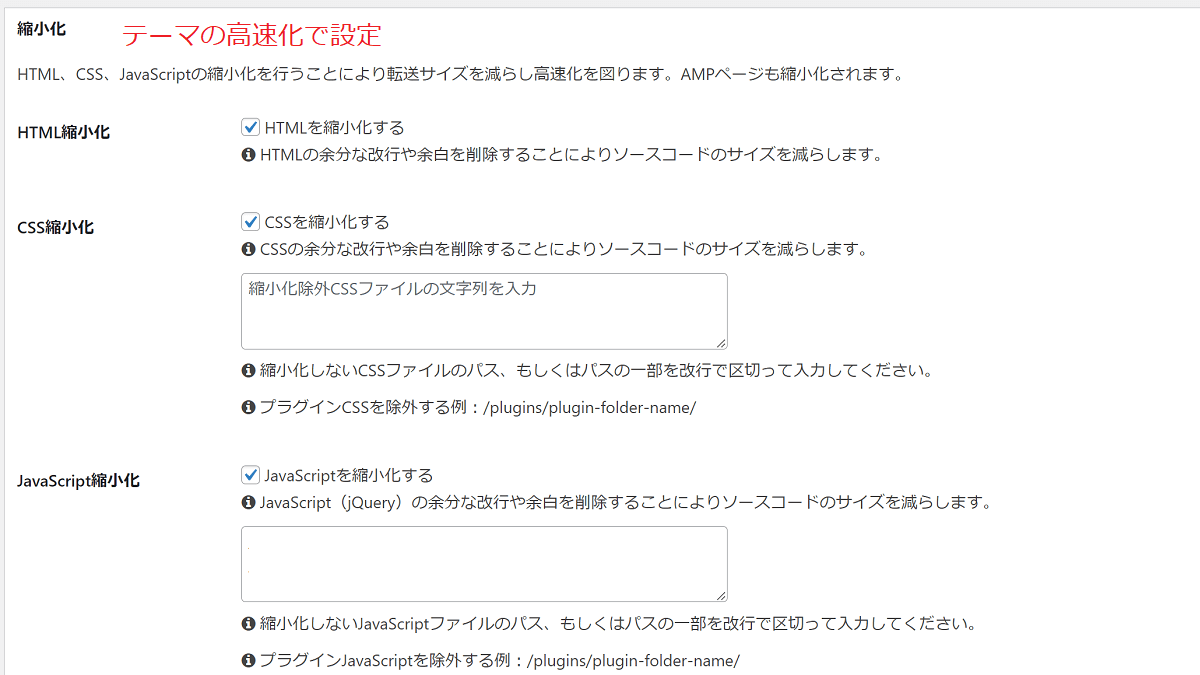
プラグインで設定した場合
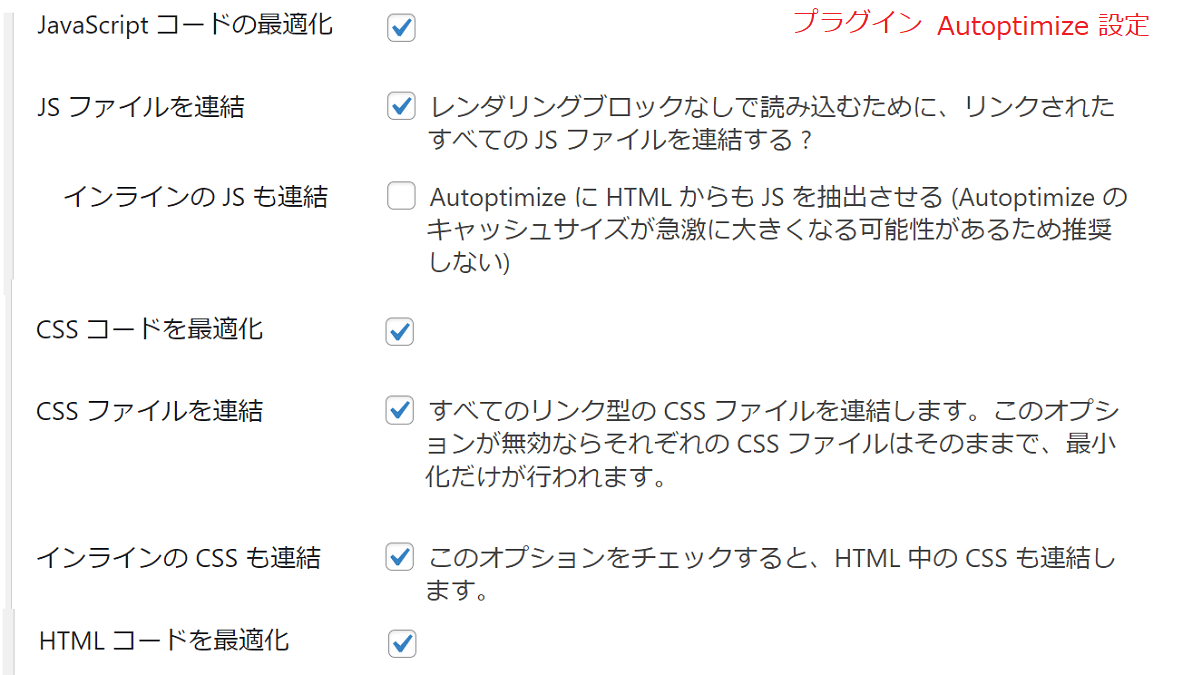
キャッシュを削除する場合
ウェブページの変更・更新後、ウェブページに反映されない場合、キャッシュを削除します。
キャッシュを削除する手順
- または左のメニューより「WP Fastest Cache」を開く
- 「キャッシュを削除する」タブを開く
- 「すべてのキャッシュを消去」をタップする
上部のバー「キャッシュを削除する」から「すべてのキャッシュを削除する」を選択できます。
キャッシュの削除には2つの選択肢がある
- すべてのキャッシュを消去
- すべてのキャッシュと縮小化したCSSファイルを削除
設定でCSSの縮小にチェックを入れている場合は、CSSの編集する場合、縮小化したCSSファイルを削除します。
ファイルの場所
キャッシュファイル
- /wp-content/cache/all
縮小化されたCSS
- /wp-content/cache/wpfc-minified
ウェブサイトの表示が崩れる
ウェブサイトの表示が崩れている場合はキャッシュプラグインの設定を無効にしてみます。キャッシュのプラグインが原因かもしれません。