この記事の目次
- 1 VOICEVOX(ボイスボックス)とは
- 2 ゆっくりムービーメーカー4&VOICEVOX連携💕基本的な使い方~立ち絵の『口パク』『瞬き』設定方法😃四国めたん&ずんだもん♪ゆっくり解説 – YouTube動画
- 3 アップデート履歴(チェンジログ)メモ
- 4 テキスト読み上げソフトウェア『VOICEVOX』のダウンロード&インストール方法
- 5 『VOICEVOX』の基本的な使い方と初期設定
- 6 『VOICEVOX』と『ゆっくりムービーメーカー4』を連携してみよう♪
- 7 立ち絵素材の「psdファイル」を『PSDTool』(PSDツール)で編集して各パーツを保存する
- 8 まとめ
VOICEVOX(ボイスボックス)とは
ニコニコ静画(イラスト)VOICEVOXキャラクター立ち絵リンク集💕
ゆっくりムービーメーカー4&VOICEVOX連携💕基本的な使い方~立ち絵の『口パク』『瞬き』設定方法😃四国めたん&ずんだもん♪ゆっくり解説 – YouTube動画
◆本動画は『ゆっくりムービーメーカー4』YMM4と『VOICEVOX』ボイスボックス連携してキャラ素材『四国めたん』と『ずんだもん』の「立ち絵」に『口パク』と『瞬き』させる設定の手順を解説した動画です。![]()
=== 目次 ===table of contents
0:00 オープニング~本動画の概要説明。Opening-Outline explanation
0:30 『ゆっくりムービーメーカー4』と『VOICEVOX』連携設定
1:31 『ニコニコ静画』から立ち絵をダウンロード
2:03 『PSDツール』で立ち絵パーツをお気に入り登録して保存する手順を解説
3:02 パーツをお気に入りフォルダへ登録①「ラジオボタン」から「お気に入り」を自動生成
4:17 ②「ラジオグループ」から「お気に入り」を個別に登録する方法
4:58 立ち絵パーツの名前を書き換えて『口パク』と『瞬き』が出来るようにする
6:36 YMM4側の「キャラクター設定」~セリフ入力等の基本的な使い方
■『VOICEVOX』ボイスボックス
●開発者:ヒホ(ヒロシバ)様
●Twitter ID(@hiho_karuta)
●URL(https://voicevox.hiroshiba.jp/)
■【立ち絵配布】四国めたん/ずんだもん|浅井麻 素材配布|pixivFANBOX https://asavo.fanbox.cc/posts/2535217
●作者名(浅井麻)様 ●Twitter ID(@asaiasa0) ●URL(https://twitter.com/asaiasa0)
■『PSDツール』 https://oov.github.io/psdtool/
アップデート履歴(チェンジログ)メモ
●2021年8月23日『VOICEVOX』バージョン0.3.1から0.4.1へのアップデートで、音声合成エンジンのAPIが変わりました。その影響でYMM4との連携が途切れる症状が有りましたが(↓)
●2021/08/24付『YMM4』のバージョン・アップデート「v3.9.9.158 β58」にて、VOICEVOX v0.4.0と組み合わせて使用すると音声が生成されない問題が修正されました。![]()
今後のアップデートでパラメーターが追加された場合でもエラーが発生しないようになりました。
「ゆっくりムービーメーカー4β」側の更新履歴について
●「ゆっくりムービーメーカー4β」側の更新履歴(チェンジログ)は『更新履歴 | 饅頭遣いのおもちゃ箱』様にて公開されています。
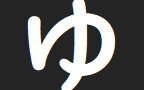
テキスト読み上げソフトウェア『VOICEVOX』のダウンロード&インストール方法
【VOICEVOX】ディープラーニングの力でテキスト読み上げソフトウェアを作ってみた
①『VOICEVOX』の公式ホームページにアクセスし、ファイルをダウンロードします。
②「Zip版」はダウンロードしたファイルを解凍し、任意のドライブへ保存します。
➡ おすすめ理由は、システムドライブ(C:\)の容量を可能な限り確保しておく為と、Cドライブ以外の方がメンテナンスしやすいからです。
更に、システムドライブは「ウィルス監視ソフト」等の制御に掛かりやすいので、Cドライブ以外がおすすめ♪
③フォルダ内にある実行ファイル「VOICEVOX.exe」をクリックし、ソフトウェアを起動します。
④初回起動時に「エンジンの起動モード選択」で以下の2種類が選べます。(旧:V0.2.0)
●CPUモード:CPUを使用してソフトウェアを処理します。
●GPUモード:GPUを使用してソフトウェアを処理します。(GPUの方が高速で処理可能。)
【バージョン0.5.X番台】以降、設定の「歯車アイコン」を選択すると以下画面が開きます。
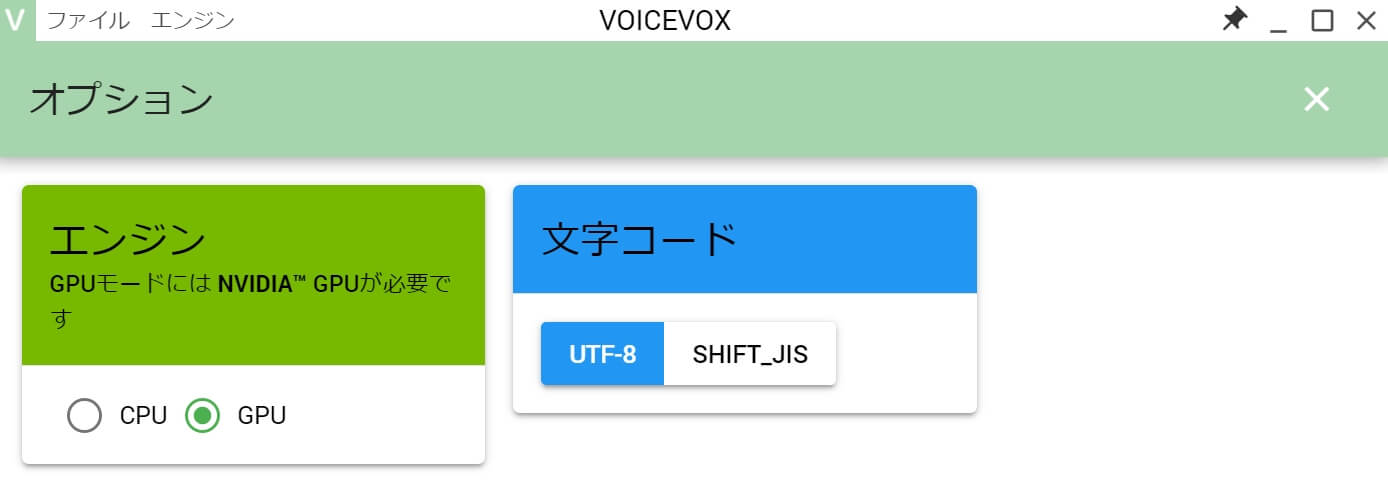
⑤「文字コード」はデフォルトで「UTF-8」が選択されています。
『VOICEVOX』の基本的な使い方と初期設定
●基本メニューは【バージョン0.13.X番台】以降「連続再生」「停止」「1つ書き出し」「元に戻す」「やり直す」です。
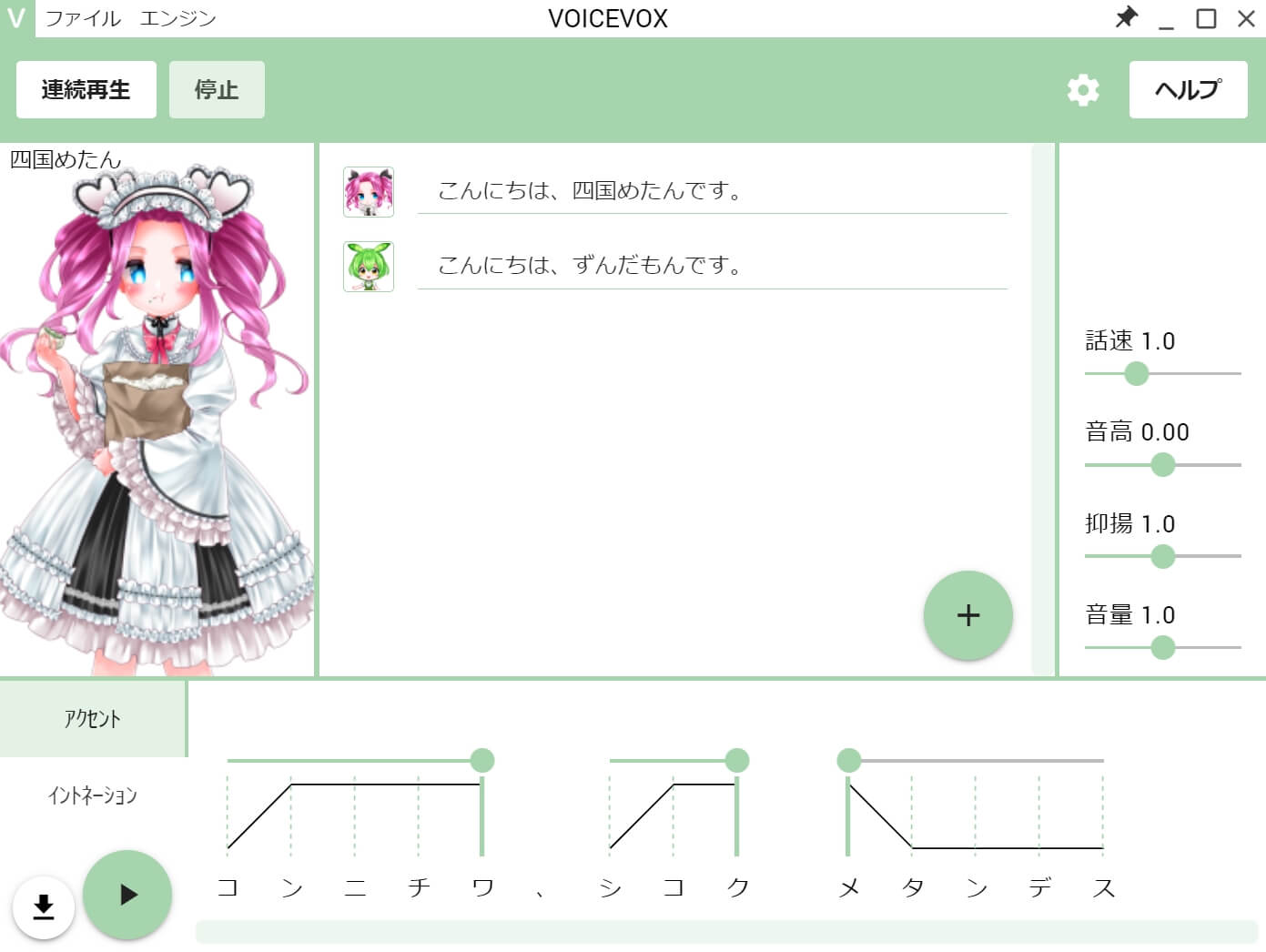
●キャラクターの切り替えは「ミニアイコン」をクリック。
加えて「四国めたん」さんの場合は、感情「ノーマル」「まあまあ」「ツンツン」「セクシー」「ささやき」「ヒソヒソ」が選べます。
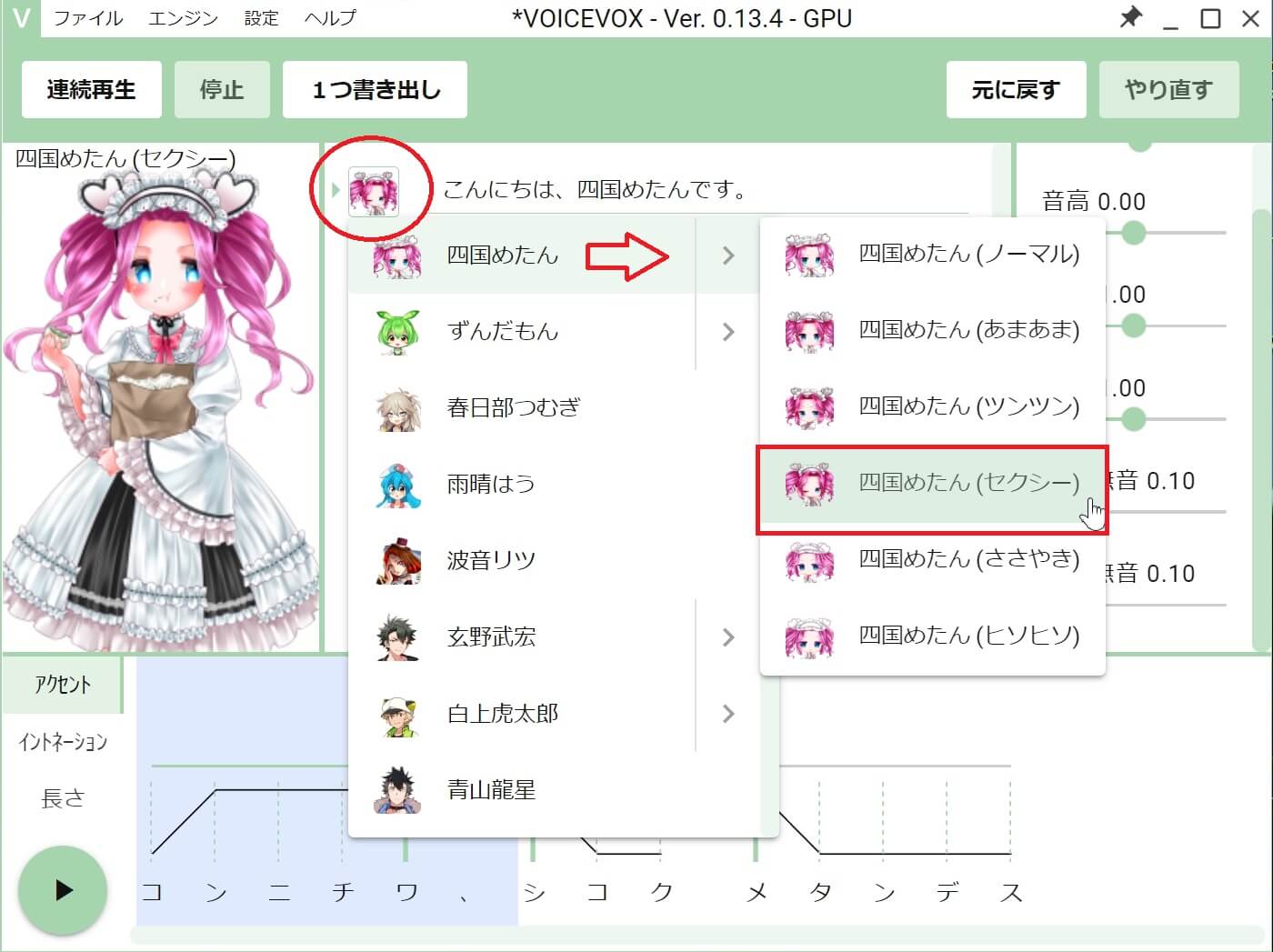
●「キャラ・アイコン」の右側へ台詞(セリフ)を入力します。

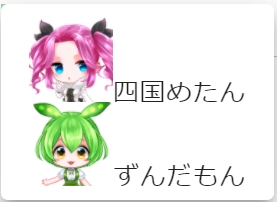
●再生ボタン[▶]をクリックして、ボイスを再生します。
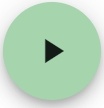
●セリフの「分割」と「連結」は、文字の間(隙間)をクリックすれば可能です。
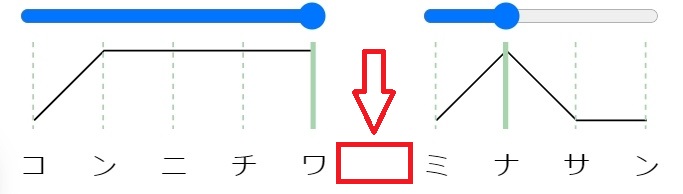
●セリフの追加は、十字ボタン[+]をクリックします。
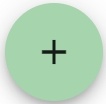
●セリフの削除は「マウスオーバー」してから、右側の「ゴミ箱アイコン」で可能です。
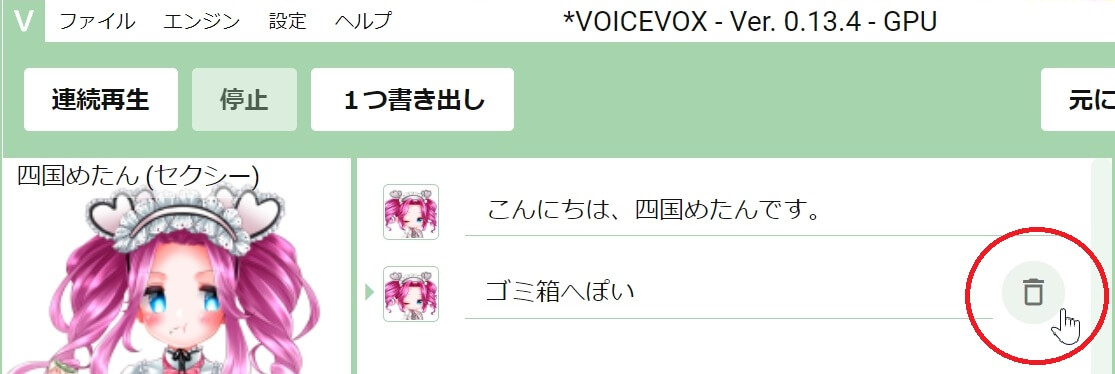
●「アクセント」は、「バー」をスライドして調整出来ます。
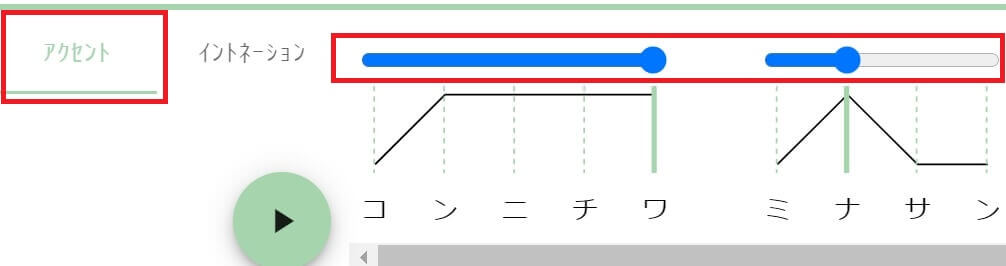
●「イントネーション」タブを開くと、一文字ごとに調整が可能。
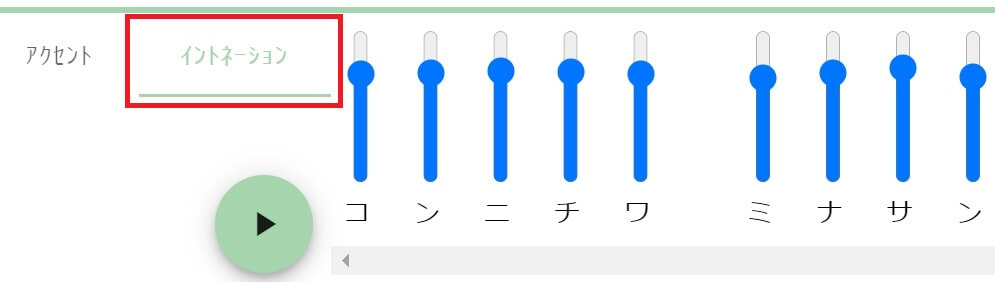
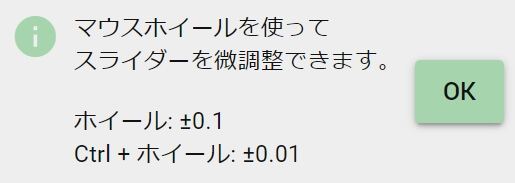

●画面右側の「話速」「音高」「抑揚」で、「会話速度」や「声の高さ」等を調整します。
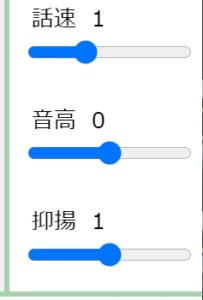
【バージョン0.5.X番台】以降、「音量」が追加されました。
現在のバージョンは「開始無音」「終了無音」も調整できる。
●セリフが完成したら「ファイル」メニューから「音声書き出し」ボタンを押して、「フォルダーの選択」をクリックすると音声データが保存されます。(以下参照↓)
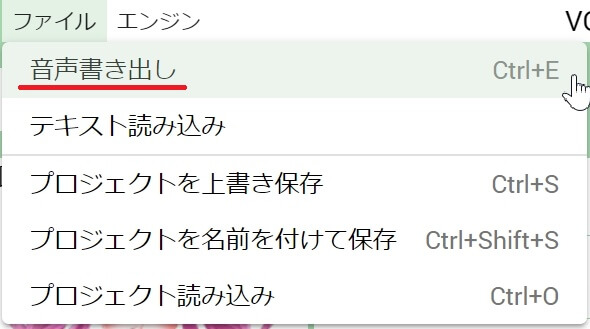
音声データ(ボイス)を保存する為の専用フォルダを作る
●バージョンアップに依存させたくない方は「VOICEVOX」フォルダの外へ作るのがおすすめ。
●「書き出し」して保存すると、テキストファイル(.txt)と音声ファイル(.wav)が、2個セットで保存されます。
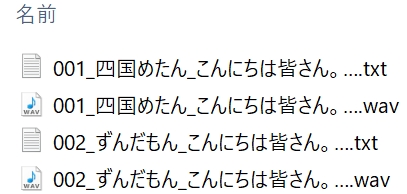
『VOICEVOX』と『ゆっくりムービーメーカー4』を連携してみよう♪
●『ゆっくりムービーメーカー4』(YMM4)をインストールされていない方は、以下記事を参考にして下さい。

●VOICEROID『ゆっくりムービーメーカー4にボイスロイドを連系導入してみよう!基本設定と使い方実況解説』も公開中💕

ゆっくりムービーメーカー4側の初期設定
●まずは、YMM4を起動しファイルメニューから「設定」を開きます。
●「VOICEVOX連携」を選択し、フォルダアイコンをクリックして実行ファイル「VOICEVOX.exe」を指定します。
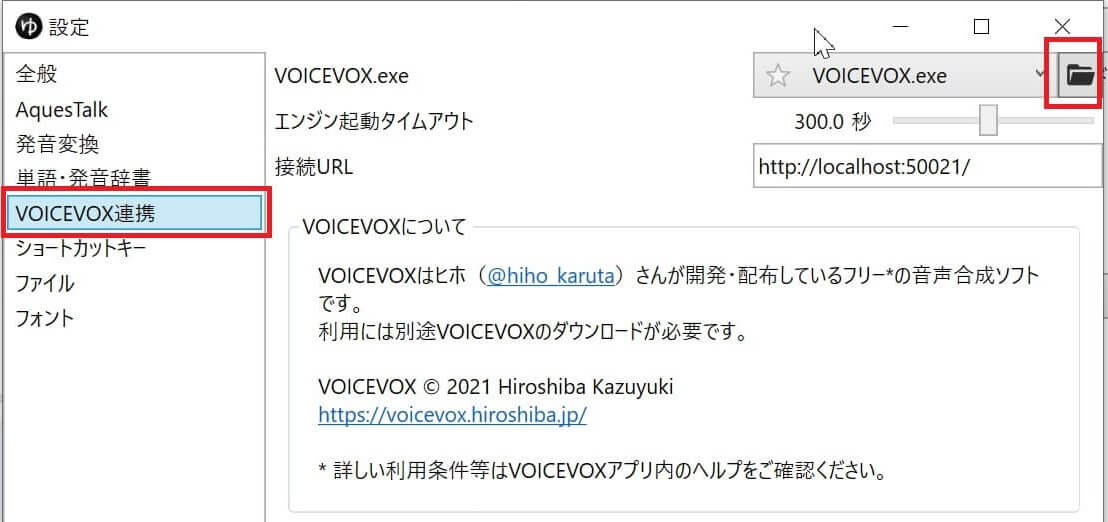
●YMM4のファイルメニューから「キャラクターの編集」を選択、又は画面左下の「人型アイコン」をクリックします。
![]()
➡ すると「キャラクター設定」画面が開きます。
●「キャラクター設定」の画面左下で「新規作成」をクリックします。

●項目「全般」の所で、「名前」の所にキャラ名「四国めたん」と入力します。
●項目「ボイス」のタブを開き、「VOICEVOX / 四国めたん」を選択します。(又は「ずんだもん」)
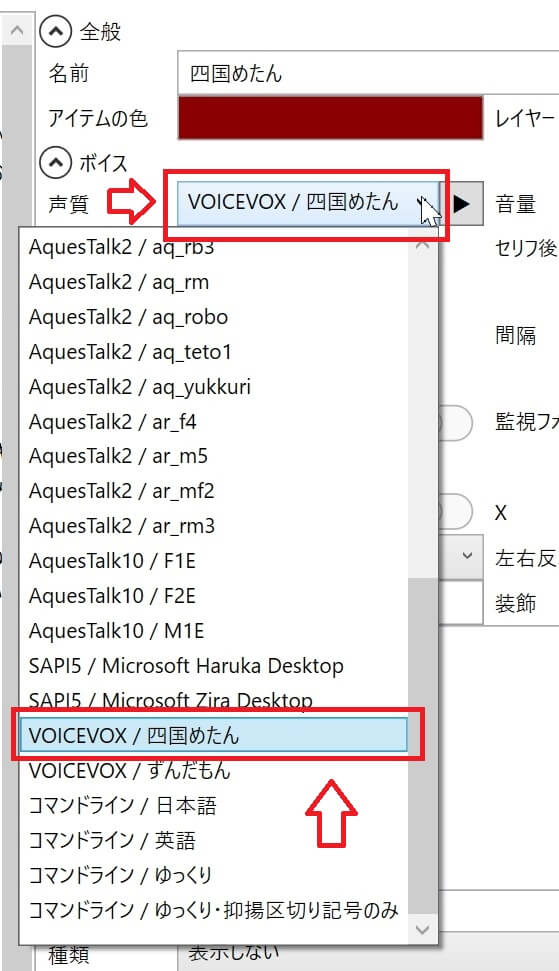
●項目「カスタムボイス」の所で、スイッチを入れてオン状態(ON)有効にします。
●「監視フォルダ」右側のフォルダアイコンをクリックして、以下のフォルダを指定します。
先ほどの説明「音声データ(ボイス)を保存する為の専用フォルダを作る」で、作成したフォルダを指定します。
●「ファイル名」の所に「四国めたん」と入力します。(又は「ずんだもん」等)
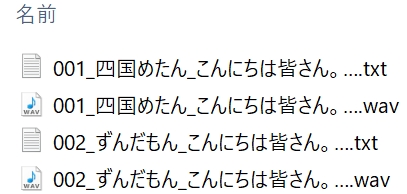

●各種設定が完了したら「キャラクター設定」の画面を閉じます。
●その後『VOICEVOX』でセリフを入力して調整(調声)後に「書き出し」すると、音声保存と同時に『YMM4』側の「タイムライン」へ台詞(セリフ)が自動で配置されます。
『YMM4』のタイムラインへ配置された「カスタムボイス」音声ファイル(.wav)の再編集
立ち絵素材の「psdファイル」を『PSDTool』(PSDツール)で編集して各パーツを保存する
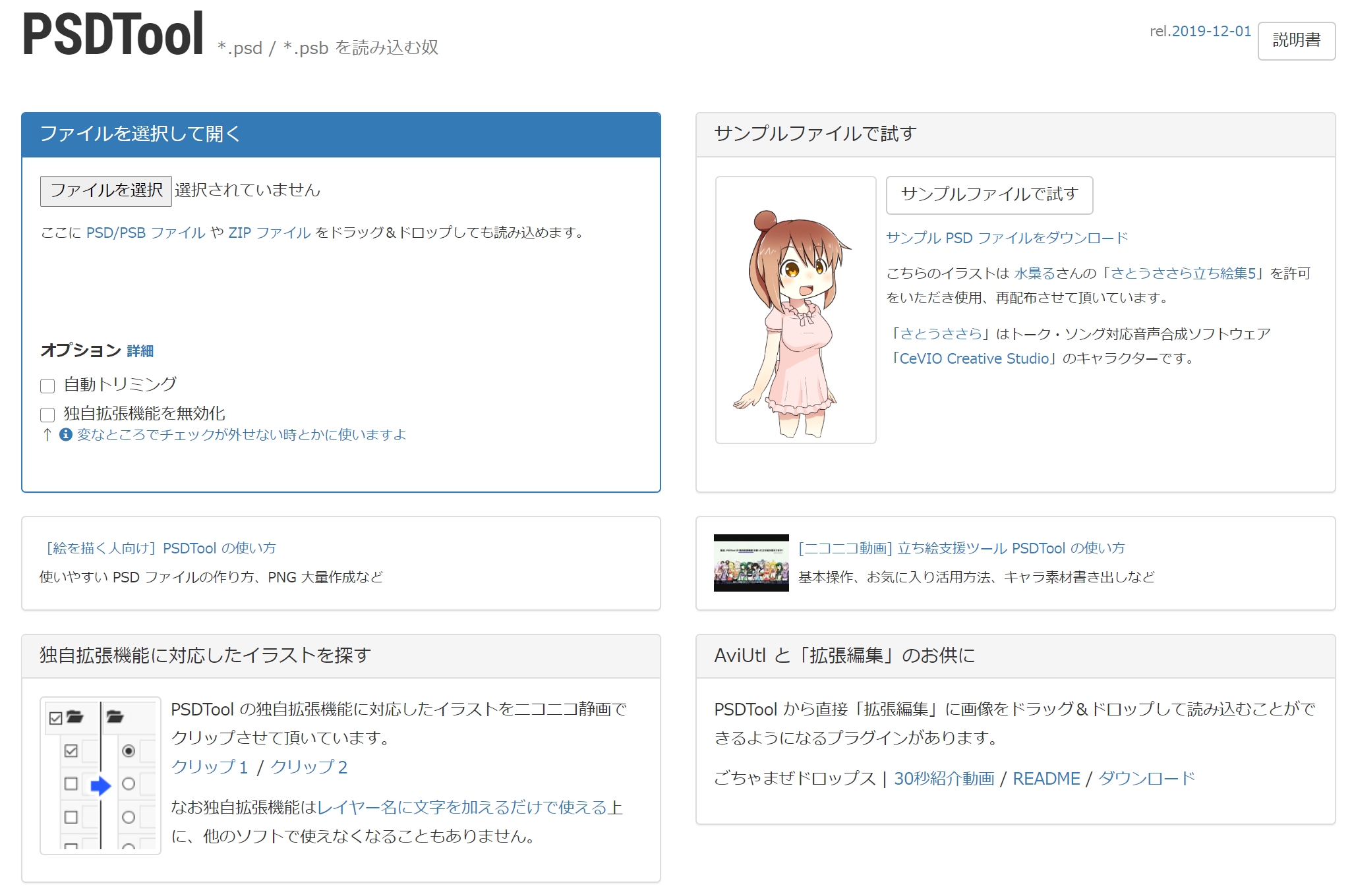
●立ち絵素材が「psdファイル」の場合は『PSDTool』を使用して、各パーツを保存します。
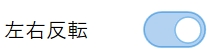
『YMM4』の「シンプル立ち絵」で使用する場合
『YMM4』の「動く立ち絵」で使用する場合
『YMM4』の「動く立ち絵」で「瞬き」と「口パク」を使用する方法
①書き出した「目」と「口」のパーツの、「閉じた状態」から「開いた状態」のパーツ名を変更します。
ゆっくりムービーメーカー4の導入~基本&便利な使い方&キャラ素材の口パク瞬きの設定~最終動画出力まで!YMM4 Usage / Setting of character / video export!
【立ち絵支援ツール PSDToolの使い方】ニコニコ動画
●ブラウザで読みたい方は取扱説明書『PSDTool Reference Manual』が公開されています。
『立ち絵支援ツール PSDTool』で使えるおすすめショートカットキー
①「ラジオボタン」から「お気に入り」を自動生成
●ラジオボタンをクリックして上下キーで選択を切り替えられる状態の時に「SHIFT」+「CTRL」+「G」を押すと「ラジオグループ」から「お気に入り」を自動生成します。
②「ラジオグループ」から「お気に入り」を個別に保存
●「レイヤー」タブで画像を順番に確認しながらパーツを保存したい場合は、ラジオボタンをクリックして「CTRL」+「B」を押すと、パーツ名を反映して個別に保存できます。
まとめ
「四国めたん」と「ずんだもん」の声の印象は、とても可愛くて綺麗です。
更に、個性あふれる新キャラ「春日部つむぎ」「雨晴はう」「波音リツ」が加わり、多彩なボイス表現が可能になりました。
●私は特に、残響音(リバーブ)で僅かに響く、合成音がとても印象的で好きです。
●個性的な声なので、『VOICEVOX』ファンは確実に増えていくでしょう💕
という事で♪使い方と手順を簡潔にまとめました。






