dynabook R632は東芝が2012年の夏に発売した軽量・薄型のウルトラブックです。購入後5年が経過しました。4年目に行ったバッテリー交換、5年目に行ったキーボード交換を経て今も愛用しています。
今回は、dynabook R632にメモリを増設することにしました。標準の4GBメモリの使用感に特に不満があったわけではないのですが、バッテリーとキーボードを交換したことに伴い、この際、メモリーも強化しておくことにしました。
メモリー増設は不可?
dynabook R632の公式サイトに掲載されている仕様表には以下の記述があります。
| 標準/最大 | 4GB(2GB+2GB)/交換不可(※) |
| 仕様 | PC3-12800(DDR3-1600)対応 SDRAM、デュアルチャネル対応 |
| メモリ専用スロット | 1スロット(交換不可)(※)※.あらかじめオンボードに2GB、1スロットに2GBのメモリが装着されています。メモリの交換・増設はできません。 |
メーカーの公式見解として、dynabook R632のメモリは交換・増設は不可ということです。つまりメーカーのサービスセンターにメモリー増設作業を依頼できません。
したがって、ここから先の作業を行う場合は、全て自己責任ということになります。当ブログの情報を元にご自身で作業をされた結果について、当ブログでは一切責任を負えません。予めご承知おきください。よろしくお願いいたします。
ネットで情報を検索したところ、dynabook R632の純正メモリ2GBを8GBに置換し合計10GBで使用されている事例が見つかったため、実行することにしました。
作業の難易度
作業の難易度はさほど高くありません。慎重に作業すれば、電子機器の知識や修理経験が無くても、問題なく作業を終えられるはずです。
用意する物

■ノートPC用8GBメモリ 通常電圧メモリ(1.5V)タイプ 1枚
- 価格ドットコムで検索し一番安く人気があったシー・エフ・デー販売 Panramシリーズ ノート用DDR3-1600メモリ(PC3-12800)をアマゾンで購入しました。
- 装着後、純正2GBと合わせて合計10GBで問題なく認識されました。
- 使用後約3週間が経過しましたが、これまでのところ正常に動作しています。

台湾製です。
■ 特殊ねじ用ドライバー
- 本体カバーを外す際に必要です。
- ネジ穴の形状が特殊なので、精密ドライバーで代用することはできません。
■ 精密ドライバー(プラス)
- 本体カバーを外す際に必要です。
作業手順
1.本体カバーのネジを全て外す。(2本だけ長さが長いネジがあります。)

2.本体カバー中心部の特殊ネジを特殊ネジ用ドライバーで外す。(ネジの頭にはプラスチック製のカバーが両面テープで接着されています。作業終了時に元に戻すまで紛失しないように保管しておきましょう。)

本体カバー側面の穴から、マイク/ヘッドホンジャックが顔をのぞかせています。カバーを着脱する際は、最初にジャックを穴に合わせる、あるいは、ジャックを穴から外します。

3.カバーを外したら、まずバッテリーを外します。dynabook R632のバッテリーは、分解しなくては着脱できません。作業に万全を期すために、バッテリーを外すことにしました。
まず、バッテリーを本体に留めているネジを外します。

4.バッテリーのコネクターケーブルを外します。コネクターの先端部のくぼみを精密ドライバの先等で押し出すようにスライドさせるとソケットから外れます。(作業は慎重に行いましょう。)

バッテリーを外すと、下の写真に写っている黒いプラスチック製の部品2個が外れる場合があります。穴の位置を合わせれば簡単に元に戻せるのでご安心ください。
なおこの部品は、作業の一番最後に、本体カバーを閉める時にネジ止めされます。

5.純正メモリ2GBを外す。メモリの両端に「金属の止め具」があるので、精密ドライバー等を利用して外します。(「プラスチック製フレームの羽のような部分」と間違えないようにしてください。誤って押し広げようとすると折れてしまいます。)

6.ストッパーを外したら、メモリーを引き抜き、新しいメモリ8GBと交換します。向きを間違えないように注意しましょう。(下の写真の手前に写っているのが、新しいメモリ8GBです。)

新しいメモリ8GBを、ソケットに奥までしっかり差し込んでから、精密ドライバーなどを使ってメモリー両端の止め具をかけます。

7.バッテリーのコネクターケーブルをソケットに奥までしっかり差し込んだ後、バッテリーを本体にネジで固定します。
8.本体カバーを、マイク/イヤホンジャックがカバー側面部の穴からきちんと出ていることを確認しながら、本体背面部にかぶせネジで固定します。(特殊ネジとキャップも忘れずに)
9.本体の電源を入れ、ウィンドウズOSでメモリが10GBと認識されていることを確認します。(ウィンドウズ10の場合は「設定」「システム」にある「バージョン情報」で確認可能です。)

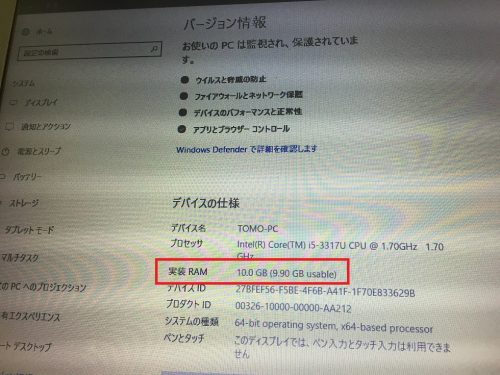
(所要時間30分程度)
作業後の感想
メモリ交換作業自体はとても簡単なので、バッテリー交換やCPUファンの清掃などと一緒に行うことをお勧めします。
dynabook R632は海外を含め中古市場でも比較的人気があるモデルのようです。バッテリーとキーボードも交換しましたし、あと4,5年は使うつもりです。







コメント
はじめまして ! 私も何時かバッテリーは交換してみようかなと思います。記事ありがとうございます。ところでメモリー交換、10GBになるのはすごいですが デュアルチャンネルで働く領域は元々のメモリーに合わせて 2GBまでという事なのでしょうね ?
たーさん様、コメントありがとうございます。デュアルチャンネルの稼働領域が2GBまでなのかというご質問ですが、その点については確認しておりません。せっかくご質問頂いたのに、お役に立てずに申し訳ありません。なお増設後、今日まで快適に使用できておりますし、実行してよかったと思っております。
返信、ありがとうございます。元々メモリー事態の基本性能が上がって来ていることもあるのであまり気にしないで良いのかも知れませんね。寧ろ容量をUPした事によるメリットが大きいでしょうね !(^^)!
初めて。私もこちらの記事を見てR632Fのメモリーを8g増設にアップさせたいと思っております。アップ後は格段に変わるのでしょうか?
また、低電圧メモリー(通常電圧互換)を使えば更にバッテリーの持ちも変わりそうですが?
お分かりなら教えて頂きたいです。
コメントありがとうございます。私の場合、PCの使用目的はオンライン上の事務作業なので、増設前もそれほどパフォーマンスに不満に感じていたわけではありませんでした。メモリー増設によってパフォーマンスが改善されたのは間違いないはずですが、薄れつつある1年半前の記憶を呼び覚ましても、体感的に、飛躍的に改善されたという印象はありません。ただ2012年夏モデルのPCが今でも何の支障もなく使えているのは、そして今の時点で、買い替えの必要性を全く感じないのは、メモリー増設のおかげだと思いますし作業して正解だったと思います。マルチタスクで作業してもフラストレーションを感じることはありません。バッテリーですが、Windows10の電源モードを省電力設定にして、画面の明るさをコントロールすれば、外出先でちょっとした作業をこなす程度なら全く支障はありません。低電圧メモリーについては試していないのでお答えできませんが、ご参考ください。