
こんにちは、たぬまんです。
Bluetoothの接続が上手くいかなくて困ったなーっていうこと、ないでしょうか?
わたしの環境では、Windows10のデスクトップPCにBluetoothのUSBアダプタを使って、ヘッドホンをワイヤレス接続しています。
-

-
やっぱりヘッドホンは「密閉型」の「ワイヤレス」に限るね
こんにちは、たぬまんです。 こないだウチの母親に Lenovoのideapad 330s っていうノートパソコンをプレゼントしたんですが、先日会ったところ、「おかげさまで快適です^^」と喜んでもらえて ...
続きを見る
これまでに何度かBluetooth接続が不安定になったことがあったので、その解決方法をご紹介します。いったんパソコンを再起動する必要があるので、戻ってこれるようにこのページをブックマークしておいてください^^
パソコンとヘッドホンがBluetoothで繋がらない
まず環境については、繰り返しになりますが、「デスクトップパソコン」と「ワイヤレスヘッドホン」のBluetooth接続なので、いささか限定的な状況かも知れません。スマホとかのBluetooth接続じゃないので。
で、わたしのデスクトップにはBluetoothが入っていなかったので、1000円くらいで USBアダプタ を購入してBluetooth対応にしています。
- デスクトップパソコンにBluetooth USBアダプタを挿す
- ヘッドホンとパソコンをペアリングする
これだけで、あとはヘッドホンの電源さえ入れればBluetooth接続できるようになっているのですが、これまでに2回ほど接続できなくなり困ったことがありました。で、いまなんでこのエントリーを書いているかといいますと、その接続できなくなって困った2回目というのがつい昨晩のことでして、結論としては「デバイス周りの不具合」の可能性が高いと感じてます。
心当たりがないので「システムの復元」を試す
一応わたしが取った解決策を時系列で紹介しますと、はじめは「システムの復元」というアプローチをとりました。いつもどおりパソコンを使っていて、昨日まで問題なかったヘッドホンが今日繋がらなくなった。
特別何か変わったことをした記憶もない。とすると原因とかよく分からないじゃないですか。なにかをいじったわけでもないし。
なので初回の不具合時には「システムの復元」を試みたんですね。「前日」とか「おととい」とか、コンピューターを直近の状態に戻してあげるわけです。これでワイヤレスヘッドホンのBluetooth接続が回復しました。
少し時間がかかりますが、やり方は簡単です。
画面左下の「ここに入力して検索」のところに、「回復」と入力して検索。
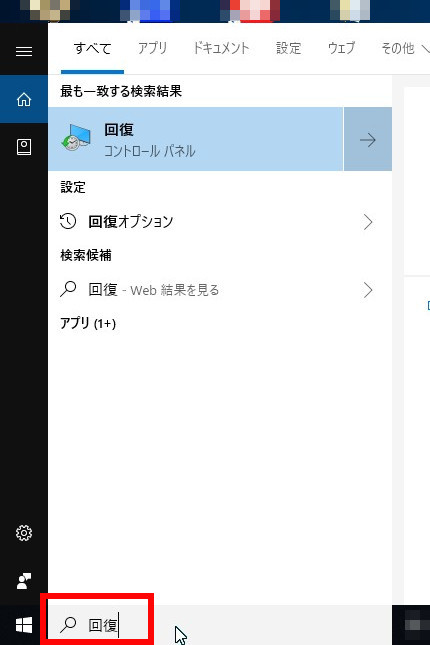
するとコントロールパネルの「高度な回復ツール」が開くので、真ん中にある「システムの復元を開く」を選択。
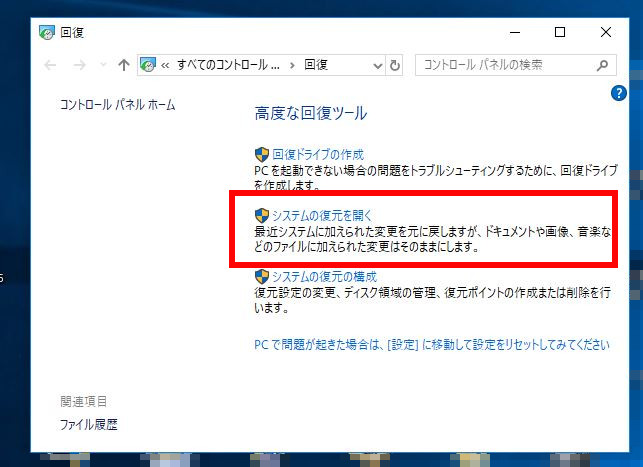
ここで復元したいポイントの日付を選択して実行すれば、コンピューターのシステムを数日前の状態に戻すことができます。
10分か、20分か、システムの復元に若干時間がかかるのですが、昨日まで普通に使えてて、とくに変わったことをした記憶もないってときは、システムを数日前の状態に復元してあげるという方法もありかとおもいます。
実際わたしも初回の接続トラブルはこれで上手くいきました。
「Bluetoothとその他のデバイス」には一応表示されてるけど
2回目のBluetooth接続の不具合は昨晩のことでした。数日間パソコンを使っていなかったので、それも無関係ではないかもしれませんが、ともかくヘッドホンが繋がらない。で、以前システムの復元で上手くいった記憶があったので、それを試すことに。
何日か前のポイントを選択してシステムを復元します。待つこと約20分、指定の日付のシステム状態に。
これで適当な音楽を流してヘッドホンを試してみると、いっときBluetooth接続できるのですが、一時停止して再び音源を再生するともう接続できない。そんな状態になりました。
どうしたもんかなーと思いながらも、数回システム復元を試みましたが、状況は同じ。Bluetoothで繋がるのは一時的で、一度でも停止するともう接続できません。
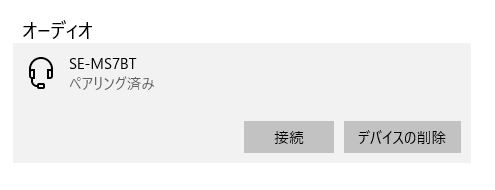
「Bluetoothとその他のデバイス」を確認すると、オーディオのところで一応ヘッドホンは認識されているようでしたが、ペアリングはできていなくて、「接続」も「デバイスの削除」もクリックできない状態でした。(※画像は正常に接続できているときのもの)
デバイスマネージャーでデバイスをアンインストールしてPCを再起動
で、最終的にどうしたかというと、デバイスを一度削除したら上手く動いたっていうことなんですが、原因はよく分かりませんが、ともかくPC側でデバイスを正常に認識できないようになっていたというのが接続不具合の要因っぽいです。
以下、順番に説明しますね。
デバイスマネージャーを表示
画面左下の「ここに入力して検索」のところに、「デバイスマネージャー」と入力して検索してみましょう。
するとこんな感じでデバイスマネージャーが表示されるので、Bluetoothのところを選択します。
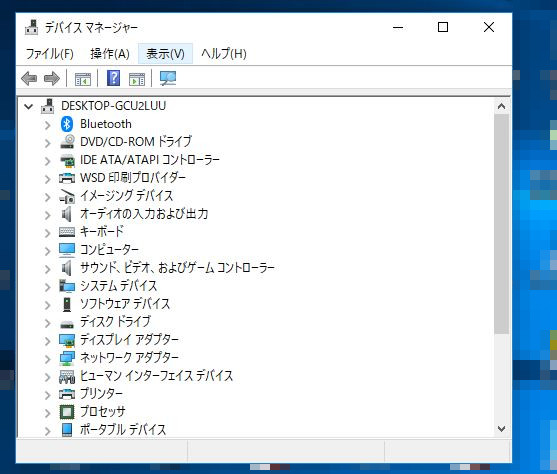
目的のデバイスが表示されているか確認
つぎの画像はいま現在の正常に接続できているものですが、あなたの「ヘッドホン」なり「イヤホン」なりのBluetooth接続したいデバイスがちゃんと表示されているか確認してみてください。
わたしの環境でいうならば「SE-MS7BT」っていうのが表示されてればいいわけなんですが、どうでしょうか? ちゃんと表示されてますかね?
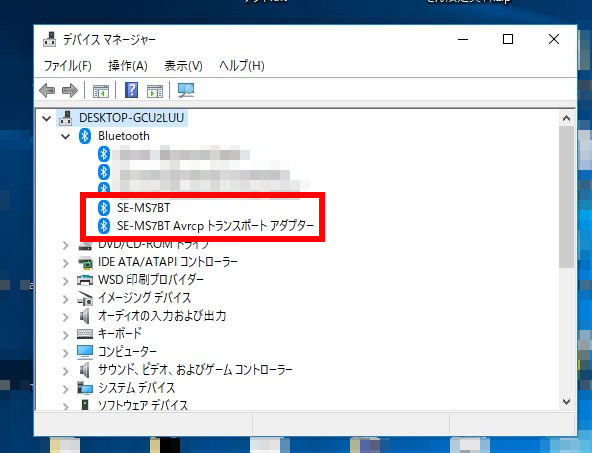
Bluetoothのデバイスをアンインストールする
もしここでBluetooth接続したいデバイスが正常に表示されていない場合は、「デバイスのアンインストール」を試みます。
Bluetoothのデバイスを適当に選んで右クリックすると、ドライバーの更新とか、デバイスを無効にするとか、プロパティーなどの項目があると思いますが、ここで「デバイスのアンインストール」を選択します。
パソコンを再起動する
で、デバイスをアンインストールしたら、いったんPCを再起動させましょう。
またこのページに戻ってこれるようにブックマークしておく
このページをブックマークしておいて、パソコンを再起動できたら、また戻ってきてください。
おかえりなさい(^-^)
無事、パソコンを再起動できたでしょうか?
もう一度デバイスマネージャーを確認する
そうしたらもう一度、デバイスマネージャーを確認します。画面左下の「ここに入力して検索」のところ、Cortana (コルタナ)っていいますが、ここに「デバイスマネージャー」と入力して検索しましょう。
デバイスマネージャーが開いたら、すかさずBluetoothのところを選択します。
Bluetooth接続したいデバイスが認識されているかチェック
どうでしょうか?
あなたがBluetoothでワイヤレス接続したい「ヘッドホン」や「イヤホン」などのデバイスが、ちゃんと表示されているでしょうか? 表示されていれば無事にBluetoothできることでしょう。
お疲れ様でした^^
まとめ
ということで、なんでそうなっちゃうのか原因はよく分かりませんが、急にBluetooth接続できなくなることがあります。パソコンを再起動したりしても回復しないときは、これらの方法を試してみてください。
流れとしては、作業の手軽さや、かかる時間を考えると、
- デバイスマネージャーで目的のデバイスがちゃんと認識されているかチェック
- 認識されていなければ、いったんデバイスをアンインストールしてPCを再起動
これでも回復できなければ、
- 不具合が出るまえの日付までシステムを復元
この順番でアプローチしてみると良いでしょう。



