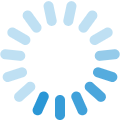【教師向け】TeamsとGoogleクラスルームの用語を比べてみた【保存版】

スポンサーリンク
GoogleクラスルームとTeamsで使われている言葉の違いに悩まれている方が多いようなので、言葉の互換表を作りました。
結論から言うと、クラスルームでできることのほとんどはTeamsでできます。逆も然り。
両方のアプリを触った経験から、それぞれのアプリで使われている言葉について解説します。
目次
GIGAスクールが始まったものの・・・
GIGAスクールが始まり、各学校で活用に向けて取り組まれていると思います。
また、コロナ禍でオンライン授業にチャレンジしている学校も多いことでしょう。
そんな時、いろいろな学校の取り組みを参考にすることがありますよね。
でも、こんなことありませんか?
「すてきな取り組みだけど、うちはTeamsじゃないんだよな・・・。」
「これクラスルーム使ってるのか~じゃあ分からないよ・・・。」
今の教育現場は使用する端末やアプリが統一されていないので、先行実践を参考にしようと思っても、アプリが違うためにうまくいかないことがあるのです。
そんなあなたのために!
Teamsとクラスルームで使われている言葉の互換表を作成しました!
これさえあれば、どんな先行実践だって上手に取り入れることができるでしょう。
それぞれの細かい違いはすっ飛ばして、言葉の互換表だけを確認したい方は、記事の一番下までお進みください!
TeamsとGoogleクラスルームの基本機能
Teamsもクラスルームも、ある任意の集団(学校・学年・クラス・委員会など)を1つのチームとして管理し、情報を発信したり共有したりすることができます。
が、最初にして最大の違いがあります!
それは、「チャネル機能の有無」です。
Teamsのチャネル機能
Teamsには、基本単位である「チーム」内に、「チャネル」というセクションを作ることができます。「チャネル」は「チーム」の中に200個まで作ることができます。
「チーム」が本棚、「チャネル」はノートと考えてください。
1年1組という本棚(チーム)の中に、「国語」というノート(チャネル)があります。同じように、算数や体育などのノート(チャネル)を作ります。
これにより、「1年1組の国語のことは、このノートにまとめる!さらに、この本棚に置いておくよ!」ということが明確になります。
小中一貫等で連携している学校がある場合は、連携校全体で「チーム」を作り、各教科等の分科会ごとに「チャネル」を作るという運用方法もありでしょう。
Teamsのチーム&チャネル作成例
①小学校・学級担任の場合
A:「チーム」→クラス(1年1組など)
「チャネル」→各教科(国語・算数など)
B:「チーム」→クラス&教科(1年1組国語、1年1組算数など)
「チャネル」→単元名(どうぶつの赤ちゃん・分数など)
②中学校・専科の場合
A:「チーム」→クラス&教科(1年A組数学・2年B組音楽など)
「チャネル」→単元名(二次関数・鑑賞など)
③特別活動等で使用する場合
「チーム」→委員会名やクラブ名(体育委員会・パソコンクラブなど)
「チャネル」→活動日やプロジェクト(第1回委員会・第2回クラブ発表会など)
Googleクラスルームはどうするの?
クラスルームにはチャネルがありません。
クラスルームは、1教科1クラスルームで管理するのが基本になるでしょう。
その代わり、クラスを作成する段階で、「セクション」や「科目」という項目があり、説明を入力することができます。
このセクションと科目にどんなことを入力するかは、学校で統一しておいた方がよいです。
Googleクラスルームの作成例
①小学校・学級担任の場合
A:「クラス」→クラス(1年1組など)
「セクション」→教科名(国語・算数など)
B:「クラス」→クラス(1年1組など)
「セクション」→教科名(国語・算数など)
「科目」→単元名(どうぶつの赤ちゃん・分数など)
※クラスを単元ごとに管理すると、クラスルームに表示されるクラスの数がものすごく多くなるのでおすすめしません。
②中学校・専科の場合
A:「クラス」→クラス(1年A組・2年B組など)
「セクション」→教科名(数学・音楽など)
※こちらも、単元ごとのクラス作成はおすすめしません。
③特別活動等で使用する場合
「クラス」→委員会名やクラブ名(体育委員会・パソコンクラブなど)
※活動ごとに「セクション」を入力してクラスを作ると、クラスの数が多くなりすぎるのでおすすめしません。
TeamsとGoogleクラスルームの基本機能のまとめ
Teams
◎「チーム」の中を「チャネル」で区切ることで、細かい管理が可能
△多機能であるが、複雑であるとも言える。(慣れが必要)
Googleクラスルーム
◎シンプルで直感的な操作が可能。
△細かいクラス分けには向かない。
| 機能 | Teams | クラスルーム |
| 集団の名称 | チーム | クラス |
| 集団内の区切り | チャネル | ー |
TeamsとGoogleクラスルームの投稿機能
Teamsは、先述した「チャネル」ごとに「投稿」というタブがあります。
この「投稿」が掲示板の役割を果たしており、「チーム」に所属しているメンバーが投稿できます。(児童・生徒が書き込めないように設定することも可能)
また、各投稿がスレッドでまとめられます。
クラスルームは、作成した「クラス」ごとに「ストリーム」と呼ばれる掲示板があります。
Teams同様、投稿はスレッドでまとめられます。
Teamsの「チャネル」の「投稿」が、クラスルームの「クラス」の「ストリーム」に相当しています。
スポンサーリンク
| 機能 | Teams | クラスルーム |
| 掲示板 | 投稿 | ストリーム |
TeamsとGoogleクラスルームの課題機能
課題機能は、Teamsもクラスルームも大きくは変わりません。
Teamsでいう「課題」は、クラスルームでは「授業」から作成することができます。
課題の配布やテスト付き課題の作成など、ほとんどの機能は変わりませんので、詳細は省略します。
| 機能 | Teams | クラスルーム |
| 課題作成・配布 | 課題 | 授業 |
TeamsとGoogleクラスルームのファイル管理
パソコンでのファイル管理に慣れている人はTeamsのファイル管理が使いやすく、普段からGoogleドライブを使用している人は、クラスルームの方が管理しやすいと感じるでしょう。(当たり前の話ですね)
Teamsは、「チャネル」ごとに「ファイル」という項目があり、使用するファイルをまとめておくことができます。
クラスルームは、「クラスのドライブフォルダ」というものが作成され、そこにファイルをまとめて管理することになります。
課題機能同様、どちらも機能に大きな差はありません。
見やすさや慣れの問題かと思います。
ただ、ファイル名やフォルダ管理は明確にしておかないと、乱雑になる危険性があるので注意が必要です。
| 機能 | Teams | クラスルーム |
| ファイル管理 | ファイル | クラスのドライブフォルダ |
TeamsとGoogleクラスルームの通話(会議)機能
オンライン会議も、どちらのアプリでも行うことができます。
Teamsでは「会議」、クラスルームでは、「Google Meet」という機能です。
使用感もほとんど同じで、ブレイクアウトルームを作成して、少人数での話し合いなども行うことができます。
ただ、Teamsのブレイクアウトルームは、タブレットやブラウザからだと設定できず、デスクトップ版のアプリを使わないといけないのが不便ですね(-_-;)
オンライン授業では、この機能を活用して取り組まれた学校も多いと思います。
| 機能 | Teams | クラスルーム |
| ビデオ会議 | 会議 | Google Meet |
ホワイトボード機能
Teamsにも、クラスルームにも、メンバー全員で共有できるホワイトボード機能がついています。手元に黒板があり、みんなで見たり書いたりすることができるイメージです。
リアルタイムで更新されるので、非常に使い勝手が良いです。授業でも活躍の場面が多いでしょう。
Teamsでは、「Whiteboard」、クラスルームでは、「Jamboard」という名称です。
どちらも単体のアプリもあるのですが、個人的には圧倒的に「Jamboard」が使いやすいと感じています。
回線の問題もあるのかもしれませんが、「Whiteboard」はめちゃくちゃ重いと感じたんですよね・・・。
上手くいく時もありましたが、使い物にならないレベルのことも多くて・・・。
あと、WhiteboardはあくまでもTeamsのおまけという感じが強いです。
Teamsでビデオ会議中に使うもの、みたいな位置付けに感じます。
Jamboardの方は、ビデオ会議に縛られず使うのが簡単です。
普通の教室の授業の中で、「とりあえず意見を出し合おうか」とか、「出た意見を思考ツールで分類しようか」なんていう風に使うこともできて便利です。
ちょっと話がそれますが、ロイロノートに近い使い方もできるのが、Jamboardの良さかと思います。ちなみに、Jamboardに思考ツールを読み込ませると、立派なシンキングツールが出来上がります。ここでは省略しますが、いつかその話も紹介したいと思います。
| 機能 | Teams | クラスルーム |
|
ホワイトボード (共有黒板) |
Whiteboard | Jamboard |
結局、どっちが使いやすい?
両方使ったことがある立場からすると、どちらも慣れれば使いやすいです。
まぁ、この記事を読んでくださっている先生の中で、どちらのソフトを使うか裁量権がある先生というのは極一部だと思うので、基本的には与えられたソフトを使うしかないですよね。
どちらかというと、Googleクラスルームの方がとっつきやすいと思います。
シンプルなUIで、何となく触っていてもある程度使いこなすことができます。
これは、子どもも同じ感想でした。
反対に、Teamsは慣れるまでは時間がかかるかもしれません。
私も最初の3ヵ月くらいは、ビデオ会議以外の機能は使っていませんでした。
今にして思うと、非常にもったいないことをしていたと思います。
チャネルごとに学習を管理すると、そのチャネルがそのまま学びのポートフォリオになるなど、Teamsは非常に多機能です。
また、Microsoftが出しているだけあって、様々なソフト(Word,Excel,Power Point,Onenoteなど)と互換性があり、これらと組み合わせると活用方法は無限大ともいえるでしょう。
結論:片方でできることは、もう片方でもできる!
それぞれ使用感や機能に多少の違いはありますが、基本的に(学校教育レベルで使う分には)Teamsでできることはクラスルームでできるし、クラスルームでできることはTeamsでできます。
素晴らしい実践を見つけた時に、クラスルームだから無理だとか、Teamsだからできないと決めつけてやめてしまうのは非常にもったいないです!
多少の言葉の違いさえ理解できれば、十分実践可能ですので、ぜひチャレンジしてみてください!
今回の記事では、基本的な内容を中心に解説しました。
さらに詳しい内容やピンポイントに知りたい項目がある場合は、「お問い合わせ」よりメッセージを送っていただくか、TwitterのDMやリプライでお知らせください!
ご意見やご感想も大募集中です!
Twitterで、教師の仕事術や働き方に関することをつぶやいています!
フォローよろしくお願いします!
おまけ:Teamsとクラスルームの言葉の互換表
| 機能 | Teams | クラスルーム |
| 集団の名称 | チーム | クラス |
| 集団内の区切り | チャネル | ー |
| 掲示板 | 投稿 | ストリーム |
| 課題作成・配布 | 課題 | 授業 |
| ファイル管理 | ファイル | クラスのドライブフォルダ |
| ビデオ会議 | 会議 | Google Meet |
|
ホワイトボード (共有黒板) |
Whiteboard | Jamboard |
スポンサーリンク