メルマガ読者やラインの登録者を
集客するのに大事な要素の一つとなるのが
「登録プレゼント」
ですが、あなたはこのプレゼントは
どうやって渡していますか?
プレゼントコンテンツの形は
「これ」と決まっているわけでは
ありませんが、分かりやすいものだと
・動画ファイル
・音声ファイル
・PDFファイル
あたりがプレゼントされた側も
価値を受け取りやすく、非常に
お勧めになっています。
もし、プレゼントコンテンツが
動画であればyoutubeにアップして
その閲覧用のリンクを相手に送ればOKですし、
音声ファイルやPDFファイルであれば、
サーバーにアップロードするとそのファイルへ
アクセスするリンクが作れますので、これを送れば
簡単にプレゼントすることができてしまいますよ。
でも、もしサーバーがないとか、
サーバーは有料だから使いたくない
ということでしたらGoogle Driveを使う
というのも有効な手段になるのをご存じですか?
そこで、本日のブログ記事では、
Google Driveとは?という解説から、
Google Driveを使ってあなたのプレゼントを
スムーズに読者さんへ渡す方法を
解説してまいります。
こちらを見れば、
あなたの作ったコンテンツが
サーバーを使わなくても効率よく
読者さんにプレゼントができるようになりますから、
ぜひ最後まで御覧になって見てくださいね!
目次
Google driveとは?
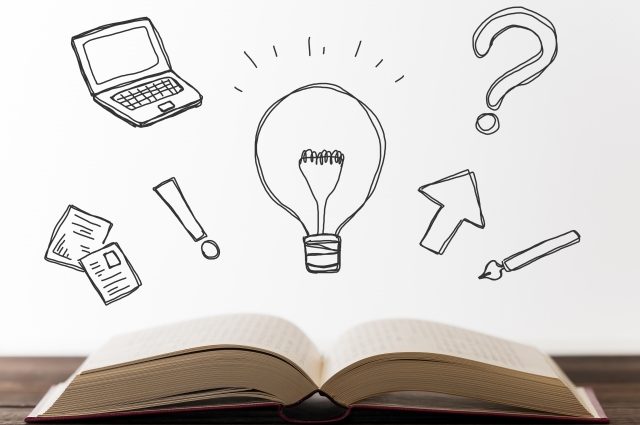
今回開設をする
「Google drive」というのは
Googleが提供している
「オンラインストレージサービス」
になります。
もう少し分かりやすく解説すると、
オンライン上にいろんなファイルやデータを
保管する保管スペースを貸し出してくれる
サービスになります。
例えば、あなたが撮った写真や、
録音した音声、作成中のワードファイルから
PDFファイル化したコンテンツデータまで
いろんなものを保存しておくことが
できてしまいます。
しかもオンラインストレージですから
あなたのGoogleアカウントにアクセスが
できてしまえば、どこからでも保存している
データ・ファイルを使えてしまうんですよ。
類似のサービスとしては
Drop Boxなんかも有名ですが、
driveはGoogleのサービスですから
他のGoogleのサービスと連携がとりやすく、
非常に使い勝手がよいのが特徴です。
Google Driveがなぜよいのか?

類似のオンラインストレージサービス
があるのであれば、なぜGoogle drive
がよいのかというと、プレゼントコンテンツの
提供がスムーズになるからなんですよね。
私は以前はクライアントさんに
「Drop Box」をお勧めしていましたが、
・アプリのダウンロードを進めてきたり
・Drop Boxアカウントを作ることを進めてきたり
と、コンテンツを見るまでの間に、
多少の手間がかかってしまっていました。
(以前はそんなことなくスムーズだったのですが)
やっぱりプレゼントを受け取った人は
すぐにみたいですから、そういった手間もなく
スムーズにコンテンツが見れるものがよい
ということでGoogle Driveを今はおすすめしています。
Google driveにファイルをアップロードして、シェア用のリンクを発行する方法

さて、それでは次は
Google Driveにファイルをアップロードし、
読者さんにそのコンテンツファイルを
プレゼントしていくための手順を
解説してまりいたいと思います。
まずは下記リンクから
Google driveのページを開き、
表示される画面の中から、
「ドライブに移動」をクリックします。
→ https://www.google.com/intl/ja_jp/drive/
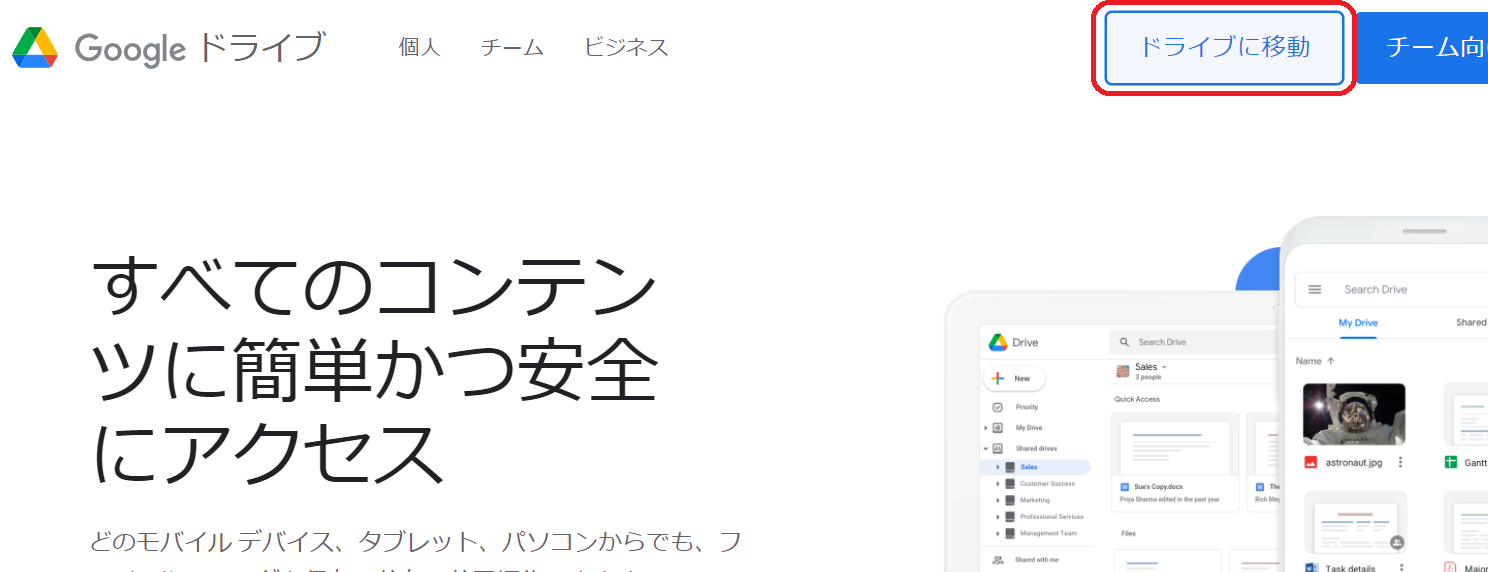
すると下記の画面となりますので、
あなたのgmailのアドレスを
入力し、「次へ」をクリックします。
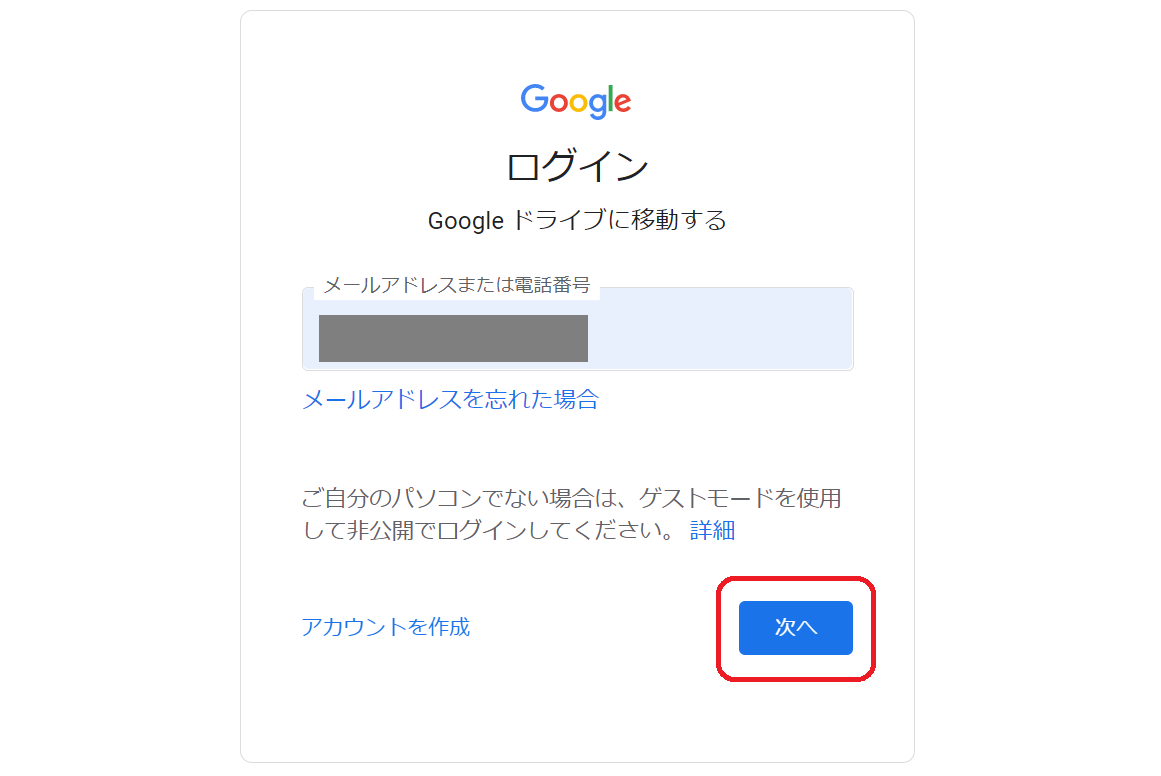
下記画面になりますので、
「パスワード」を入力し
「次へ」をクリックします。
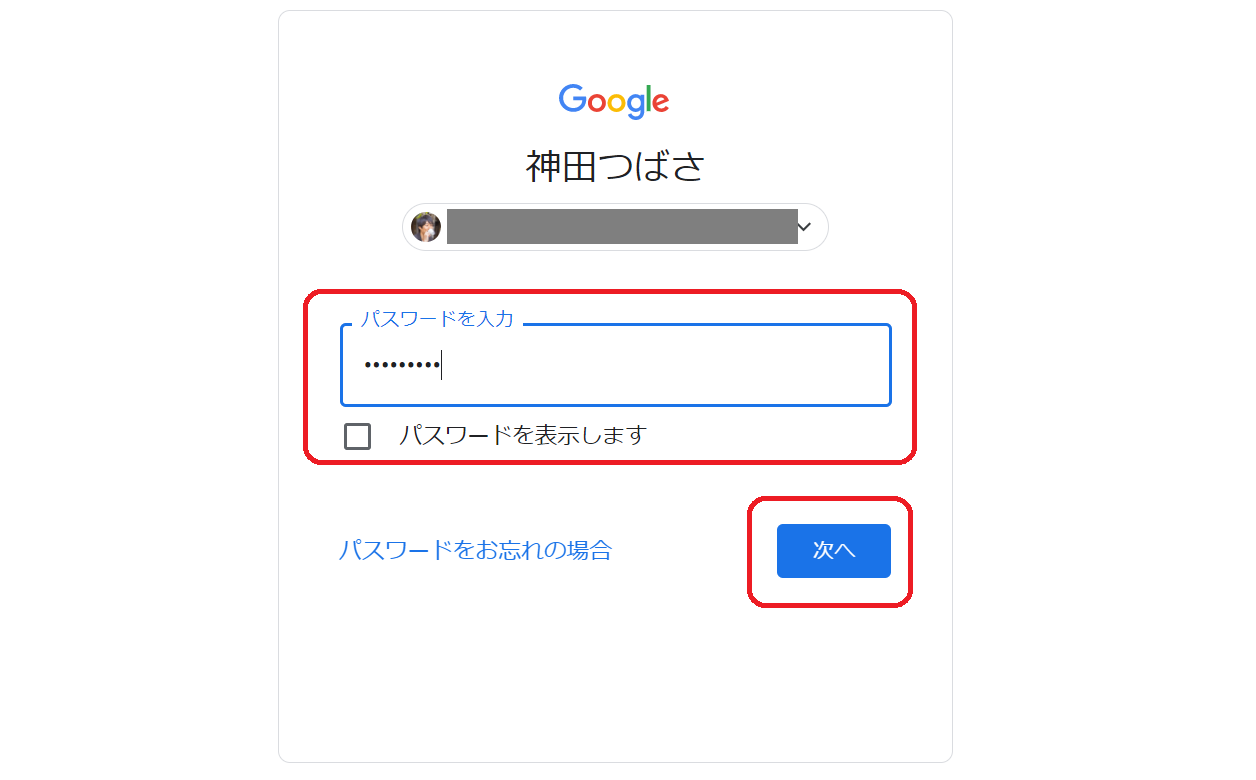
そうしますと、あなたの
Google Driveが開きますので、
ここからプレゼントコンテンツの
アップロードをしてまいりましょう。
下記画面の「+新規」をクリックし、
表示されるメニューの中から、
「ファイルのアップロード」
をクリックします。
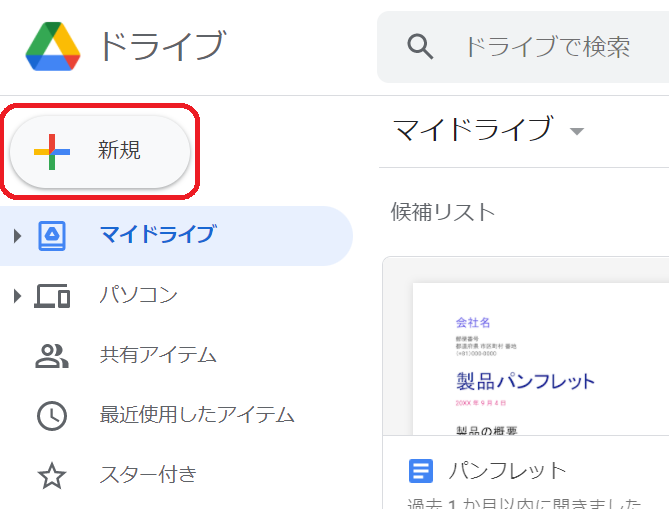
↓↓↓
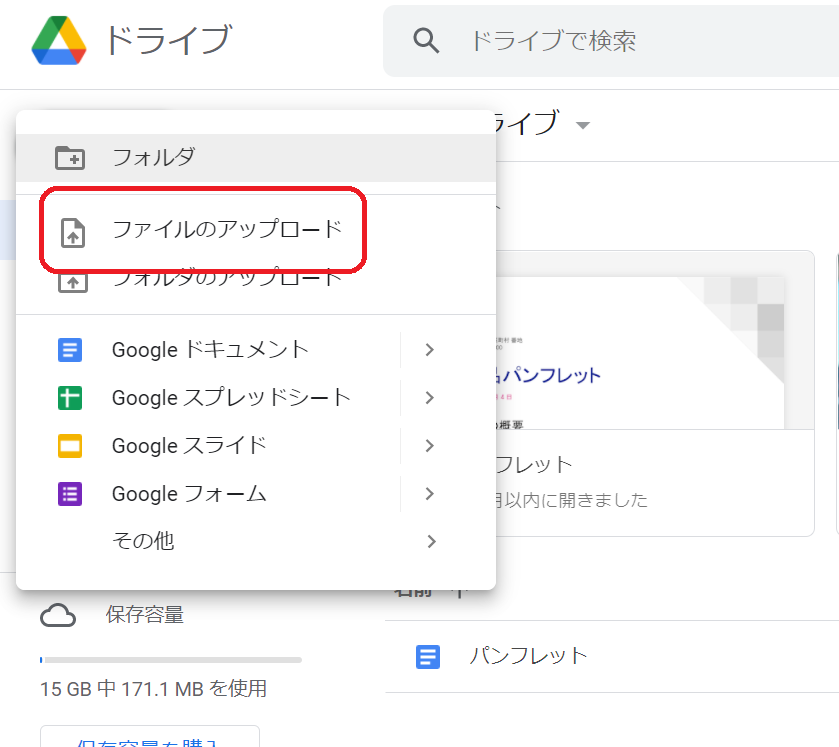
するとフォルダが開きますので、
アップロードしたいファイルを選択し、
「開く」をクリックします。
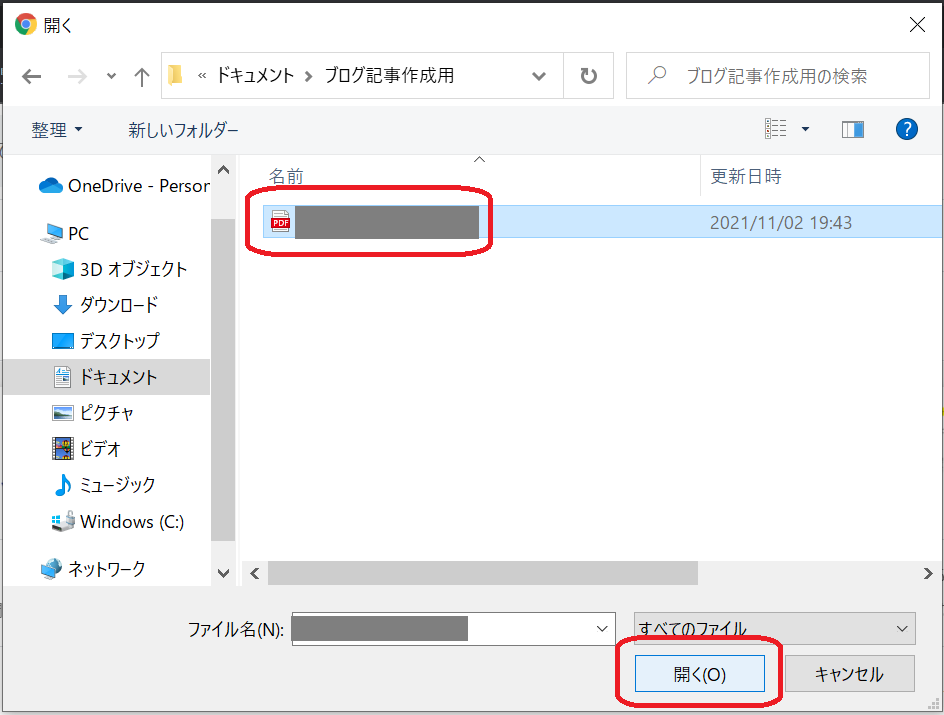
するとアップロードしたファイルが
drive内に表示されますので、こちらから
読者さんにプレゼントするための共有用の
リンクを発行してまいりましょう。
ファイルにカーソルを合わせて右クリック
すると、メニューが表示されますので、
その中から「リンクを取得」を
クリックしましょう。
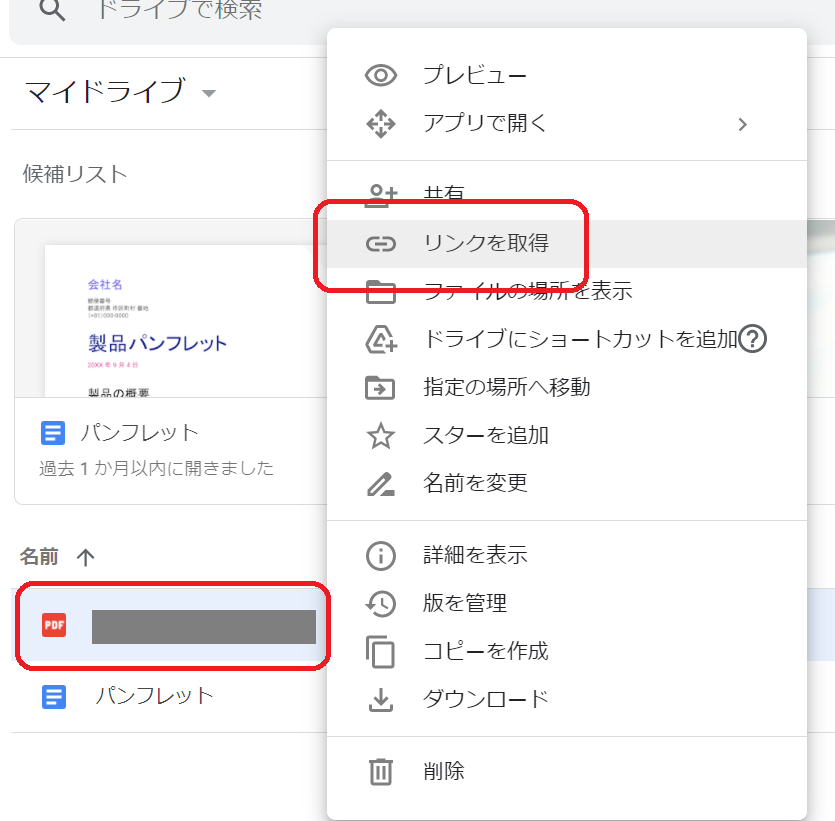
すると、下記画面となりますので、
「制限付き」となっているところをクリックし
「リンクを知っている全員」を選択した後、
「リンクをコピー」をクリックすれば、
あなたのプレゼントコンテンツの共有用の
リンクを取得することができました。
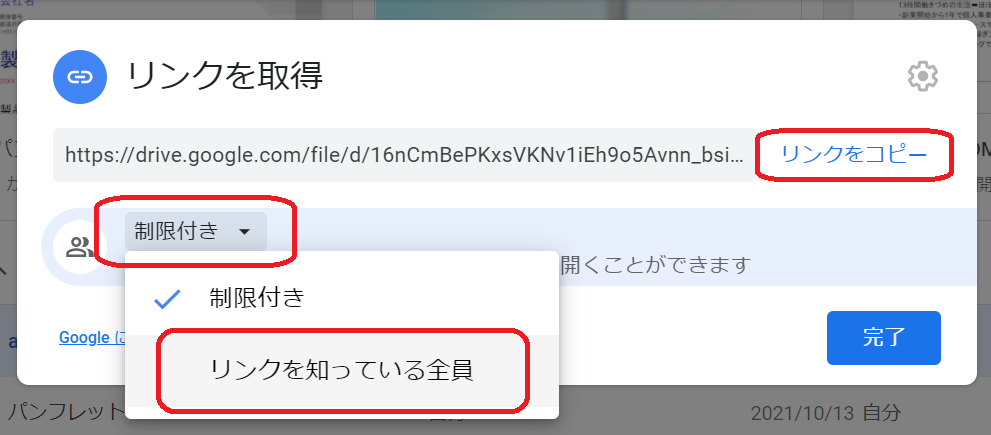
こちらのリンクを張り付けて、
メールやラインなどで読者さんに
送ってあげると、プレゼントが
渡せてしまいます。
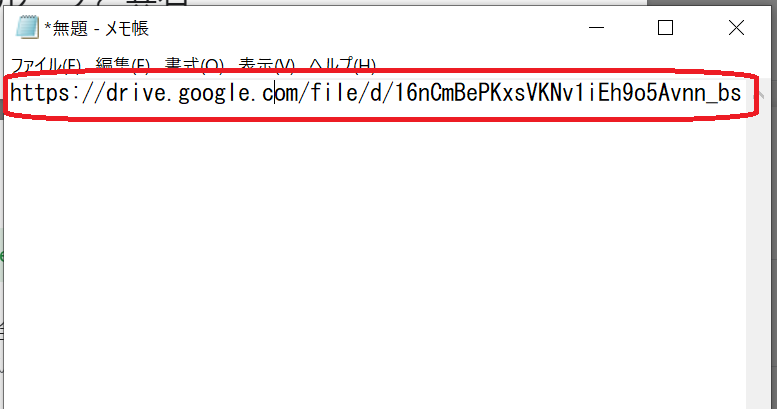
Google Driveの共有用リンクは短縮して使おう
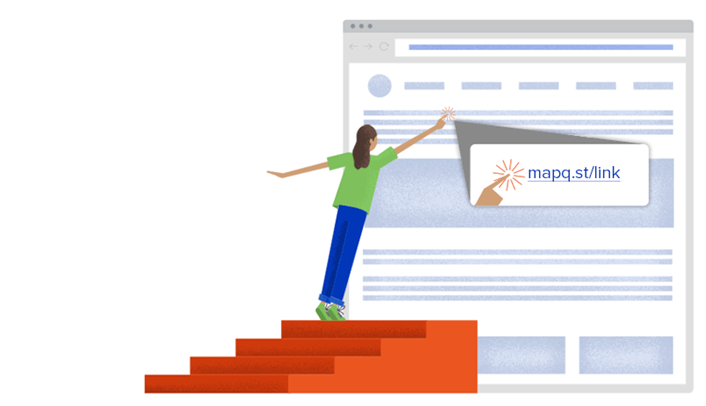
ここまでの内容で、
Google Driveにアップロードしたファイルを
共有することができるようになりましたが、
ここで発行されるリンクは、かなり
「長い」ものになってしまいます。
そのため、プレゼントとして
読者さんに渡す際は、「短縮URL」を
使って短くしておくのがお勧めですよ。
メールでの配信であれば、メルマガ配信ソフトの機能などで
短縮URLを発行することができるかもしれませんが、
ラインなどで配信をする場合は「Bitly」は
無料で使えて、十分な機能もあって便利ですよ。
下記のブログ記事に使い方を
まとめておきましたので、よかったら
こちらもぜひご覧になってみてくださいね。
→無料短縮URLツールを使って長いURLを短くする&クリック解析をする方法
まとめ

さて、今回はあなたが作った
プレゼントコンテンツを読者さんに
渡すための方法を解説させていただきました。
Google Driveは無料にもかかわらず
非常に高機能ですから、サーバーを
導入前の起業家さんはぜひ活用を
なさってみてくださいね。
プレゼントされた側も
スムーズに価値が受け取れますから、
きっとあなたのファンになって
くれるはずですから ^ ^
ぜひあなたのプレゼントコンテンツを
たくさんの方に受け取っていただいて
あなたの読者さん(ファン)をどんどん
増やしてまいりましょうね!
ちなみに、集客ができたら次に
重要なポイントはなんだと思いますか?
それは「マネタイズまでの導線づくり」や
「商品が売れていく仕組み」なんですよ。
私の無料オンラインサロンのメール講座や
サロン参加者様にプレゼントしている
ビジネス教科書「Net Bull」では
『集客後の効率的なマネタイズ方法』や
『商品を販売していく手順』等も
解説していますから、
もしよかったらこの下のフォームから
ご参加になってみてくださいね。
登録自体は数秒で終わりますし、
あなたにはリスクはありませんから。
それではまた、
私の無料オンラインサロンや
他のブログ記事でもお会いできることを
楽しみにしております ^ ^

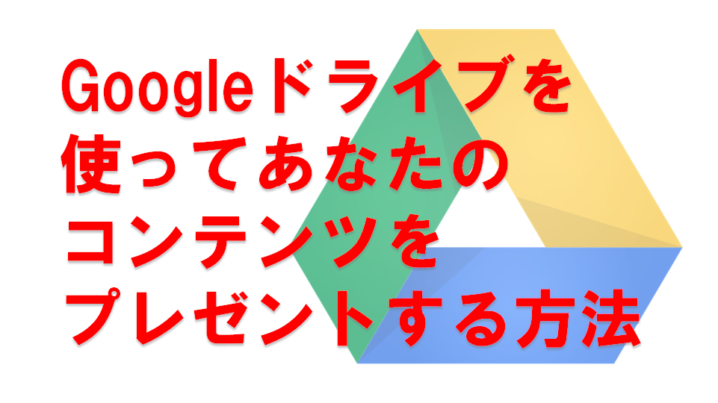




で集客力を高め読者リストをガシガシ集める方法-300x200.png)


とは?やり方と爆発的売上の事例を解説!-1-300x200.png)







こんにちは神田つばさです!
>>神田つばさのプロフィールはこちらから