上記の画像は私が新しく購入したパソコンのデスクトップ画面です。見ての通り新規一転!本当に気持ちも新たにパソコン作業に取り組もうというところです。
そうなるとパソコンのデスクトップ画面もすっきり整理しておきたくもなるところです。
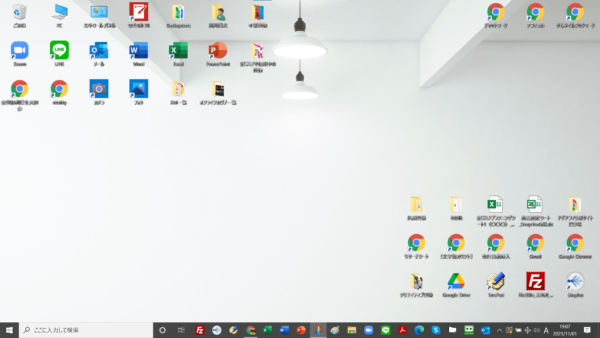
そこで今回、私がこの記事でまとめるのはタスクバー(デスクトップ画面の下のメニュー)の設定方法についてです。意外とこのタスクバーもよく使いますから、本当に使うものと、今まで使わなかったなと思うものを分けるのにちょうど良い機会だったのです。
以下に私がタスクバーでいじった設定内容を載せておくので、良ければ参考にして下さいね(^^)/
タスクバーの右側を「通知領域」というらしいww

↑↑↑ これが私がパソコンに向かっている画像(;^ω^)
今回、私もパソコンを買い替えてみて色んな事に気が付きましたよ。
今まで当たり前に使ってきているはずの自分のパソコンなのに、名前が分からない事が出てきたり、それだけでなく設定なんかもどうしたらよいのか分からない事も多々出てきました。
例えば、皆さんは知っていますかね?
パソコンのデスクトップ画面を開くと下にメニューが表示されるますが、そのメニューの名前について。実は私も最近まで知らなかったので、なんて検索しらべれば良いか困っていました(無知すぎるww)
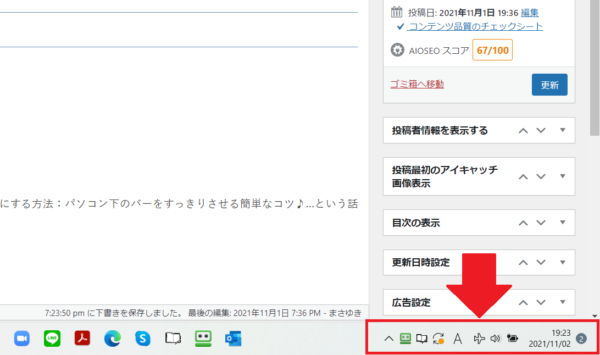
実はこのデスクトップ画面の下のメニューの名前は「タスクバー」という事でした。
そして、さらに詳しく調べてみるとそのタスクバーの右側の部分を「通知領域」という事で、今回、パソコンを新しくした事で意外と自分って、パソコンのこと全然知らないんだなって思ったわけですww
そして、次に私が思ったのがこの通知領域で使っていないアイコンを非表示にして、逆に使うアアイコンを常に出しておけるようにしたいなという事です。当たり前ですが、使わないアイコンをいつまでも表示しておいても役に立つ事はないですからね。。。
タスクバーの「通知領域」からアイコンを非表示にする方法
自分がタスクバーで気になっていたのはメニュー右側の「通知領域」の部分です。この場所のアイコンがあまり使わないものや、逆に使うものが表示できていなかったのです。
どうしたらよいのかと調べたところ、使わないアイコンは以下の「オーバーフローメニュー」に隠せばよいという事でした。
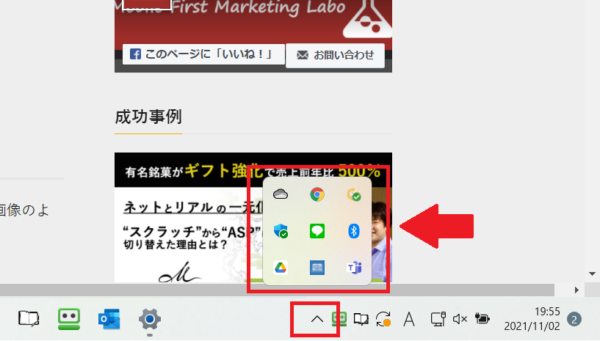
確かに言われてみると、このタスクバーの下の「△」みたいなマーク?をクリックすると色々なアイコンが出てきますよね。この部分のことを「オーバーフローメニュー」というそうです。
ここに使わないアイコンを収納して、常に使う、もしくは使う可能性が高いアイコンを常時表示しておけばかなり作業能率も良くなるという事ですよ(たぶんww)
では、どのようにアイコンを表示・非表示を設定するかという事ですが…
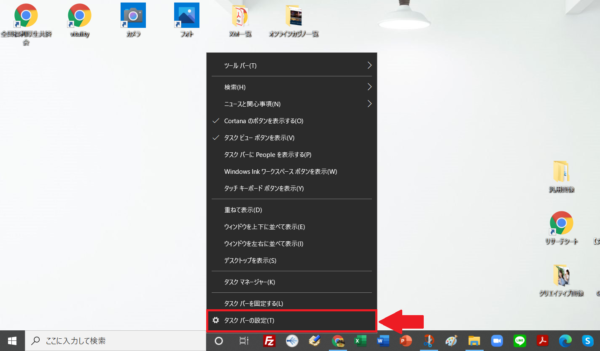
まずタスクバーでアイコンの部分にかからない場所で右クリックをしてメニューを表示させます。その中から「タスクバーの設定(T)」をクリックします。
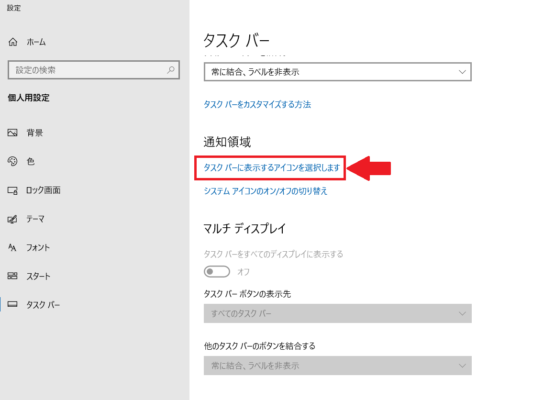
するとタスクバーの設定項目が色々と表示されます。スクロールしていくと「通知領域」という項目があります。そこに「タスクバーに表示するアイコンを選択します」というリンクをクリックします。
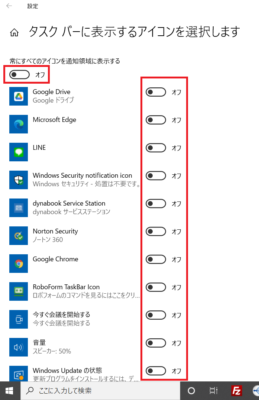
あとは通知領域に表示したいアイコンをオン、通知領域ではなくオーバーフローメニューに表示したいアイコンはオフに設定すればOKです。私的には、すべてオフにしておくとタスクバーがすっきりして良いような気もしますがww
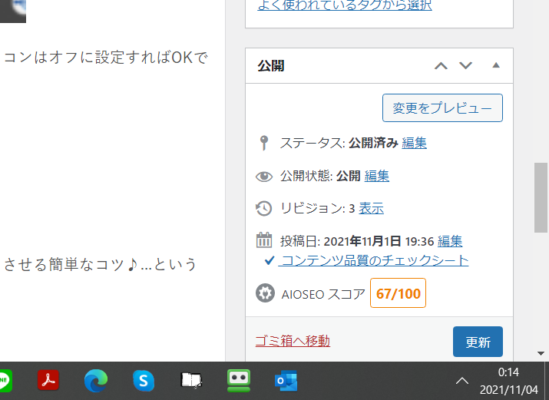
最終的に通知領域に何も表示させない状態(アイコンはすべてオーバーフローメニュー内)にして、時間表示のみにしました。
これでもよほど困る事はないのではないでしょうか????
私の考えは使わないアイコンなどの表示はできる限り非表示にしておくべきだと思います。本当に使うもののみを表示させる事こそ、作業の効率化になるのではないでしょうか?
やっぱり仕事ができるかは整理整頓から大切って事ですよねww
以上、タスクバーの右側(通知領域)にアイコンを表示・非表示にする方法:パソコン下のバーをすっきりさせる簡単なコツ♪…という話でした。
