 カテゴリ
カテゴリ
パソコン関連のお得情報


OneDriveのファイル更新をすぐに知りたいけど、いつも手動で確認するのは面倒…
Power Automateを使えば、OneDriveのファイル更新を自動でメール通知できます!
この記事でわかること


OneDriveのファイル更新通知を自動化して、チーム全体の生産性を向上させましょう!
OneDriveの更新通知をメールで受け取ると、情報共有が迅速になり、チーム全体の生産性向上に大きく貢献します。
手動での確認作業を削減できる点も重要です。
この記事では、更新通知をメールで受け取る理由を深掘りし、それぞれのメリットについて詳しく解説します。
ぜひ、参考にしてください。
リアルタイムな情報共有は、プロジェクトの進行を円滑にし、手戻りを減らすために不可欠です。
特に、複数人でファイルを共有・編集する場合には、変更内容を迅速に把握する必要があります。
OneDriveで共有している資料、誰かが変更したときにすぐに気づければいいのにな
ご心配ありません。メール通知を設定すれば、変更があった際にすぐに気づけます。
OneDriveのファイルを手動で確認する作業は、時間と労力を浪費するだけでなく、見落としのリスクも伴います。
自動メール通知を設定することで、これらの課題を解決できます。
毎日何度もOneDriveを確認するのが大変。自動で更新を知らせてくれたら楽なのに
まさに、そのためにメール通知機能があるんです!
OneDriveの更新通知をメールで受け取ることは、チーム全体の生産性を向上させることにつながります。
情報共有の遅延を防ぎ、各メンバーが常に最新の状況を把握できるようになるからです。
それではさっそく、Power Automateを用いたOneDriveの自動メール通知設定手順について、フローの作成からテスト、有効化までの一連の流れを具体的に解説していきます。
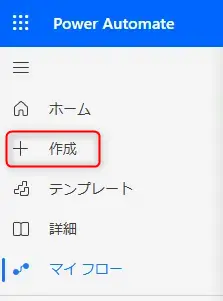
Power Automateって難しそう…
手順通りに進めれば大丈夫!
OneDriveのトリガー設定では、「ファイルが追加または変更されたとき」というトリガーを選択し、監視対象のフォルダを指定することが不可欠です。
これにより、指定したフォルダ内のファイルに対するあらゆる変更(新規追加、編集、削除など)をPower Automateが検知し、次のアクションへと進むことができます。
実際に、トリガーの設定を誤ると、意図しないフォルダの変更が通知されたり、逆に必要な通知が漏れてしまう可能性があるため、注意が必要です。
特定のファイル形式だけ通知したいな…
Power Automateの条件設定を活用すれば実現可能ですよ!
メール送信アクションの設定では、通知メールの宛先、件名、本文を適切に設定することが重要です。
特に本文には、更新されたファイル名、フォルダパス、更新日時などの情報を盛り込むことで、受信者が変更内容を迅速かつ正確に把握できるようにすることが大切です。
フォルダ「プロジェクトA」にあるファイルが更新または追加されました。
メールの本文をもっと詳しくしたいけど…
Power Automateの動的コンテンツを活用すれば、詳細な情報も追加できます!
フローのテストと有効化は、設定した通知が正しく機能するかを確認するために非常に重要です。
実際にファイルを更新してみて、期待どおりの通知メールが届くかをチェックしましょう。
テストが完了したら、フローを有効化することで、自動通知が開始されます。
テストって何回もする必要あるの?
最初の設定だけでなく、変更を加えた際もテストすることを推奨します!
この見出しのポイント
OneDriveの通知設定を便利に活用することで、重要な情報を見逃さず、効率的にファイル管理ができます。
特にフォルダやファイル形式を絞り込むことで、必要な通知だけを受け取ることが可能です。
以下では、通知対象の絞り込み、特定のファイル形式の通知、メール通知内容のカスタマイズ、通知頻度の調整について解説します。
これらの設定を行うことで、より快適にOneDriveを活用できるようになるでしょう。
OneDriveの通知を効率的にするためには、通知対象フォルダを絞り込むことが重要です。
これにより、不要な通知を減らし、重要な情報に集中できるようになります。
| 項目 | 説明 |
|---|---|
| フォルダ選択 | 特定のプロジェクトフォルダ、チーム共有フォルダなど、通知が必要なフォルダのみを選択する |
| 除外フォルダ設定 | 特定のフォルダ(アーカイブフォルダなど)を除外することで、通知のノイズを減らす |
| サブフォルダの扱い | 親フォルダのみを監視するか、サブフォルダも監視するかを設定することで、通知範囲を調整 |
すべてのフォルダの更新通知が来て困るな
重要なフォルダだけ通知を受け取れるように設定すると便利です
特定のファイル形式のみ通知を受け取る設定は、OneDriveの通知をさらにパーソナライズし、重要なファイル形式の変更に素早く対応するために有効です。
例えば、契約書関連のPDFファイルや、重要なスプレッドシートの更新通知のみを受け取るように設定できます。
| 項目 | 説明 |
|---|---|
| 対象ファイル形式 | PDF、Excel、Wordなど、通知を受け取りたいファイル形式を選択 |
| 設定方法 | OneDriveの設定画面で、ファイル形式ごとの通知設定を行う |
| メリット | 重要なファイル形式の変更に迅速に対応できる、不要な通知を減らせる |
メール通知内容をカスタマイズすると、必要な情報がすぐに把握できるようになり、迅速な対応が可能になります。
デフォルトの通知設定では情報が不足している場合や、特定の情報を重点的に把握したい場合に有効です。
| 項目 | 説明 |
|---|---|
| 件名カスタマイズ | 「〇〇ファイル更新」など、具体的な内容がわかる件名に変更 |
| 本文カスタマイズ | 更新者、更新日時、変更内容の要約など、必要な情報を追加 |
| 添付ファイルの有無 | 更新されたファイルをメールに添付するかどうかを選択 |
| リンクの追加 | OneDrive上のファイルへの直接リンクを貼ることで、すぐにファイルを確認できるようにする |
OneDriveの通知頻度を調整することで、情報過多によるストレスを軽減し、本当に重要な変更に集中できるようになります。
しかし、頻度を減らしすぎると、重要な情報を見逃すリスクもあるため、注意が必要です。
| 項目 | 説明 |
|---|---|
| 通知頻度 | リアルタイム、1時間ごと、1日ごとなど、通知を受け取る頻度を選択 |
| 通知タイミング | 特定の時間帯のみ通知を受け取るように設定することで、業務時間外の通知を抑制 |
| 注意点 | 通知頻度を減らしすぎると、重要な情報を見逃す可能性があるため、業務内容や個人の作業スタイルに合わせて適切に設定 |
| 通知の一時停止 | 一時的に通知を停止したい場合に利用。会議中や集中したい時間帯に便利 |
Power Automate のフローが正しく設定されていないか、OneDrive の通知設定が無効になっている可能性があります。フローの設定と通知設定を再確認してください。
はい、可能です。Power Automate のトリガー設定で、監視したいフォルダのパスを正確に指定することで、特定のフォルダのみの更新通知を受け取れます。
はい、Power Automate のメール送信アクションで、件名と本文を自由にカスタマイズできます。更新されたファイル名や更新日時などの動的コンテンツを挿入することも可能です。
Power Automate のフローは基本的にリアルタイムで動作しますが、メールのまとめ通知機能を利用することで、一定時間ごとの通知に調整できます。ただし、Power Automate 自体には頻度調整機能は直接的にはありません。
Power Automate のフローが有効になっているか、監視対象のフォルダパスが正しいか、メールアドレスが正しいかなどを確認してください。また、Power Automate の実行回数制限にも注意が必要です。
はい、Power Automate のフローを無効にするか削除することで、OneDrive の更新通知を停止できます。
OneDriveのファイル更新通知を自動化する方法を解説します。
Power Automateを使用すれば、指定したフォルダ内でファイルが更新された際に、メールで自動的に通知を受け取ることが可能です。
この記事のポイント
最後に、この記事を参考にPower Automateの設定を見直して、より効率的なファイル管理を実現しましょう。