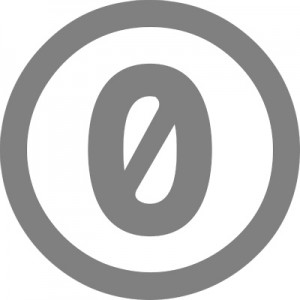こんにちは、やまかずです。
 相談者
相談者カラーミーショップで『配送』設定をすすめていて、わかりづらい部分がある。具体的な記入の流れなど教えて欲しい!
これについて、回答していきます。
- カラーミーショップの「配送」設定の流れをチェックする事ができる
- 配送設定で最低限するべき設定も把握することができる
ネットビジネスの事業だけで、売上をあげてきた僕が解説しています。
カラーミーショップの「配送」設定は、多少わかりづらい部分があったりして、どう入力したらいいの?と思うことってありますよね。そこを重点的にお伝えしていきす。



基本的に「配送方法設定」「配送基本設定」を先にやって、それ以外は余裕があるときに設定する流れで大丈夫でしょう
当記事をご覧になられているという事は、カラーミーショップでネットショップを構築中の状態だと思います。参考にしながら『配送』設定部分を進めてみてください。
カラーミーショップの『配送』の設定について
配送設定では、最低限『配送方法設定』『配送基本設定』は設定しておきましょう。余力があれば、『お届け日時設定』まで進めることをおすすめします。
『ギフト設定』については、プレゼント用に「のし」「メッセージカード」や「ラッピング」などご用意される場合のみ、設定するようにしていきましょう。
- 「配送方法設定」について
- 「配送基本設定」について
- 「ギフト設定」について
- 「お届け日時設定」について
この流れでみていきましょう。
「配送方法設定」について
それでは、「配送方法設定」についてお伝えしていきます。デフォルトでは「クロネコヤマト」が設定されています。
- 「配送方法設定」の画面を開く
- 「配送方法設定」の画面の操作方法
- 送料設定の方法(配送方法編集のやり方)
- 別の配送方法を追加する方法
それぞれチェックしていきましょう。



デフォルトの「クロネコヤマト」を使用される場合は、「修正」ボタンをクリックして、配送方法編集をしていきましょう
カラーミーショップ管理画面内の「配送方法設定」の画面を開く
カラーミーショップにログインしている状態でご作業ください。以下の流れで「配送方法設定」画面を開きましょう。
・「ショップ作成」にマウスのカーソルを合わせる
・メニューが展開したら、「配送」にカーソルを合わせる
・「配送方法設定」をクリック
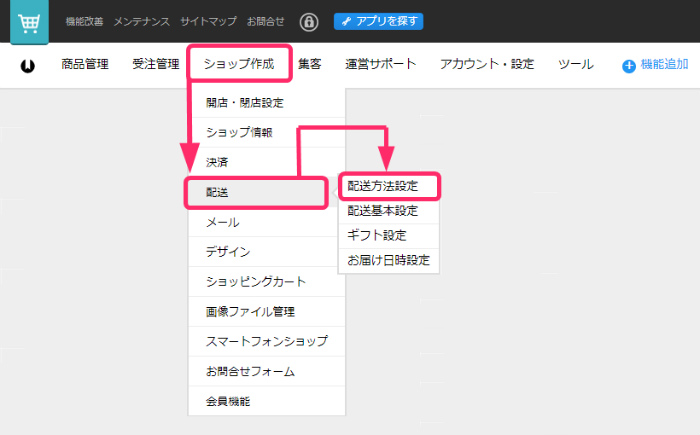
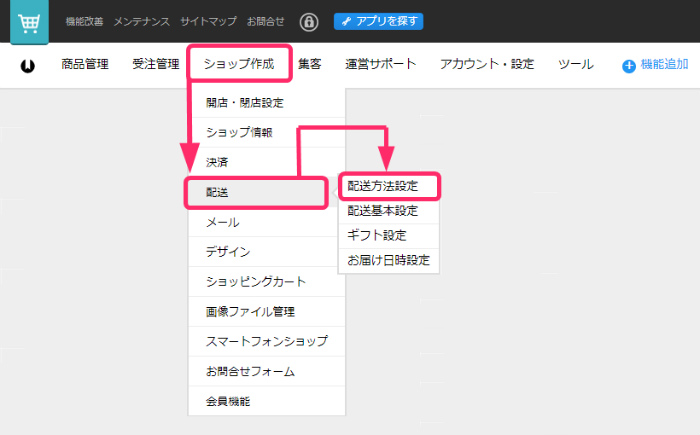
「配送方法設定」の設定画面を開きましたら、つぎの項目から入力をしていきましょう。
「配送方法設定」の画面の操作方法
「配送方法設定」については、利用予定の配送会社を追加するイメージで進めていきましょう。
デフォルトでは、「クロネコヤマト」が設定されています。
・クロネコヤマトを利用しない場合:「削除」をクリックしましょう
・デフォルトの配送業者の送料など変更する場合:「修正」をクリックしましょう
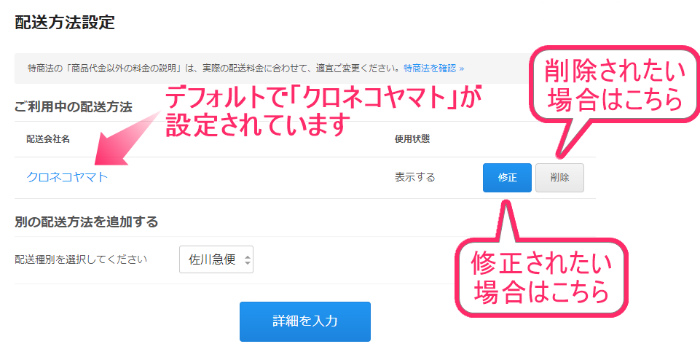
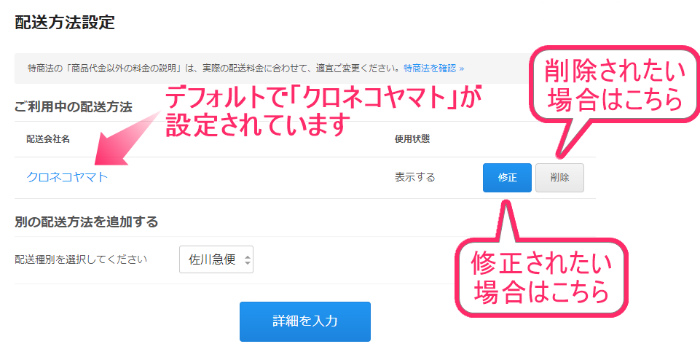
送料設定の方法(配送方法編集のやり方)
デフォルトの配送会社を利用する場合、送料などの設定をしていきましょう。まずは、『修正』ボタンをクリックしてください。
すると、以下の画面が表示されるので、送料などの設定をしていきましょう。(※一応、このページから配送会社名の変更も可能という事も頭に入れておきましょう)
お客様から送料をもらう場合:「請求する」にチェック
送料を『 無料 』にする場合:「請求しない」にチェック
(●●円以上の購入で送料無料にする設定も可能。その時は「無料となる上限金額あり」の横に数字を入力しましょう)
②
この部分に送料を入力してください(※細かく送料設定が可能です)
お客様視点を考えると、送料を一律にしたほうがわかりやすい面はあります
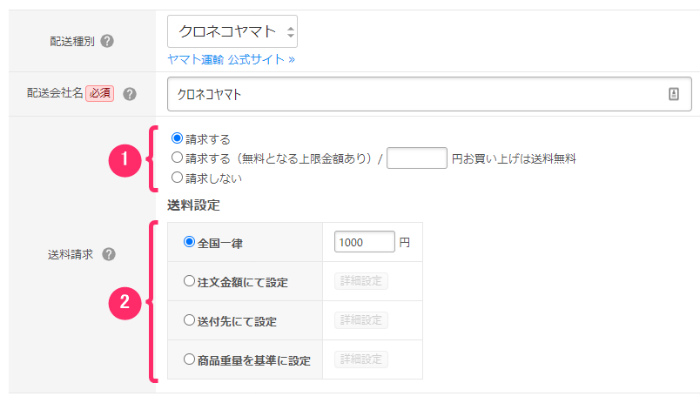
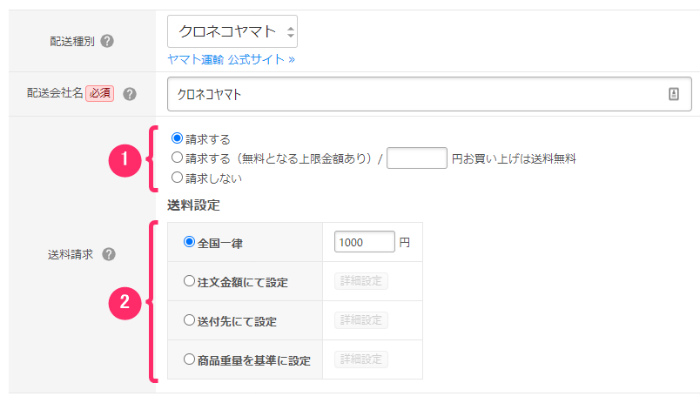
詳細設定
詳細設定では、ショッピングカート画面上に「配送会社名」を表示させるかどうかなどの設定が可能です。
ショッピングカート上に「配送会社名」を表示させたい場合、「表示する」を選択しましょう。※僕の場合、表示させていません(ショッピングカート上は、あまり多くの情報をのせないほうが実は良いんです)
④ 料金設定:
決済の消費税設定で、「外税」を選択された場合、ここも「外税」を選択しましょう
⑤ 配送伝票番号設定:
各配送会社の配送伝票番号確認URLが自動で記入されるので、そのままでOKです
⑥ 利用不可決済:
配送会社で使用したくない決済や使用できない決済があれば、チェックをいれましょう
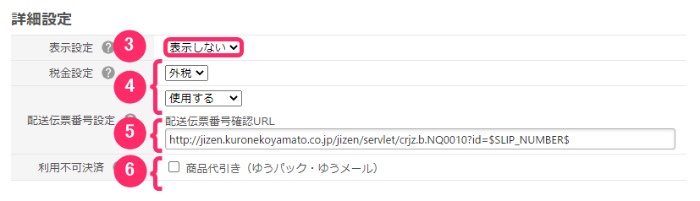
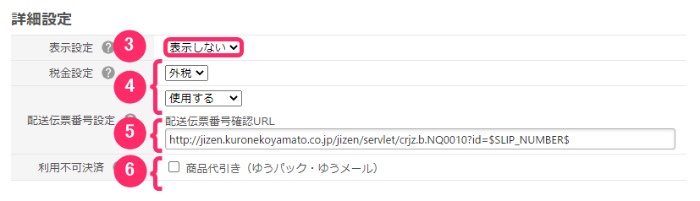
以下の設定は、「特定商取引法ページ」に配送情報を表示できる設定です。
⑧ 説明:配送方法や送料の有無についても、説明文を明記しましょう
例文)配送は、ヤマトにて配送いたします。ご注文後、●日以内に発送いたします。送料は全国一律無料となります。
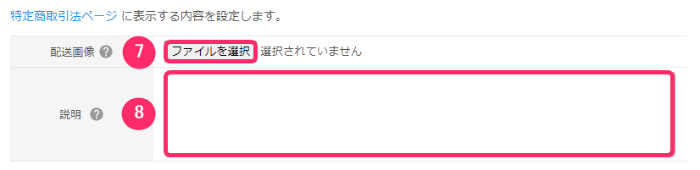
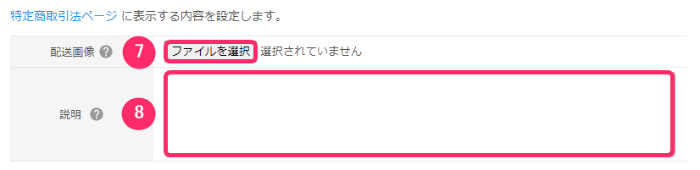
つぎに下部の設定です。「お届け日時設定」を設定される場合のみ設定しましょう。
お届け日時設定 配送希望日:「使用する」を選択
お届け日時設定 配送時間帯:「使用する」を選択
設定後、「更新」をクリックしてください。
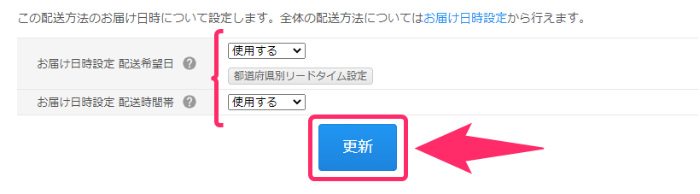
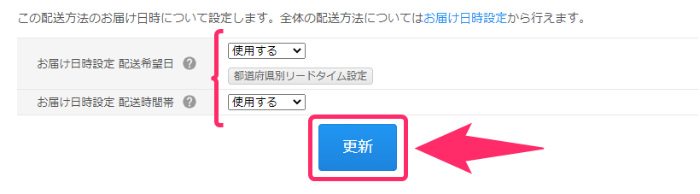
別の配送方法を追加する方法
『別の配送方法を追加したい場合』のやり方について、お伝えしていきます。以下の流れで進めるようにしてください。
② 「追加したい配送会社」をクリックして選択します
その後、「詳細を入力」をクリックして、画面に従って登録をすすめてください。
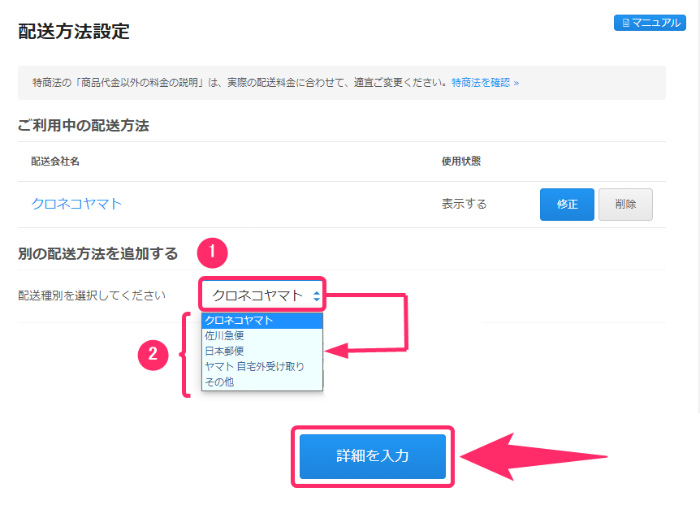
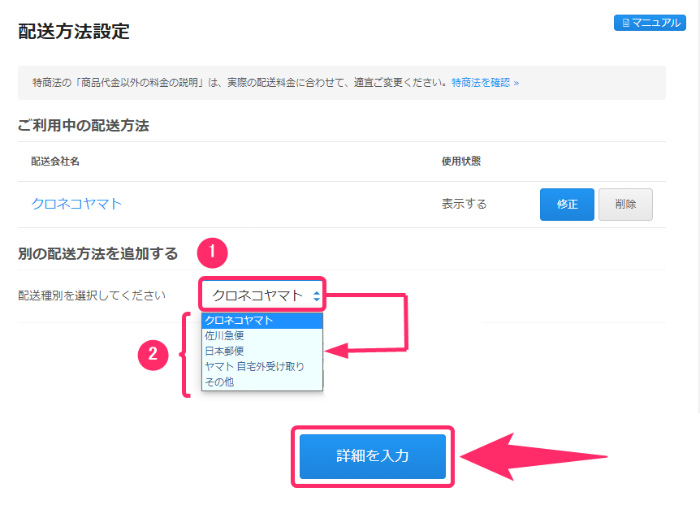
「配送基本設定」について
「配送基本設定」では、配送に関する設定になります。ここの設定箇所は非常に少ないです。
カラーミーショップ管理画面内の「配送基本設定」の設定画面を開く
カラーミーショップにログインしている状態でご作業ください。以下の流れで「配送基本設定」設定画面を開きましょう。
・「ショップ作成」にマウスのカーソルを合わせる
・メニューが展開したら、「配送」にカーソルを合わせる
・「配送基本設定」をクリック
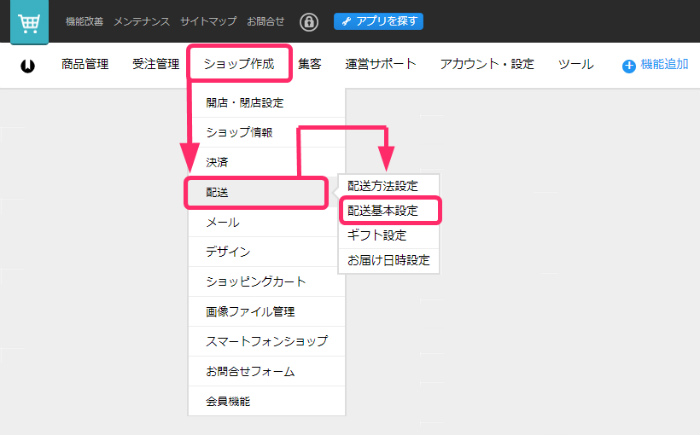
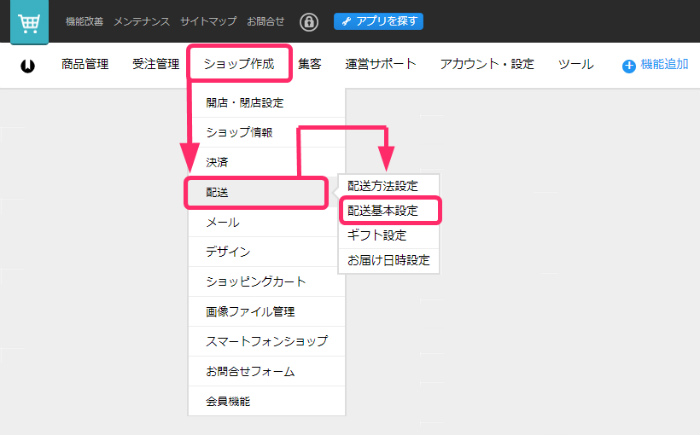
「配送基本設定」の設定画面を開きましたら、つぎの項目から入力をしていきましょう。
「配送基本設定」の入力方法
「配送基本設定」では、配送に関する内容を設定していきます。以下の流れでみていきましょう。
② 配送先の数設定:プレゼント注文を考えて「一箇所のみ」のチェックがおすすめです
③ 配送の備考コメント:注文時、配送先の備考欄に表示する事ができるコメントです。
※注意点などをココに記載しておくと良いでしょう。ここは空欄でも大丈夫です
その後、「更新」をクリックしてください。
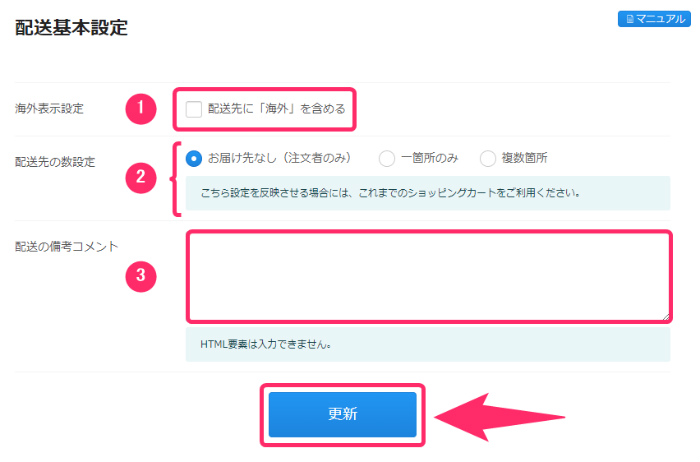
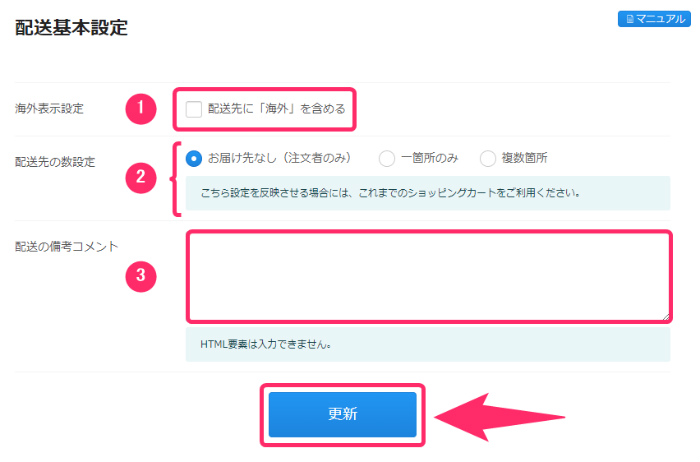
「ギフト設定」について
ギフトの注文の受付けをされる場合のみ、「ギフト設定」をおこないましょう。ギフト設定されない場合は、飛ばしていただいて大丈夫です。
※「ギフト設定」は、できれば設定しておくと良いです。理由として、お客様は自分に商品を買うだけでなく、プレゼントとして購入される事があるからなんです。
カラーミーショップ管理画面内の「ギフト設定」の設定画面を開く
カラーミーショップにログインしている状態でご作業ください。以下の流れで「ギフト設定」設定画面を開きましょう。
・「ショップ作成」にマウスのカーソルを合わせる
・メニューが展開したら、「配送」にカーソルを合わせる
・「ギフト設定」をクリック
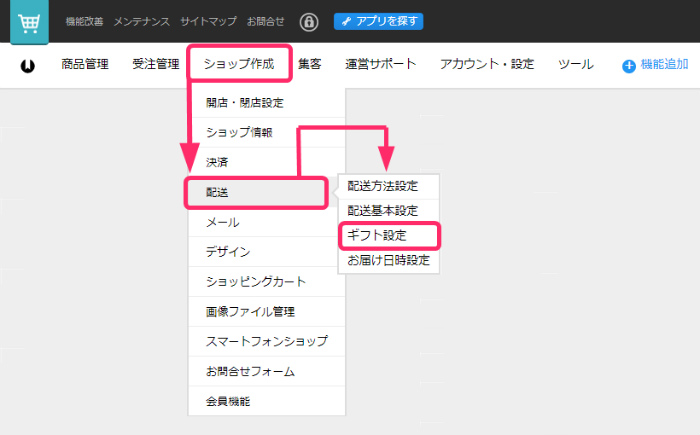
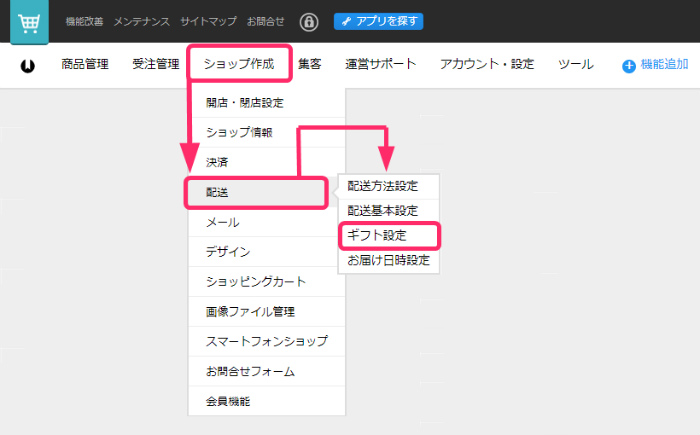
「ギフト設定」の設定画面を開きましたら、つぎの項目から入力をしていきましょう。
「ギフト設定」の設定方法
「ギフト設定」はデフォルトでは、設定されていない状態です。ギフト設定をされたい場合、「設定」ボタンから設定するようにしましょう。
「設定」をクリックしてください。


「お届け日時設定」について
「お届け日時設定」をされたい方のみ設定をしていきましょう。「お届け日時設定」をされない場合は、飛ばしていただいて大丈夫です。
カラーミーショップ管理画面内の「お届け日時設定」の画面を開く
カラーミーショップにログインしている状態でご作業ください。以下の流れで「お届け日時設定」の設定画面を開きましょう。
・「ショップ作成」にマウスのカーソルを合わせる
・メニューが展開したら、「配送」にカーソルを合わせる
・「お届け日時設定」をクリック
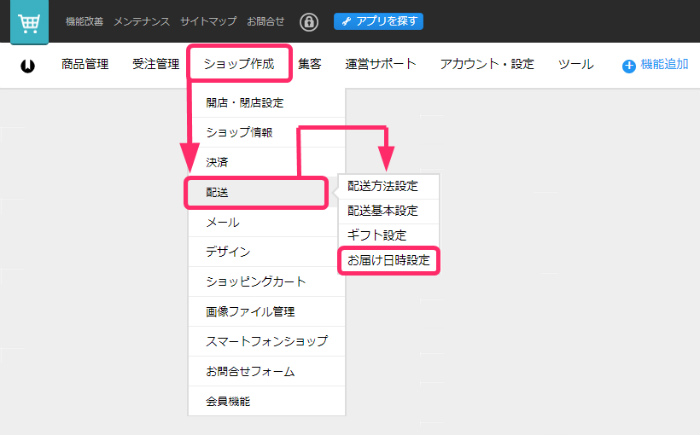
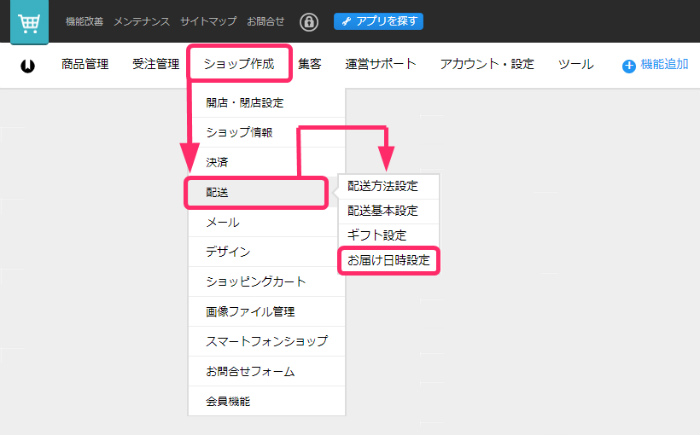
「お届け日時設定」の設定方法
「お届け日時設定」はデフォルトでは、設定されていない状態です。設定される場合は、以下のように設定していきましょう。
② お届け希望日:「有効」を選択しましょう
③ お届け可能日:注文から何営業日以内に届くのか入力しましょう
④ 日付変更時刻: 配送日付の変更を時間で設定できる部分です
※初めのうちは「指定なし」が良いでしょう
⑤ コメント・注意事項:配送希望日に関する、注意事項がある場合、明記しましょう


入力が終わりましたら、つぎの項目で「配送時間帯」について設定していきましょう。
配送時間帯
配送時間帯の設定では、以下のように設定していきましょう。
② 時間帯設定:利用する配送会社に合わせて、時刻を記入(以下はヤマトの例です)
③ コメント・注意事項:配送時間帯について、注意事項がある場、明記しましょう
入力が終わりましたら、下部の『保存』をクリックしてください。
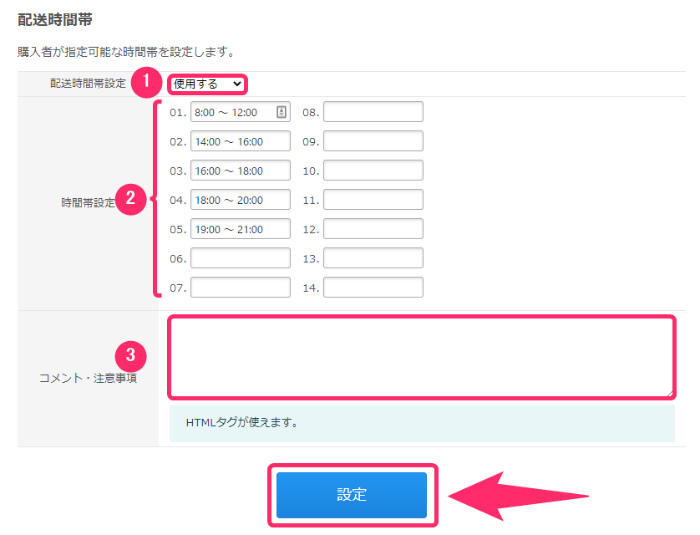
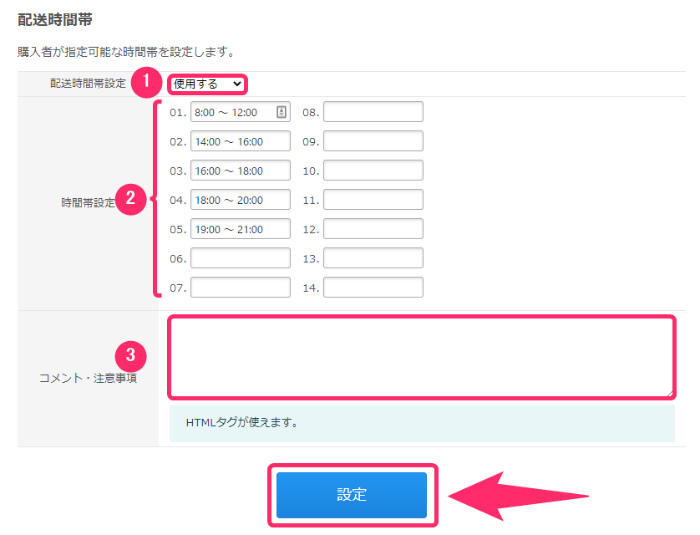
カラーミーショップでネットショップ作成「配送設定」の流れを具体的に解説のまとめ
本記事では、カラーミーショップでネットショップを始める時の「配送」設定についてお伝えさせていただきました。
それでは、本記事のまとめをチェックしていきましょう!
・最低限「配送方法設定」と「配送基本設定」は、設定しておくこと
・余力があれば、「お届け日時設定」も設定しておきましょう
「ギフト設定」について
・できれば「ギフト設定」は設定しておくと良いです。理由として、プレゼントとしての用途が発生する可能性があるからです
配送設定で、送料を無料にするのか、それとも送料をお客様からもらうのか、悩ましい部分ですよね、それについての僕の考えを、別途お伝えさせていただきますね!。
ネットショップで売れるようになるには『コツ』があります。今なら『ネットショップで成功する貴重なデータ』を無料で手に入れることができます。
↓ ↓ ↓