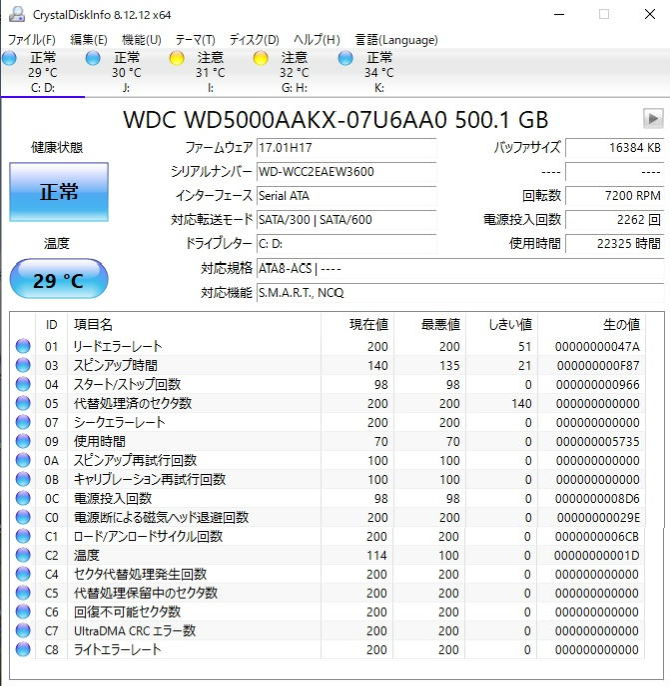Mです。
仕事で使っているデスクトップの1台が、システムエラーを起こして立ち上がらなくなった。デスクトップを常に2台並列させていて、現在メインに使っているのはIntelのXeonマシン。
去年の末までメインだったIntel core i7マシンが、夏の盛りにメモリースロットのトラブルを起こした。12Gb載せている物理メモリーのうち4Gb分(2Gb×2枚)が見えなくなってしまったのだ。マザーボードの基板に亀裂が入ったのかも知れない。それでも、動作上は特に問題は無いので、そのときサブだったAMD製CPU PhenomⅡマシンの中身を除けてXeonマシンに作り替え、メインに昇格させた。メモリースロットのトラブルを抱えたcore i7マシンが、サブに降格となっていたのである。
何でわざわざデスクトップを2台も動かしているのかと言えば、仕事で使っているデータをはじめ、通信記録などを含めてすべての情報をダブルで保管していくためだ。
ハードディスクを複数台パラレルに繋いでデータの同時並列運用を行うシステム(RAIDシステム)があるが、同一規格のハードディスクを複数台載せてマシンを動かすのは、コストがかかる割にメリットが少ないと思っている。たとえば、並列して3台のハードディスクを載せていても、実質的には1台分を3つ並べているだけで、結局は1台分のデータしか入っていない。2台はあくまでも予備であり、クローンである。ハードディスクは、確かに突然壊れる。だから予備がある方が良い。とはいえ、一つのマシン内に複数コピーを置くのなら、別のマシンに同じ情報を常に並列して蓄えていくという方法でも良い。しかも、マシンとして壊れることもあるのだから、1台より2台の方が安心だ、と思っている。たしかに、データを必ず両方に共有させておく手間はかかるが、データが壊れていないか確認しながら共有作業を施す程度のことは、安心のための一手間だと思っている。
そんな方法で2台を並列使用していたが、月曜の朝立ち上げようとしたら、そのサブがBios画面でハードディスクにエラーがあるとコメントして止まってしまっていた。Biosに入ってどのハードディスクのエラーなのか探ってみると、なんとシステムの入ったハードディスクだった。
これを見て、正直、やっちまったな、と思った。
実はこのcore i7マシンを組むとき、システムをインストールするハードディスクをどれにしようかと考えて、容量的には問題ないからと、以前Win7マシンでシステムに使っていたハードディスクを再フォーマットして使ったのだった。320Gbモノで、製造年は2012年の東芝製。東芝製は定評があるので、日立製、WesternDigital製とともに愛用している。とはいえ、既にその当時で6年モノだったし、しかもシステム用に使っていたものだから、常にリードライトを繰り返していたディスクである。同じ年数でも、データを読み出しては書き戻すくらいの動作しかしないデータ用ハードディクスに比べれば、格段に仕事している。当然、発熱も多くて熱劣化が進んでいたはずだ。
それなのに、また、システム用に使ってしまったのである。
今更ながら、とは思いつつ、そのハードディスクを取り出して、外付けマウントに入れて調べてみると、外見上はすべてのファイルが揃っていて、読み取り出来ない、という状況ではなかった。ディスクエラーチェックをしてみてもエラーはない。しかし、マシンに戻して動かそうとすると、やはりディスクエラーが出てSMART情報に異常があると表示される。要するに、データフォルダーはすべて揃っているが、ディスクとして起動するための設定情報の領域にエラーが発生していて先に進めない、ということらしい。
となると、新しいハードディスクを用意してもう一度最初からインストールをやり直すか、正常な同規格のハードディスクにクローンコピーしてみるか、の2択だろう。
一から作り直すのはしんどい。最終的にそうなったら仕方ないが、とりあえずは、土日にクローンコピーで上手くいくかどうかを試してみることにしている。
こんないきさつの中で、ひょんなことから面白いソフトを見つけた。
ハードディスクの現状診断を簡単に行ってくれるCrystal Disk Infoなる無料ソフトを見つけたのである。
◆ダウンロード等はこちら → https://crystalmark.info/ja/software/crystaldiskinfo/
このソフトは、マシンにインストールしてタスクバーにピン留めしておけば、好きなときに繋いであるハードディスク等の診断を行ってくれる。正常なら青丸。ちょっとエラーが発生していると注意の黄色。問題ありが明らかだと異常の赤色。問題点が何なのかも細目表示してくれるので、ハードディスクの健康診断ツールとして重宝する。
面白いと思ったのは、ハードディスクの起動回数や累積動作時間も表示してくれるところ。普段は気にしていなかったこれらの情報は、そのディスクをどんな風に使ってきたかの履歴になっているので、ハードディスクの使い回しをする際には、起動回数の少ないモノをシステムに使う、とか、累積動作時間の短いモノを大事なデータ保管に使う、とかいろいろ工夫できそうである。
とは言っても、表示されている評価項目の中身をどう解釈すれば良いのかがまだ良く飲み込めていないので、さらに調べてみなくてはならない。宿題である。
秋葉原のジャンク屋さんで中古のハードディスクを買ってくる事が多いから、これからは、買って帰ったらすぐにUSBマウントに繋いで、ディスクの動作履歴を見て使い方を判断するのが良いな、と思っている。なにしろ、購入の際に「こちらは、動作保証のないジャンク品ですが、よろしいですか?」と、毎回ことわりをいれられているMである。
まずは、健康診断してから使おう、と思う。
下は、このソフトで診断した例である。なかなか面白いので、皆様もお試しあれ。