
今回はクリスタで作る「変形デザインの縁取り文字」の作り方をご紹介します。
使用頻度は少ないかもしれませんが、この変わった飾り文字は
- タイトルデザイン
- ワッペンやアイシングクッキーなどの小道具作成
- ちょっとした隙間を埋める模様作成
など、いろんな場面に活用することができます。
ベクターレイヤーの線の置き換えで作れるので、一度コツをつかめば様々にアレンジを楽しめます★
こんな方におすすめ
- ふわもこな文字、点線・破線の文字など様々なかわいい文字を作りたい
- ふわもこブラシ・破線ブラシの作り方を知りたい
- ベクターレイヤーで線の種類を変更(置き換え)をしたい
目次
はじめに 装飾縁取り文字の作り方の流れ
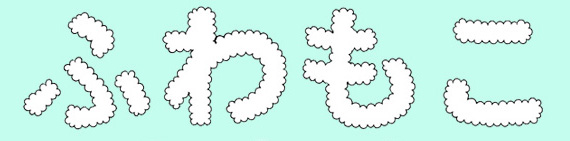
↑このような文字を作りたい時の作業手順は以下の通り。
①まず元となるブラシを作成
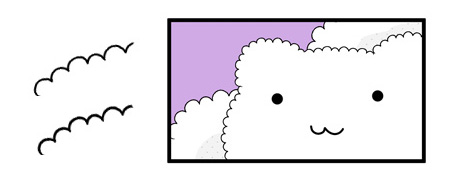
②作成したブラシのツールプロパティより、【ブラシ形状】を【プリセットに登録】
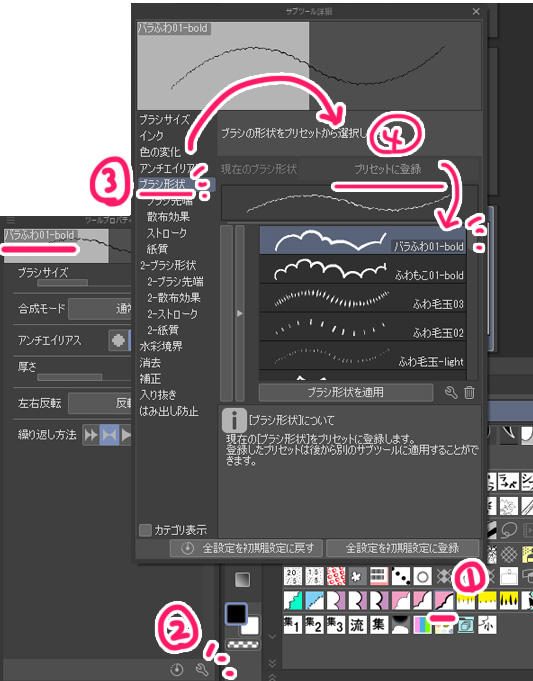
③袋文字画像のベクターレイヤーを用意

④オブジェクトツールでベクター線を選択し、任意の【ブラシ形状】に置き換える
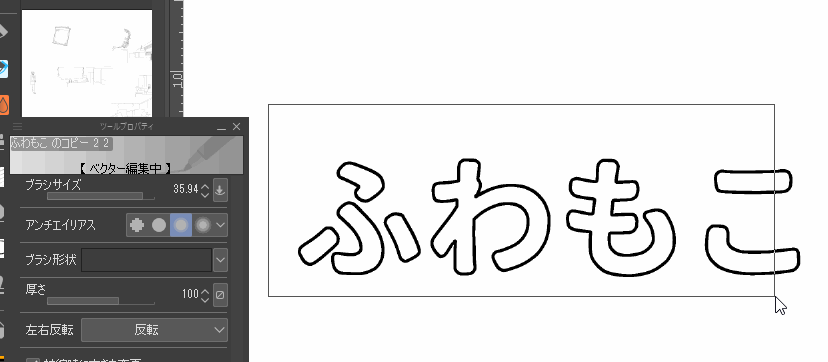
少しコツは必要ですが、そこまで難しくありません。
ブラシ作成を省きたい方は、有償ですがこちらで配布していますのでよろしければご活用ください★
<1> ブラシの作成 → 【ブラシ形状】をプリセット登録
まずはブラシを作っていきます。
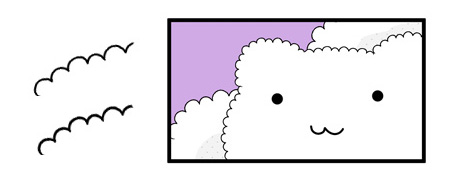
リボンブラシについての詳しい作り方はこちらの記事をご参照ください。
-

-
クリスタ 【デコレーションブラシ】の作り方①~リボンブラシ編~
ちょっとお洒落なニットを描きたい!そんな時に便利なのが模様ブラシ! 特にニットなど、複雑だけど可愛さをプラスさせたい時に大活躍★ 今回はちょっぴり難易度の高い ...
この章では「ふわもこブラシ」作成の流れを簡単にご紹介します。
ブラシの先端画像を作成→素材として登録
もととなる「ふわもこブラシ」、パーツとなる部分画像を用意します。
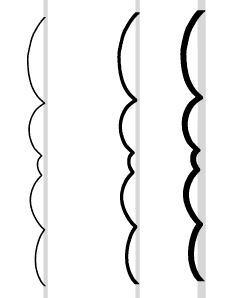
下描き部分に線を引くなどして、つながりが不自然にならないよう、線の始まりと終わりの部分に注意します。
ドラッグ&ドロップで素材パレットの素材フォルダに登録します。
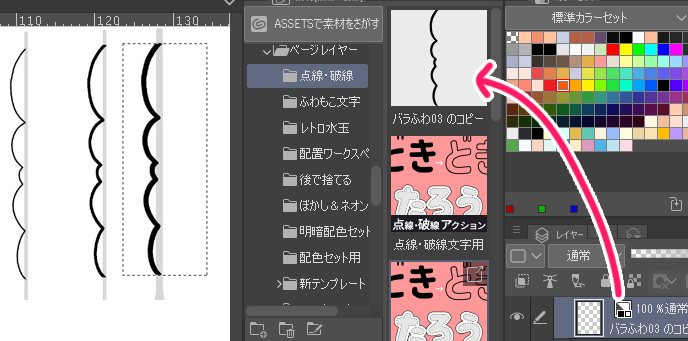
登録した素材をダブルクリックし、【ブラシ先端形状として使用】にチェックを入れます。
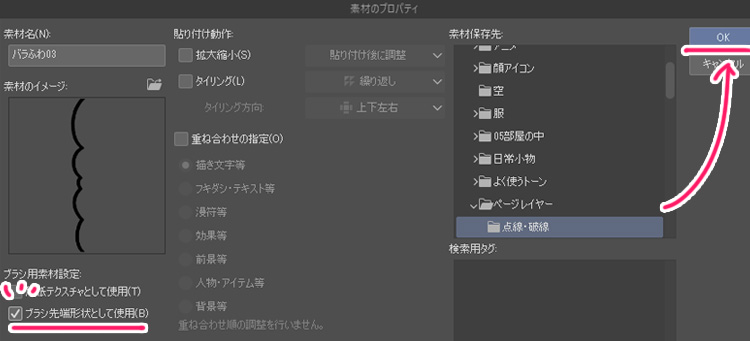
ちなみに、このような「破線・点線ブラシ」でリボンブラシを作成する場合。
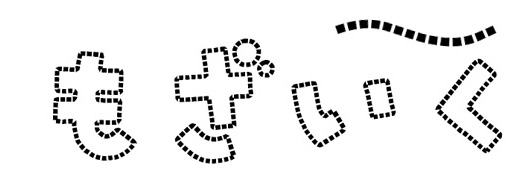
選択範囲を取った状態で素材フォルダへ登録すると、スキマごと登録されます↓★
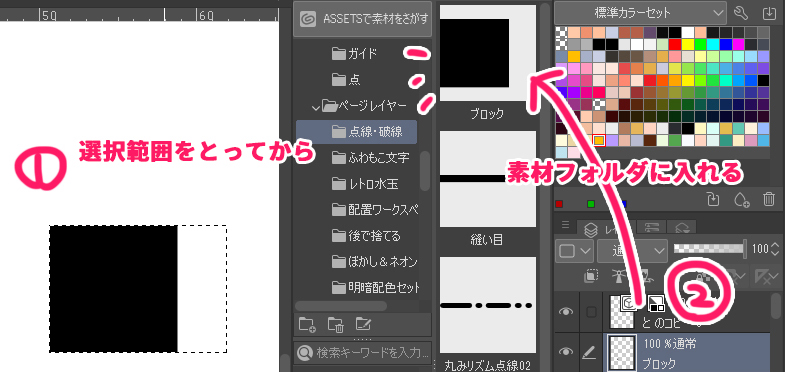
基本となるブラシを複製
このような「ふわもこブラシ」の場合はデコレーションブラシの<リボンブラシ>のものを利用して作成します。
↓元からクリスタ素材に入っているリボンブラシ一例
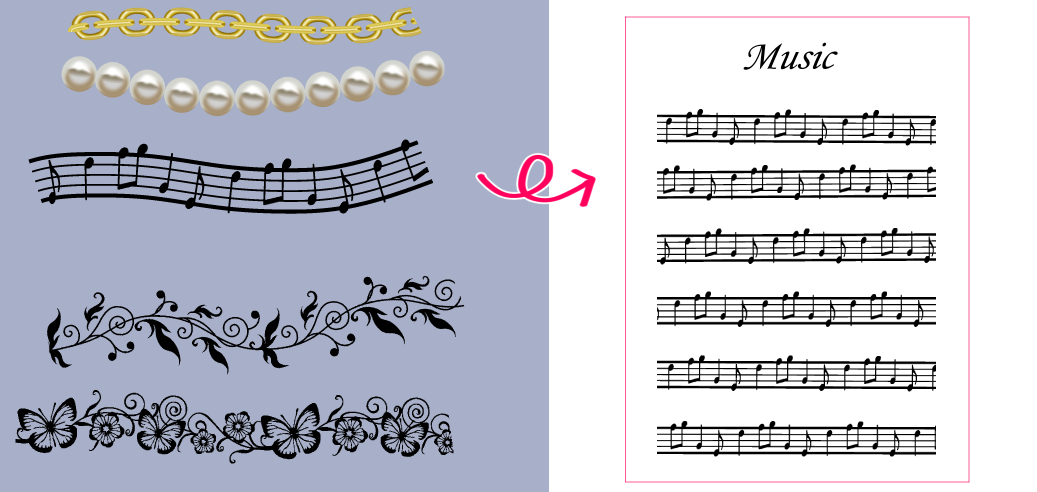
サブツールパレットの下アイコンから簡単に複製できます。
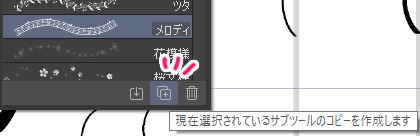
先端画像を差し替えて微調整
ツールプロパティの右下から【サブツール詳細】を出し、【ブラシ先端】の使用画像を先ほど作成した画像に差し替えます。
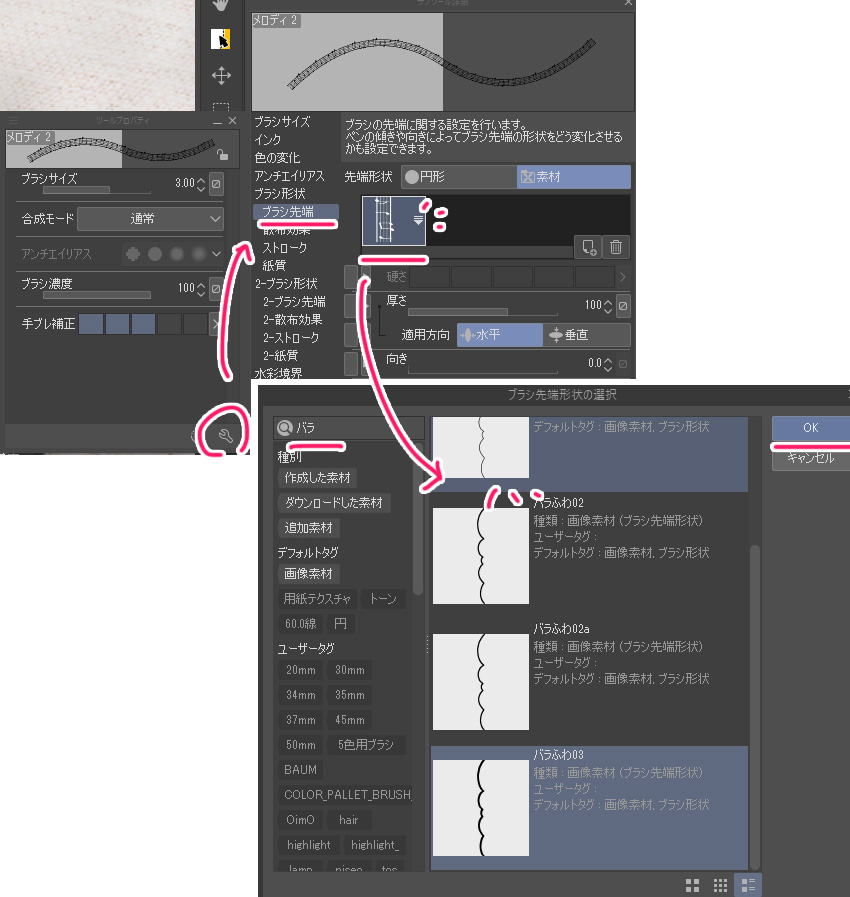
登録したはずの素材が検索しても出てこない時は、今一度【ブラシ先端形状として使用】にチェックができているか確認しましょう。
そしてこの時試し描きをしてみて、「向き」を必要に応じて微調整してください。
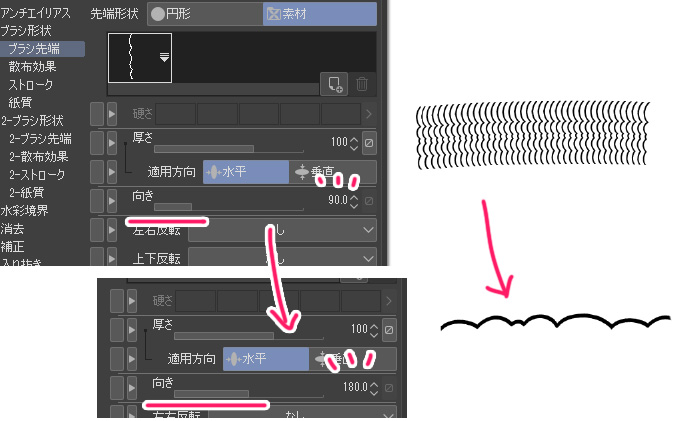
ブラシ形状をプリセットに登録
ブラシの微調整が済んだら、今度はサブツール詳細パレット ⇒ 【ブラシ形状】 ⇒ 【プリセットに登録】をクリックしてブラシ形状の線の種類へ登録しておきます。
少し手間に感じるかもしれませんが、使いたいブラシそれぞれにこの工程を行ってください。
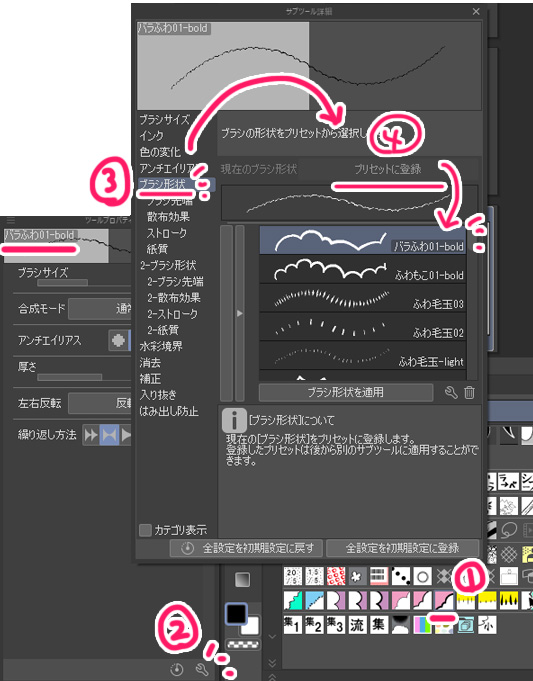
ちなみに、各ブラシツールをクイックアクセスに登録しておくとすぐに使用できるのでおすすめです↑★
-
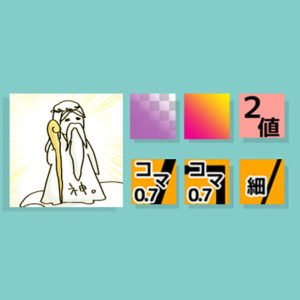
-
【クイックアクセス】クリスタでの作業を100倍楽にする神機能!
何だこの図…と思われるでしょうが、私にとってクイックアクセスはこんな存在です。 クリスタには神のような超★お役立ち時短ツールが数々おわします。 けれども、使用 ...
<2>ベクターレイヤーで袋文字の画像を用意

こちらは、以下のような工程で作成しています。
黒文字から袋文字へ変更する手順★
- 黒文字を用意
- 原本を一応残しておくためにレイヤーを複製(原本は非表示にしておきましょう)
- レイヤーを「ラスターレイヤー」に変更
- 白フチなどは省きたい為【編集⁻輝度を透明度に変換】を実行
- レイヤーの選択範囲をとります
- 切り取りを行い、黒文字部分を削除
- そのまま【編集⁻選択範囲をフチ取り】で袋文字を作成
- 最後に選択範囲を解除し、レイヤーを「ベクターレイヤー」に変換
以降、袋文字にするにあたっての主要ポイントを簡単に細く説明させていただきます↓
①~④黒文字を「ラスターレイヤー」に変更
テキストツール、もしくは手書きで袋文字にする黒文字を用意します。
複製しておいた黒文字のレイヤーを編集メニューの【レイヤー - レイヤーの変換】から「ラスターレイヤー」に変更します。
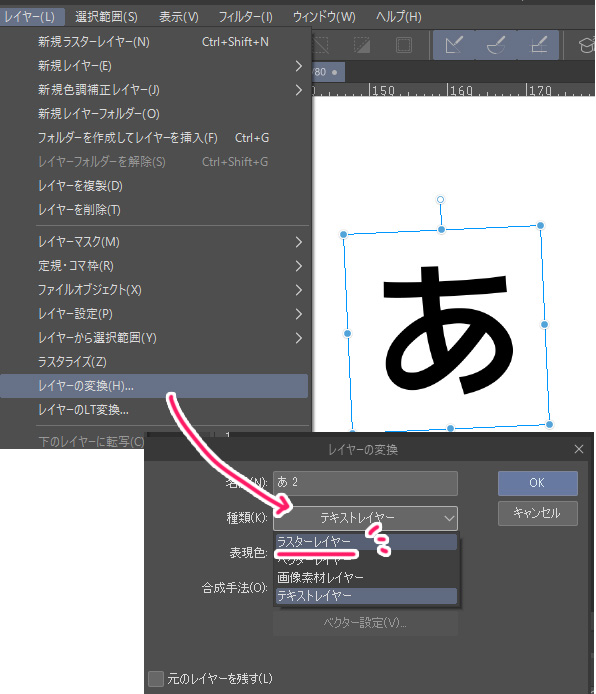
白フチなどがあった場合は【編集⁻輝度を透明度に変換】を実行し、白色部分を削除して黒色部分の文字だけが残るようにしましょう。
⑤~⑦レイヤー内のテキスト(画像)を袋文字へと加工
レイヤーパレットのアイコン部分をクリックして、レイヤーの選択範囲をとります。
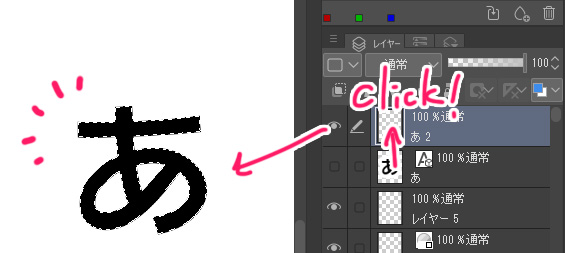
「Ctrl+X」で切り取りを行い黒文字部分を削除!
その後【編集⁻選択範囲をフチ取り】で選択範囲に縁取りを行うことで袋文字画像へ!
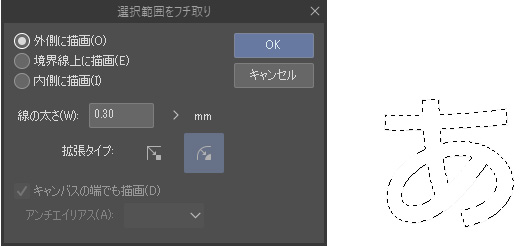
⑧ベクター線置き換えを利用するために「ベクターレイヤー」に変更
袋文字が作成できたら、再び【レイヤー - レイヤーの変換】から「ベクターレイヤー」に変更します。
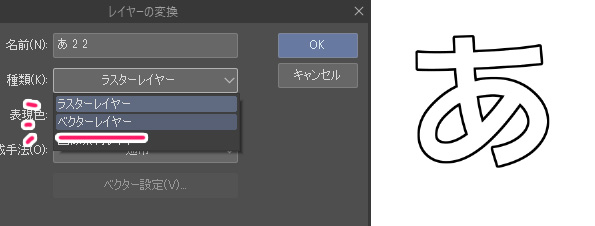
こちら、毎回この工程を行うのはさすがに面倒なので、ぜひクリスタの「オートアクション」に登録しておきましょう★
-

-
【分身を作る!】クリスタ時短オートアクション★おすすめ活用法7選
こんにちは!へっぽこ漫画描きのおくとばです。 今回おススメしたいクリスタの神機能はこちら、【オートアクション】について。 こちらはまるで自分の分身を作ったかのように作業の進 ...
<3>線の置き換えと調整
いよいよラストスパートです!
操作ツールを選択
レイヤーは前章で作成した「袋文字画像のレイヤー」を選択しておきます。
その後操作ツール(オブジェクト)に持ち替えます。
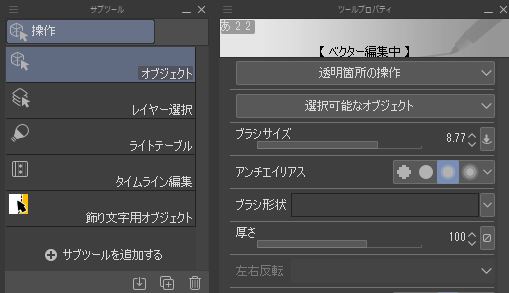
私は飾り文字加工用に、オブジェクトツールを複製して内容をカスタマイズし、「飾り文字用」のオブジェクトツールを作成しました★
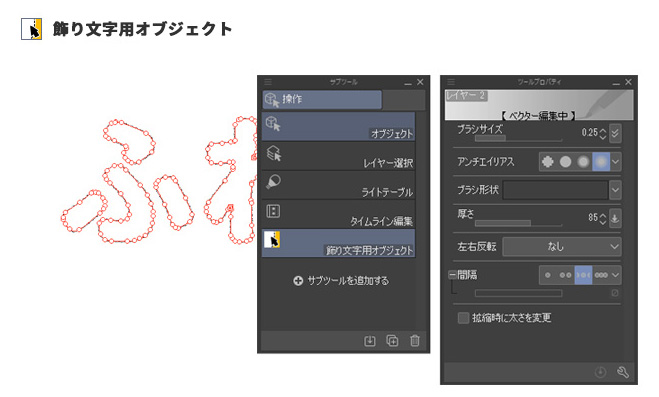 ベクター線の置き換えを実行
ベクター線の置き換えを実行
ベクターレイヤーの縁取り文字を選択→【ブラシ形状】を任意の線へ変更します。
線の置き換えの様子
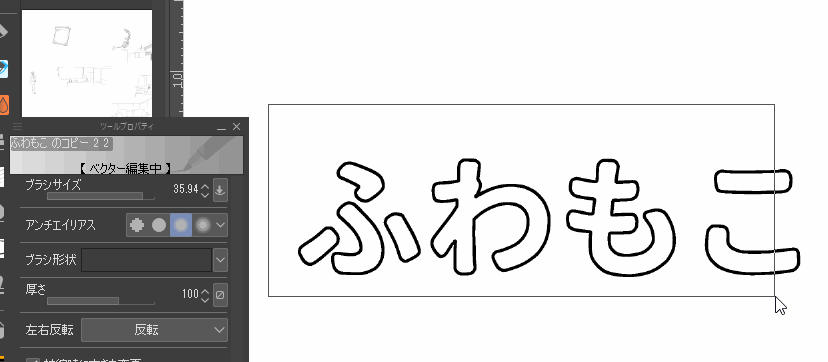
お好みの形になるように調節してみましょう
線の向きの変更
「もこもこの向きが逆だ‼︎」となった時は、逆になってる線を操作ツールで選択し、ツールプロパティから向きを逆に選択しましょう。
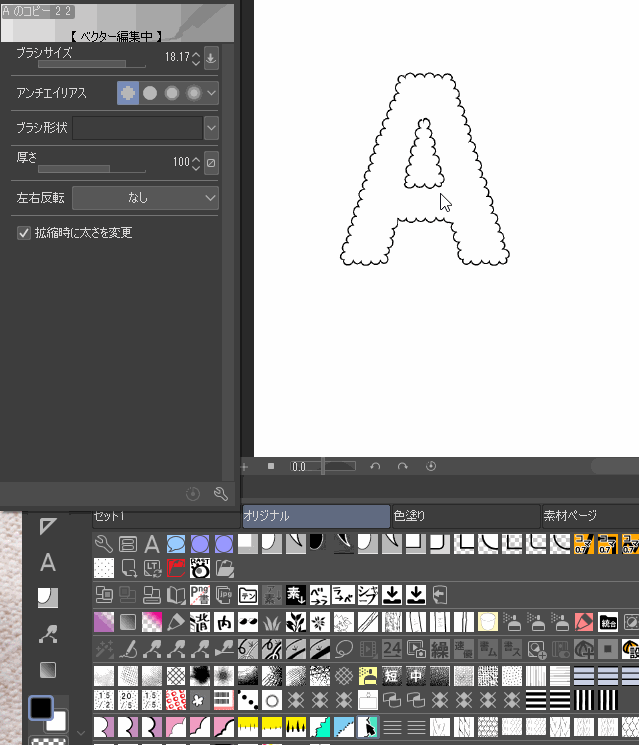
操作ツールに【左右反転】がない場合は、サブツール詳細パレットの【ブラシ形状 - ブラシ先端】から操作してください。
操作ツールのオブジェクトツールプロパティに表示したい時は↓画像の☑部分をクリックしてください。
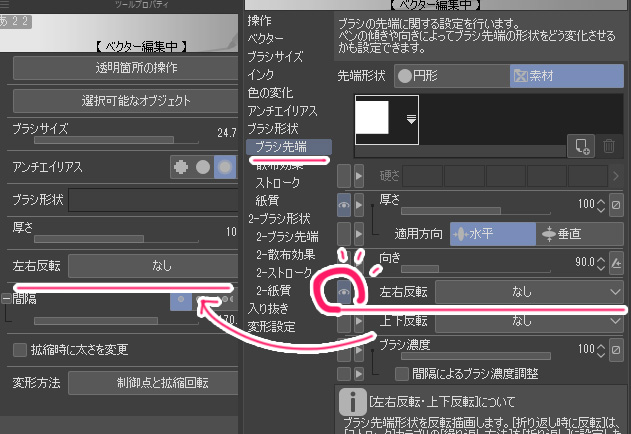
繋ぎ目が気になる時は…
<ベクター線つまみツール>で調整したり、
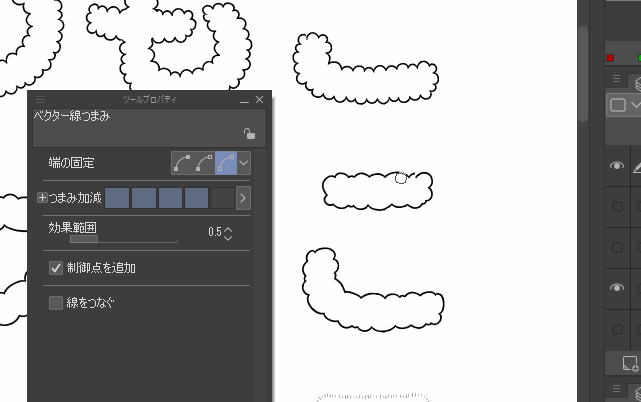
ペン(透明)で消してからペン(黒色)で継ぎ足しするなどして調整してください。
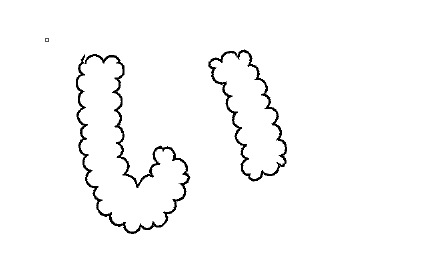
または、一部分だけ消しゴムで消し、オブジェクトツールやベクター線つまみツールで調整したほうが上手くいく場合もあります。
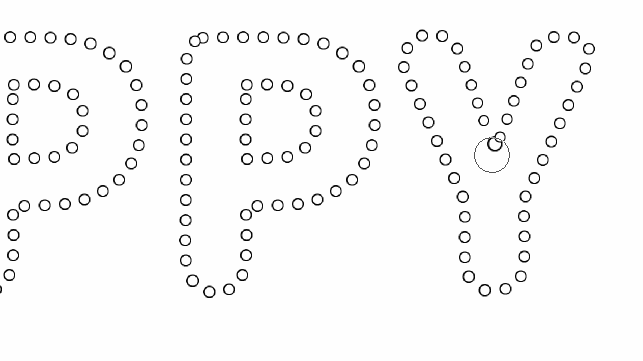
線を太くしたい時
〈ブラシサイズ〉〈厚さ〉などを変更して、お好みに調整してください。
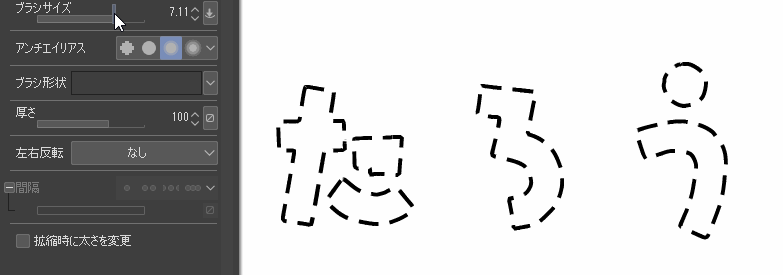
「さらにもっと線を太くしたい」と感じた時はレイヤープロパティから【縁取り】を設定すると、程度に寄りますが理想の形に近づけるかと思います。
-

-
クリスタなら秒で完成♪スグにできる【縁取り】作成方法3選
縁取りの主な効果について★ 文字を見やすくさせる 飾り文字を作成する 効果線を際立たせる 人物やアイテムを目立たせる&アクセント足し このように、様々な視覚効果が期 ...
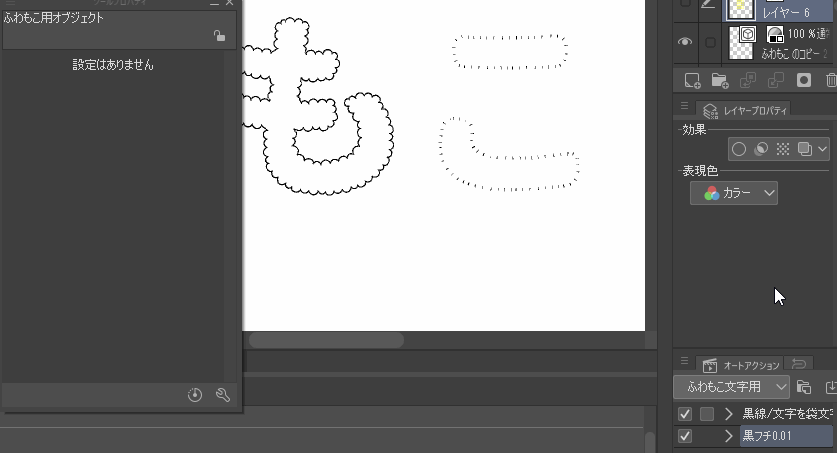
また、「アンチエイリアス」等の種類を変えることでも見え方が様々変わってきます。
(この時のレイヤーの【表現色】は「グレー」or「カラー」)
より自然なもこもこを追求したい時…
大きめのもこもこにして形が不格好な時は<厚さ>を薄くするとまだまとまりのある雰囲気になります。
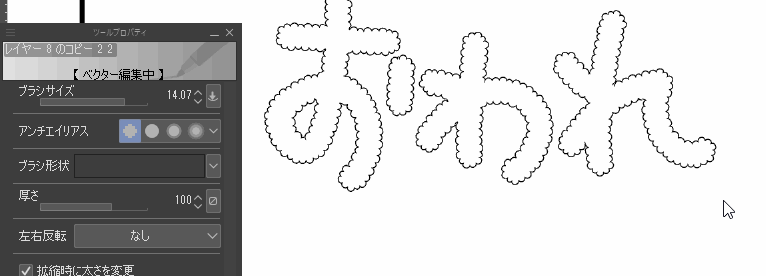
さらに「間隔」の幅も調節したい時
点線・破線の場合、「間隔」の調節できるとさらに思い通りの形に作ることができます。

このように「間隔」の調節を行い時は、リボンブラシの形態から外れる必要があります。
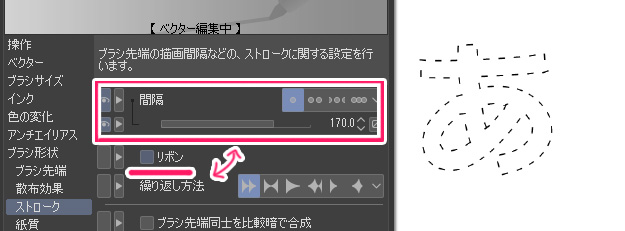
なので、連続してなくてはいけない「ふわもこ文字」などの場合には適用できません。
また、【ブラシ先端 - 向き】を「線の方向」にしておかないと線に沿ったブラシ形状にならないのでご注意ください!
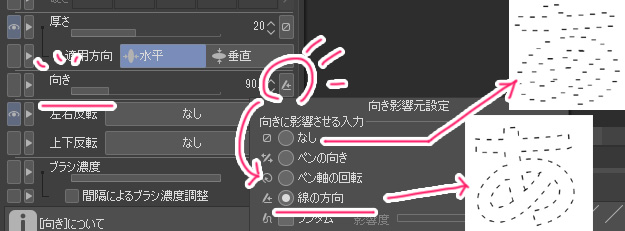
まとめ
いかがでしたでしょうか。
今回はクリスタのベクターレイヤーを利用して作る装飾文字の作り方についてご紹介しました。
「ふわもこブラシ」、「点線・破線ブラシ」、これらは文字への置き換えだけでなく、普通のブラシ素材としてもいろいろと活用できるはずなので、ぜひお好みのものを作ってみてください★
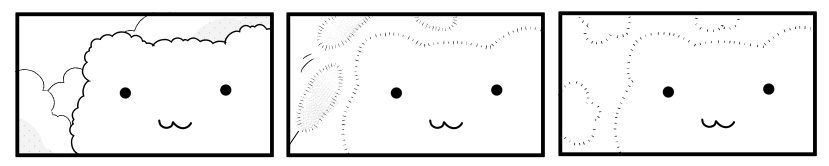
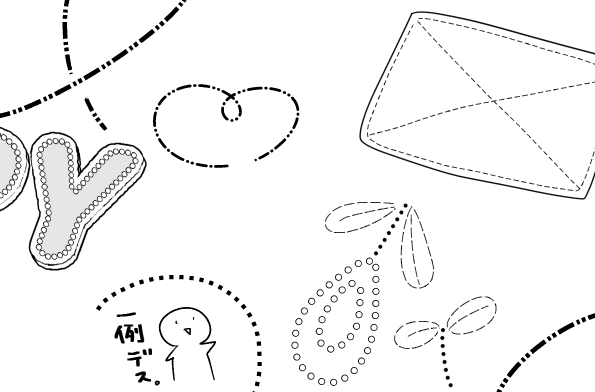
今回の記事が少しでも参考になれば幸いです。
この他、クリスタのイチオシ便利機能などについてはこちらもご覧ください。
-
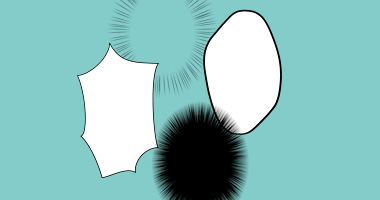
-
秒でできる!CLIP STUDIOの効率【吹き出しづくり】
アナログではひと苦労する吹き出しづくりも、 クリップスタジオでは一瞬! シンプルな形から複雑な雲型・集中線型まで、すべて数秒で作成できます。 & ...
-
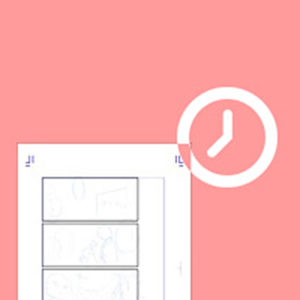
-
クリスタで徹底的に作業効率化!〜漫画1ページ30分戦略〜
…と書きつつ、いまだ漫画1ページを仕上げるのに最短でも45分、長いと1.5時間くらいかかっています 。 ↓現在の挑戦状況(約5分) 難しい構図の時、人体のデッサン狂いの修正に多大に時間取 ...
-

-
クリスタ漫画制作を50倍早くする!【ショートカット&左手デバイス】
今回は、クリスタでの 作業を50倍早くするといっても過言ではない 左手デバイス&ショートカット設定のスーパーコンボ についてご紹介したいと思います。 特にこの左手デバイス! ...




