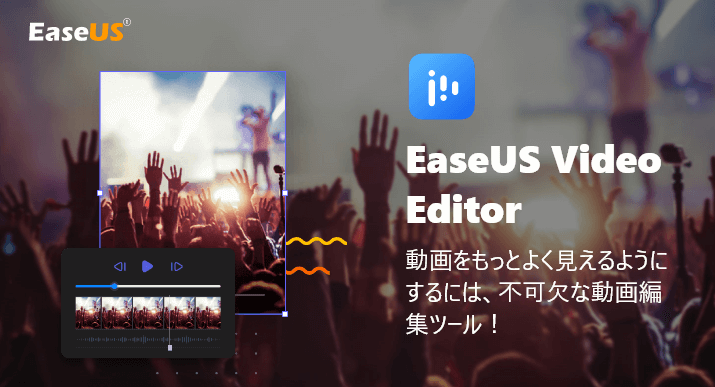この記事では、初心者でも簡単に動画編集できるソフト EaseUS Video Editor をレビューします。
EaseUS Video Editor は、自分で撮影した動画を編集するだけでなく、音楽などの素材が用意されていて動画に使用することができます。

パピックス
ネタさえあれば YouTube 用の動画も作れちゃうよ。
文字入れも簡単にできちゃいます。
次の様なシーンで活躍します。
- 自分で撮影した動画を連結したり文字入れして思い出のビデオを作成する。
- プロモーションビデオを作成する。
- ソフトの動画マニュアルを文字入れして作成する。
- 詳しいゲーム実況動画を作成したい。
- プレゼンで使用する動画の音を消して代わりに音楽を入れたい。
作成した動画は、YouTubeやTwitterなどのSNSで共有できます。

パピックス
少し編集するだけで個性がでて他の人と差別化できるよ。
この記事では、初心者でも簡単に動画編集できるソフト EaseUS Video Editor をレビューします。
この記事は、メーカー様から執筆依頼(有償)をいただき書いています。
次の画像または目次をクリックすると読み飛ばしできます。
タップできるもくじ
初心者でも使いこなせる動画編集ソフト EaseUS Video Editor の特徴
EaseUS Video Editor は初心者でも使える簡単な動画編集ソフトです。
次のことができます。
- トリミング
- 分割・結合
- 回転
- ズーム
- モザイク
- 逆再生
- 再生スピードの変更
- 50種類以上の動画エフェクト
- 音声追加
- 音声文字変換
初心者には十分すぎる機能が用意されています。
操作はメイン画面からすべて行えるので、慣れるととても簡単です。

EaseUS Video Editor レビュー

EaseUS Video Editor を使用してみました。
操作ガイダンス
インストール後最初の起動時には操作ガイダンスが表示されます。

一つ一つが簡単な操作であっても、機能が多いと何から手を付けていいのか迷うので、ガイダンスがあるのは結構ありがたく感じました。
スキップすることも可能です。
基本画面
EaseUS Video Editor で新しいプロジェクトを作成した後の画面はこちらです。

画面のエリアは大きく次の3つに分かれています。
| エリア | 説明 |
|---|---|
| 左上 | 素材・テキスト挿入などの各種操作 |
| 右上 | 編集中動画のプレビュー |
| 下半分 | 編集中ビデオのタイムラインと各素材の配置確認、編集 |
すぐに慣れる画面レイアウトになっています。
プレビューはボタン1クリックで全画面表示可能です。
タイムライン上の素材をダブルクリックするとの設定画面が表示されるなど、ちょっとした部分も使いやすくできています。
素材の読み込み
素材・テキスト挿入などの編集は左上のエリアで選択します。

「素材」では自分で撮影した動画を読み込むこともできます。

自分で撮影した動画を読み込むのは、Windowsのエクスプローラーからドラッグ&ドロップでも可能です。

複数ファイルをまとめて読み込むこともできます。

動画編集
動画の編集は慣れると簡単です。
テキストを入れる場合は、左上のエリアから対象のテキストを選択すると、タイムライン上に対象オブジェクトが追加されます。
配置したい時間にドラッグ&ドロップします。
表示時間はマウスで縮めたり伸ばしたりして調整します。
タイムライン上のオブジェクトをダブルクリックすると、左上のエリアが編集画面に切り替わるので、文字を入力したり、モーション効果の選択などを行います。
だいたいできたら右上エリアでプレビューしながら微調整します。

文字以外のオブジェクトも同じ様な感じで直感的に操作できます。
EaseUS Video Editor の気になったところ・良かったところ
EaseUS Video Editor の気になったところ・良かったところをまとめました。
- 編集画面を大きくしたい。
- テキストオブジェクトのモーション効果が表示時のみ可能で、消去時には設定できない。
- オンライン素材の数が物足りない。
- パソコン操作に慣れている人ならマニュアル読まずに操作できるほど簡単である。
- 動画編集初心者レベルの人がやりたいことが一通りできる印象がある。
- 音楽素材が用意されている。
慣れてしまえば使い方は簡単でした。
EaseUS Video Editor の評判・口コミ
Twitter で EaseUS Video Editor の評判を調査しました。

パピックス
テキスト入力って重要ですよね。
頻度が多い作業はストレスないのが一番。

パピックス
YouTube初心者にはコスパよくていいですよね。

パピックス
まずは無料版で試してみるのがおすすめ!
EaseUS Video Editor の動作環境
EaseUS Video Editor の動作環境は次の通りです。
| 項目 | 説明 |
|---|---|
| OS | Windows 7/8/10 |
| 対応する動画/音声フォーマット | 動画 – avi、mpeg、wmv、mp4、movなど 音声 – wav、mp3、m4a、mid、flac、aac、wma、au、aiff、oggなど |
| 対応する写真フォーマット | bmp、jpg、png、gif、tif、heicなど |
最新情報は公式サイトでご確認ください。
EaseUS Video Editor 無料版と有料版の比較
EaseUS Video Editor は無料版と有料版(Pro)があります。
違いは次の通りです。
| 項目 | 無料版 | 有料版(Pro) |
|---|---|---|
| 動画の長さ制限なし | ✔ | ✔ |
| 機能制限なし | ✔ | ✔ |
| すべての素材の利用 | × | ✔ |
| 1080p解像度の動画をエクスポート | × | ✔ |
| ウォーターマークなし | × | ✔ |
有料版である EaseUS Video Editor Pro にはライセンスが3種類あります。
価格を次の表にまとめました。
| ライセンス | 費用 |
|---|---|
| 1か月ライセンス | 3,949円 |
| 1年間ライセンス | 6,589円 |
| 永久ライセンス | 10,549円 |
最新情報は公式サイトでご確認ください。
まとめ
この記事では、初心者でも簡単に使える動画編集ソフト EaseUS Video Editor をレビューしました。
テキスト入力など若干使いにくい部分がありますが、動画編集初心者がやりたいことは簡単操作でだいたい何でもできる印象です。
また、音楽素材が用意されていて自由に使用できる点は○ですが、素材をもっと増やしてもらえたらさらにうれしいですね。
手軽な価格で初心者におすすめなので、気になる方はぜひ使ってみてください。

パピックス
まずは無料版から!