この記事では、WPのリビジョンをコントロールするプラグインWP Revision Control について図解を入れ詳細に解説していきますね。
先ずはじめにWordPressに備わっているRevision機能について解説をし、その後プラグインについての解説をしていきたいと思います。
WordPress に備わっているRevision機能について
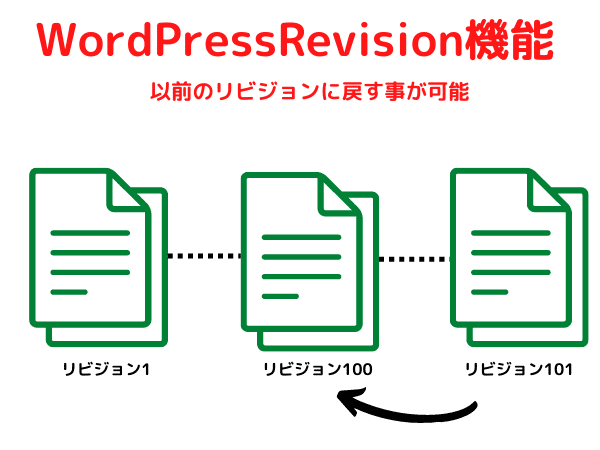
WordPressには、リビジョン機能がついていて、あなたがリライトした記事を保管し、過去に遡って修正をすることもできますので、とても便利な機能だと言えますね。
ですが、一方で全てのリライト記事を保管しているので、データベースへの蓄積が貯まり、人によっては、200~300リビジョンのデータが蓄積した結果、サイトお動きが遅くなるリスクも抱えています。
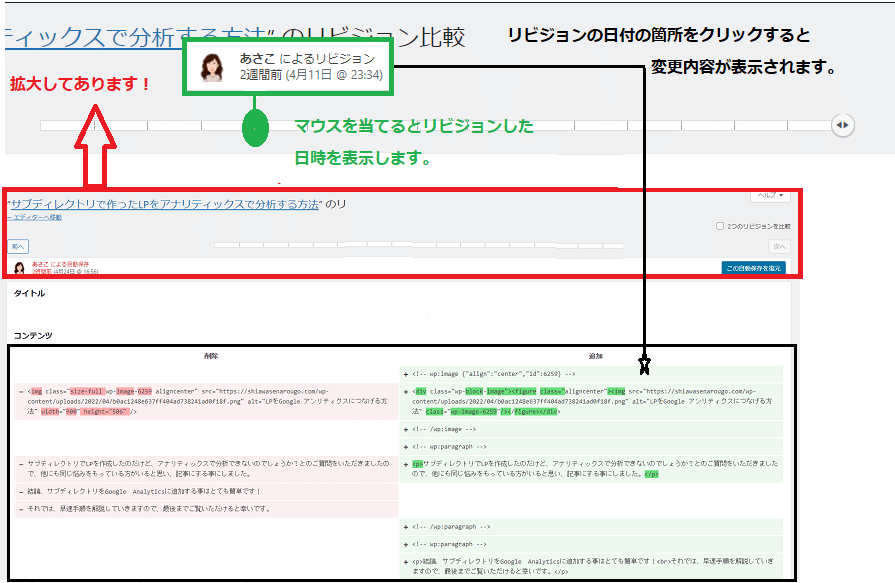
そこで、データベースへの蓄積を防ぎ、サイトの速度を遅くしないために、WordPressのリビジョン数を制限する(保管する数を一定数に定める)プラグイン「WP Revisions Control」をご紹介しますね。
これにより、リビジョンの数をコントロールしますので、サイトの速度も遅くならずに快適です。
プラグイン WP Revisions Control
「ダッシュボード」「プラグイン」「新規追加」で「WP Revisions Control」と入れます。
「インストール」ボタンをクリックし、「有効化」ボタンをクリックします。
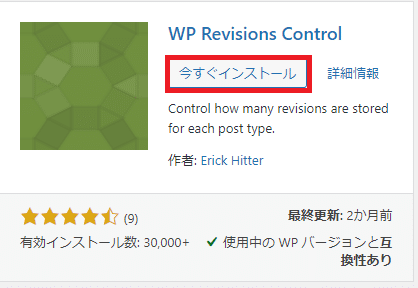
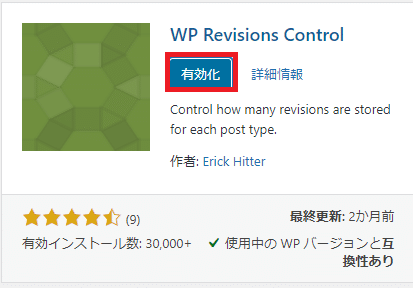
WP Revisions Control 設定方法
①「ダッシュボード」「設定」「投稿設定」をクリックします。
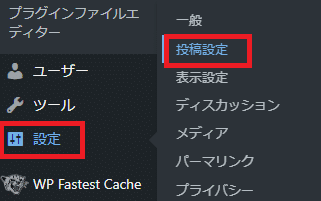
➁ 保存数の設定をします。
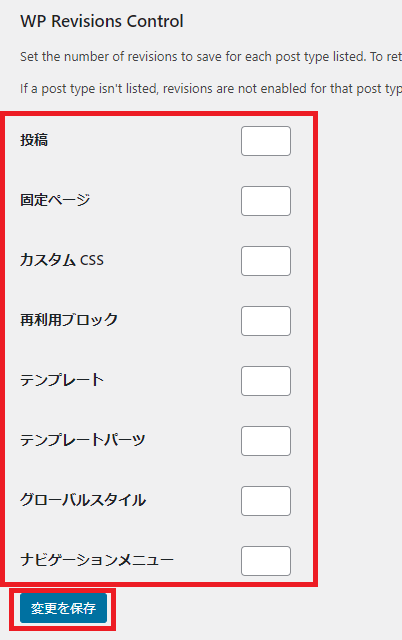
各項目ごとにリビジョン保存の数を設定していきます。
人によっては、保存数も2~50とバラバラですが、私は保存数は「5」としています。
そしてあなたのご利用のテーマやプラグインなどによっても設定項目が異なって来ますので、こちらの図と必ずしも同じにはなりません。
レビジョンの数は、画面右側で確認する事ができます。
右側の画面を閉じている方は、「⚙」「投稿」をクリックするとリビジョンの数が表示されます。
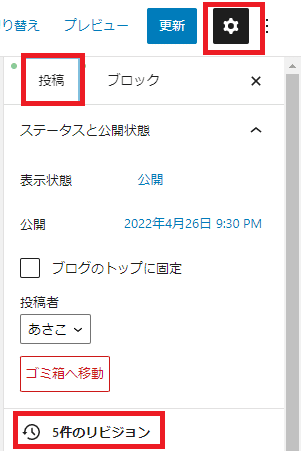
これでWP Revisions Controlの設定は完了しました。
この記事の内容でお解りにならなかった点、疑問に感じた点、またはご意見などがございましたら、お気軽にお問いあわせよりお寄せ下さい。

