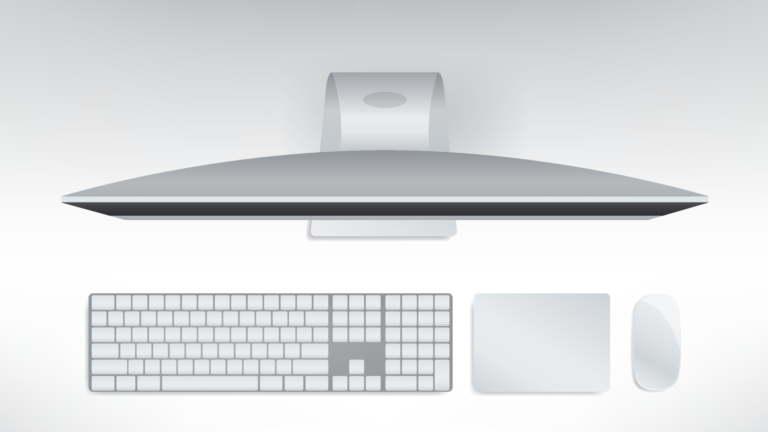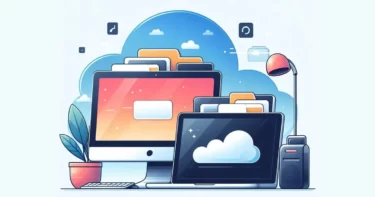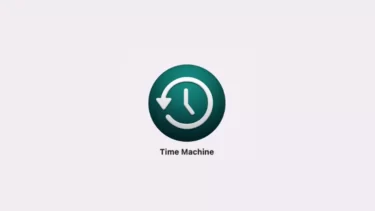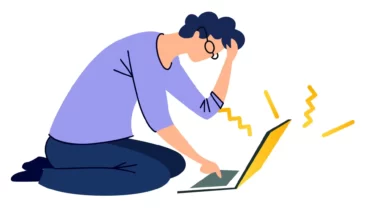マウスのBluetooth接続が不安定
このような悩み・疑問を解決します。
当記事を読むと「MacのマウスをBluetooth接続できない時の対処法」として、次のことが分かります。
- Bluetooth接続確認で準備しておきたいもの
- Bluetooth接続できない時の5つの対処法
Bluetooth接続確認で準備しておきたいもの
これからご紹介する対処法3〜5で、次のものが必要となる場合があります。
- USB Type C(ライトニング)ケーブル
- 有線マウス
有線マウスは、Magic Mouseとの接続を切断する場面があるので、用意しておくと便利です。
但し、マウス代わりに操作できる、タッチパッドやトラックパッドが使えるのであれば、有線マウスは不要です。
Bluetooth接続できない時の5つの対処法
Bluetooth接続できない時の対処法は、次の5つです。
- Macを再起動する
- Magic Mouseの電源をオン・オフする
- Bluetoothをオン・オフする
- マウスのBluetooth接続を削除する
- Bluetooth接続の設定情報を再作成する
対処法1:Macを再起動する
簡単かつ有効な手段として、Macの再起動をおすすめします。
再起動・シャットダウンしない期間が長く続くと、PC自体のパフォーマンスが落ちたり、調子が悪くなるなどの症状が現れやすくなります。
定期的な再起動・シャットダウンを心掛けるようにしましょう。
対処法2:Magic Mouseの電源をオン・オフする
Magic Mouse裏面のスライドで、電源をオン・オフできます。
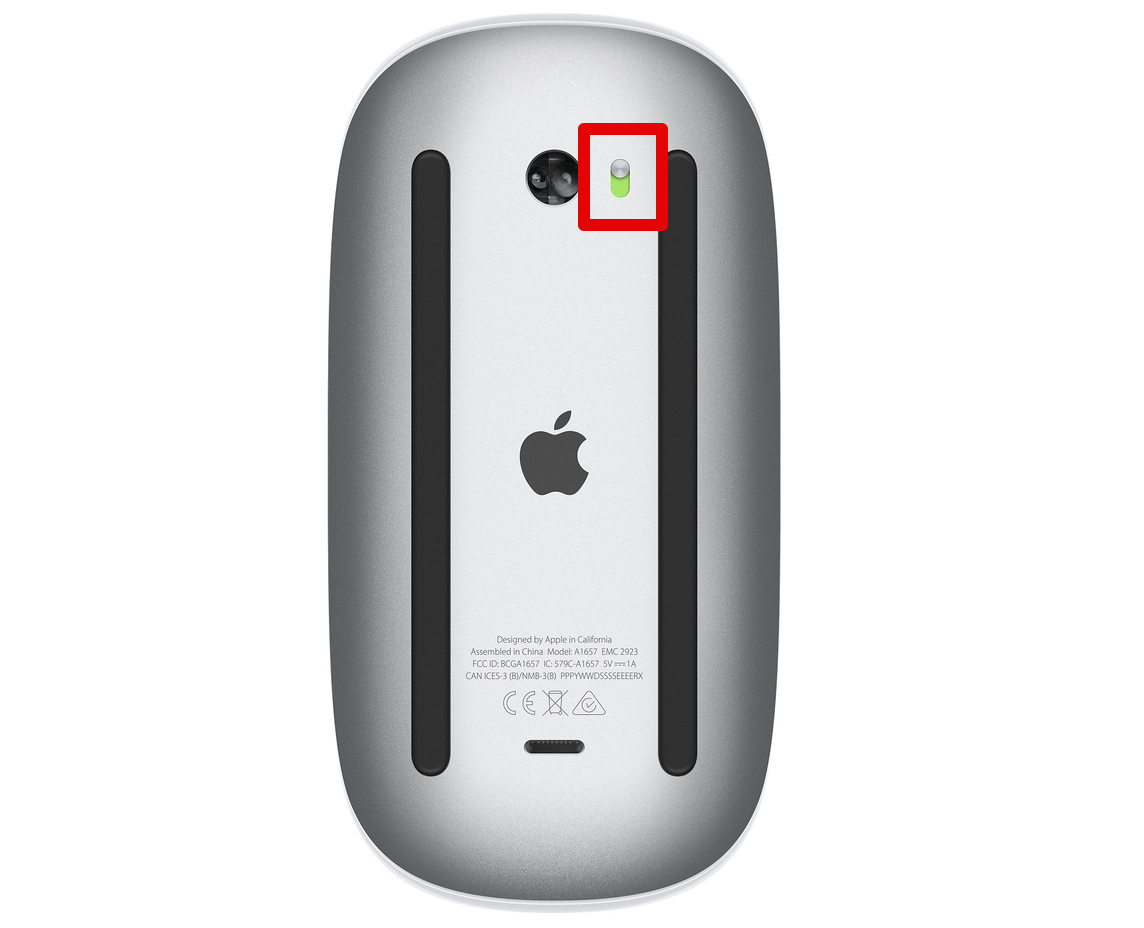
一旦、スライドを下げて接続が切れたことを確認してから、スライドを上げてオンに戻すことで、再接続を試す事ができます。
- 電源オン:スライドを上げる
- 電源オフ:スライドを下げる
対処法3:Bluetoothをオン・オフする
メニューバーの[] → [システム環境設定]の順にクリックします。
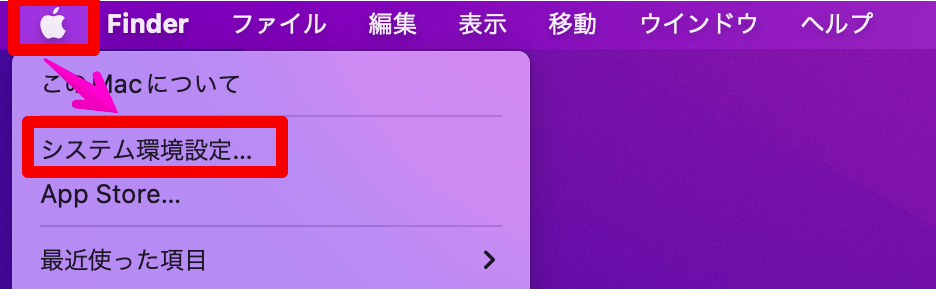
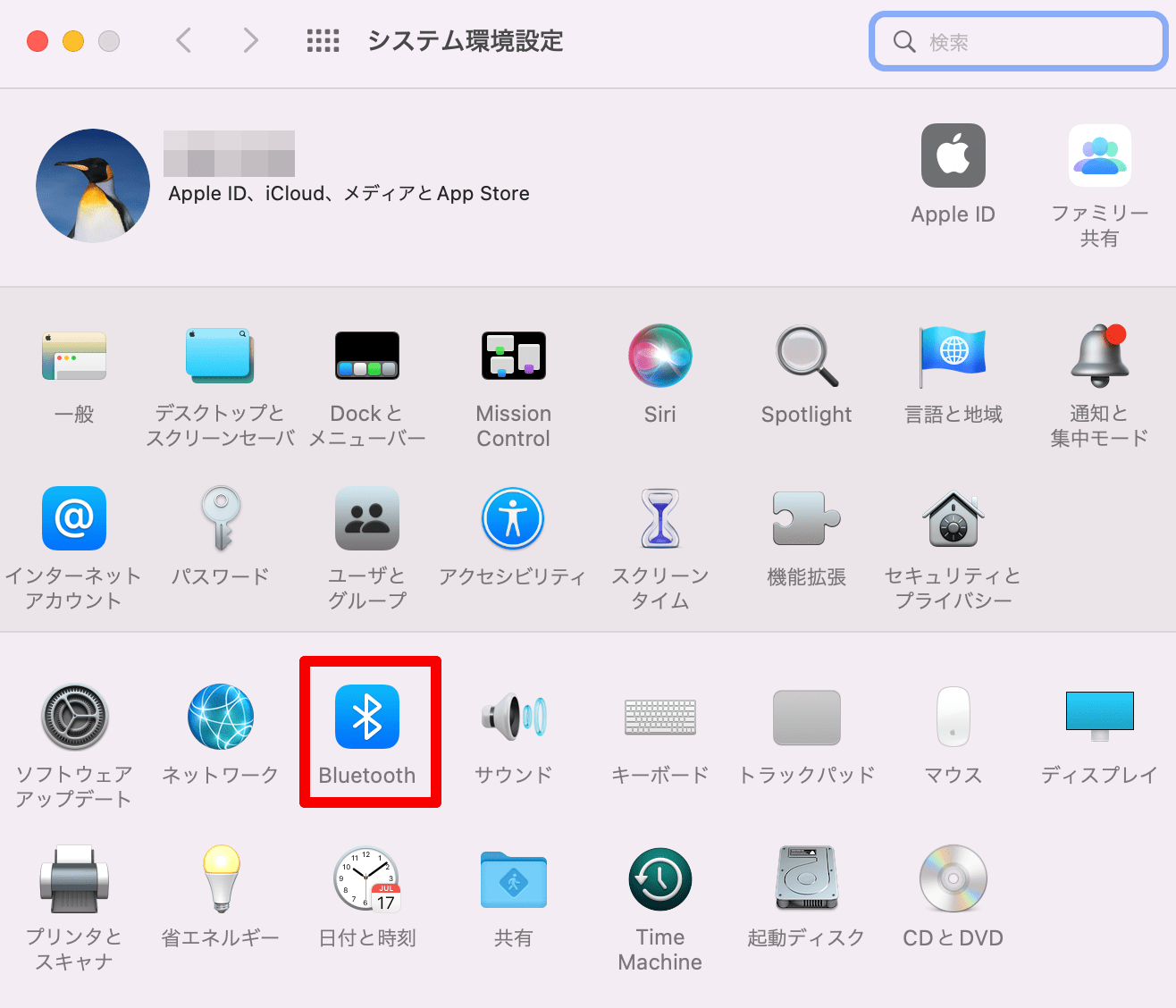
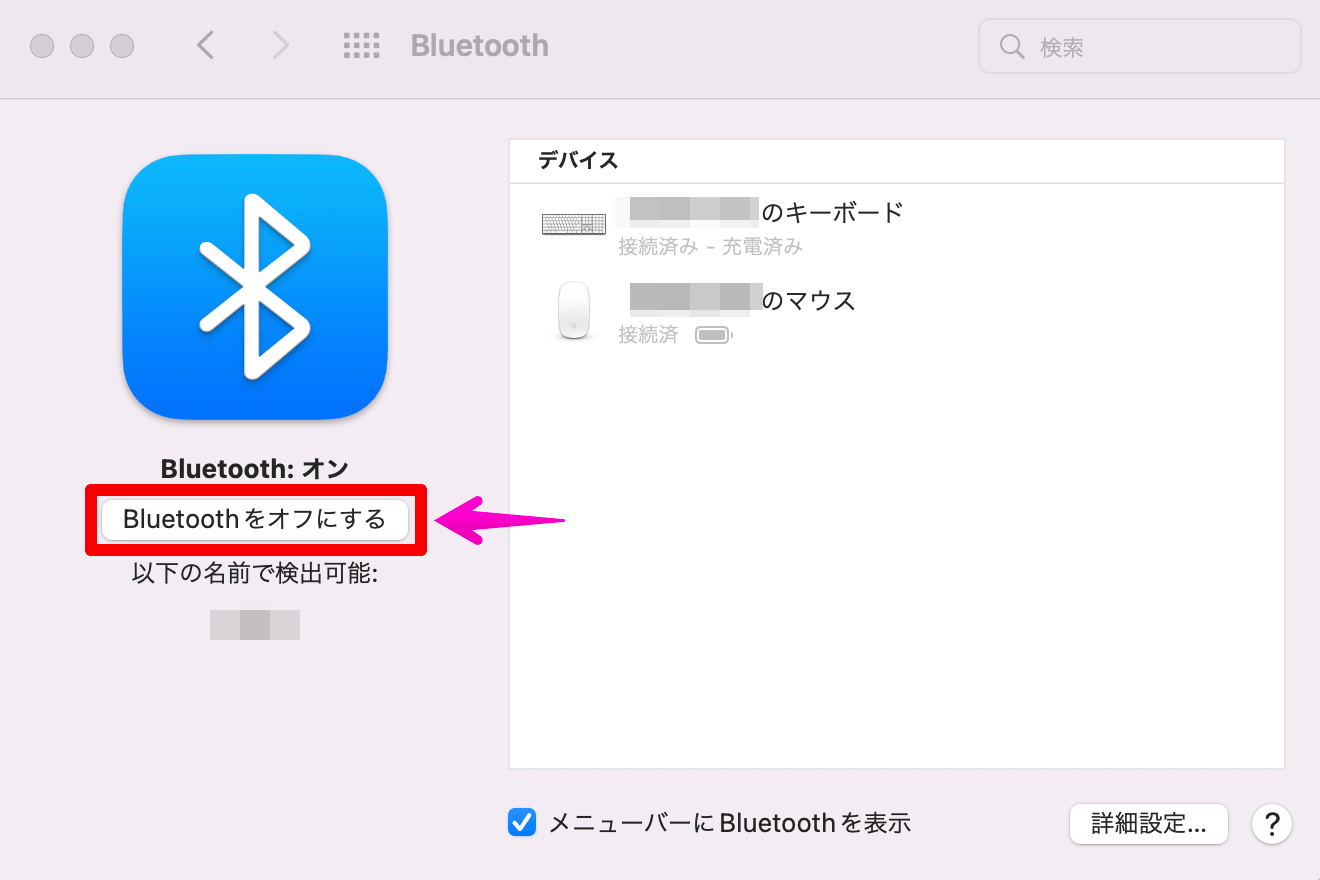
警告表示されますが、[Bluetoothをオフにする]をクリックします。
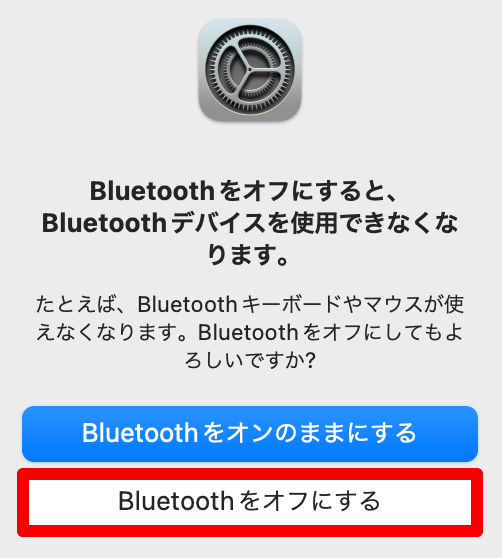
Bluetoothがオフになり、デバイスが一覧から消えた事を確認できたら、[Bluetoothをオンにする]をクリックします。
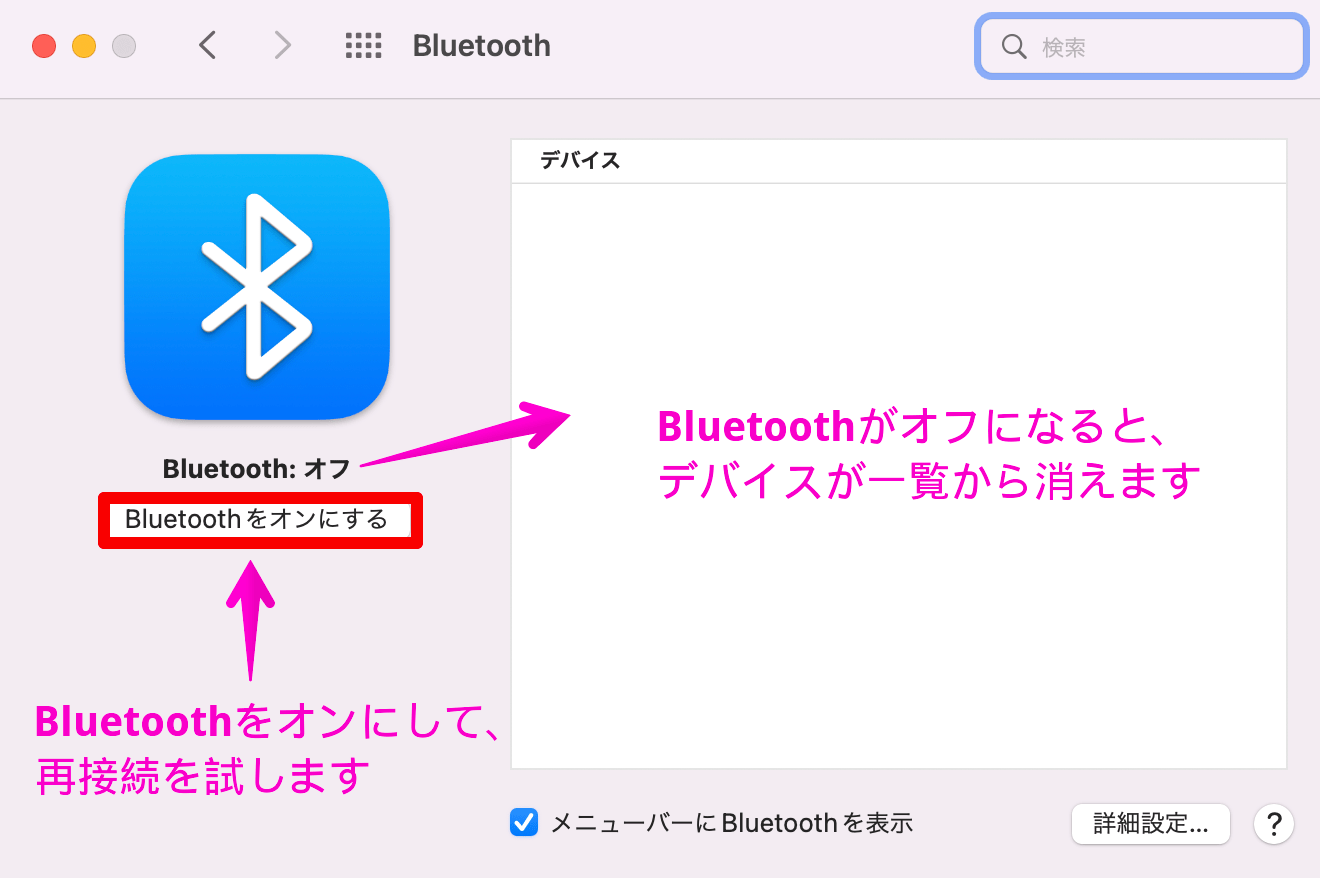
マウスが[接続済]となったら、動作確認を行いましょう。
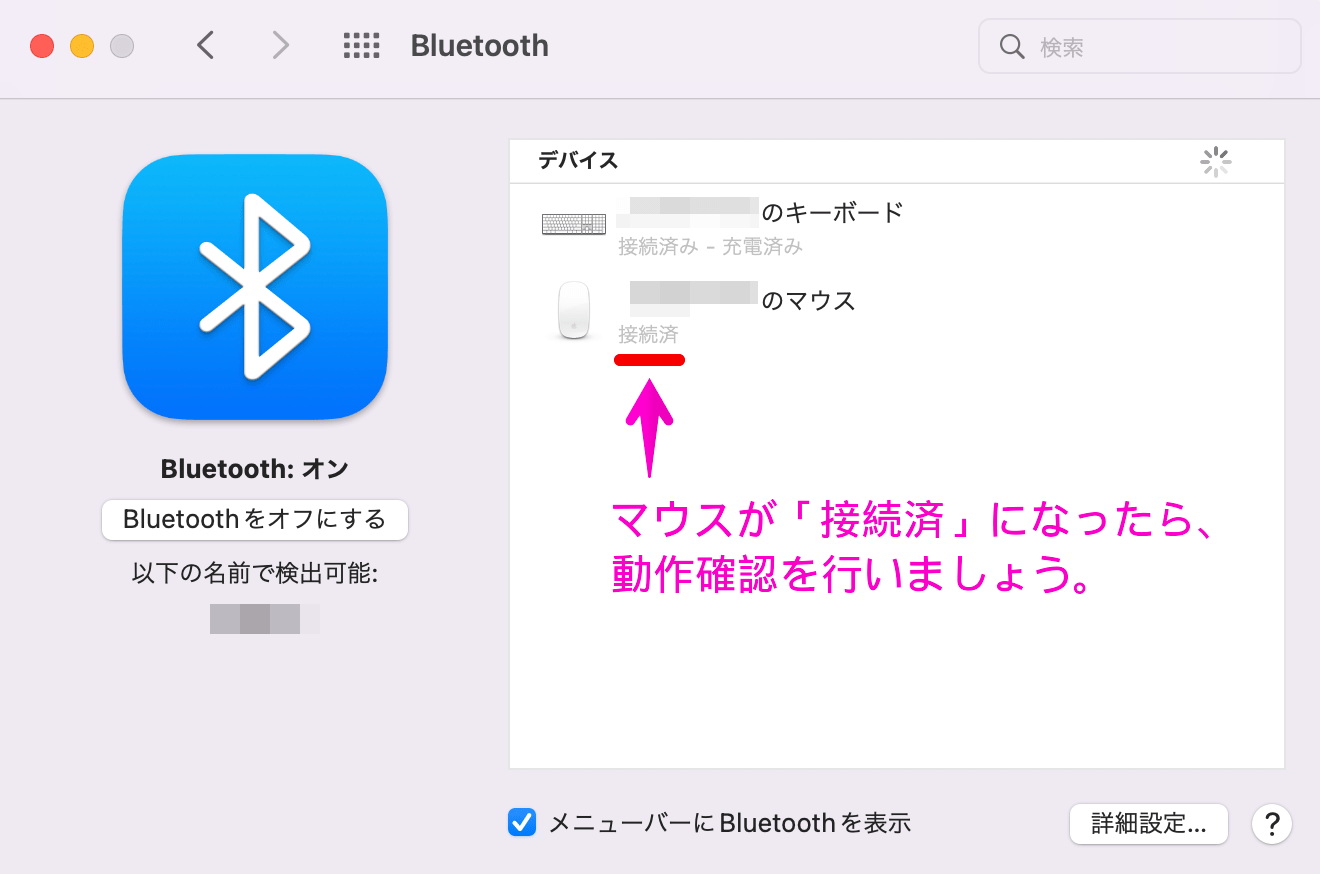
対処法4:マウスのBluetooth接続を削除する
システム環境設定から、Bluetoothの設定画面を起動します。
デバイスのマウスにカーソルを合わせて、「×」のアイコンをクリックします。
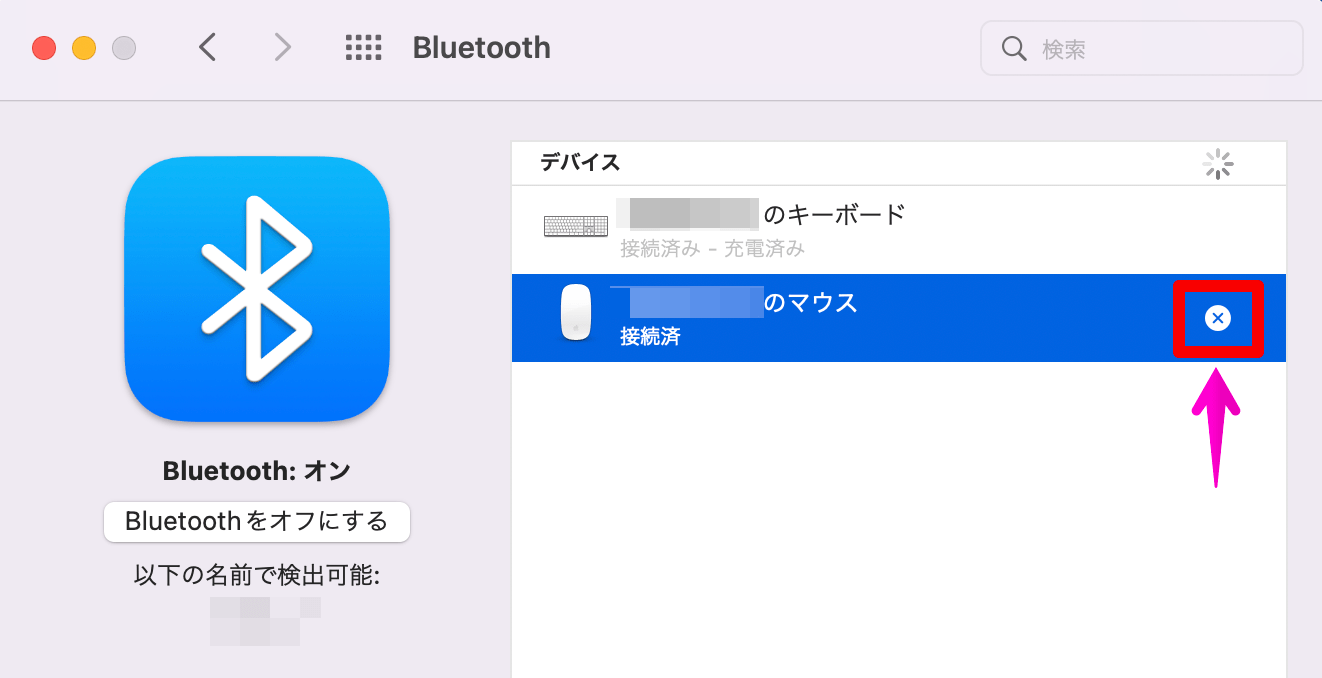
マウス削除の警告表示がでますが、[削除]をクリックします。
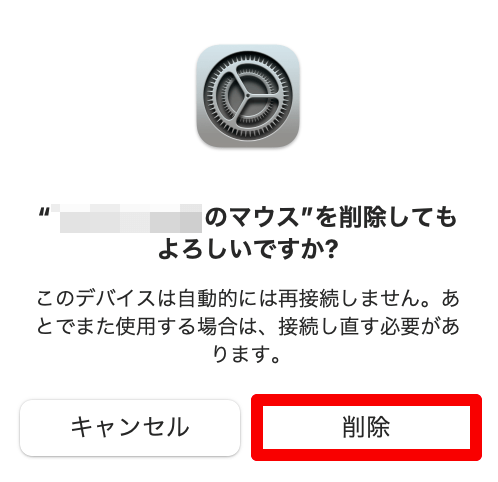
接続が切れてマウスが使えなくなるので、MacとマウスをUSB TypeC(Lightning)ケーブルで接続して、再ペアリングします。
マウスの電源を入れ直すと、「マウスはこのMacにワイヤレスで接続されています。」が表示されます。

マウスの再接続を確認できたら、USB TypeC(Lightning)ケーブルを抜いて、動作確認を行いましょう。
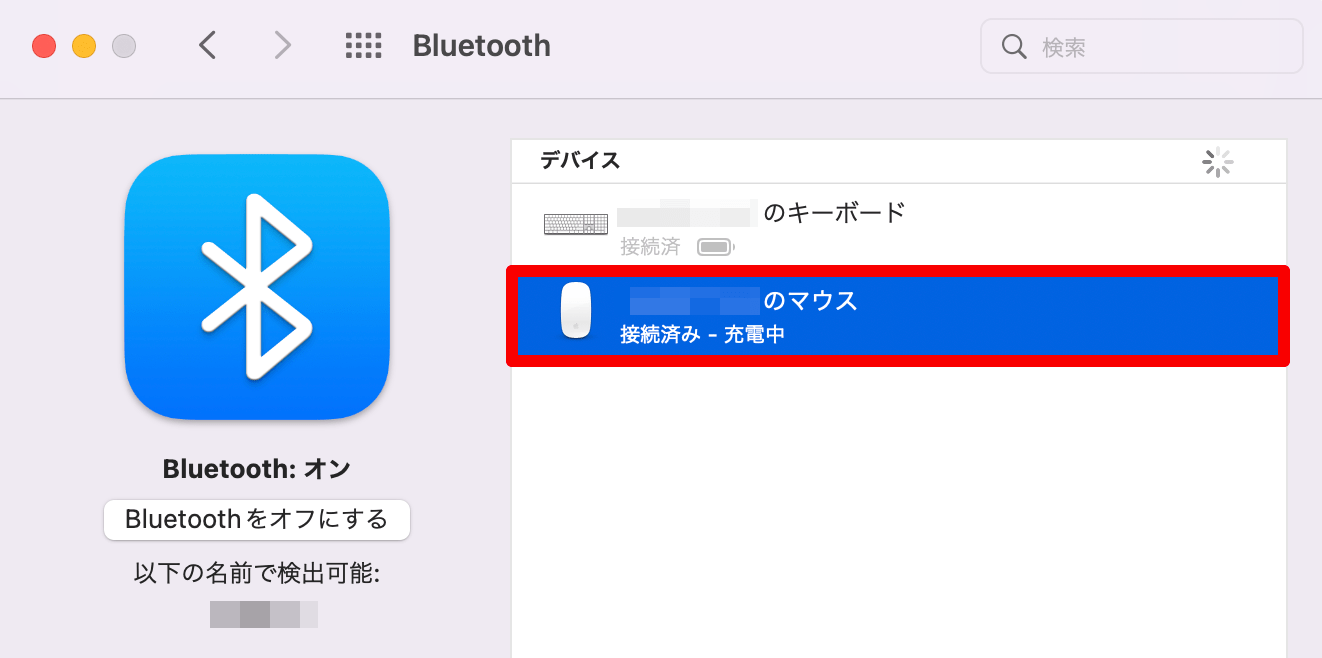
対処法5:Bluetooth接続の設定情報を再作成する
- Macを再起動してもBluetooth接続できない
- マウス以外の機器もBluetooth接続できない
- Bluetoothの検出が始まっても、未接続で終わる
このように、Bluetooth接続自体に問題があると考えられる場合、Bluetoothの設定情報が壊れている可能性があります。
Bluetoothの設定情報は、次の手順で再作成を行います。
MacのFinderを開きます。

メニューバーの[移動] → [フォルダへ移動]の順にクリックします。
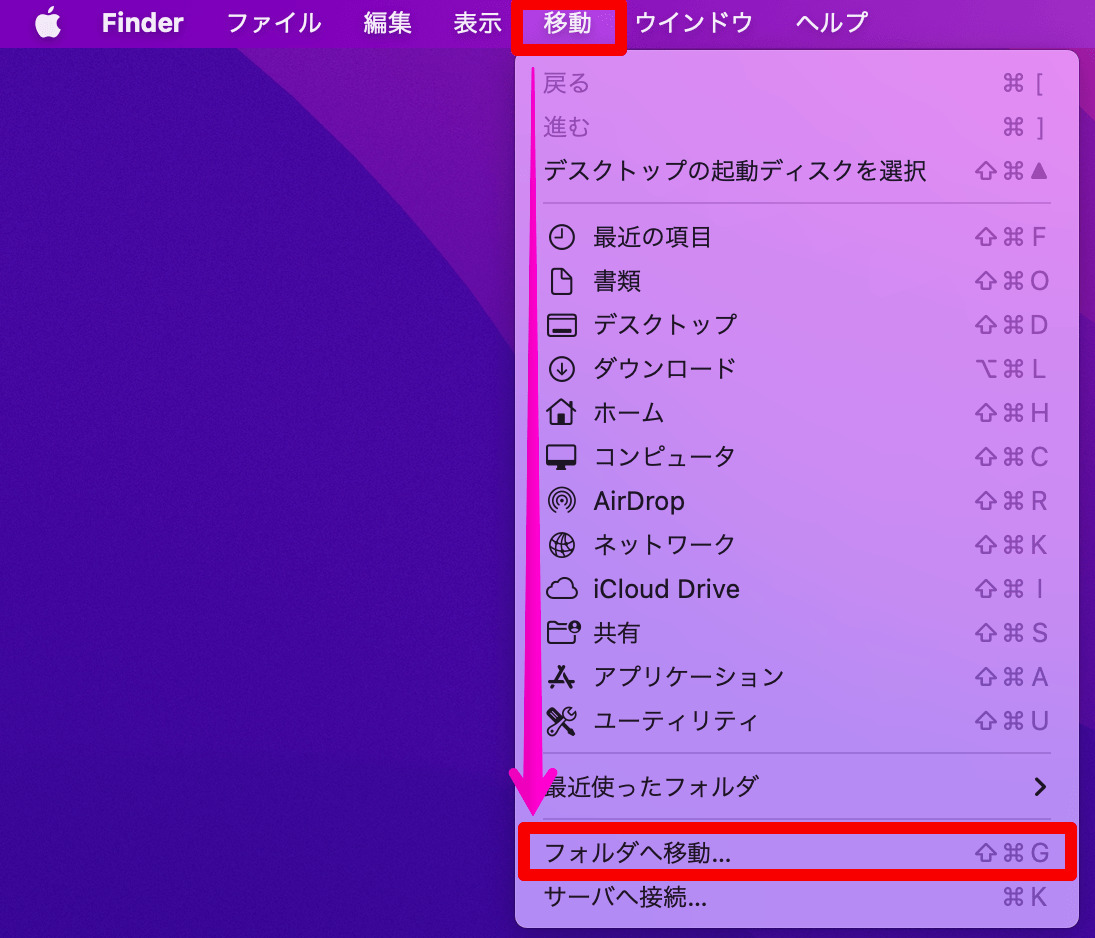
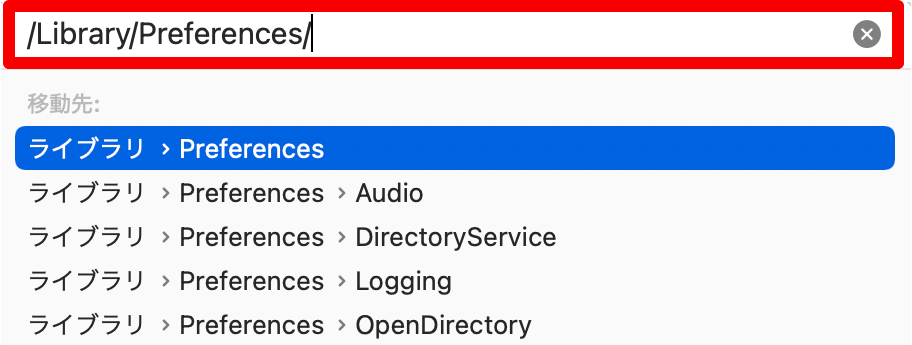
[com.apple.Bluetooth.plist]を右クリックして、[ゴミ箱に入れる]をクリックします。
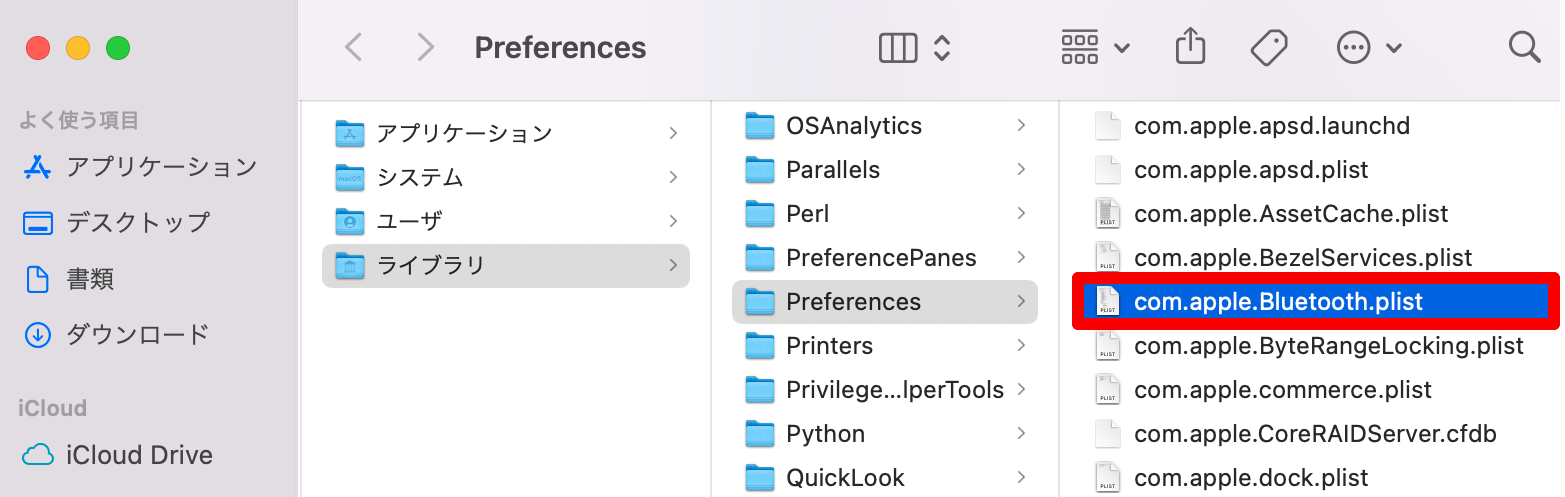
Macを再起動して、Bluetooth接続が復活しているか確認します。
さいごに:マウスをBluetooth接続できない時の対処法
今回は「MacのマウスをBluetooth接続できない時の対処法」として、次の5つをご紹介しました。
- Macを再起動する
- Magic Mouseの電源をオン・オフする
- Bluetoothをオン・オフする
- マウスのBluetooth接続を削除する
- Bluetooth接続の設定情報を再作成する
Macのマウス(Magic Mouse)がBluetoothと接続・検出できないとお困りの方は、是非お試しください。
マウスに限らず、キーボード等のBluetooth接続機器でも、同様の手段で解決可能です。