ParallelsDesktop上のWindows11で、日本語入力を上手く切り替えられない
キーボードの「かな」「英数」が正しく使えない
キーボードの「かな」「英数」が正しく使えない
このような疑問・悩みを解決いたします。
当記事を読むと「Parallels Desktop上のWindows11で、日本語入力を正しく切り替える為の設定方法」が分かります。
まずは、今回の検証環境からご紹介します。
目次
環境について
当記事では、次の環境下でParallels Desktop上のWindows11を利用しています。
Macの環境について
- macOS Monterey バージョン12.1
- プロセッサ:3.4GHz クアッドコア Intel Core i5
Parallells DesktopとWindowsのバージョンについて
- Parallels Desktop 18 for Mac
- Windows11 Home 22H2
それでは、日本語入力の切り替え設定について、詳しく解説していきます。
日本語入力を正しく切り替える為の設定方法
Parallels Desktopで「かな」「英数」の切り替えをスムーズに行うには、IMEのオン・オフ設定を確認します。
[スタート] → [設定]の順にクリックします。
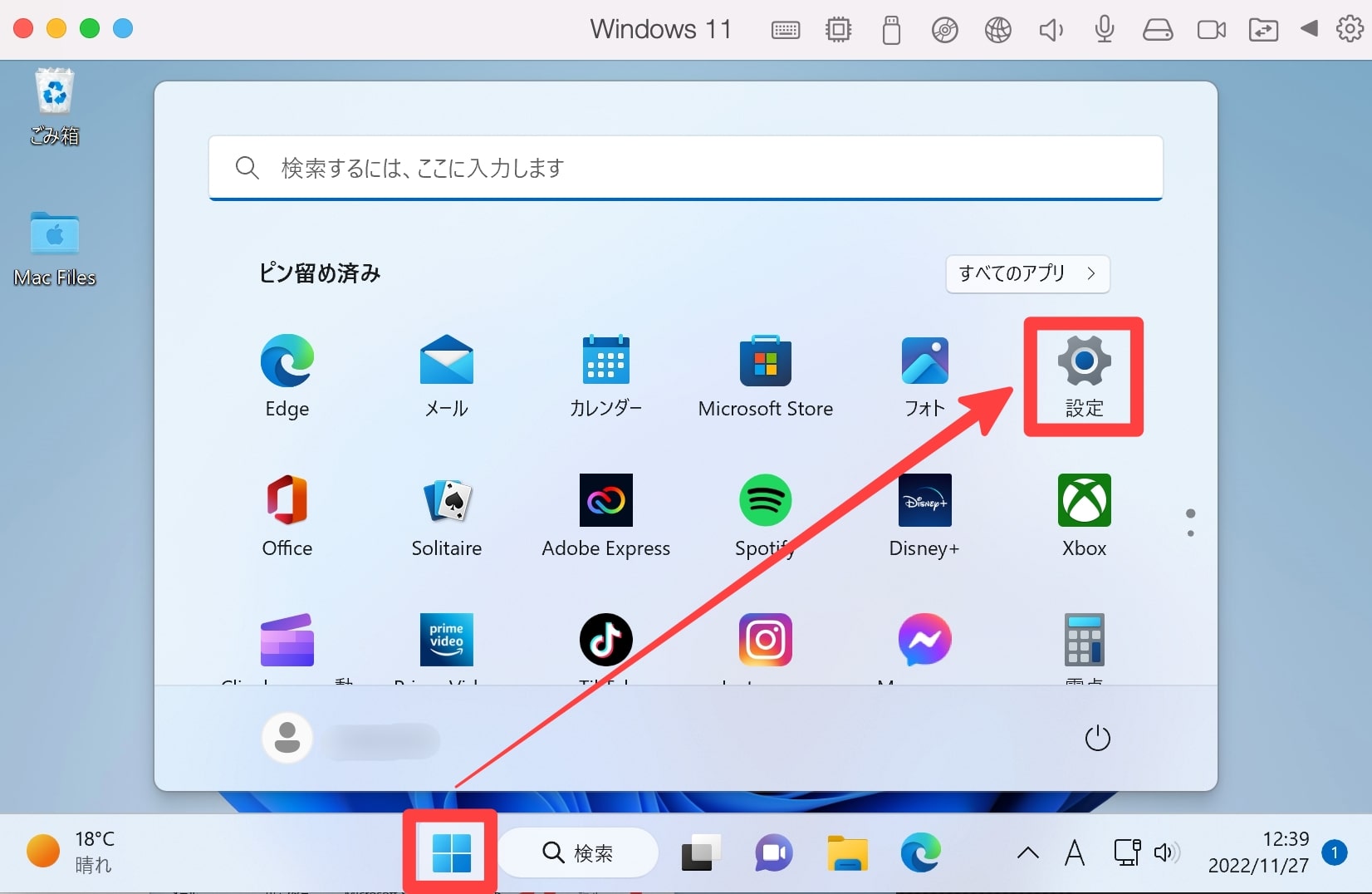
[時刻と言語] → [言語と地域]の順にクリックします。
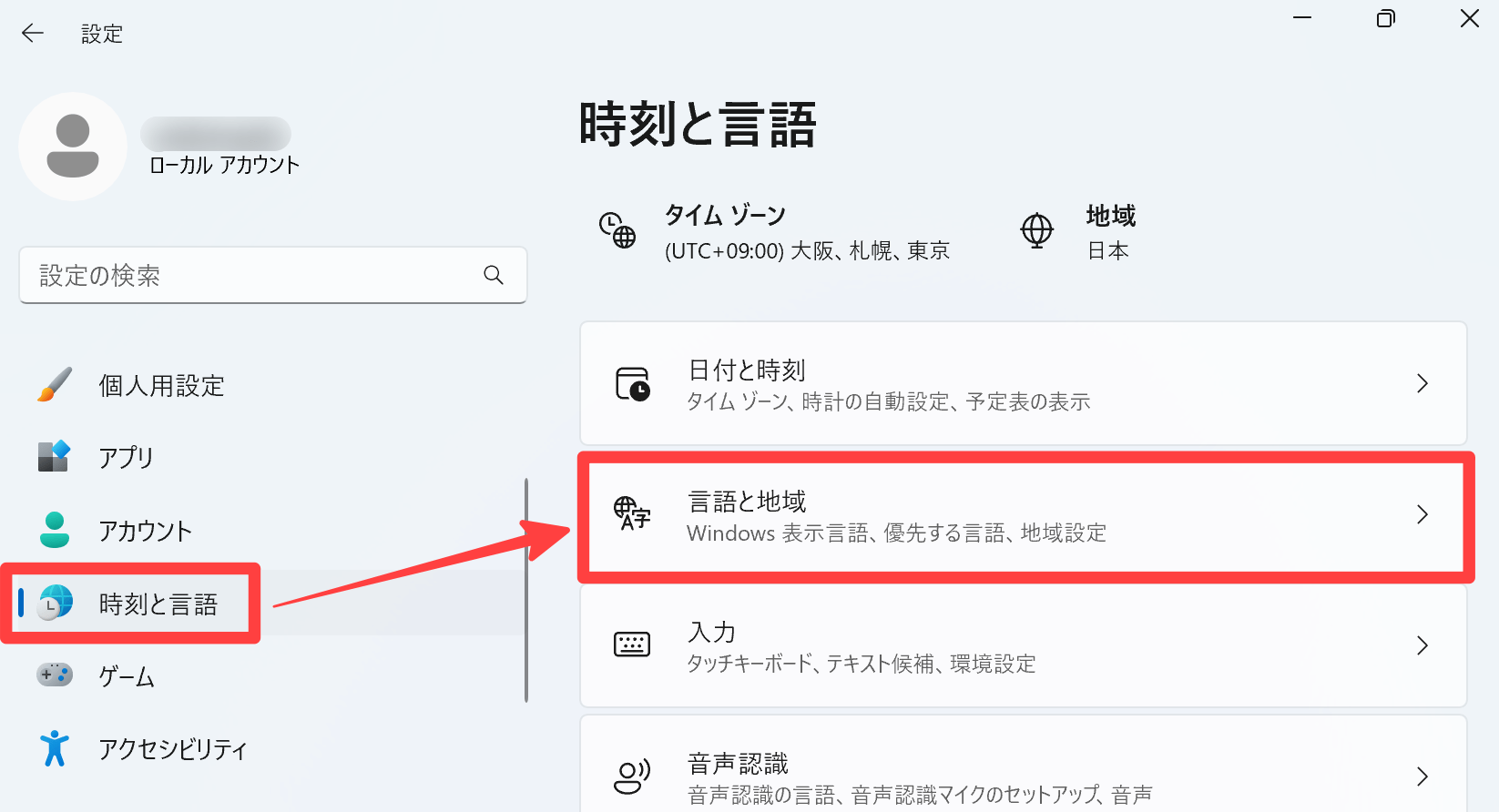
日本語の[・・・]を選択して、[言語のオプション]をクリックします。
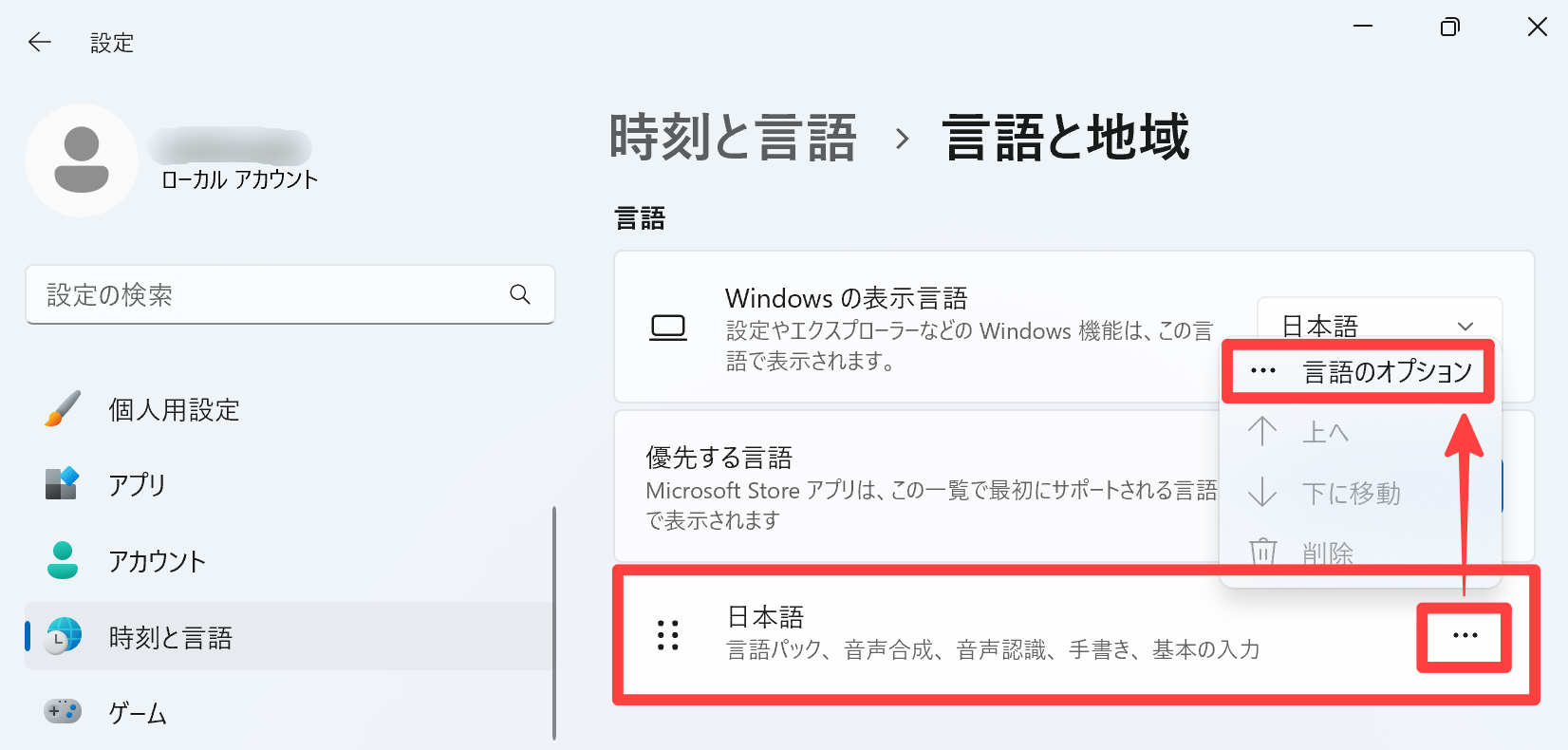
[日本語]の言語が見つからない場合は、[言語の追加]から日本語を追加してください
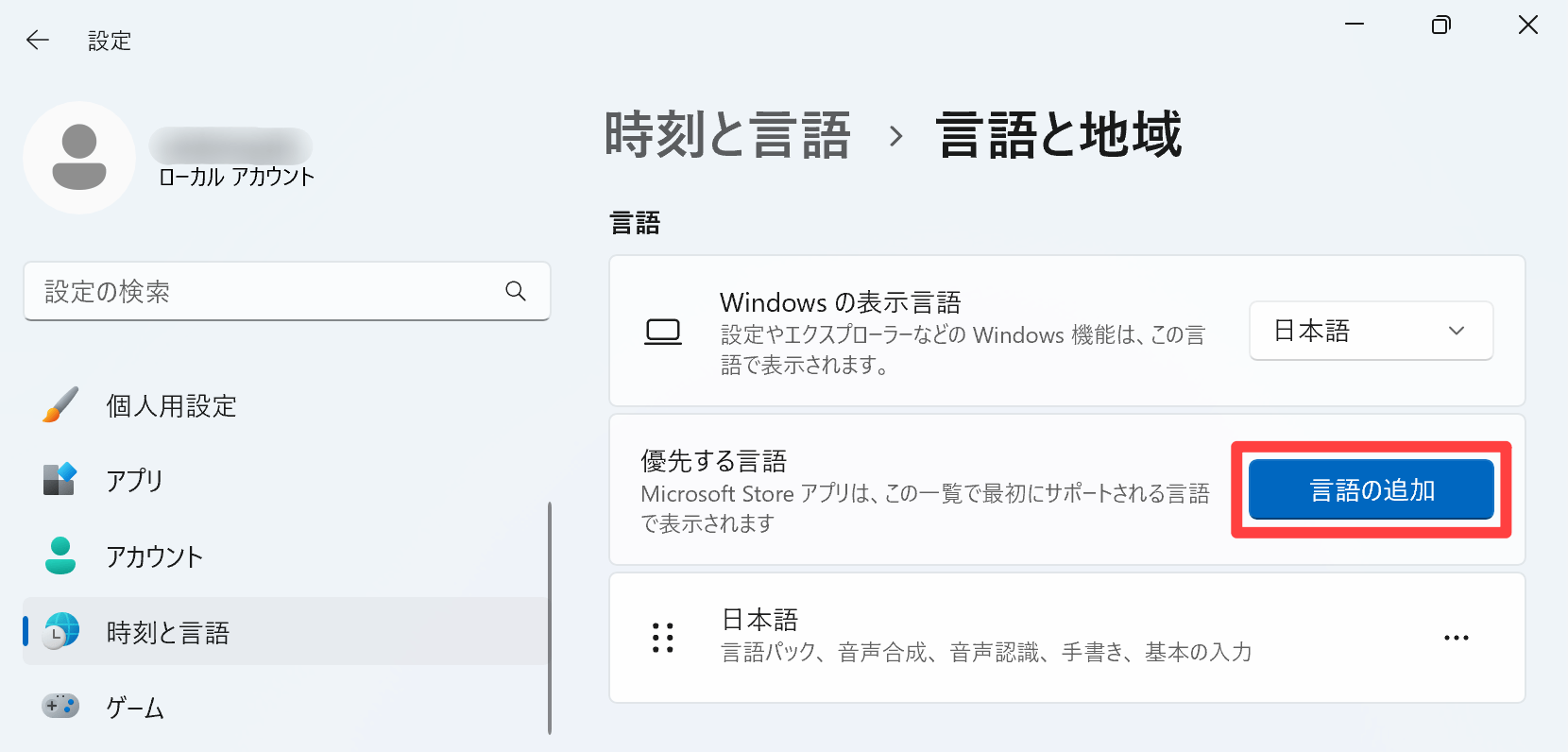
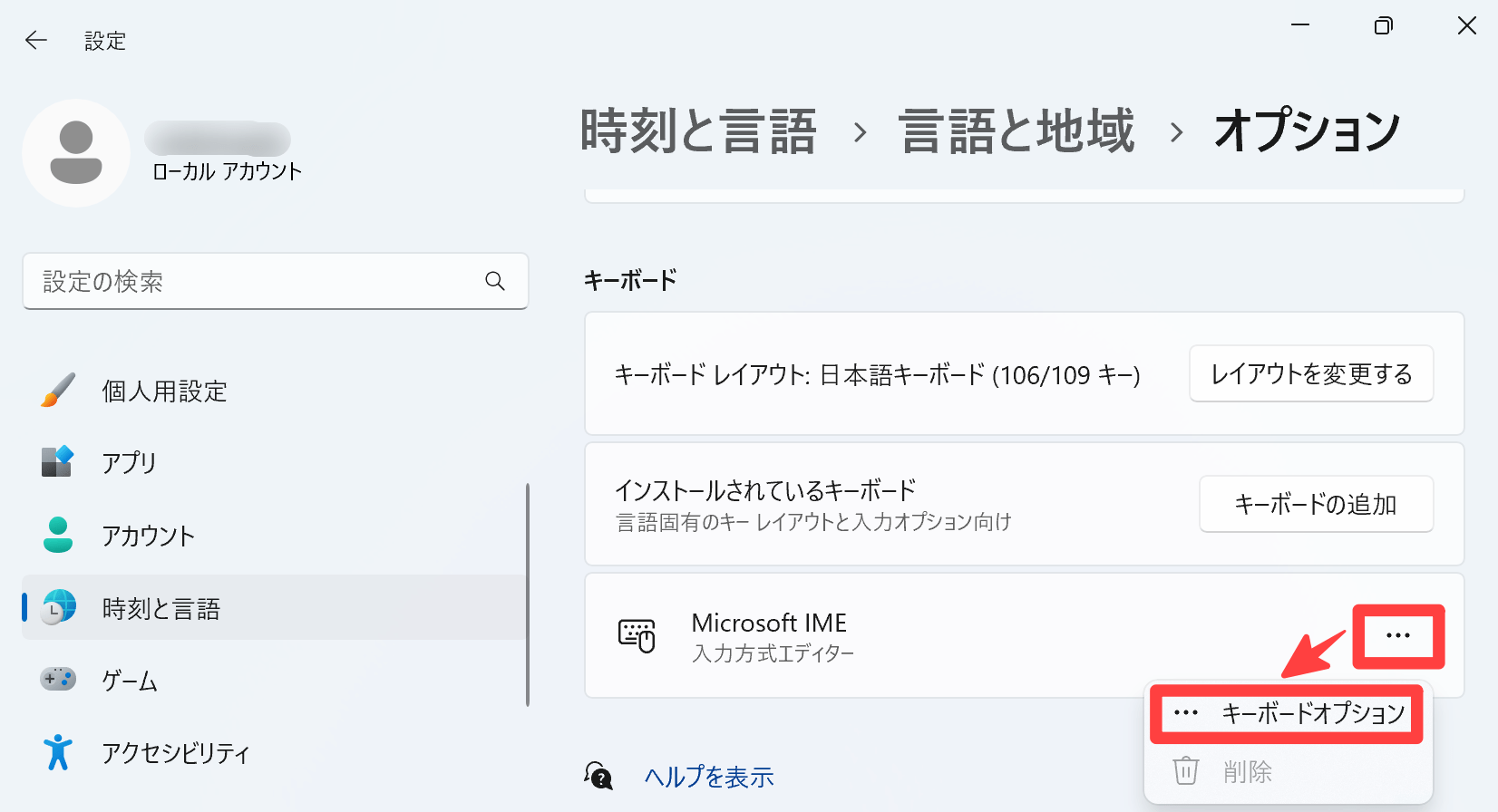
[キーとタッチのカスタマイズ]をクリックします。
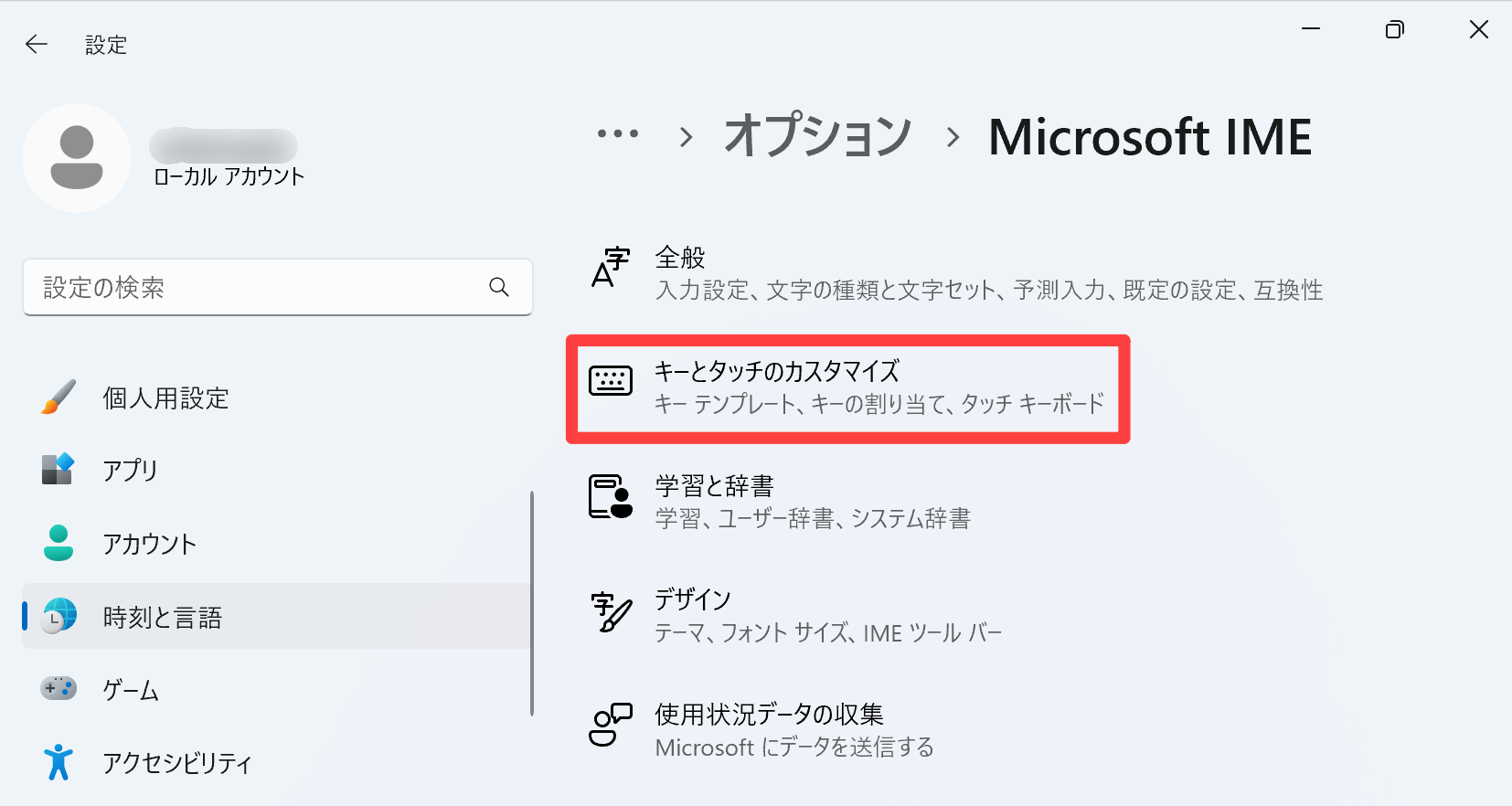
無変換キーの[IME-オン/オフ]をクリックします。
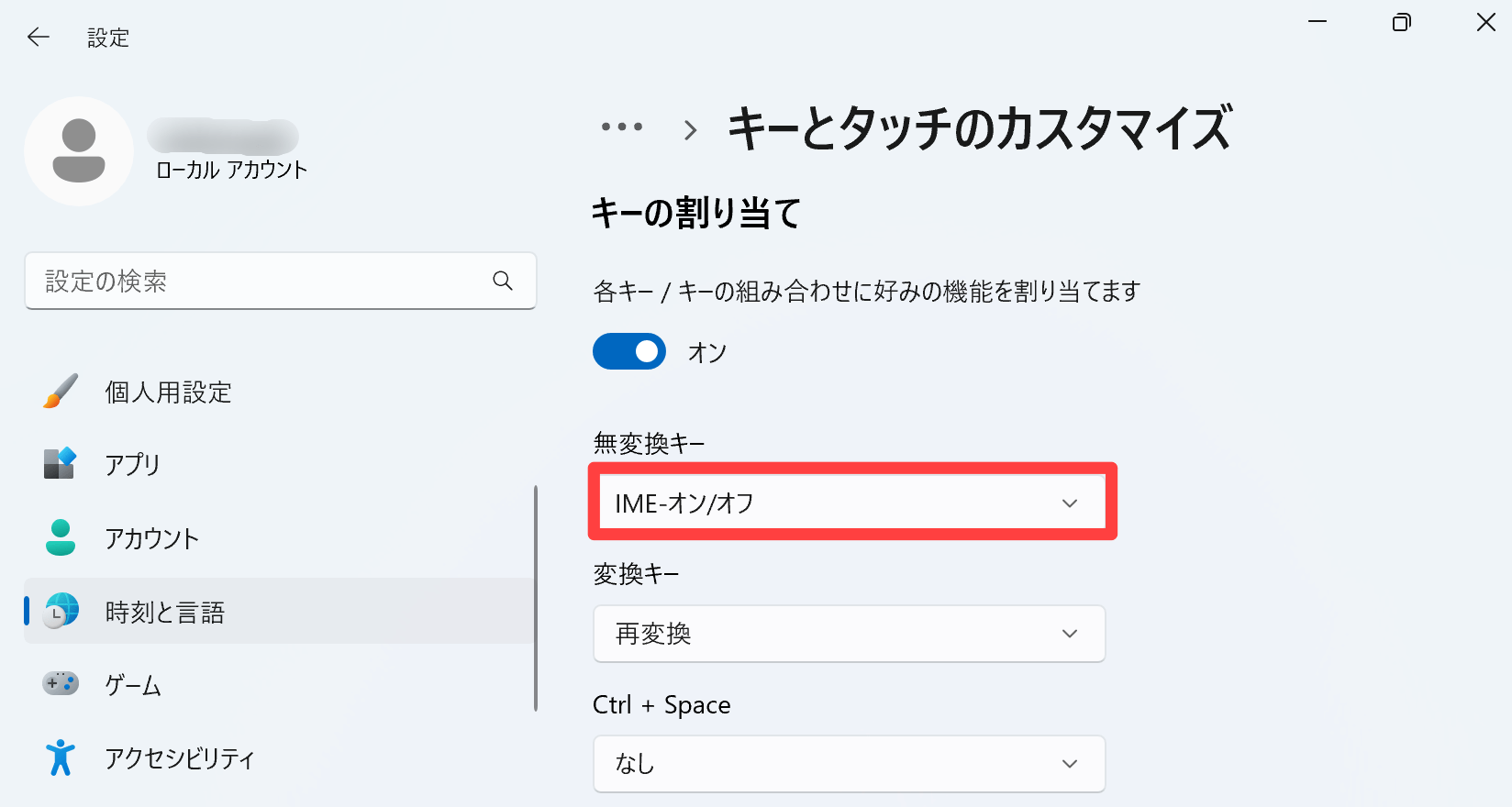
日本語入力の切り替え設定は、以上です。
メモ帳などのアプリを起動して、入力を試してみてください。
Macキーボードの「かな」「英数」を押すと、IMEのオン・オフが正しく行われ、日本語入力をスムーズに切り替えできます。
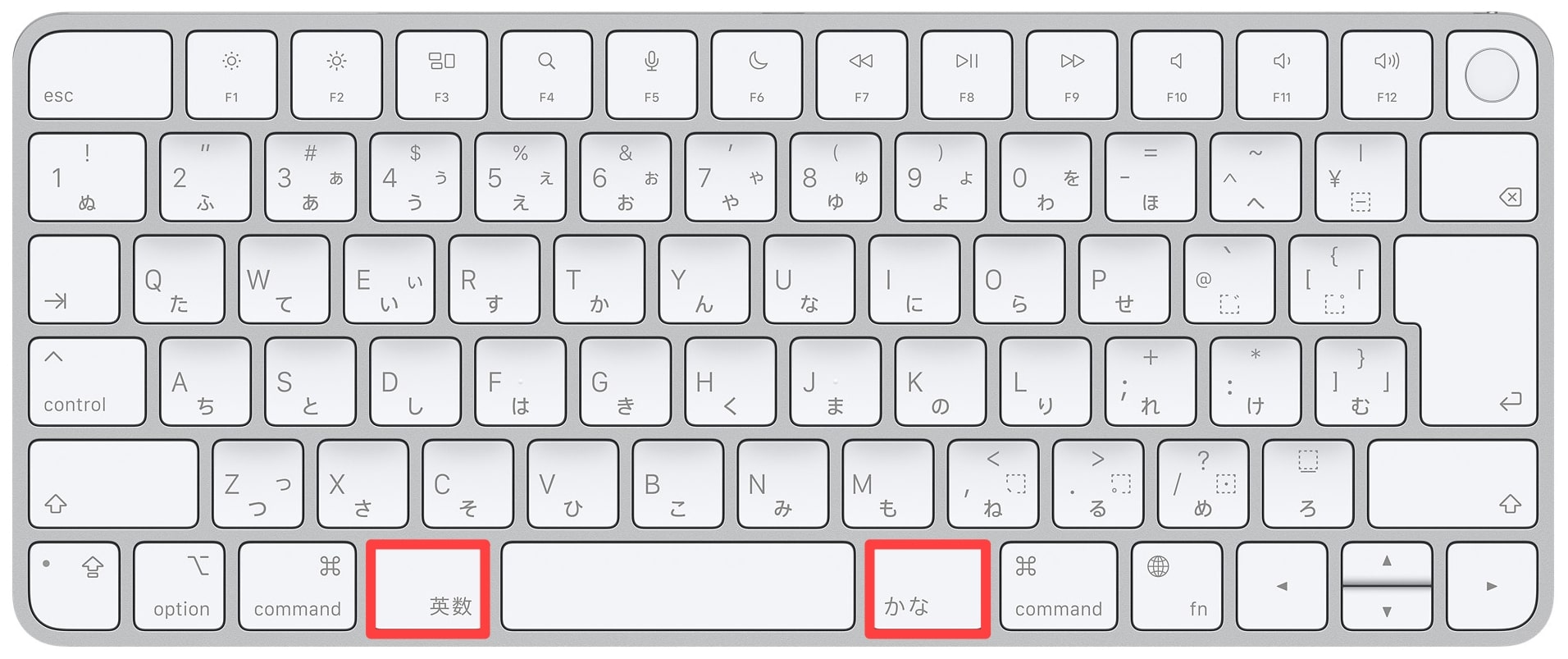
さいごに
今回は、「Parallels Desktop上のWindows11で、日本語入力を正しく切り替える為の設定方法」をご紹介しました。
「日本語入力の切り替えが面倒」
「IMEのオン・オフが効かない、使えない」
小さなことですが、利用頻度も多い機能の一つ。
快適に利用する為にも、使いやすい設定にしておきましょう。
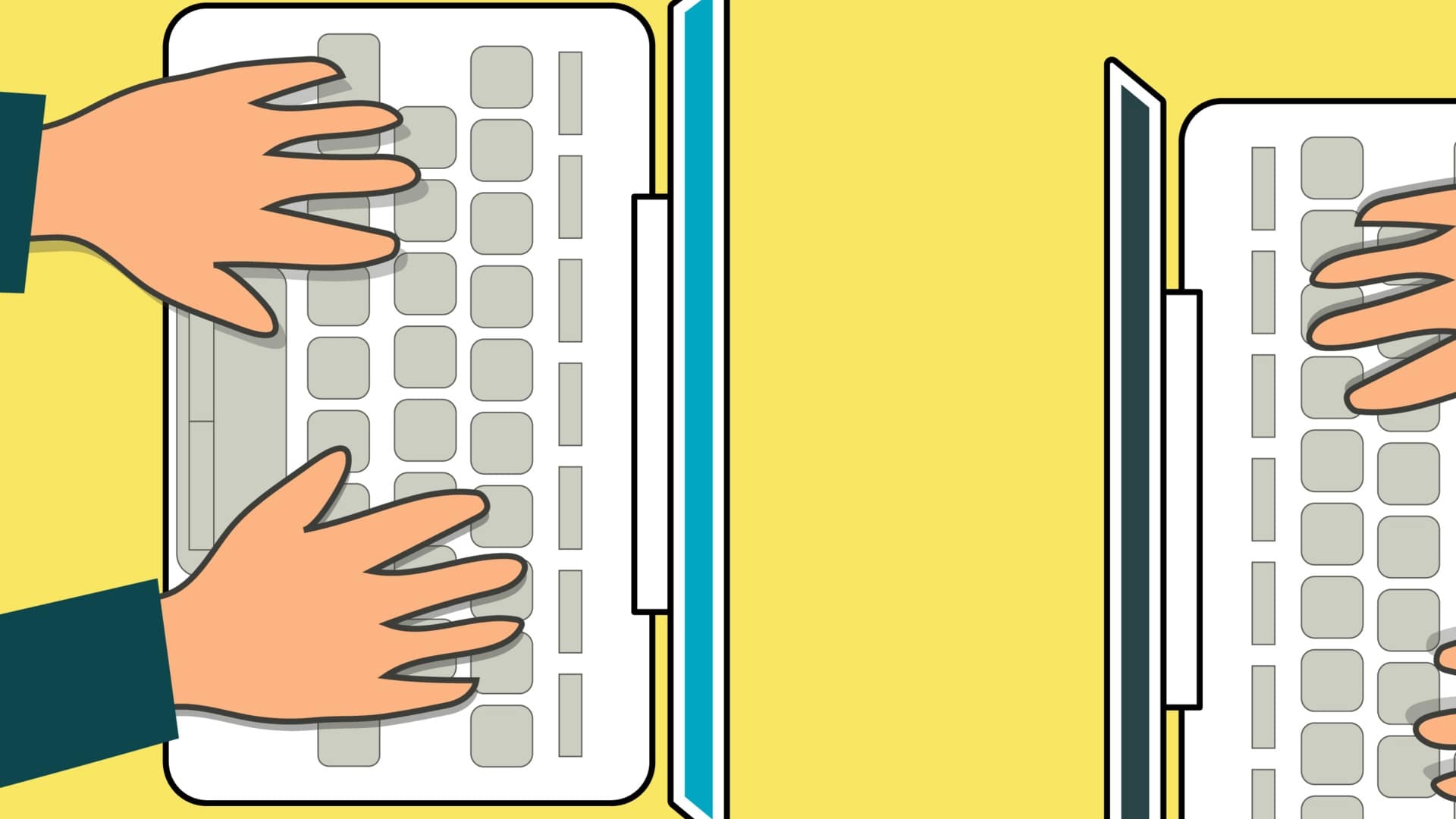





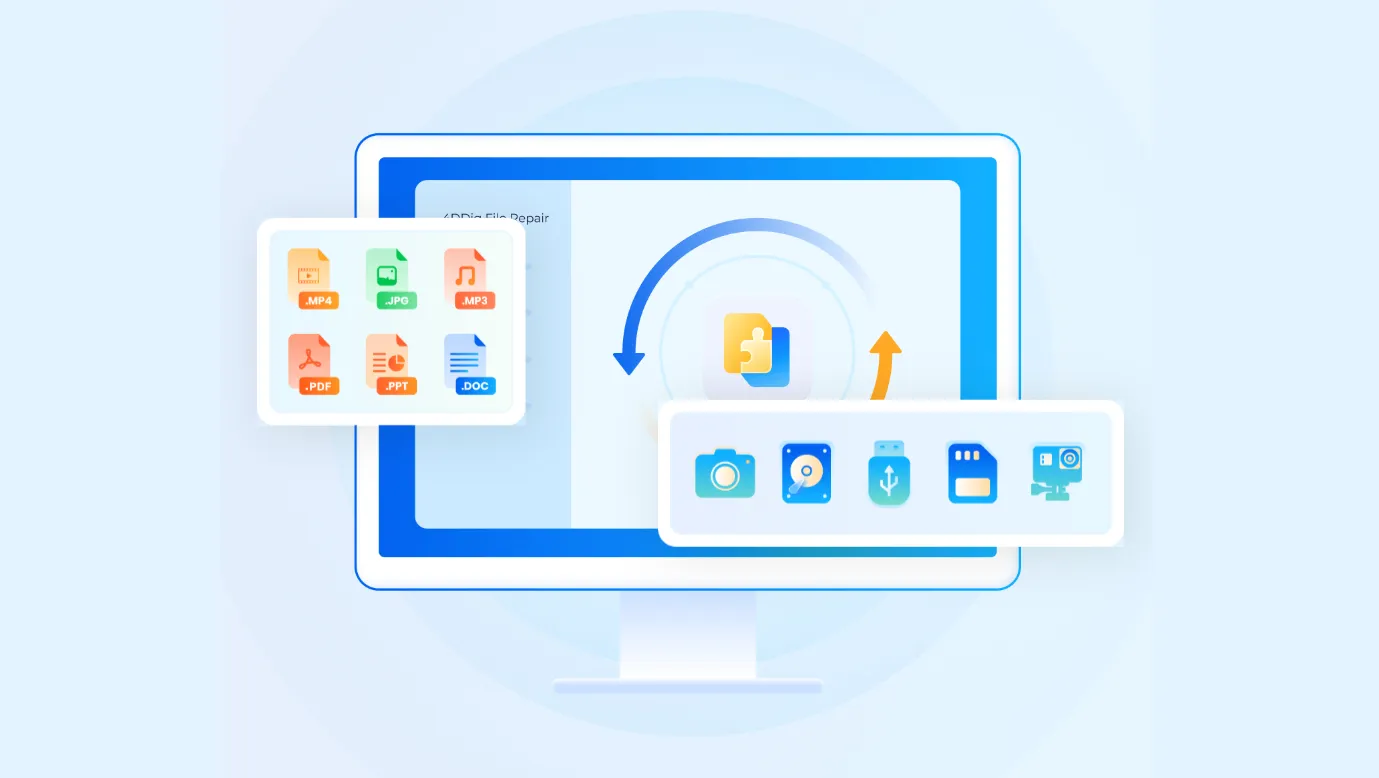



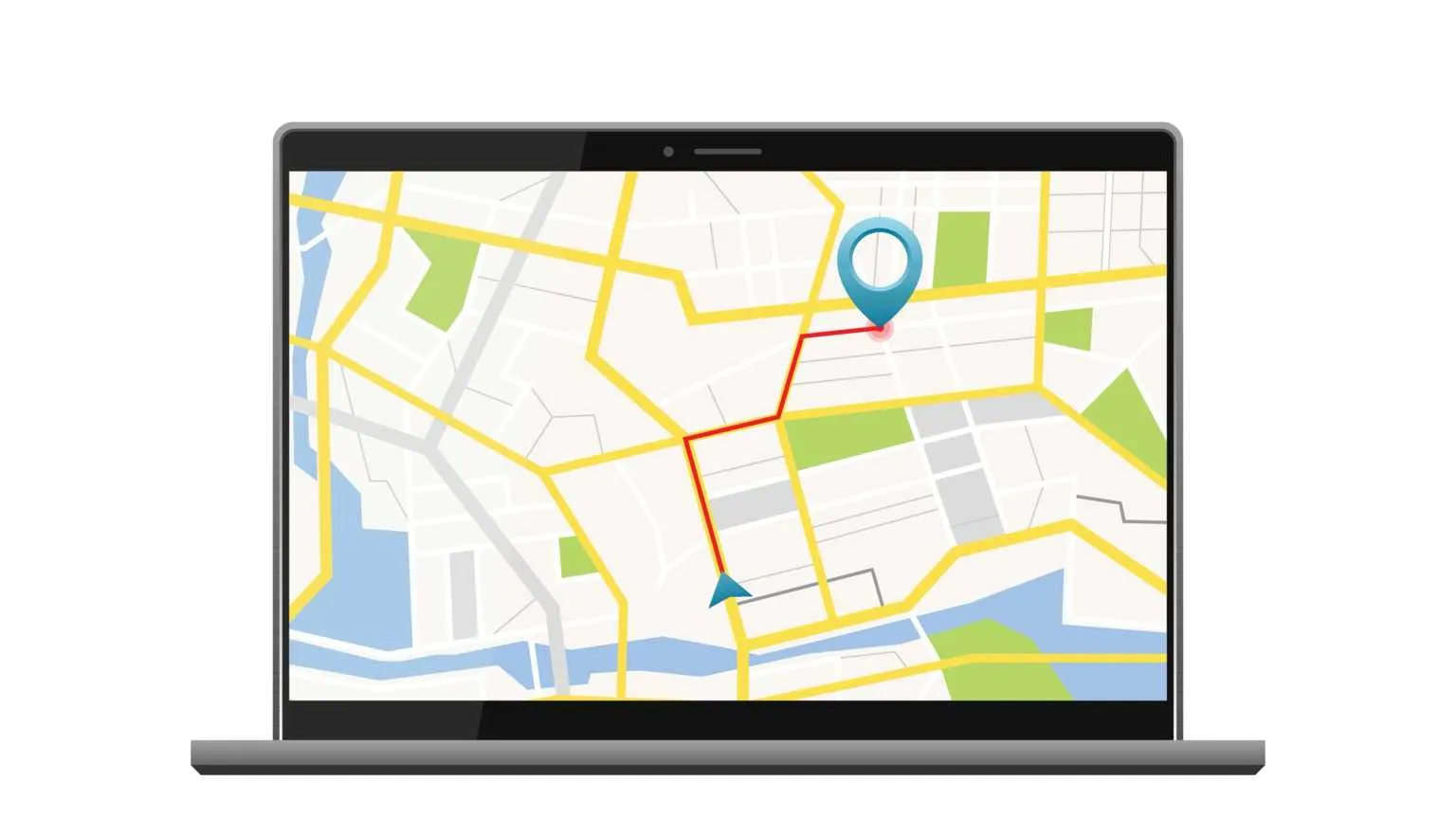
コメント