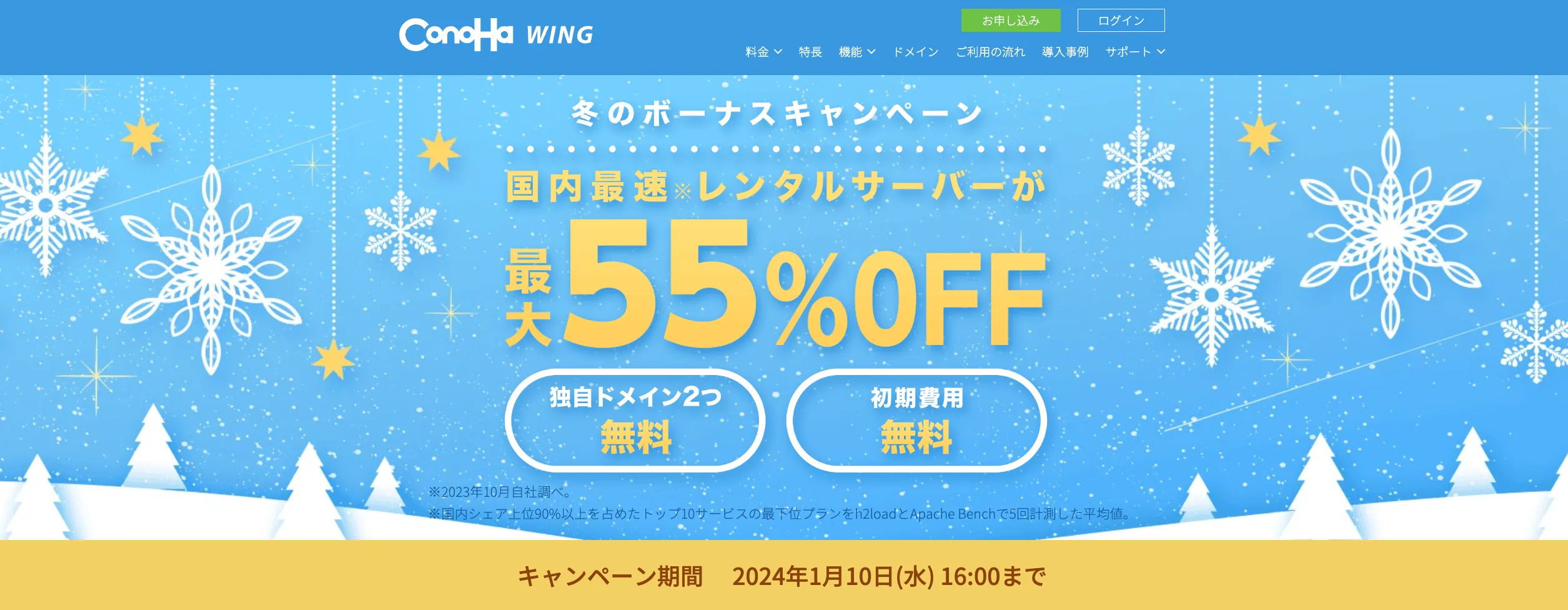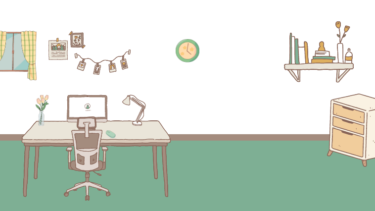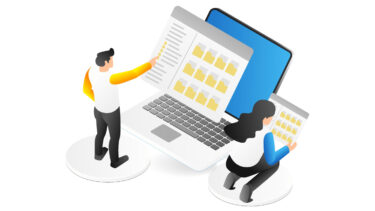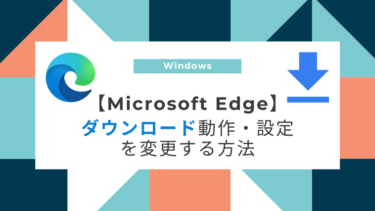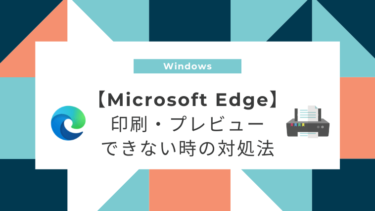停止やエラーが繰り返し発生する
このような悩みを解決します。
当記事を読むと「WindowsUpdate」について、次のことがわかります。
- WindowsUpdateのトラブル対処方法
- WindowsUpdateが失敗する要因
- WindowsUpdateで気をつけるべきポイント
パソコンを再起動する
簡単かつ有効な手段として、パソコンの再起動をおすすめします。
再起動・シャットダウンしない期間が長く続くと、パソコンのパフォーマンスが落ちたり、調子が悪くなるなどの症状が現れやすくなります。
定期的な再起動・シャットダウンを心掛けるようにしましょう。
Cドライブの空き容量を確認する
WindowsUpdateでは、以下のような更新プログラムで1GBを超えることも珍しくありません。
- マンスリーロールアップ
- OS含む大型アップデート
Cドライブに空き容量が確保されないと、ダウンロード及び更新に失敗します。
パソコンの動作にも影響するので、Cドライブの空き容量は意識的に確保するようにしましょう。
インターネットやネットワーク通信が安定しているか確認する
WindowsUpdateは、次のパターンで取得することが多いと思われます。
- 個人の場合:インターネットからダウンロード
- 組織の場合:インターネットまたは社内サーバー(WSUS)からダウンロード
さまざまなファイルのアップデートを行うWindowsUpdateは、ファイルサイズが大きくなりがちです。
インターネットまたは社内ネットワークが不安定な場合、ファイルをダウンロードできず失敗することがあります。
ダウンロードに問題がある時は、次のことを試してみましょう。
WindowsUpdateダウンロード時の注意点
- 電波の良い場所でWindowsUpdateを実行する
- 有線LANを使用して、WindowsUpdateを試す
- 外出先でのWindowsUpdateは控える
トラブルシューティングを実行する
WindowsUpdateの問題が解決しない場合、WindowsUpdate用のトラブルシューティングを実行しましょう。
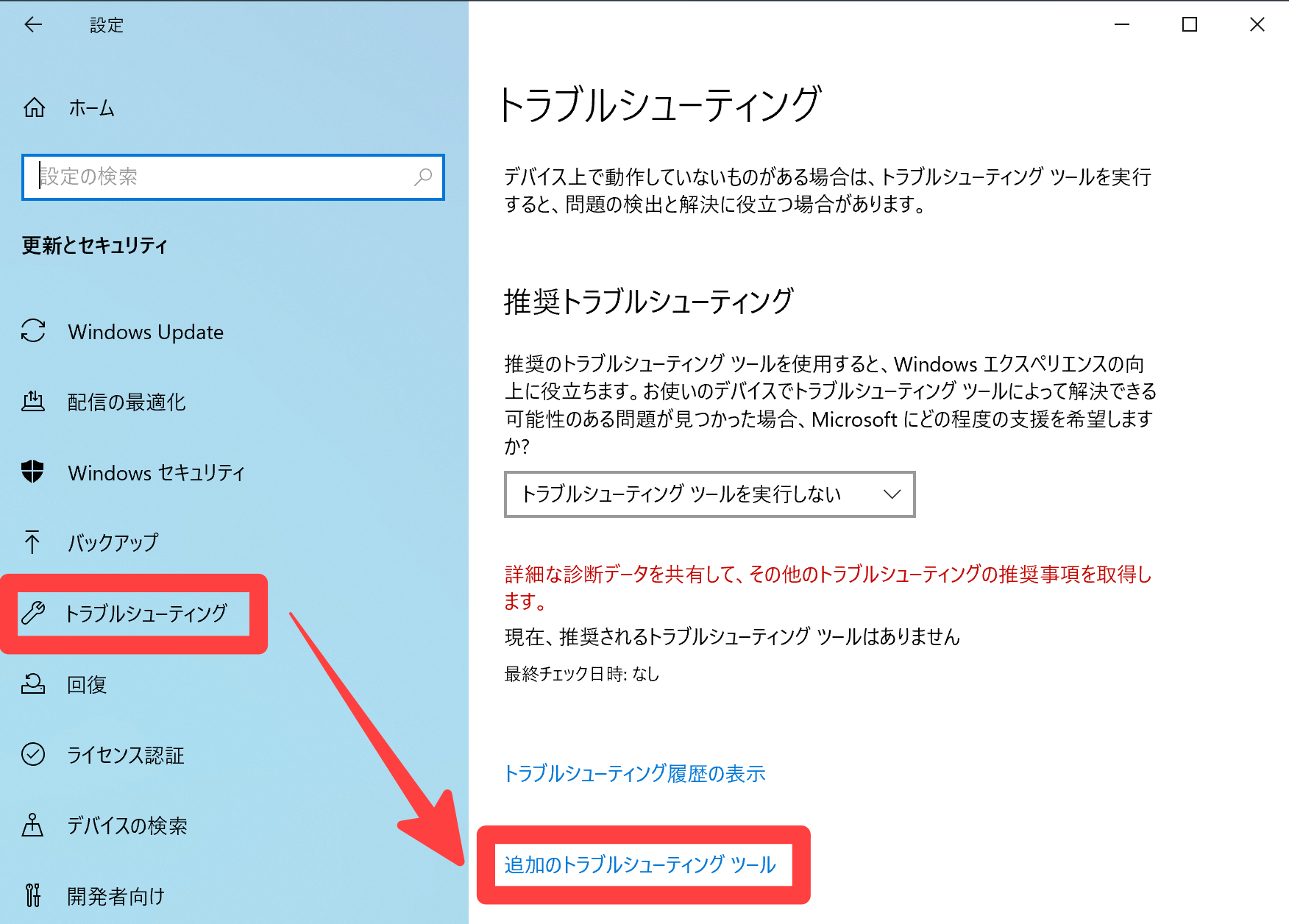
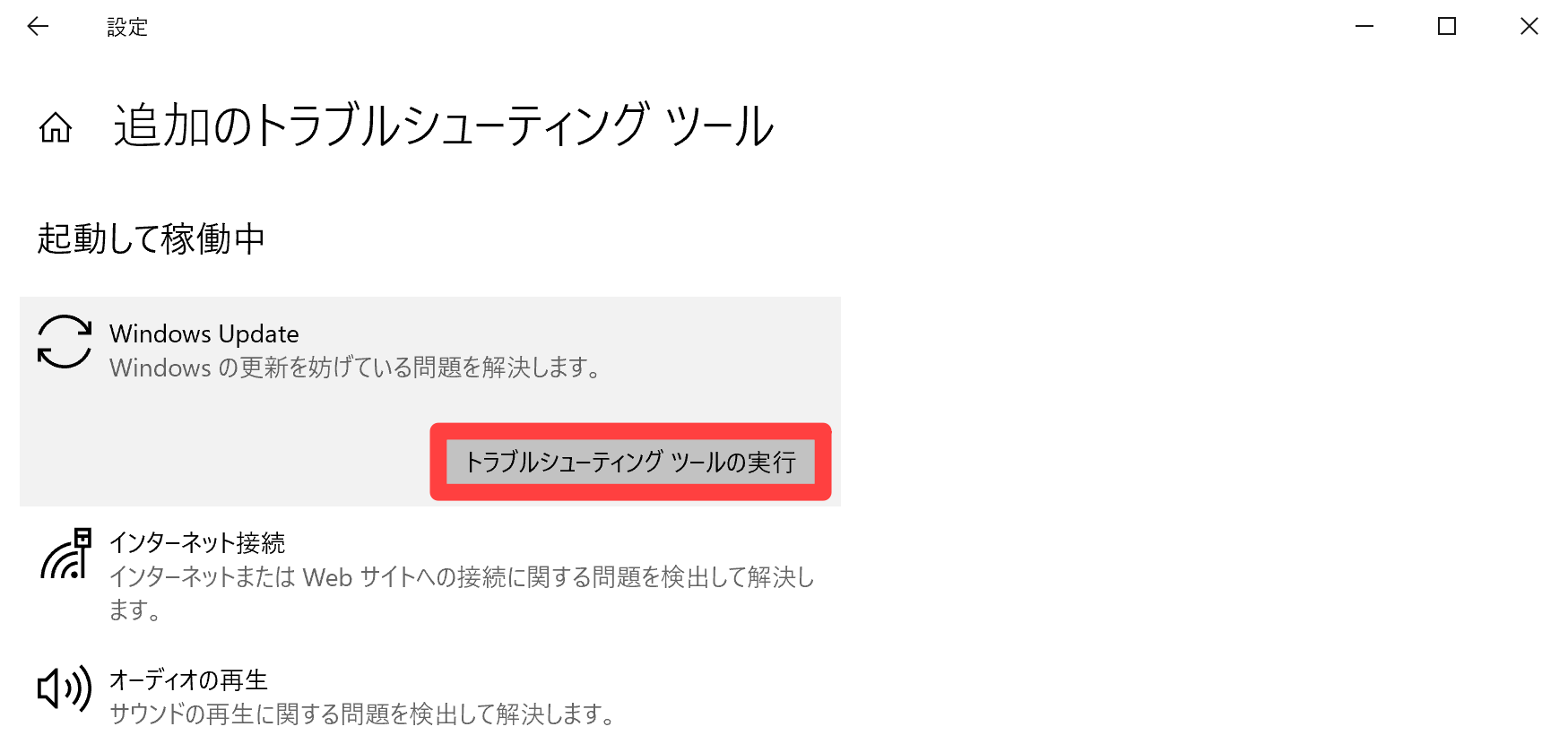
トラブルシューティング終了後は、パソコンを再起動しましょう。
更新プログラムを手動で適用する
WindowsUpdateの自動更新に失敗する場合、手動で更新プログラムをインストールを試しましょう。
更新プログラムは、「Microsoft Update カタログ」サイトからダウンロード可能です。
Microsoft®Update カタログはこちら
https://www.catalog.update.microsoft.com/Home.aspx
カタログサイトにアクセスしたら、適用したいプログラム等の情報を検索します。
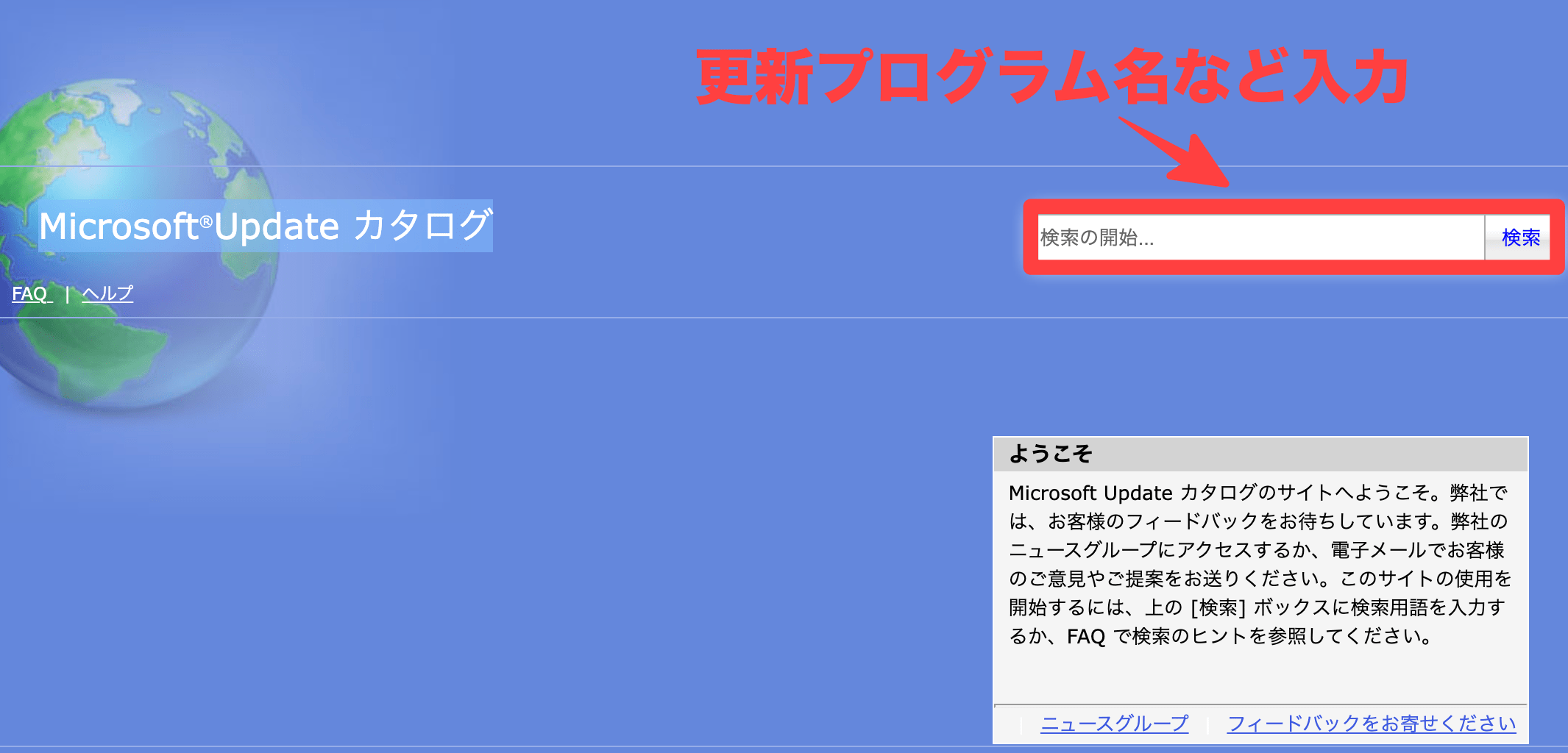
検索後、必要なファイルをダウンロードして、手動インストールを試してみて下さい。
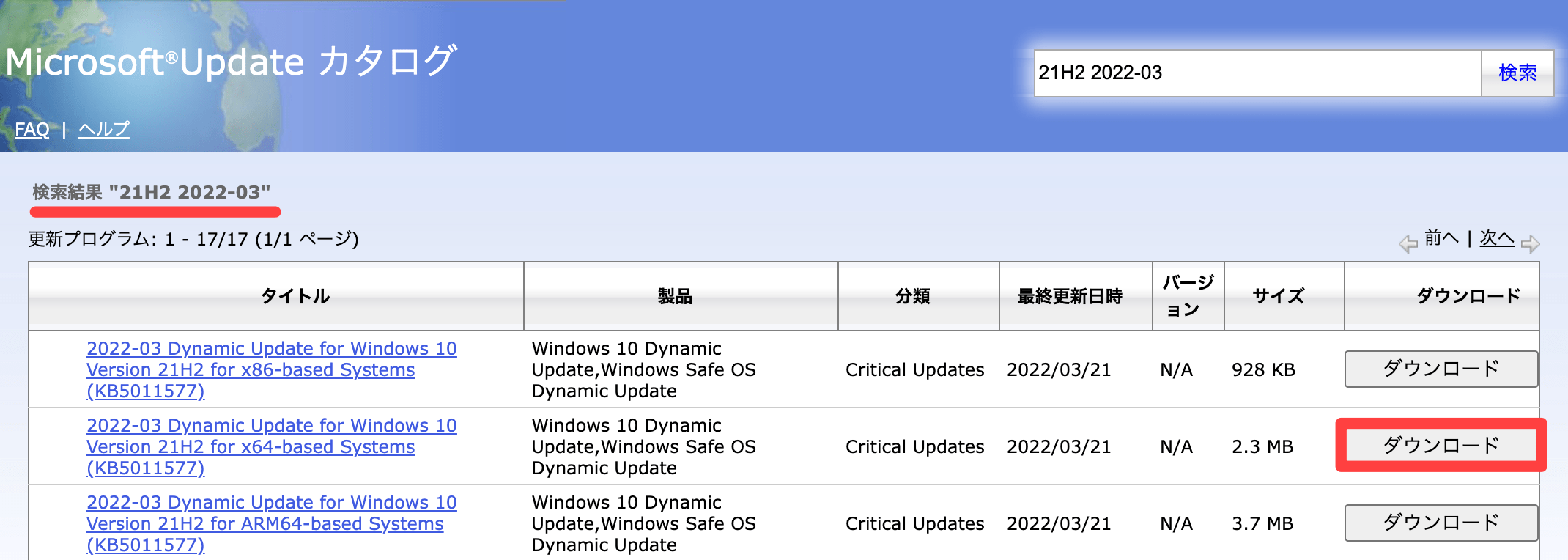
破損したシステムファイルを修復する
Windowsがクラッシュした時や、機能が動作していない場合、Windowsをスキャンし、ファイルを自動的に復元する機能があります。
管理者権限でコマンドプロンプトを起動し、次のコマンドを実行します。
sfc/scannow破損したファイルを検出して修復できた場合、次のメッセージが表示されます。
「Windows リソース保護により、破損したファイルが見つかりましたが、それらは正常に修復されました。」
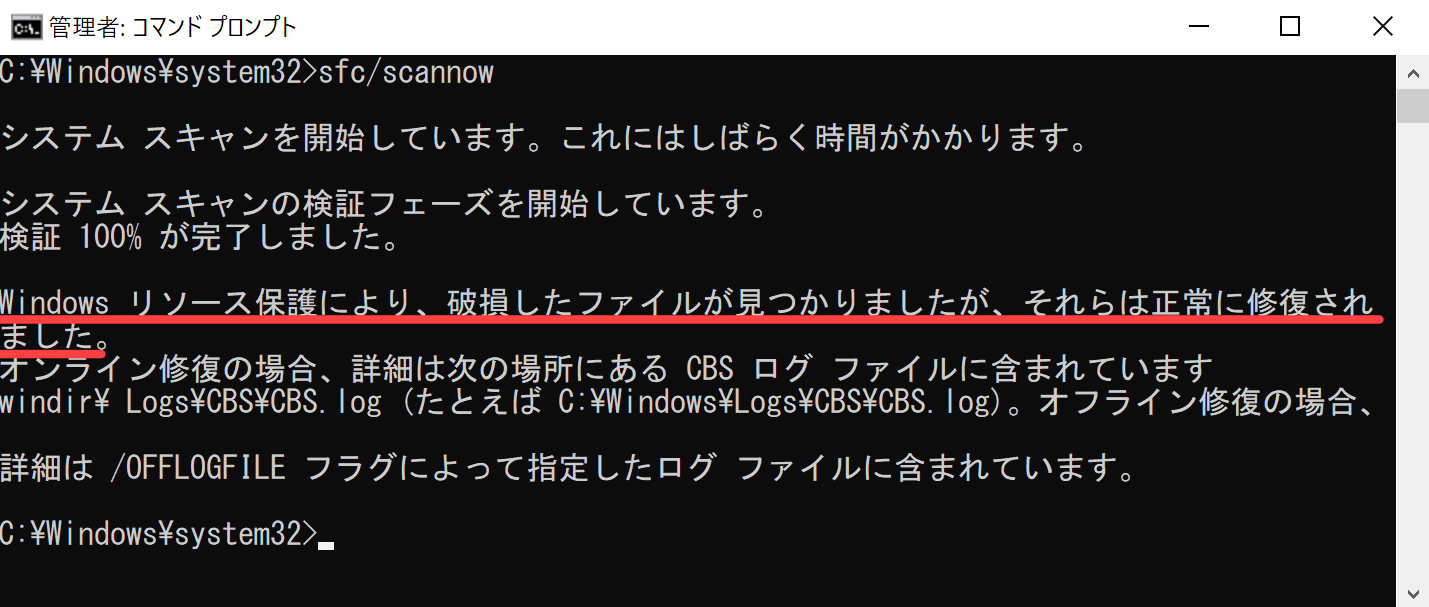
修復が完了した後、パソコンを再起動し、WindowsUpdateを再確認してみて下さい。
Windows10を上書きインストール(アップグレード)する
手動でWindows10を上書きインストールすることで、WindowsUpdateのトラブルを解決する方法となります。
Windows10を上書きインストールする為のツールは、マイクロソフトが無料で公開しています。
WindowsUpdateのトラブルが改善しない場合、下記記事を参考に上書きインストール(アップグレード)を試してみましょう。
システムの復元を使用して過去の状態に戻す
Windowsにはシステムを復元できる機能が備わっており、復元ポイントを利用して、過去の状態に戻すことができます。
復元ポイントは、システムに変更が加わるタイミングで作成されます。
まずは、使用中のパソコンに復元ポイントが存在するか、確認してみて下さい。
復元ポイントが作成済みであれば、以前の状態に戻して、WindowsUpdateを実行するか検討してみましょう。
インストールメディアでOSをアップグレードする
Windowsのインストールメディアを作成して、OSアップグレードを適用することで、WindowsUpdateの問題を解決できる場合があります。
インストールメディアは、下記より無料でダウンロード可能です。
OSアップグレード時、ファイルや画像が消えることはありません。
しかしながら、OSやシステムのアップデートを行う際、事前に重要データを外付けSSDなどにバックアップしてから、作業されることをお勧めします。
さいごに:WindowsUpdateに失敗する時の対処法
今回、WindowsUpdateが失敗した時に試したい9つの対処法をご紹介しました。
- パソコンを再起動する
- Cドライブの空き容量を確認する
- インターネットやネットワーク通信が安定しているか確認する
- トラブルシューティングを実行する
- 更新プログラムを手動で適用する
- 破損したシステムファイルを修復する
- Windows10を上書きインストール(アップグレード)する
- システムの復元を使用して過去の状態に戻す
- インストールメディアでOSをアップグレードする
WindowsUpdateは、セキュリティの脆弱性対応、新機能や不具合修正を適用する役割があります。
Windowsを安心・安全に利用する為に欠かせない重要機能なので、失敗や更新できない状況が続いている場合は、当記事がお役に立てば幸いです。