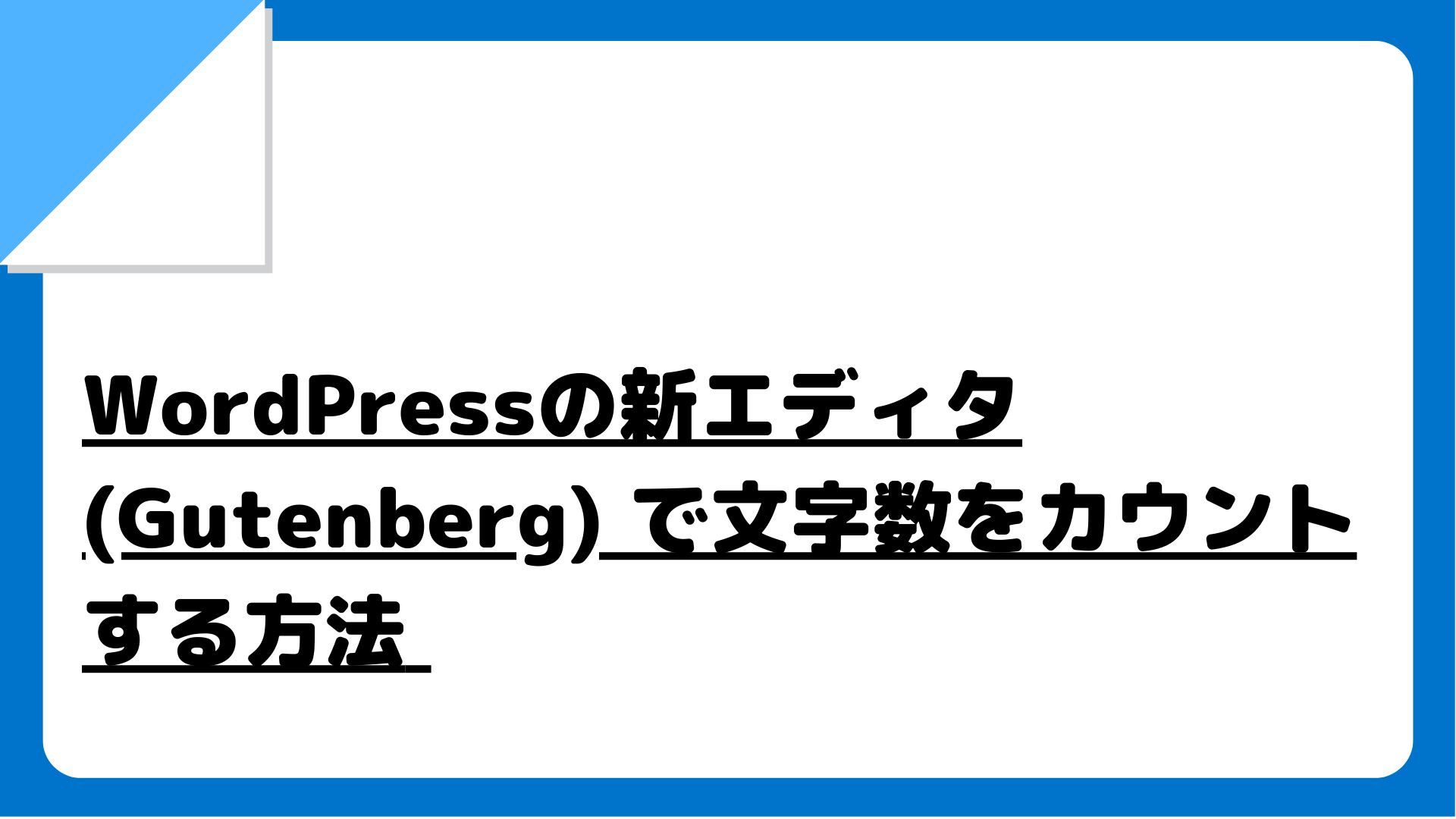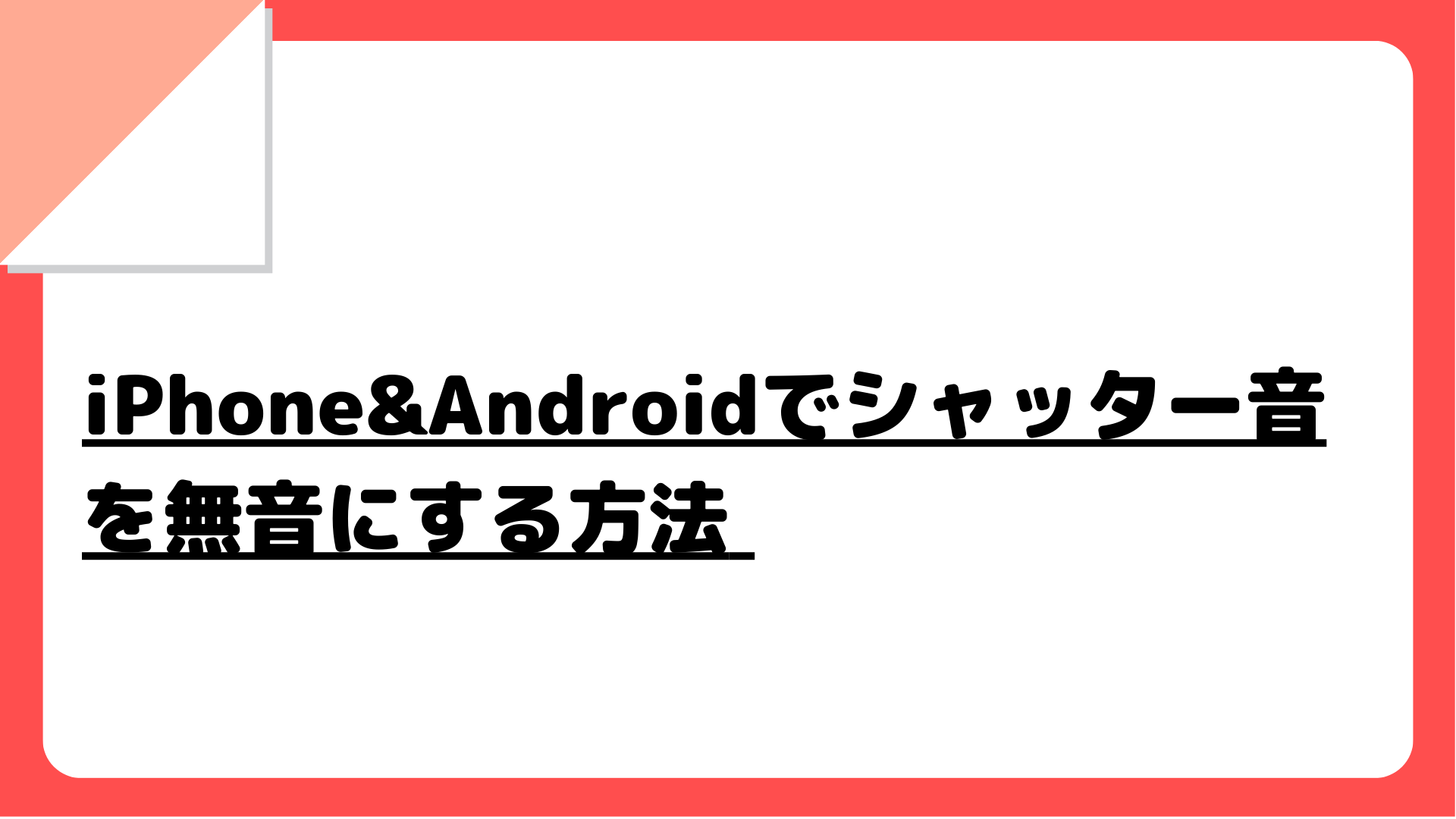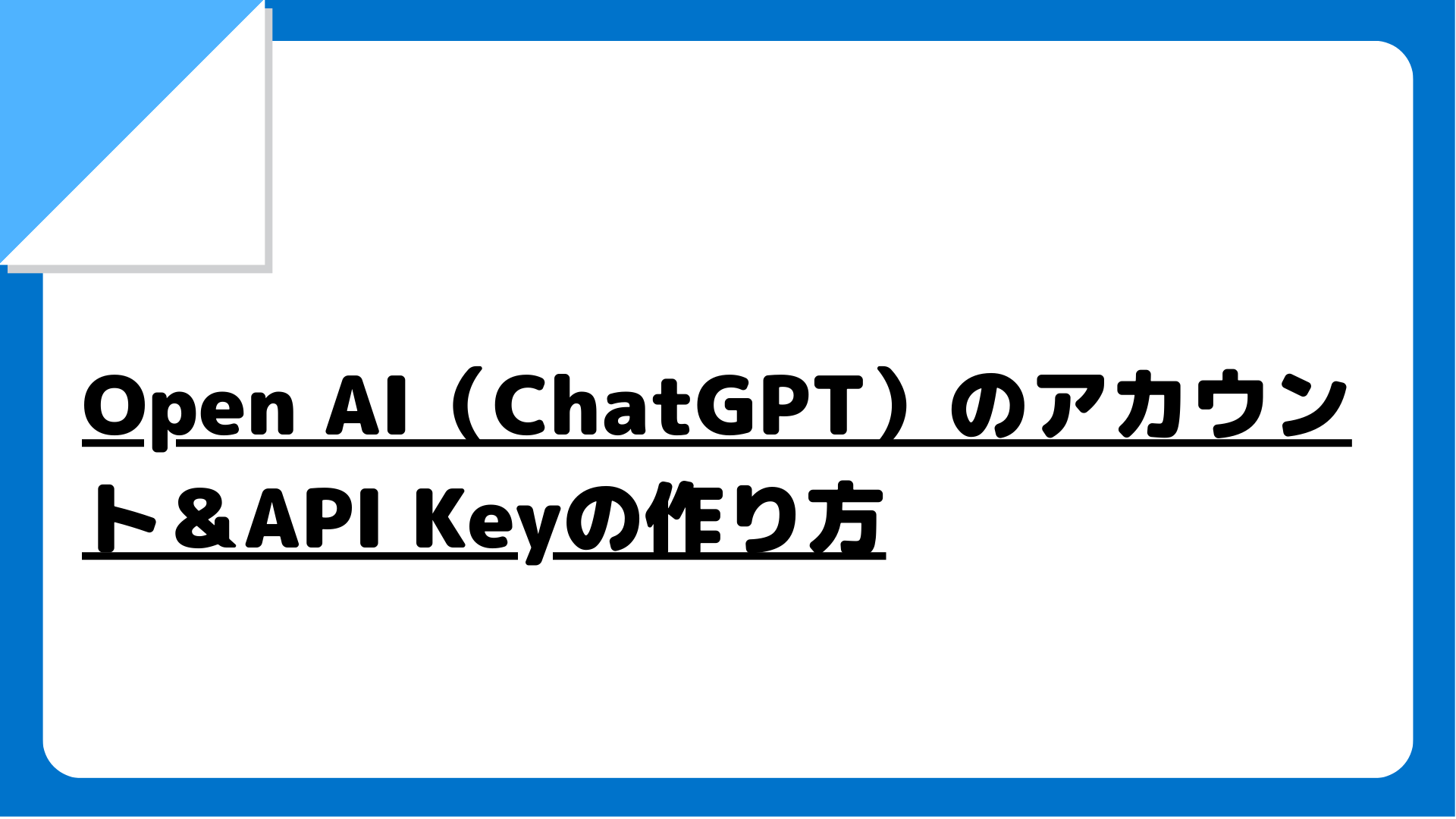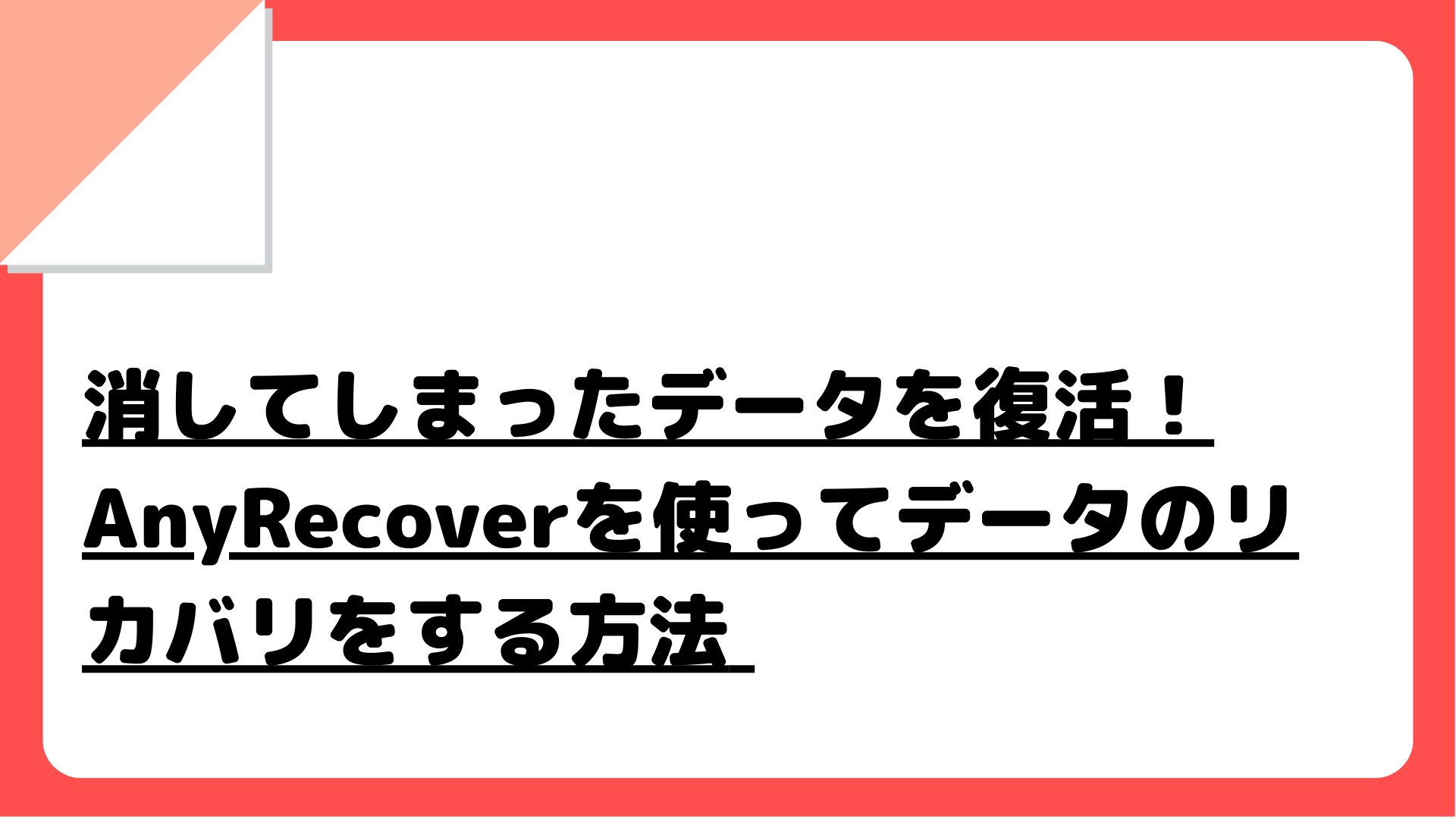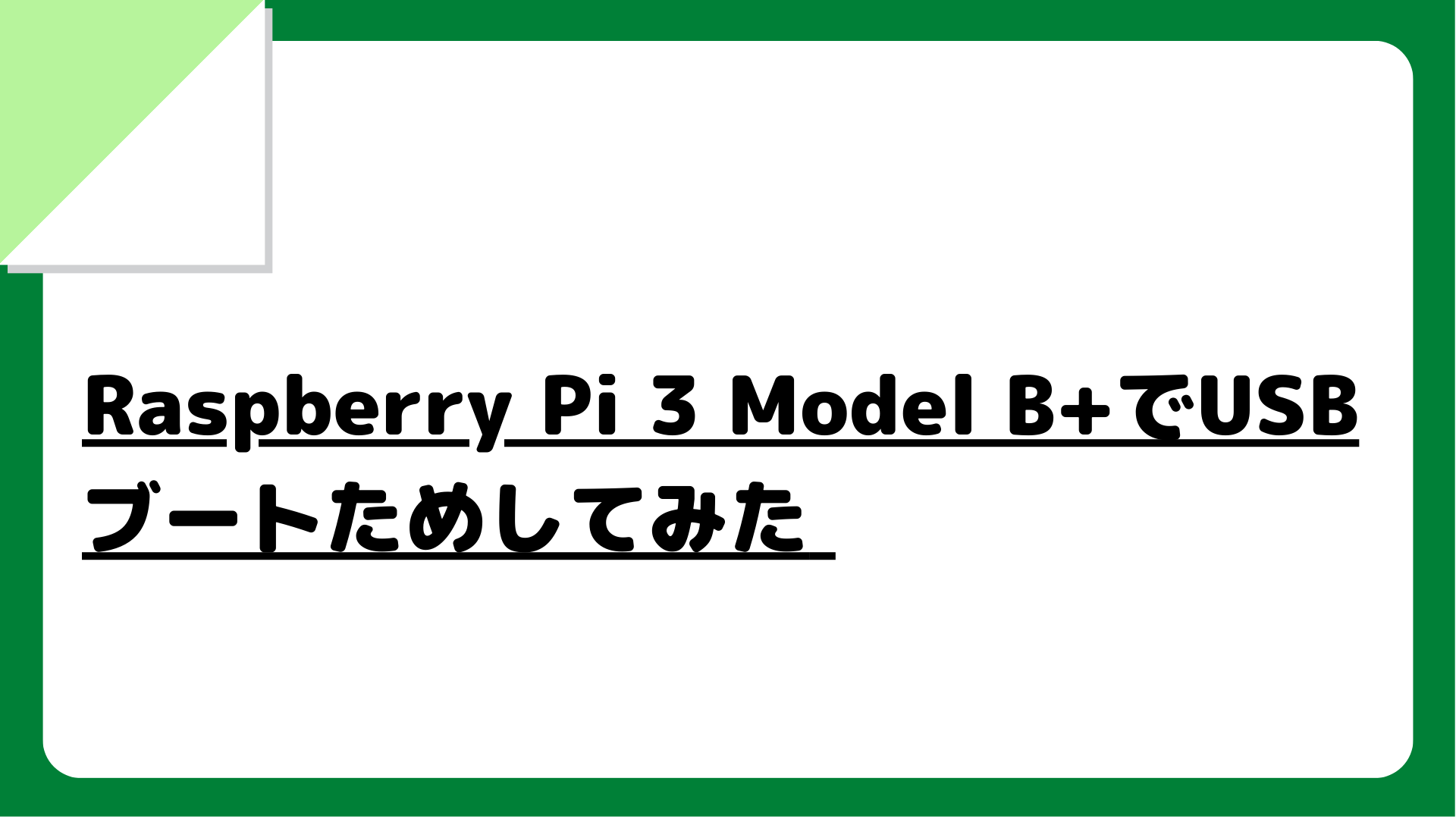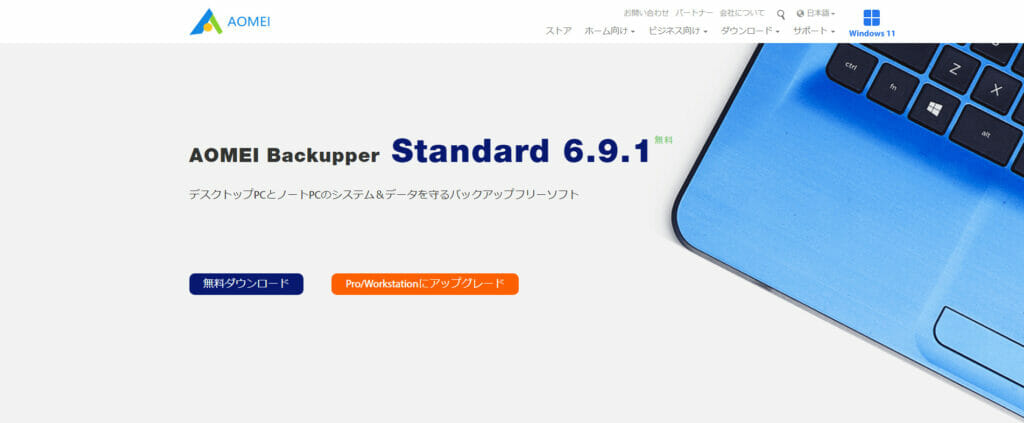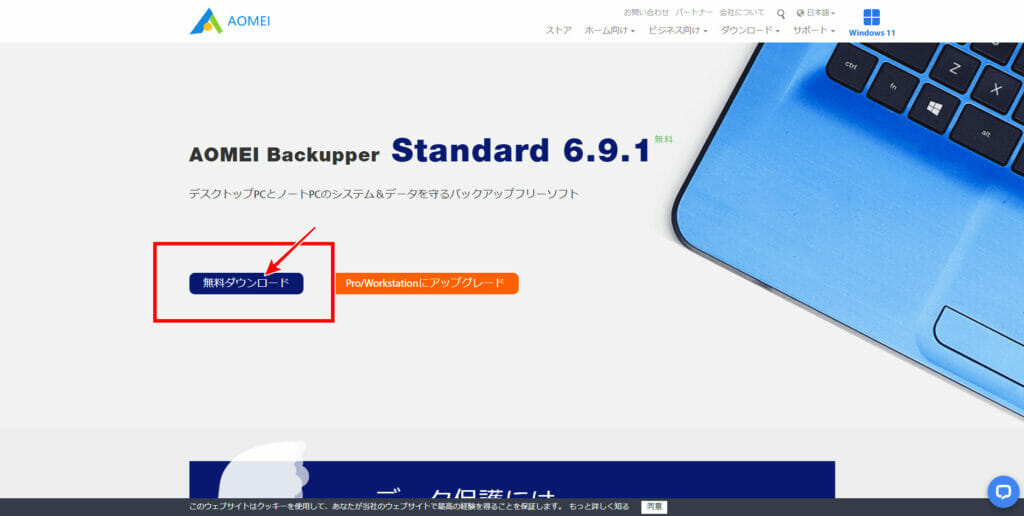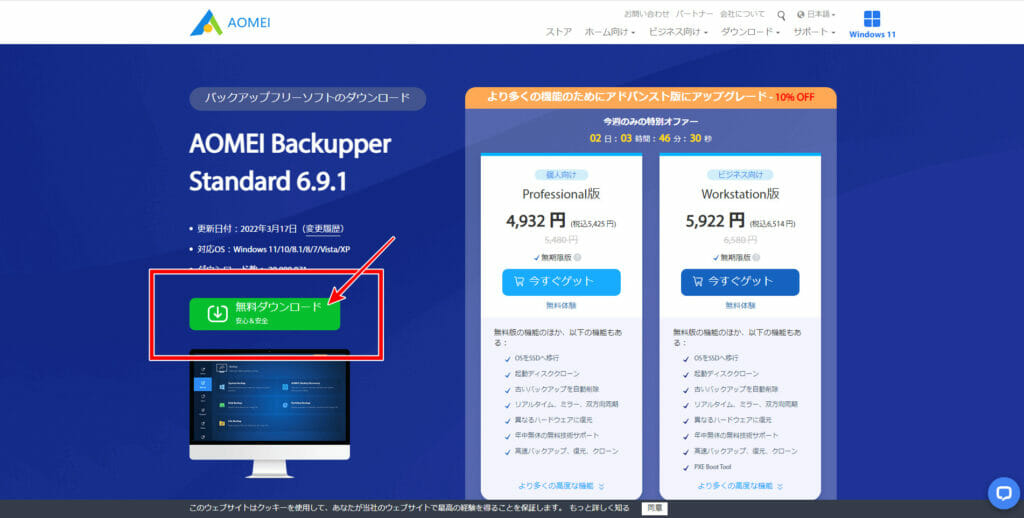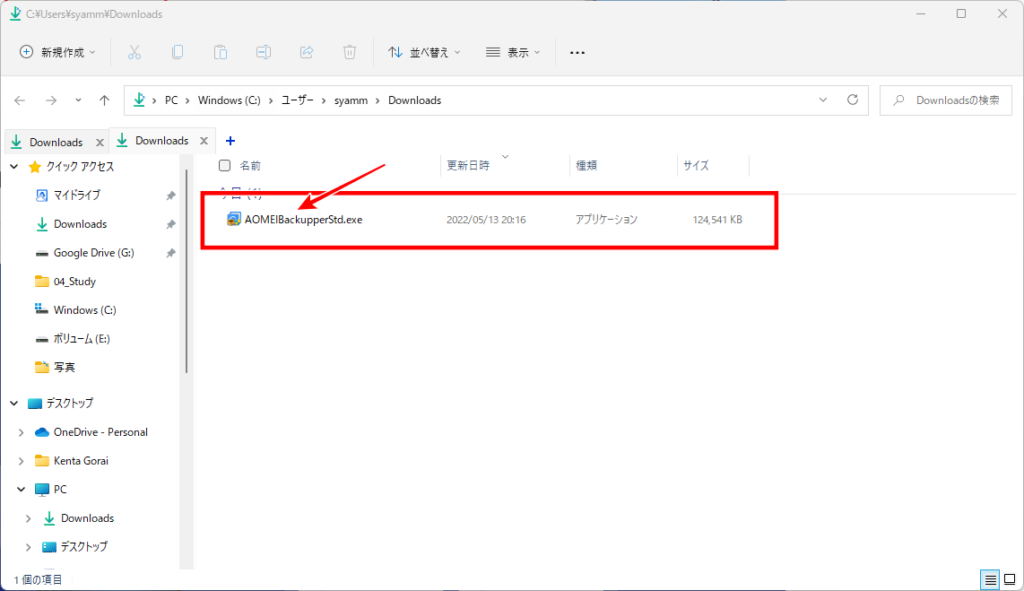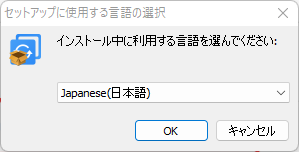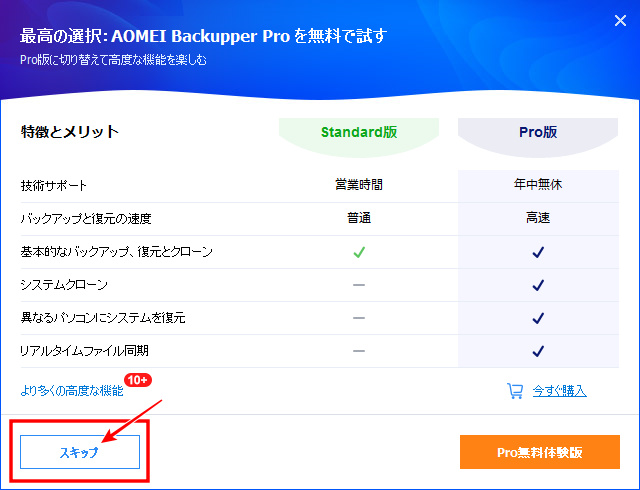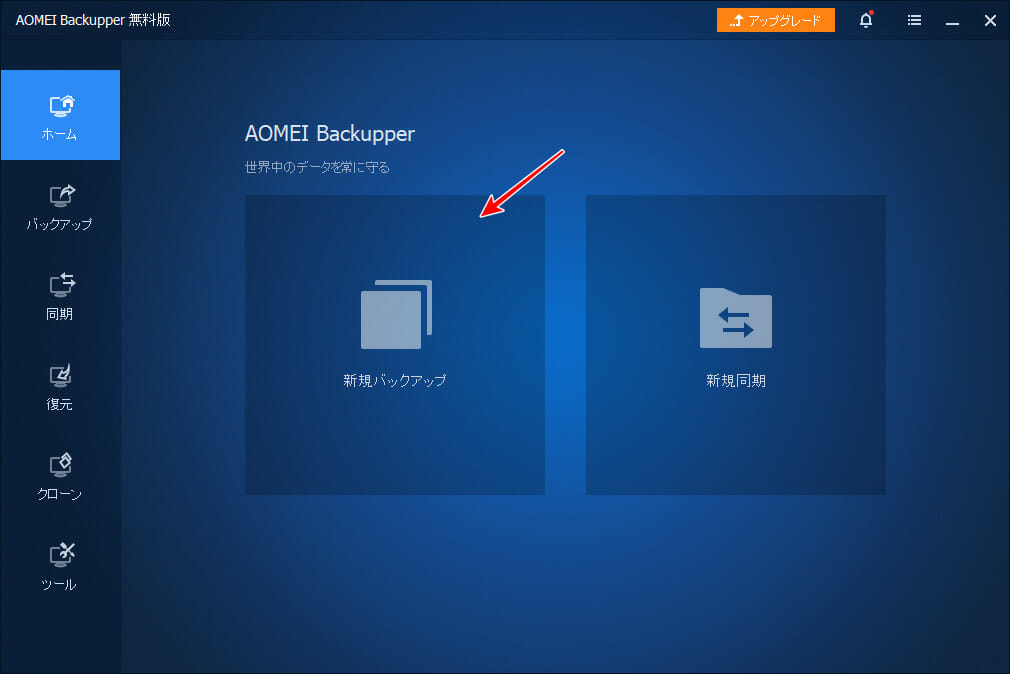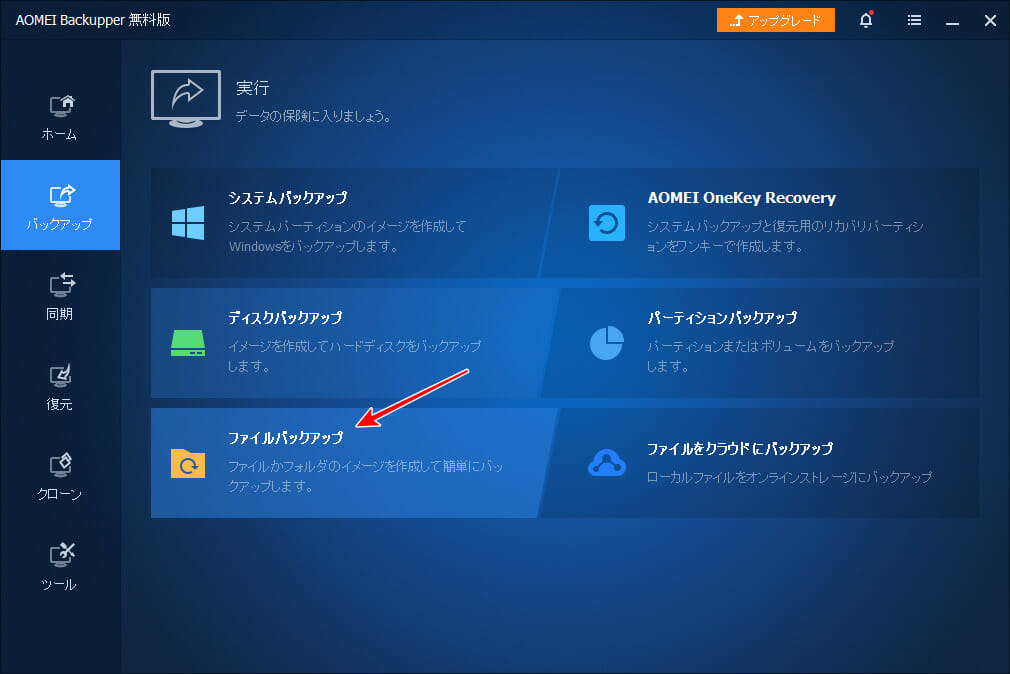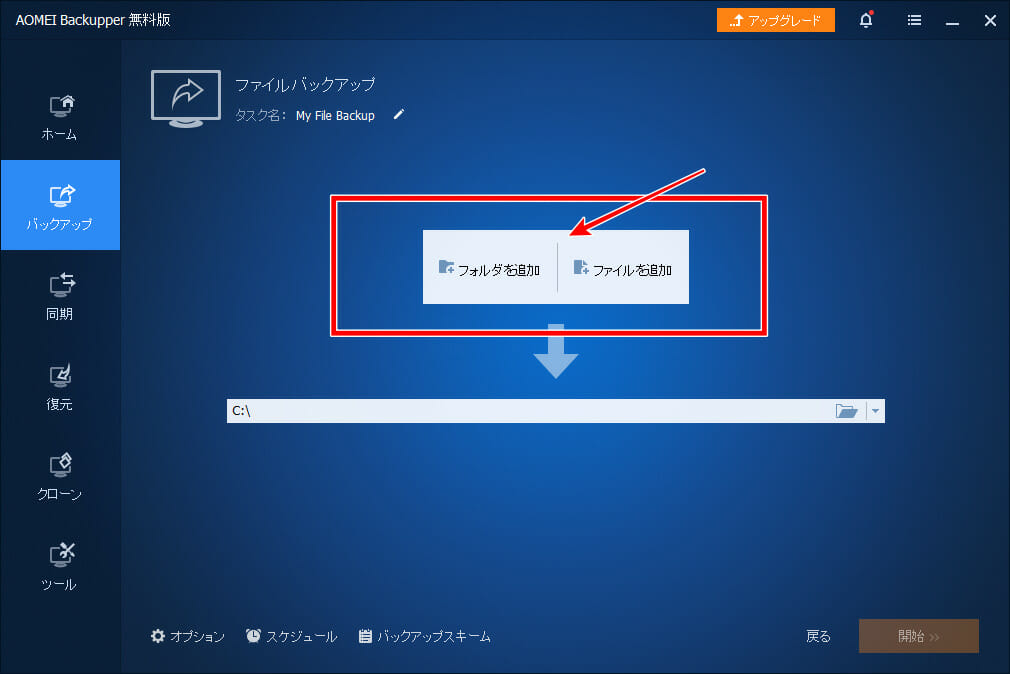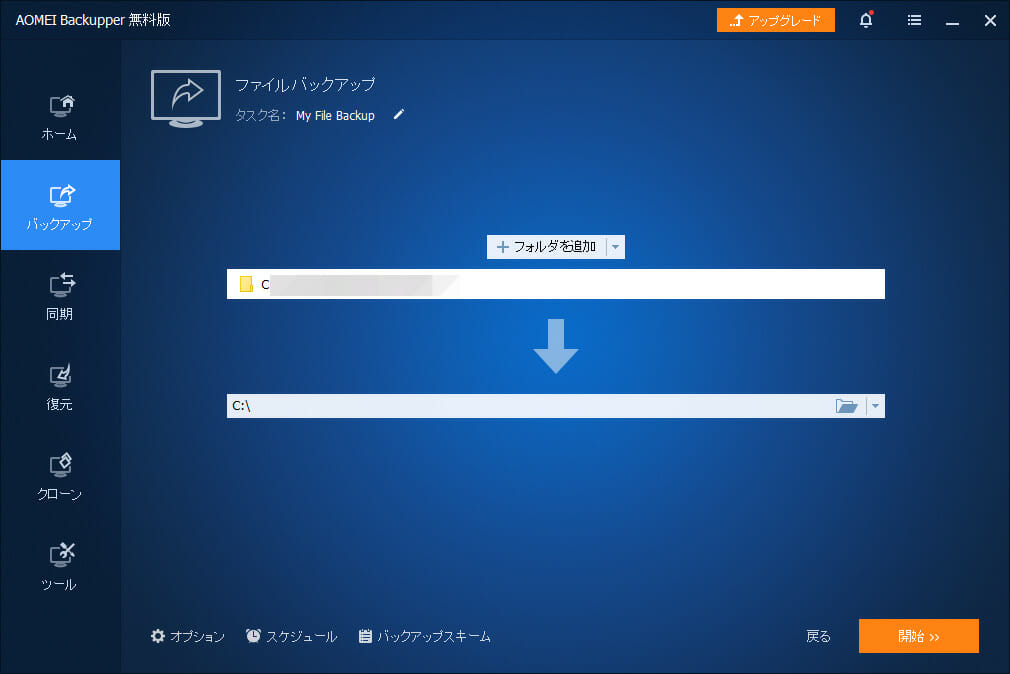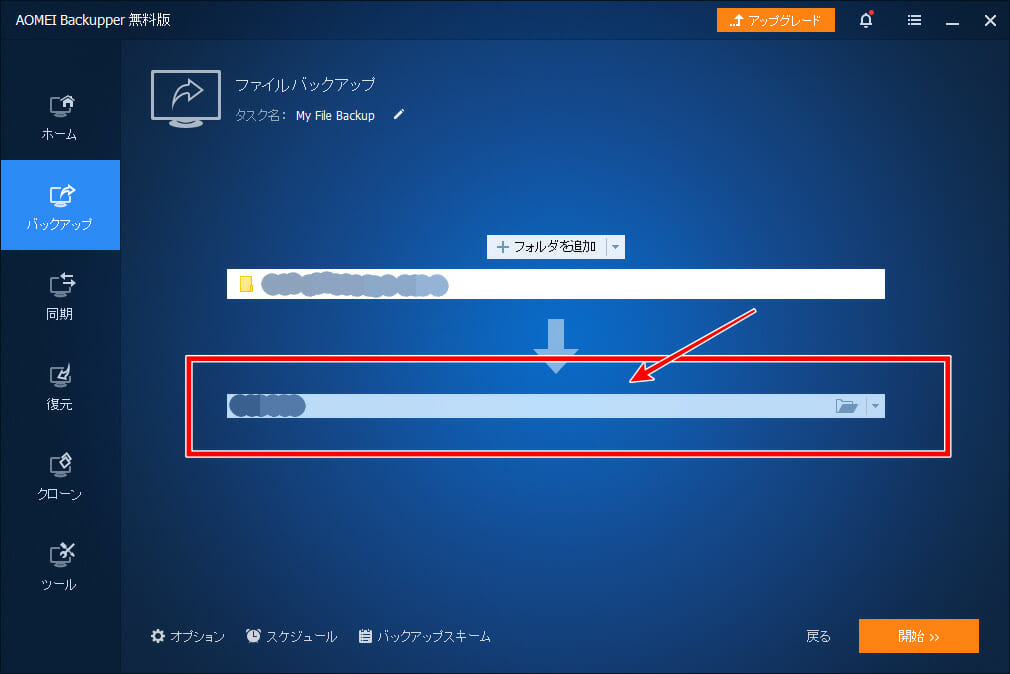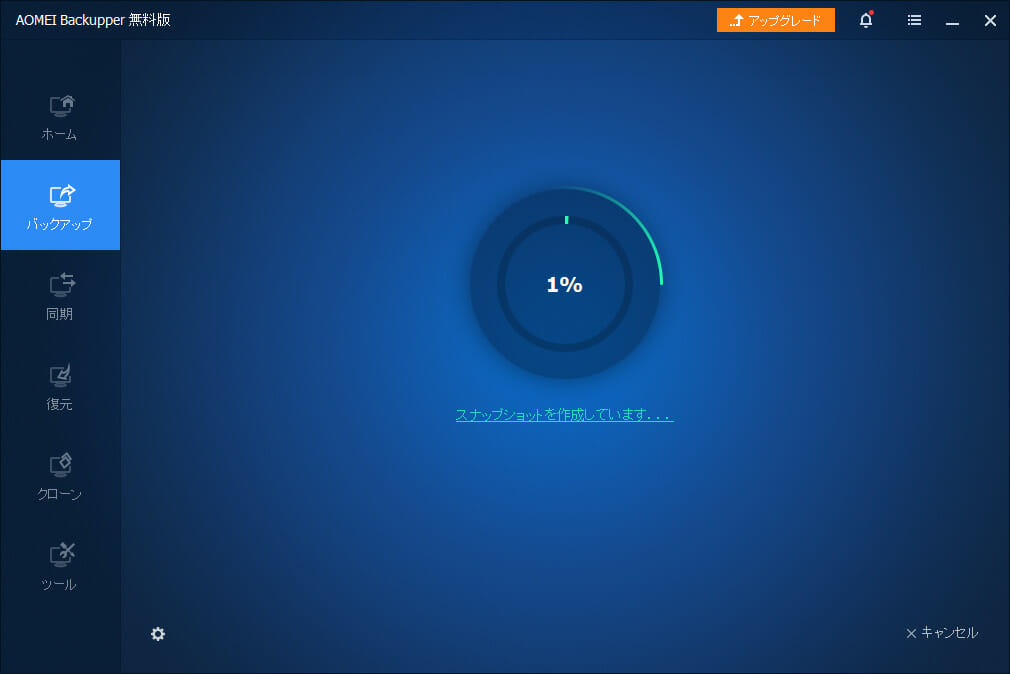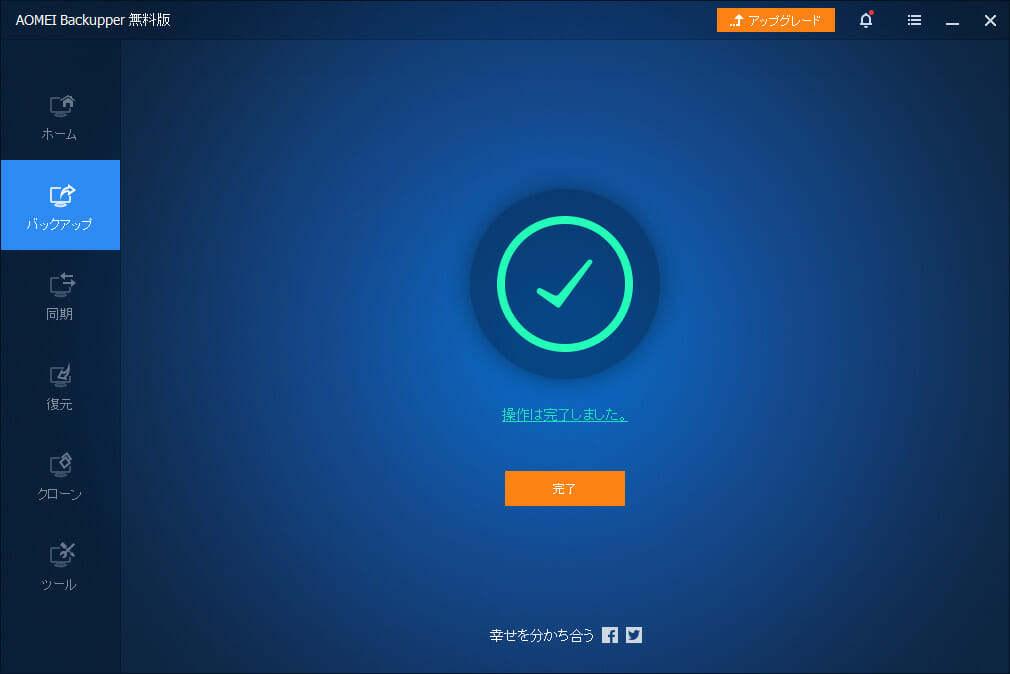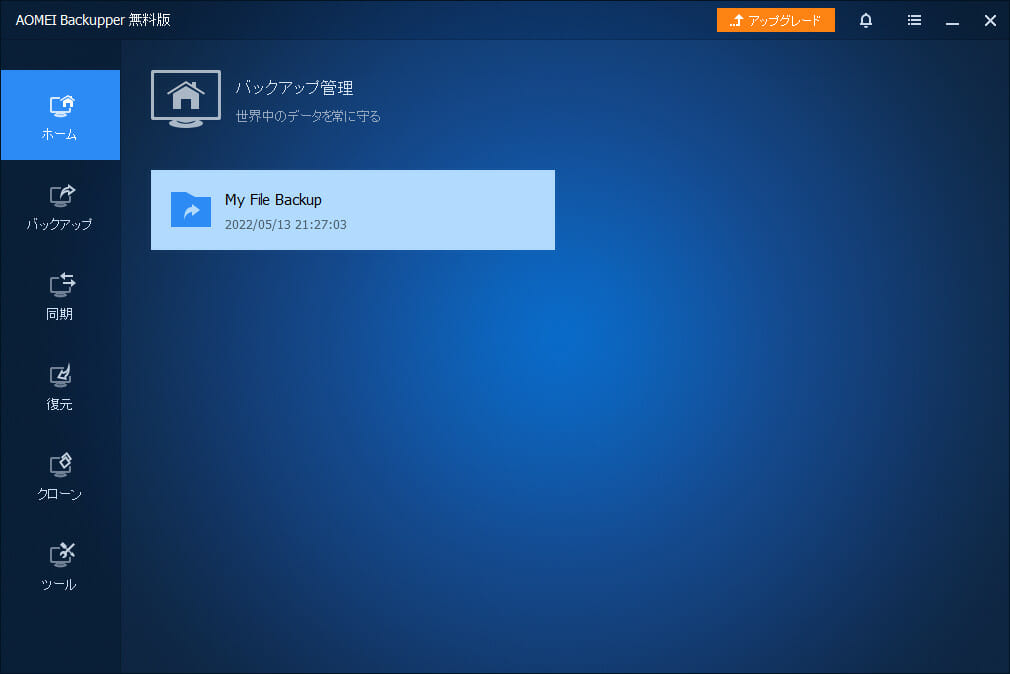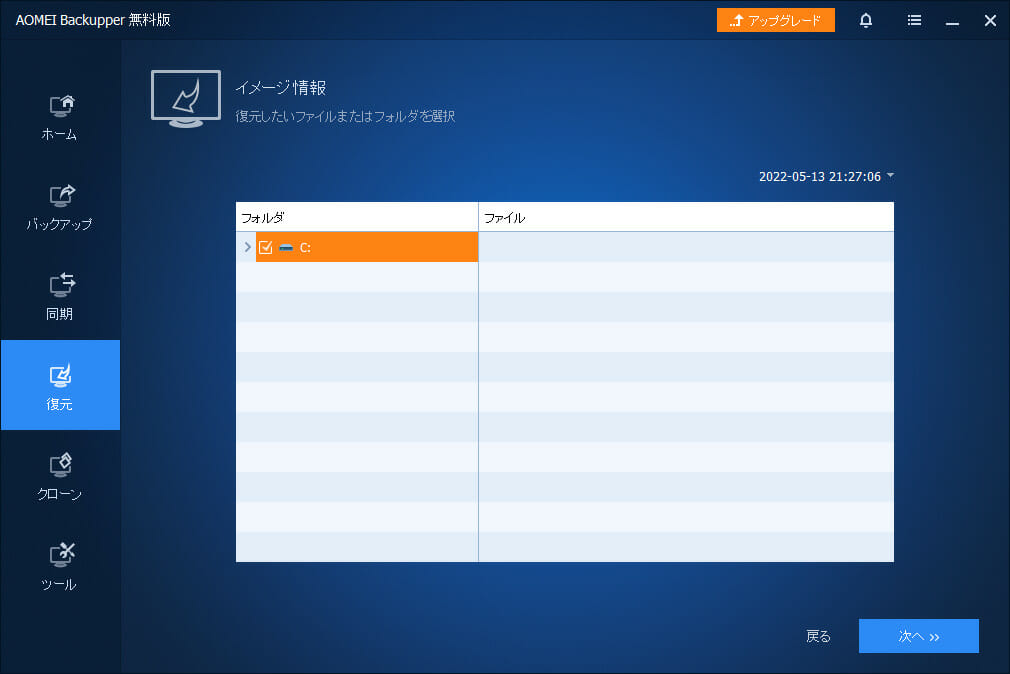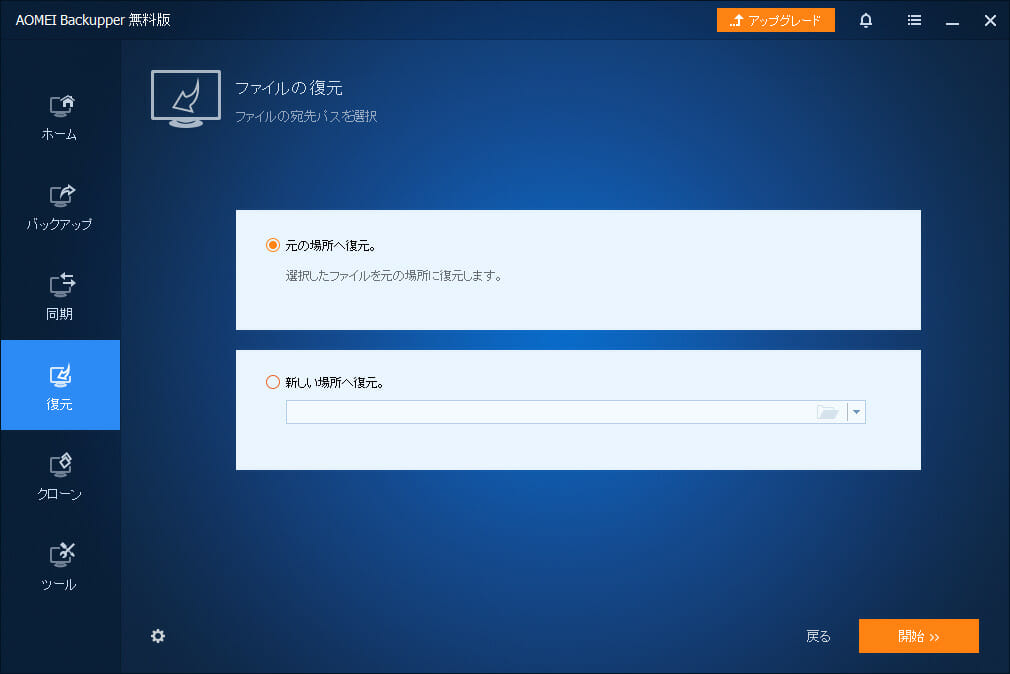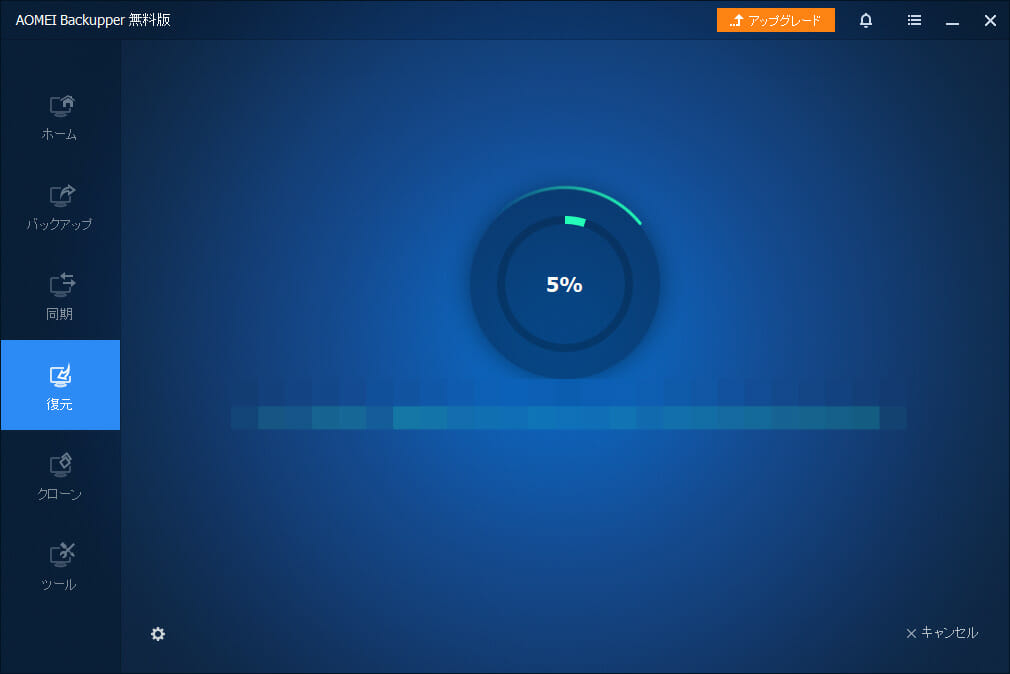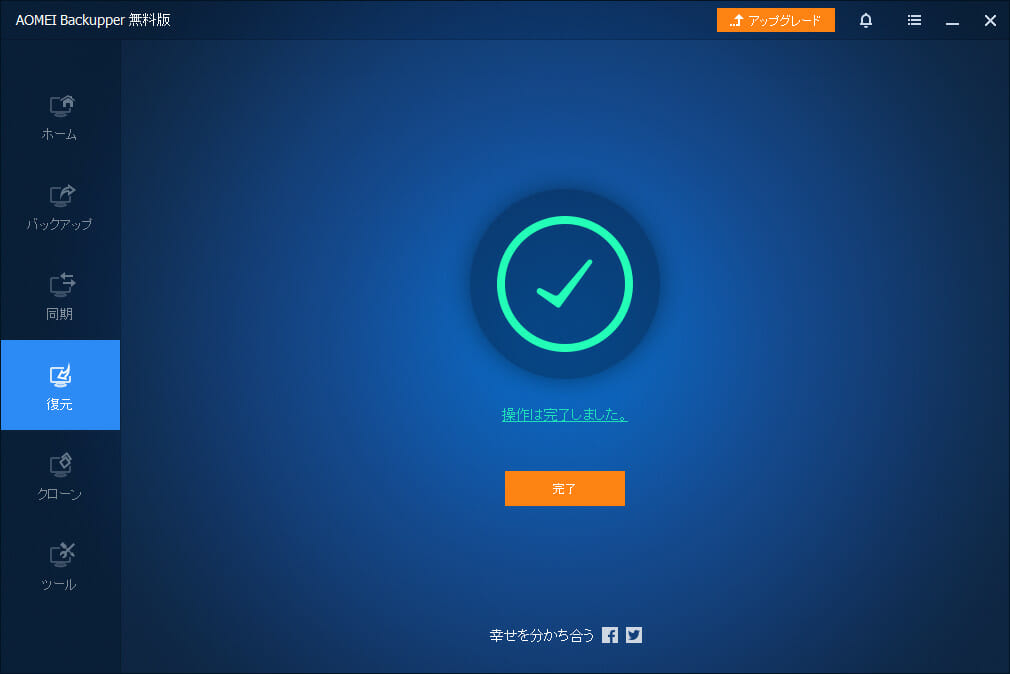Windowsを使っているとクラッシュしてパソコンのデータが使えなくなることがあります。
いつクラッシュしてもいいように、普段からバックアップを取得しておくことが重要です。
今回は数あるバックアップソフトの中から、とても使いやすいバックアップフリーソフトの「AOMEI Backupper」を紹介します。
この記事では、「AOMEI Backupper」を使ったバックアップのやり方と実際に使って感じたことをまとめていきます。
AOMEI Backupperとは
Windows11、Windows10、Windows8.1/8、Windows7、Vista、XPに対応ていて、バックアップ、復元、同期、クローンなどたくさんの機能が使えます。
個人利用であれば無料で使うことができます。
操作もクリックだけでほとんどできるので、とても使いやすいバックアップフリーソフトです。
バックアップフリーソフトを探している人に選択肢の一つとして「AOMEI Backupper」をオススメします!
- 個人なら無料で利用可能
- WIndowsの対応バージョンが11、10、8.1/8、7、Vista、XP(32/64ビット版)と幅広い
- 無料範囲でもバックアップ、復元、同期、クローンなど使える機能が豊富
- 無料版でも技術サポートを受けることができる
とくに無料ソフトでありながら技術サポートが使えるなど、利用者として安心感を持つことができるかなと思います。
サポート使ってないので、日本語対応しているかは分からないですが。
- Windows専用でMac非対応
AOMEI Backupperのインストールとバックアップ・復元のやり方
ここからは実際のインストールとバックアップ・復元の手順をまとめます。
AOMEI Backupperのインストール
- AOMEI Backupperの公式サイトからインストーラをダウンロードする
- インストーラを実行してインストールする
- 言語を選べる。デフォルトで日本語選択されているのでそのまま進める。
- Pro版の無料体験もありますが、今回は無料版を使うのでスキップをクリック。
- 今すぐインストールをクリックしてインストールが終わるのを待ちます。
インストール先を変更したければ、右下のパスをクリックして任意のインストール先を指定します。
- 今すぐ体験をクリックして立ち上げます。
インストール完了時にブラウザが立ち上がりますが、閉じてOKです。
AOMEI Backupperでバックアップと復元
今回はファイルのバックアップと復元を試していきます。
ファイルのバックアップ
- 新規バックアップをクリック。
バックアップが一つでも作られていると、ホームにはバックアップが表示されるので、サイドバーからバックアップを選択
- ファイルバックアップをクリック。
- バックアップとりたいフォルダorファイルを追加します。
- バックアップ先を指定します。
- 開始をクリックしてバックアップが終わるのを待ちます。
ファイルの復元
- バックアップを作成するとホームに表示されるので、復元したいバックアップの復元を選択する。
- 復元したいターゲットにチェックをつけて次へボタンをクリック。
- 復元先を選択して開始をクリックして復元の完了を待つ。
まとめ
バックアップと聞くと難しそうに感じるかもしれないですが、「AOMEI Backupper」はクリック操作で直感的に操作できるので、初心者にもわかりやすくてオススメです。
バックアップフリーソフトを探している人は候補の一つにする価値は十分あると思います。是非、「AOMEI Backupper」を試してみてください!!