
- はじめに
- R-CRANからのR言語アプリのインストール
- MacOSでpkgを実行して、Rをインストールする
- Mac Homebrewで、R言語をインストールする
- posit HPから、RStudioをインストールする
- Mac Homebrewで、RStudioをインストールする
- まとめ
- 参考資料
はじめに
R言語は、統計解析向けのプログラミング言語、及びその実行環境で、オープンソース・フリーソフトウェアとして無料で利用することができます。 最近では、統計解析だけに留まらず、多変量解析、機械学習、インタラクティブな可視化、バイオインフォマティクスなどなど、様々なデータ解析で利用されています。
一方、RStudioは、Rの統合開発環境です。主に、RStudio Desktopというデスクトップアプリケーションと、RStudio Serverというリモートサーバ上で実行されるアプリケーションがあります。 2022年10月に「RStudio社」は「Posit社」に名前が変わり、現在はPosit SoftwareがRStudioを提供してメンテナンスをしています。
この記事では、R環境構築の際の最初に行う、R言語とRStudioのインストール方法を分かり易く、解説しています。R初心者の方には、ぜひ、R言語をセットアップする際の参考にしていただけると嬉しいです。
R-CRANからのR言語アプリのインストール
始めに、CRAN(クラン、あるいはシーラン; The Comprehensive R Archive Network)からのRアプリのダウンロードを紹介します。
まずは、Googleの検索窓から、「r」あるいは「CRAN」で検索してみます。
2022年12月6日時点で、Google検索したところ。。。
「r」でgoogle検索すると。。。
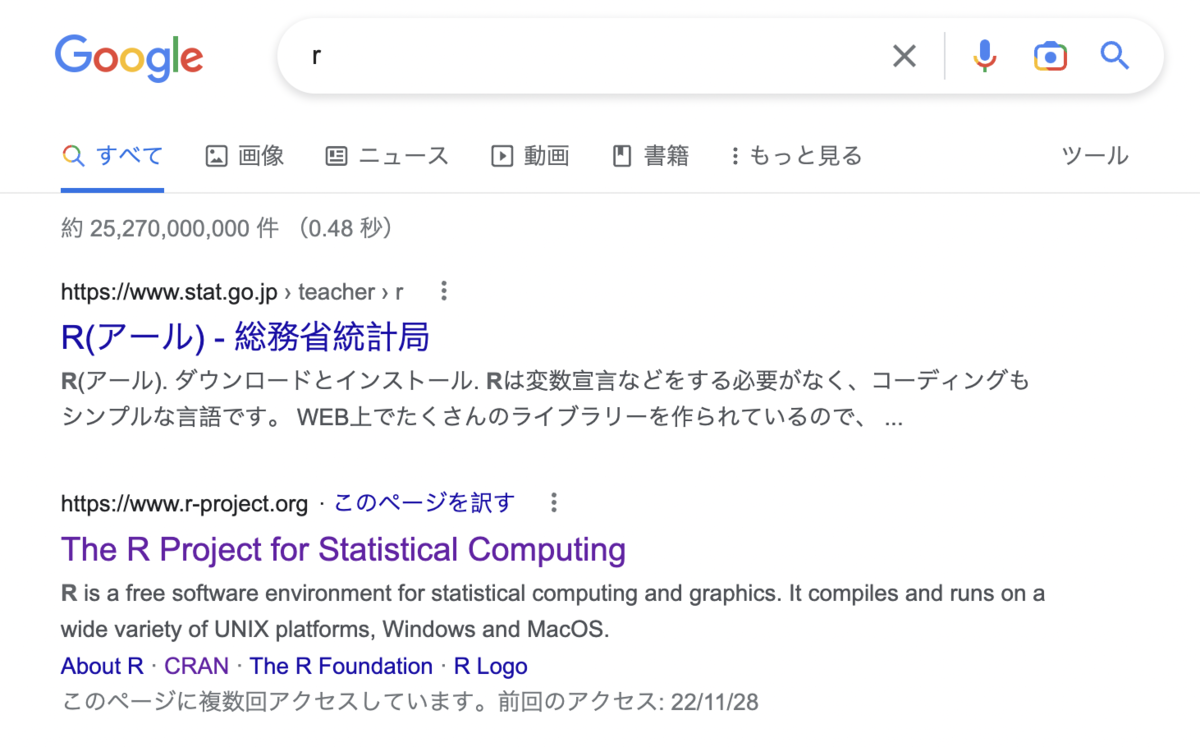
「r」で検索すると、「R(アール) - 総務省統計局」がトップヒットして、続いて、 「The R Project for Statistical Computing」がヒットします。 この場合、2番目にヒットした、Rのサイトに進めます。
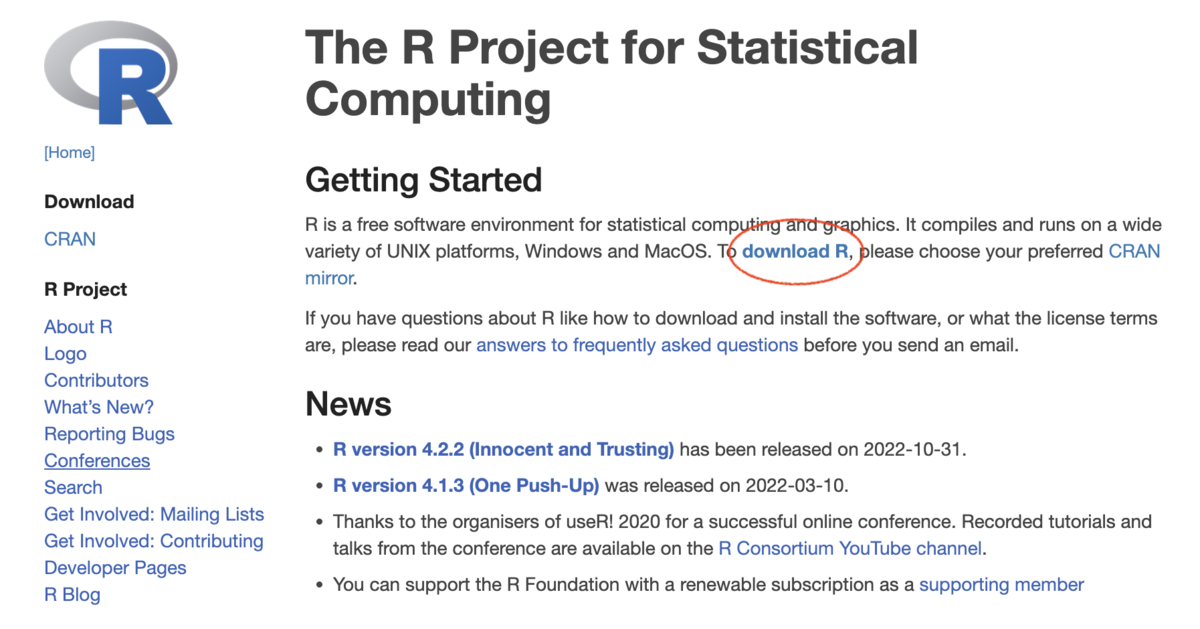
そうすると、R Projectに進むので、次は、中央付近の「download R」をクリックします。
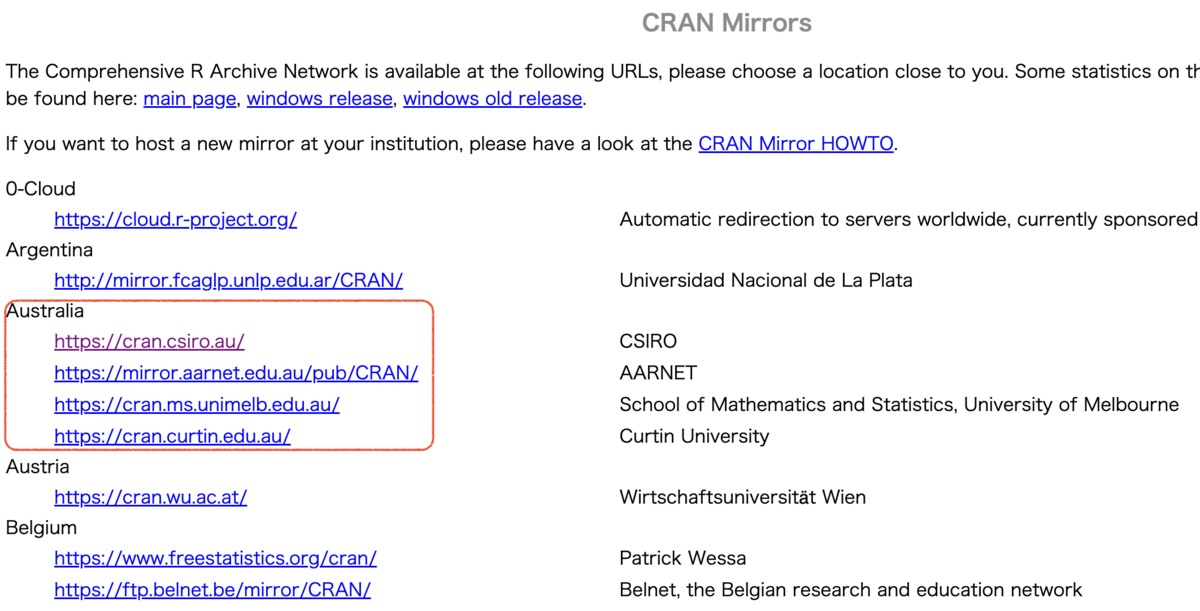
次に、CRAN Mirrorsでサイトリストが表示されます。 初心者の場合、、このページで、もうかなり嫌になります。。 ただ、ここはどのMirrorsを選んでも大丈夫です。 というのも、どこも同じ形式のサイトが表示されるだけなんです。
私はいつもオーストラリアのどこかのミラーを選んでいます。
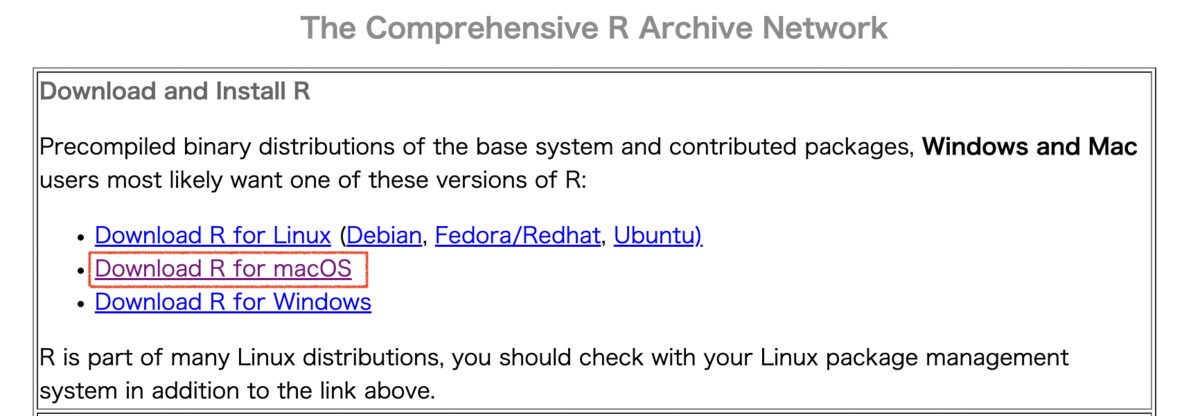
次に、The Comprehensive R Archive Networkのページが表示されて、 「Download and Install R」ということで、 Linux版、Mac版、Windows版のダウンロードリンクが表示されます。 お使いのOSに合わせて、アプリを選択します。
私が使っているPCは M1 Mac なので、「Download R for macOS」のリンクをクリックします。
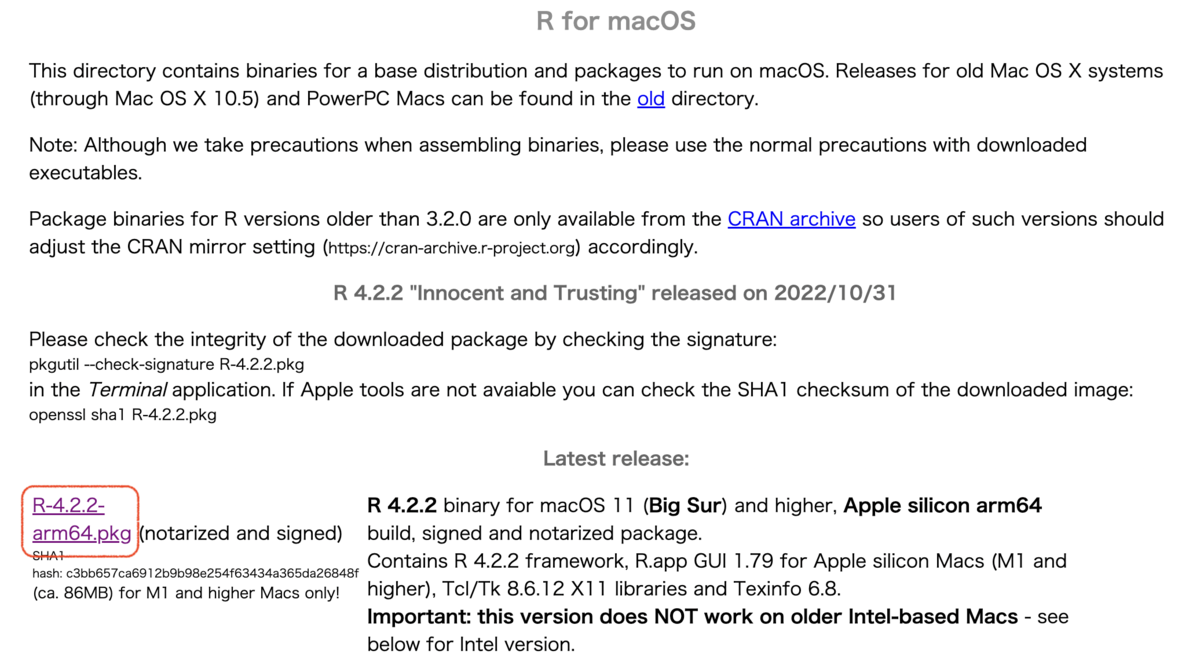
そうすると、「R for macOS」というwebページに切り替わります。 この場合だと、Latest releaseに「R-4.2.2-arm64.pkg 」が表示されます。 MacのCPUに合わせて、バージョンを選択する必要があります。
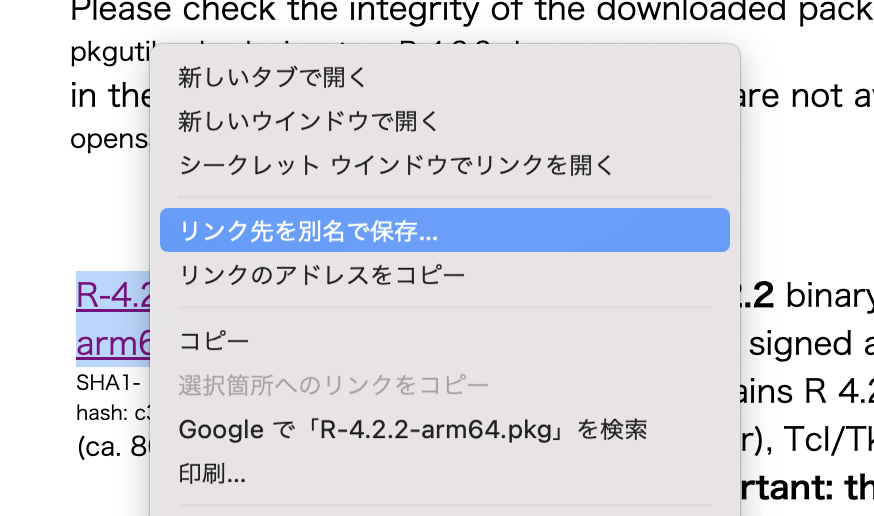
次に、pkgのリンクの上で、右クリックして、「リンク先を別名で保存...」を選択して、Rアプリをダウンロードします。
「CRAN」でgoogle検索すると。。。
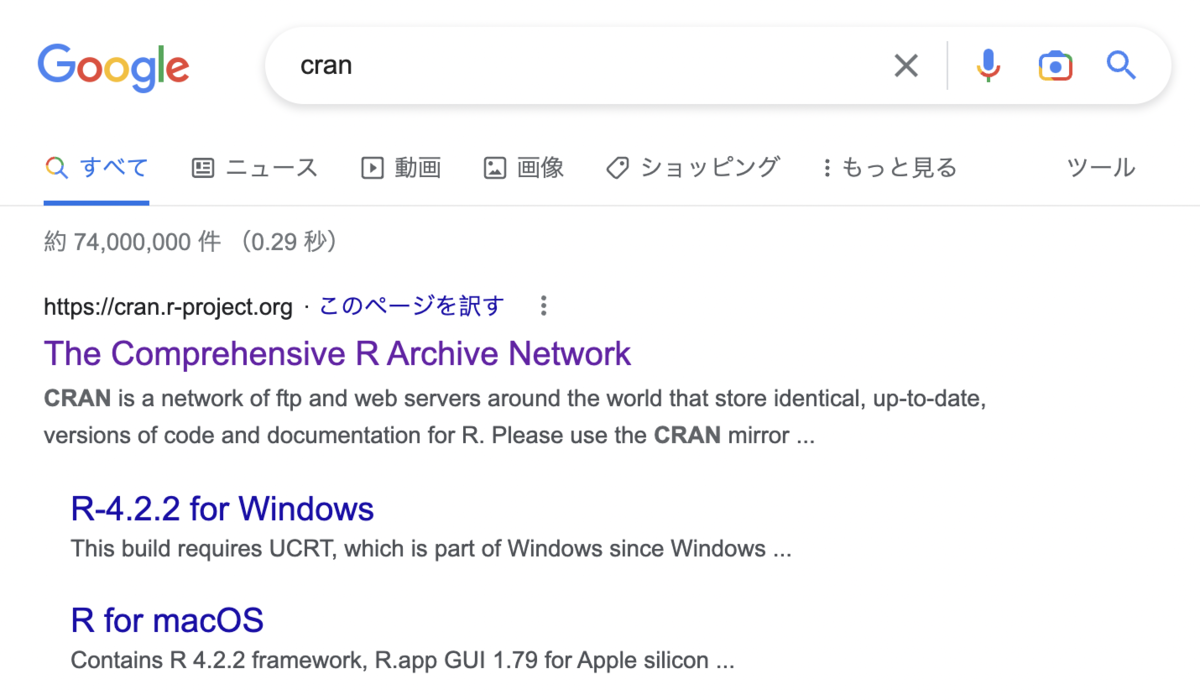
一方で、「CRAN」で検索すると、 「The Comprehensive R Archive Network」がトップヒットします。 そのリンクをクリックします。
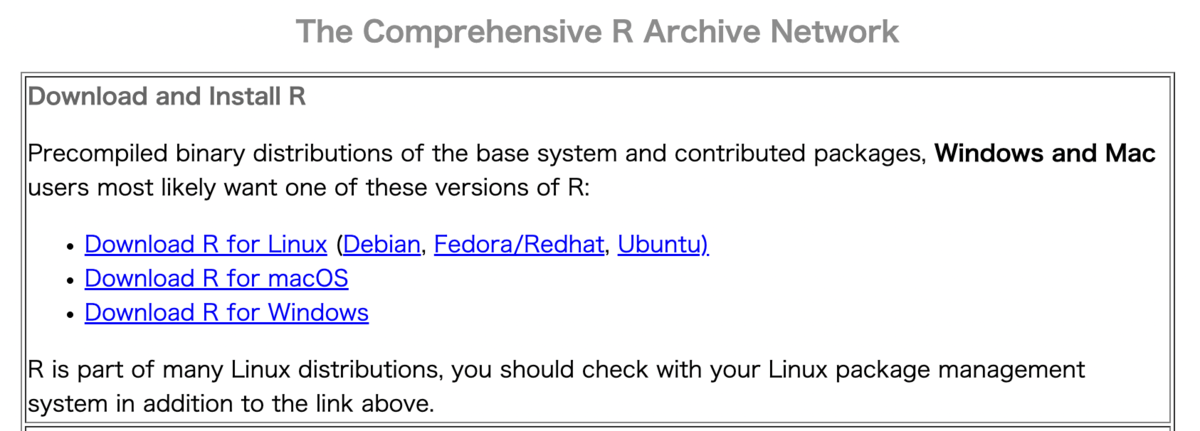
そうすると、The Comprehensive R Archive Network のページが表示されて、、、、Linux版、Mac版、Windows版のダウンロードリンクが表示されます。 上記の通り、お使いのOSに合わせて、アプリを選択します。
このように、「cran」で検索する方が、少しショートカットされます。
MacOSでpkgを実行して、Rをインストールする
ダウンロードされた、「R-4.2.2-arm64.pkg」をダブルクリックします。
インストール画面が表示されるので、 「続ける」、「続ける」、「続ける」、「同意する」をクリックします。
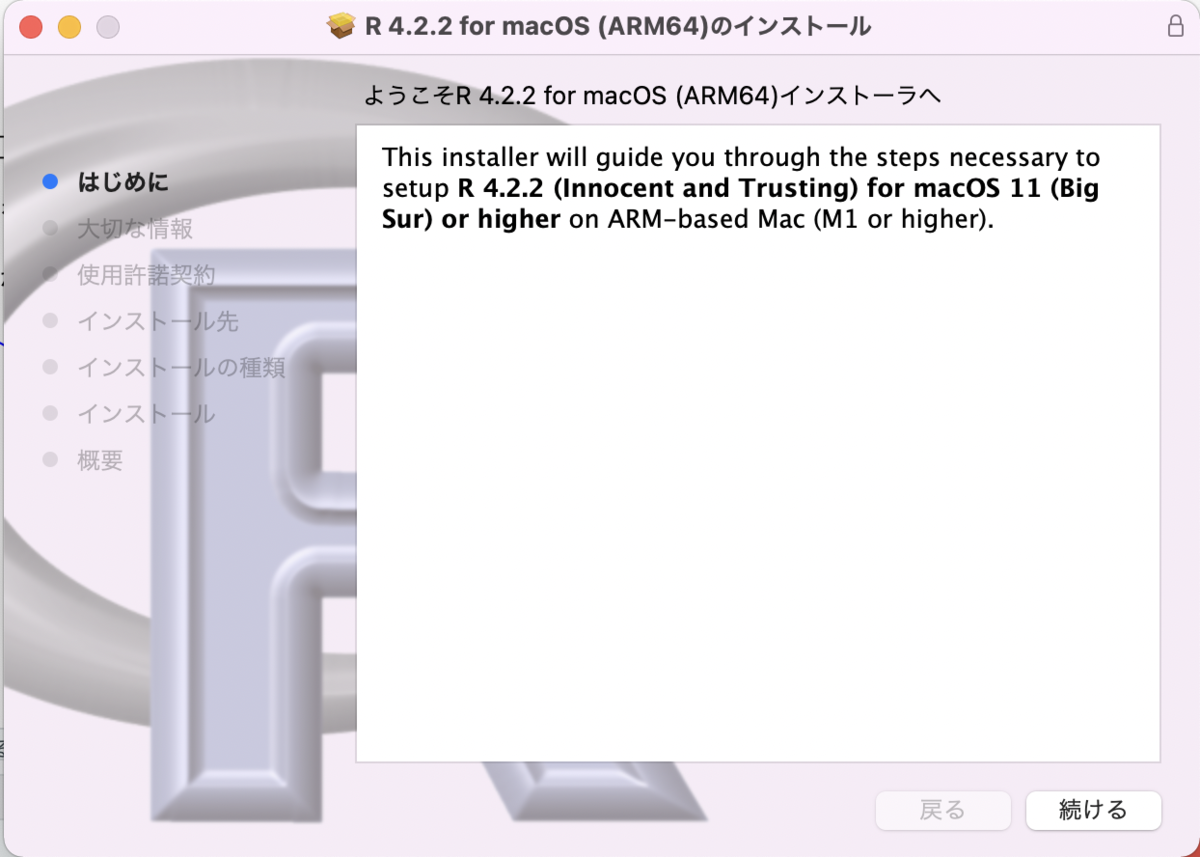
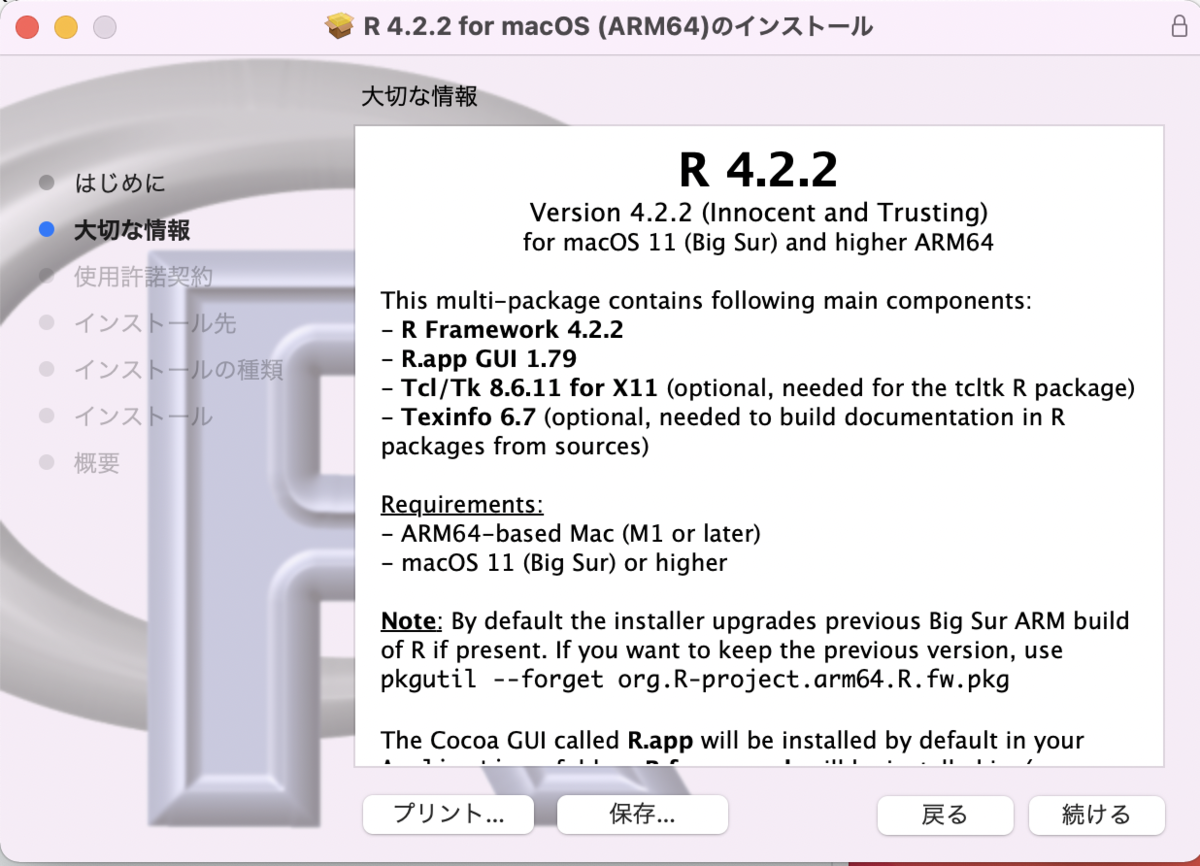
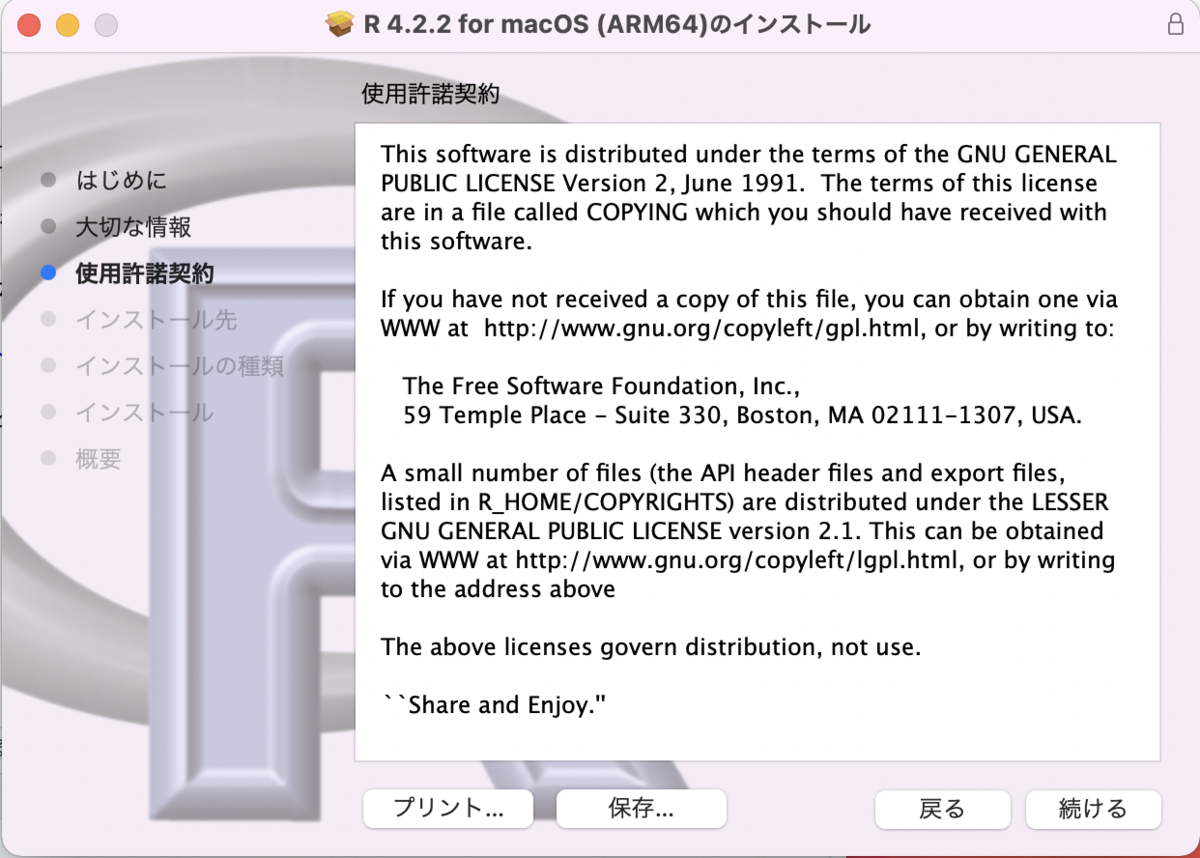
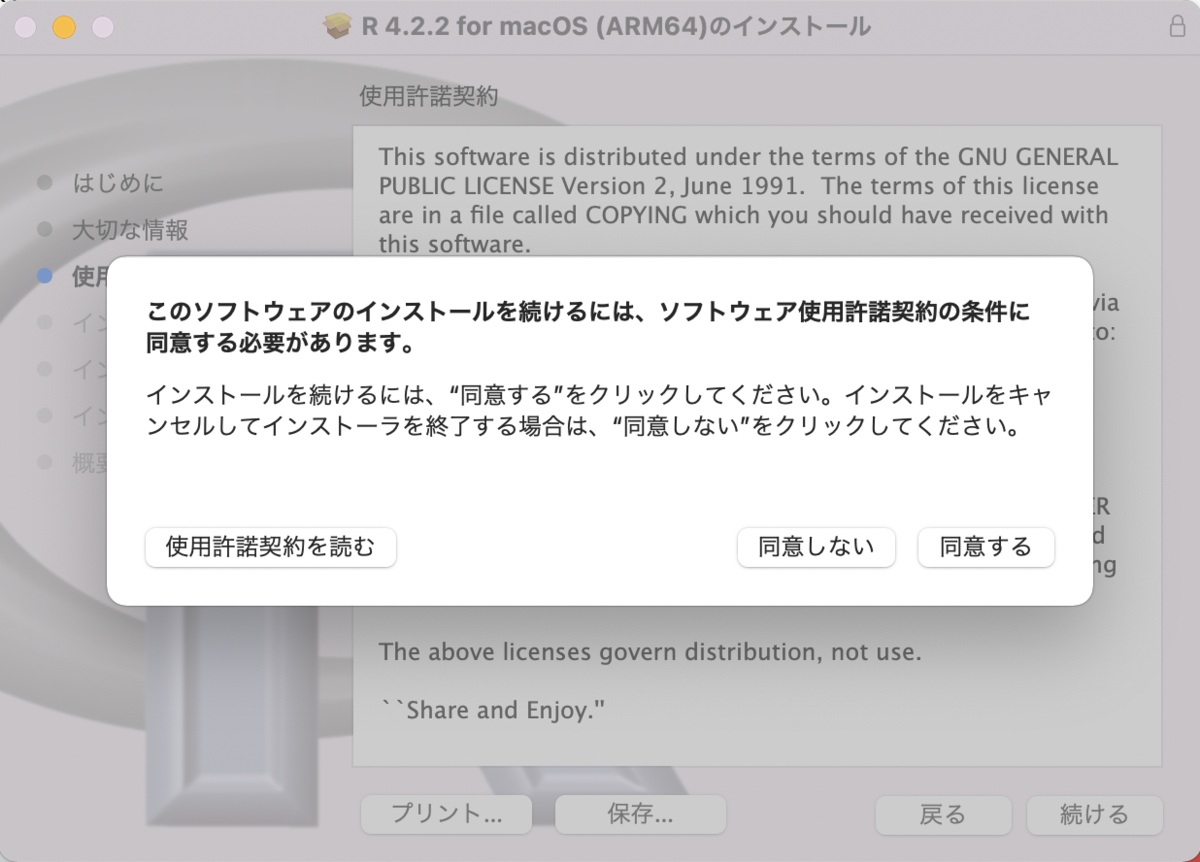
次に、インストール先のディスクを選択して、「続ける」をクリックします。 通常、そのままクリックで、大丈夫です。
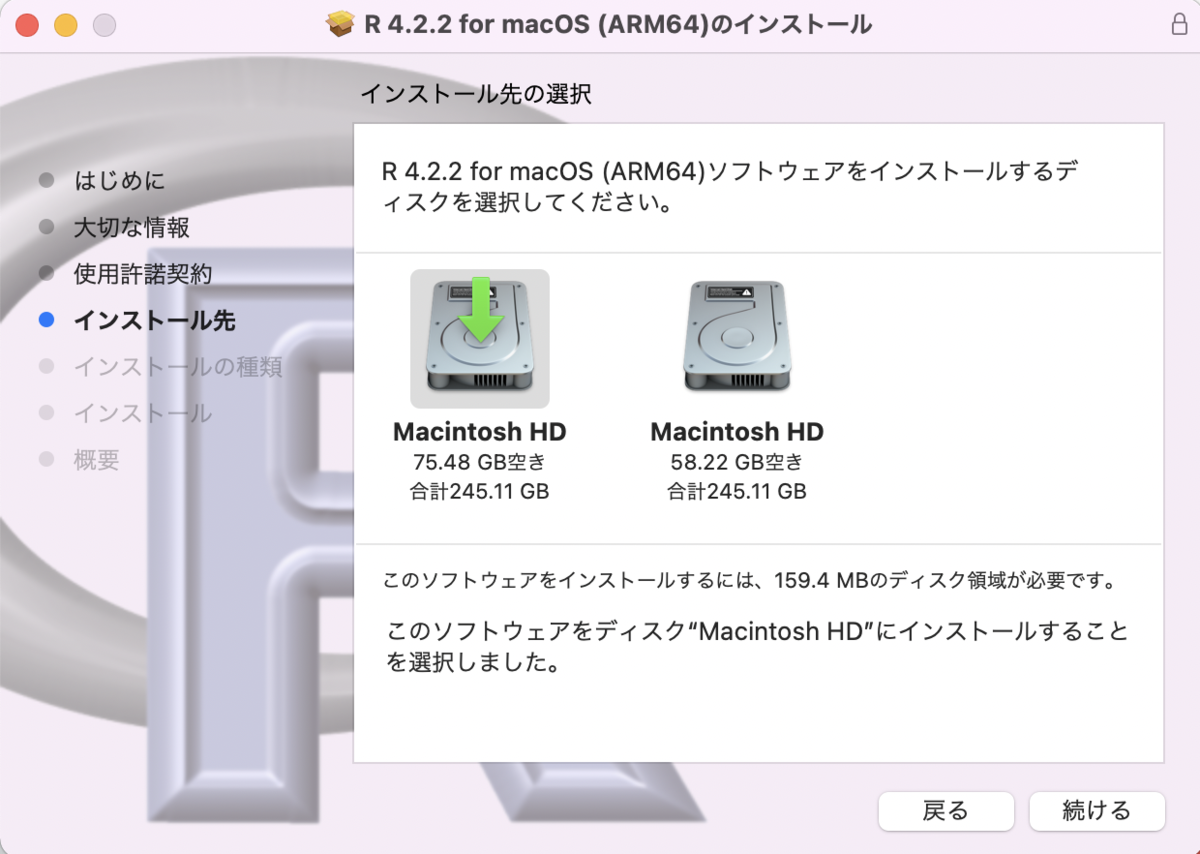
そして、ようやく、「インストール」のボタンが表示されます。 そして、「パスワード入力」を聞かれるので、指示に従って、パソコンのパスワードを入力します。 しばらく待っていると、インストールが完了するので、「閉じる」をクリックします。
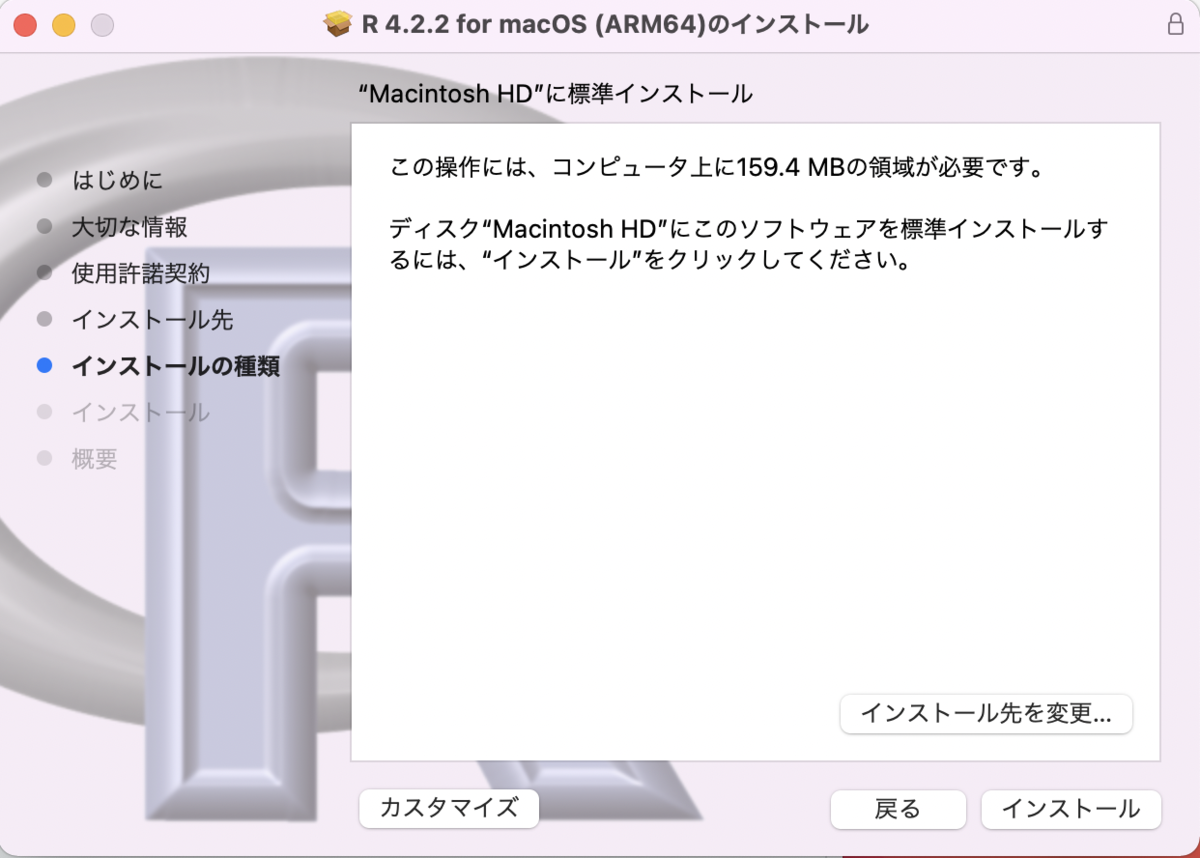
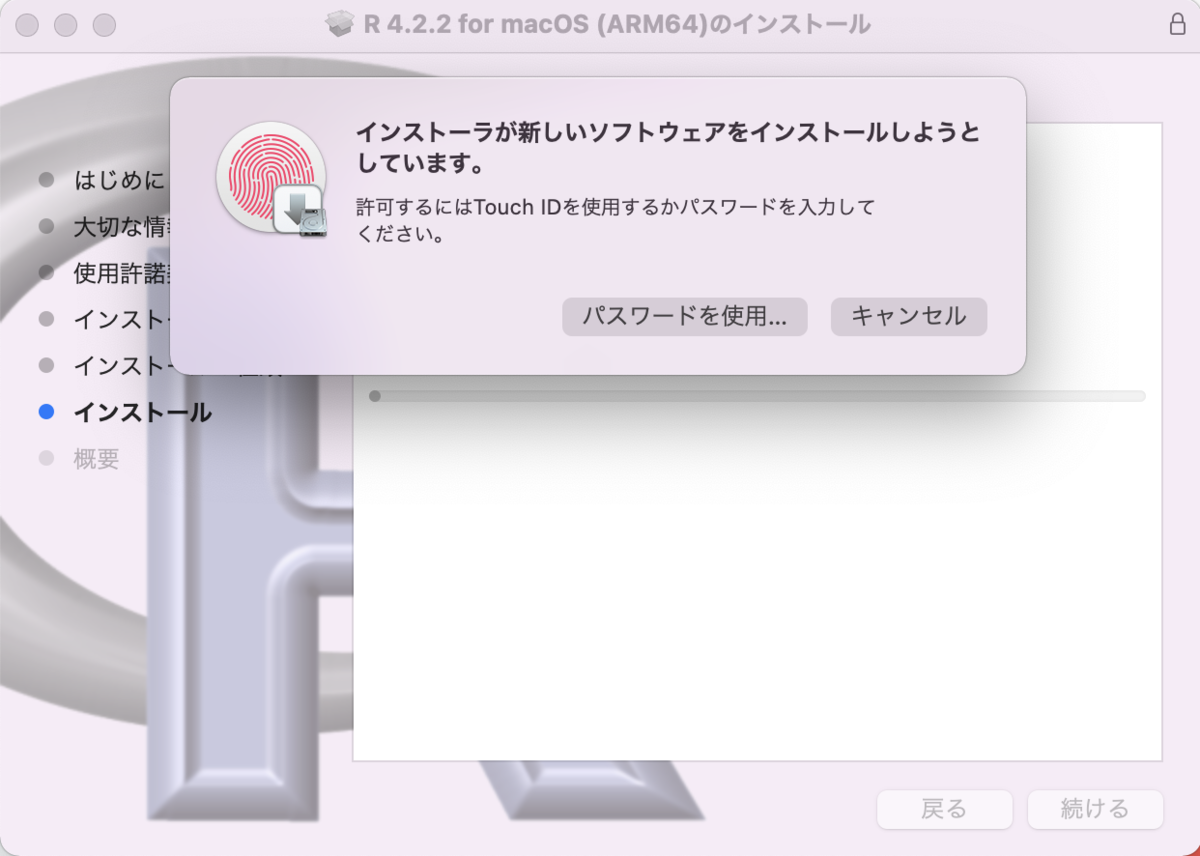
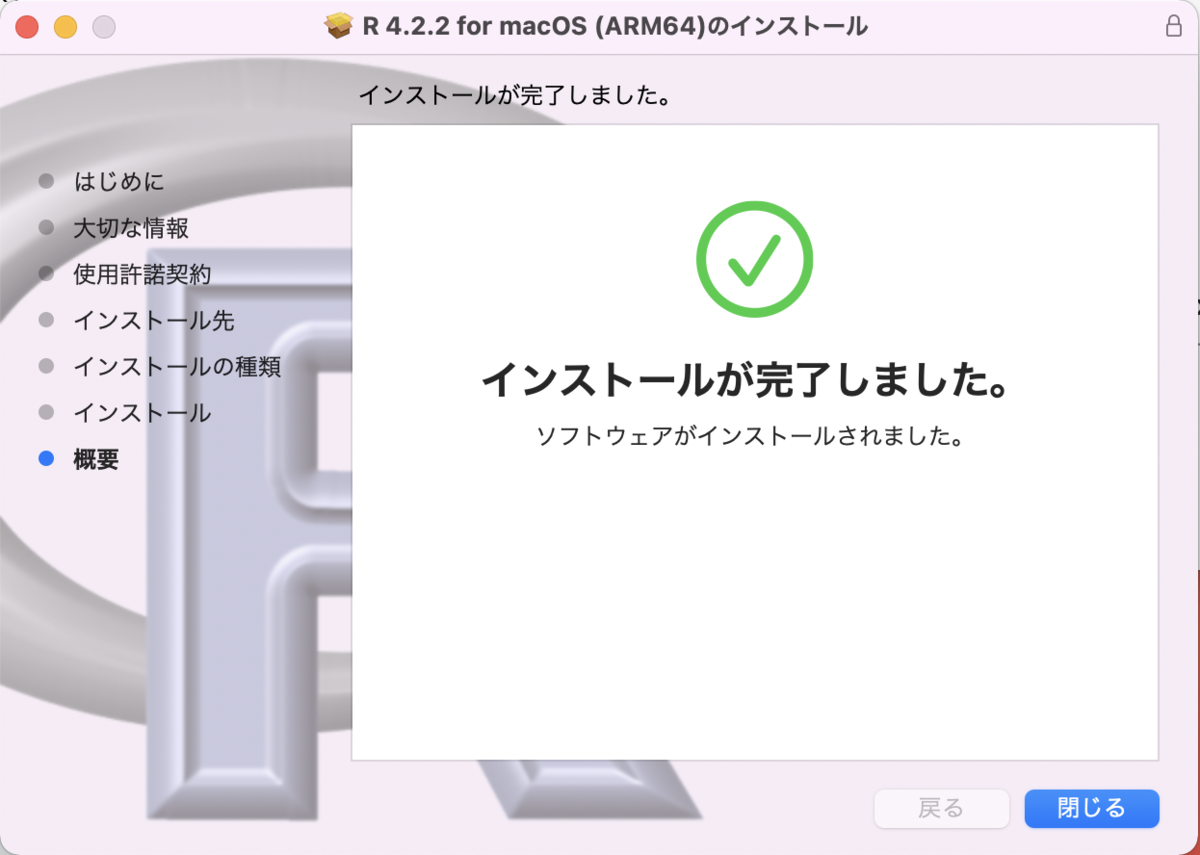
無事に完了すると、アプリケーションフォルダ内に、「R.app」がインストールされています。

「R.app」をダブルクリックすると、Rコンソールが表示されます。
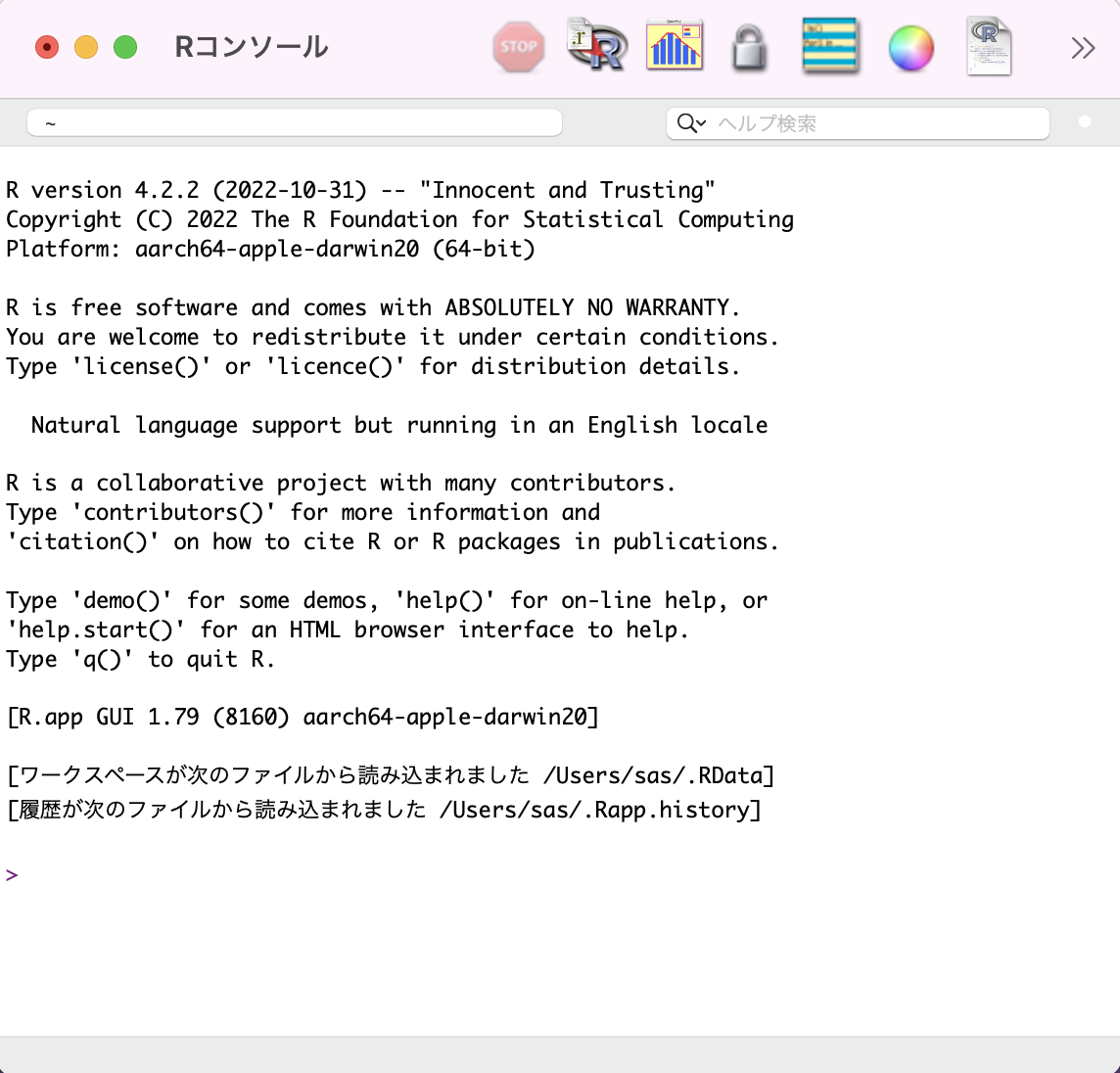
このコンソールが表示されたら、インストールは無事に完了です。
Mac Homebrewで、R言語をインストールする
上記のインストールは、GUI版のR.appのインストール方法です。 Homebrewでは、CUI版とGUI版をどちらもインストールできます。
それでは、ターミナルを開いて、以下のbrewコマンドを実行して、インストールします。
まずは、brewのメタデータの更新をします。
#更新
brew update
CUI版のRをインストールしたいときには、r をインストールします。
#インストール brew install r #パス確認 which R #/opt/homebrew/bin/R #Rコンソール実行 R
続いて、GUI版Rをインストールする場合は、--caskオプションを付けて、brewを実行します。
このコマンドは、https://cloud.r-project.org から、R.appをインストールする方法です。
#インストール brew install --cask r
ここのポイントとしては、インストール時には「r」は小文字を使用します。 一方、Rコンソールの実行時には、「R」は大文字を使用します。
posit HPから、RStudioをインストールする
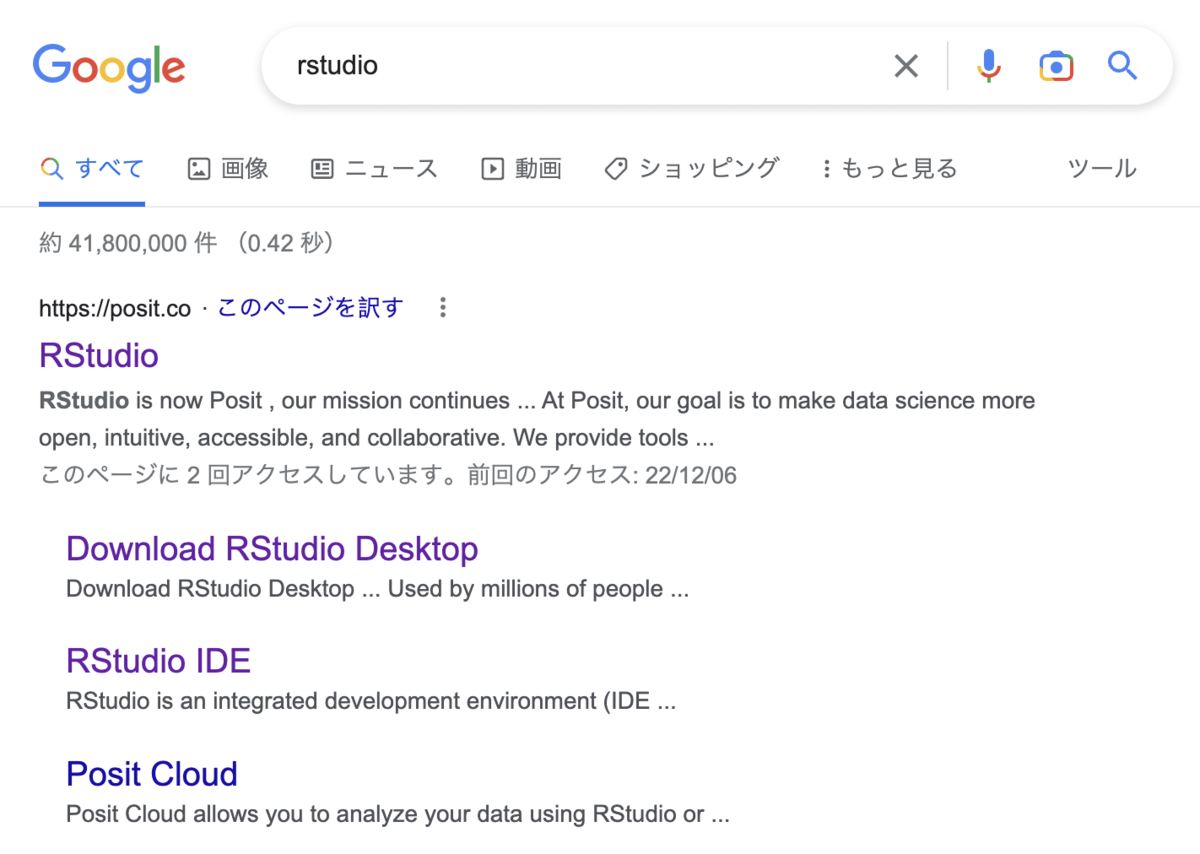
Google検索で、RStudioを検索して、トップヒットするRStudioのリンクをクリックします。
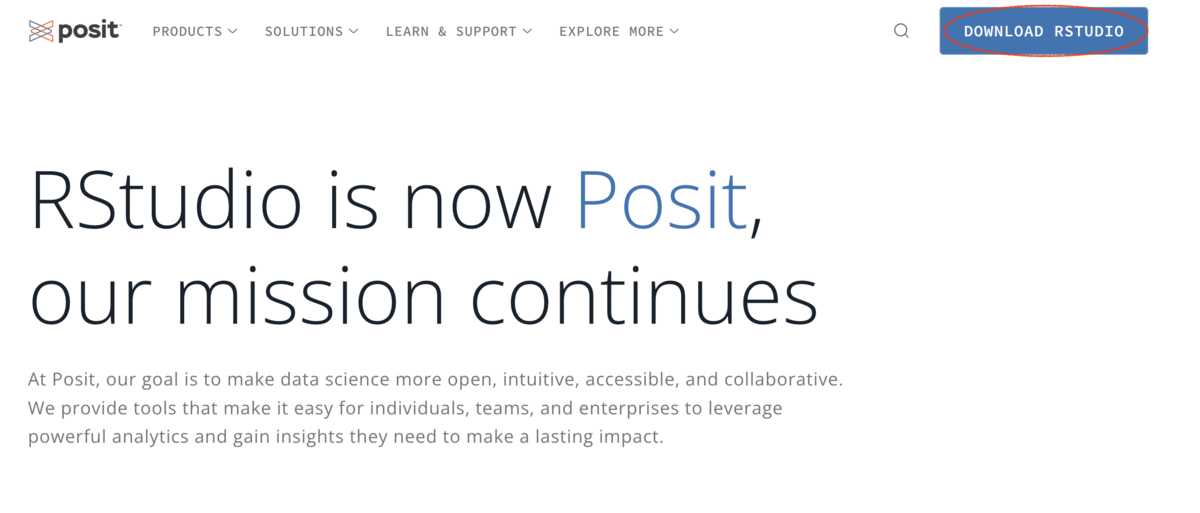
そうすると、positのウェブサイトに移動して、右上の「DOWNLOAD RSTUDIO」をクリックします。
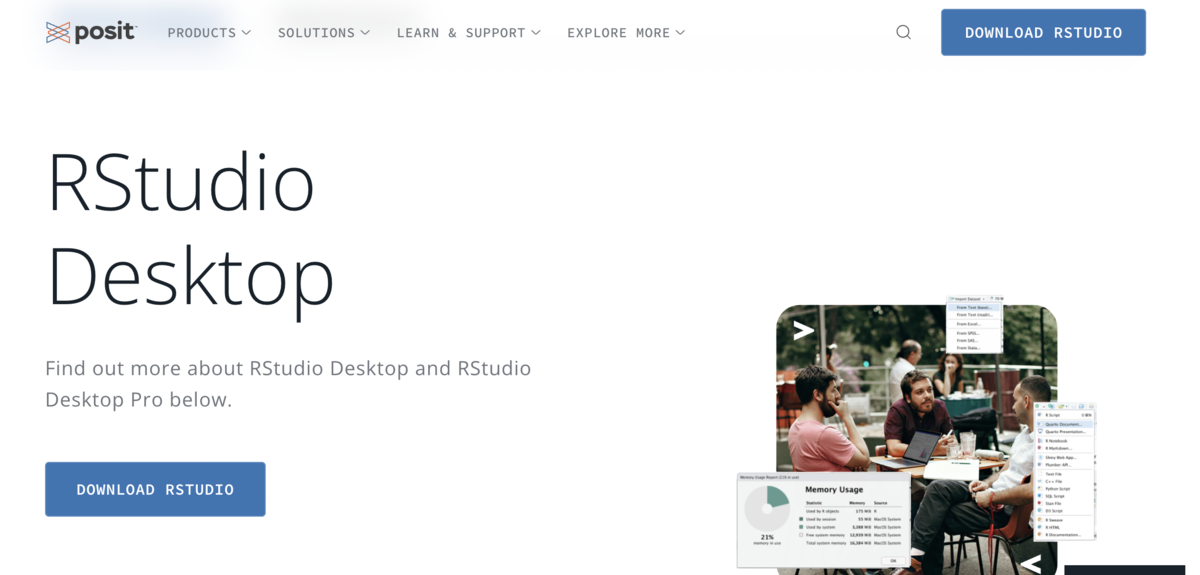
次に、RStudio Desktopの下にある、「DOWNLOAD RSTUDIO」をクリックします。
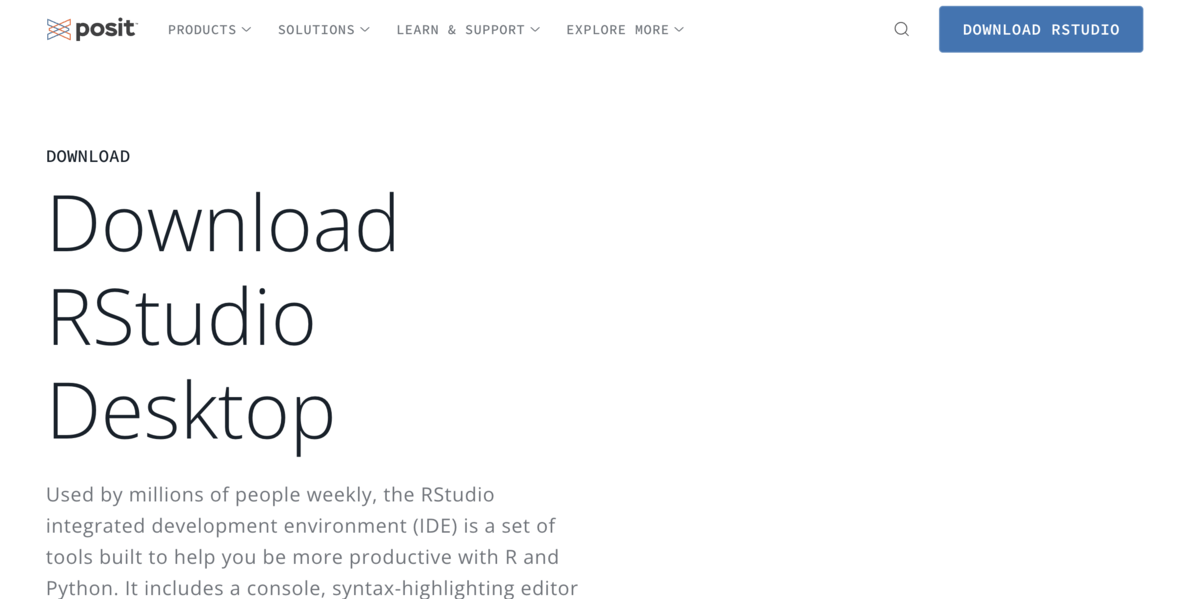
そうすると、「Download RStudio Desktop」というページが表示されます。
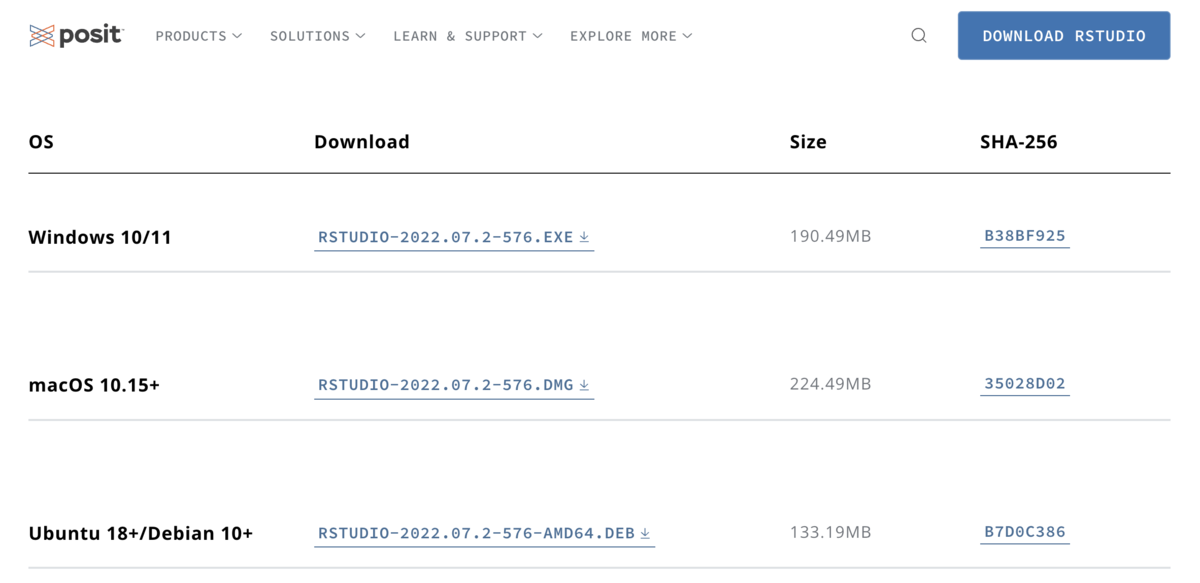
そこから、ずっと下の方に進んでいくと、MacOS用のインストーラーである、 「RSTUDIO-2022.07.2-576.DMG」が見つかるはずです。 positのウェブサイトは非常に分かりにくいです。
そのインストーラーをダウンロードして、インストールを実行します。 そうすると、インストールは完了です。
Mac Homebrewで、RStudioをインストールする
Homebrewでデスクトップアプリ版RStudioをインストールする場合には、--caskオプションを付けて、brewを実行します。
このコマンドは、https://download1.rstudio.org から、RStudio.appをインストールする方法です。
#インストール brew install --cask rstudio
このインストール時には、「rstudio」はすべて小文字です。
まとめ
RとRStudioのインストールをそれぞれ解説しました。
Macの場合なら、Homebrewでインストールする方が断然楽ですね。