Googleドライブは個人で使える便利なクラウドストレージです。15GBまでなら誰でも無料で利用することができ、ファイルの共有を他の人と行うことも簡単にできます。
今日はそんなGoogleドライブで、共有するフォルダを作る方法について解説したいと思います。
・共有フォルダを作りたい
・共有したいファイルがある
Googleドライブにログイン
まずは共有フォルダを作るためにGoogleドライブにログインを行います。今回はどのブラウザでも同じ操作になるように、検索から開く方法を紹介します。
まずはWebの検索(Safari・Edge・Chromeなど)で「グーグルドライブ」と検索してください。
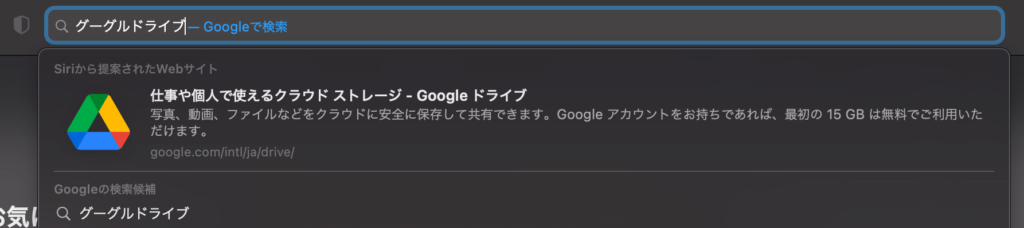
検索結果から以下のような表示を見つけ開きます。
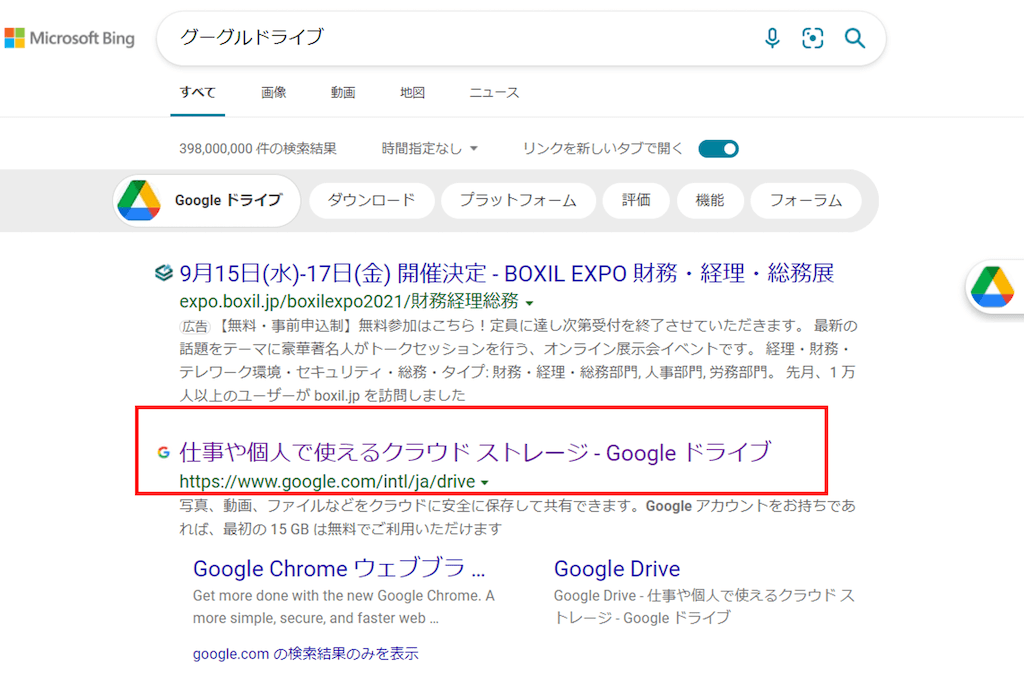
ドライブに移動を行います。
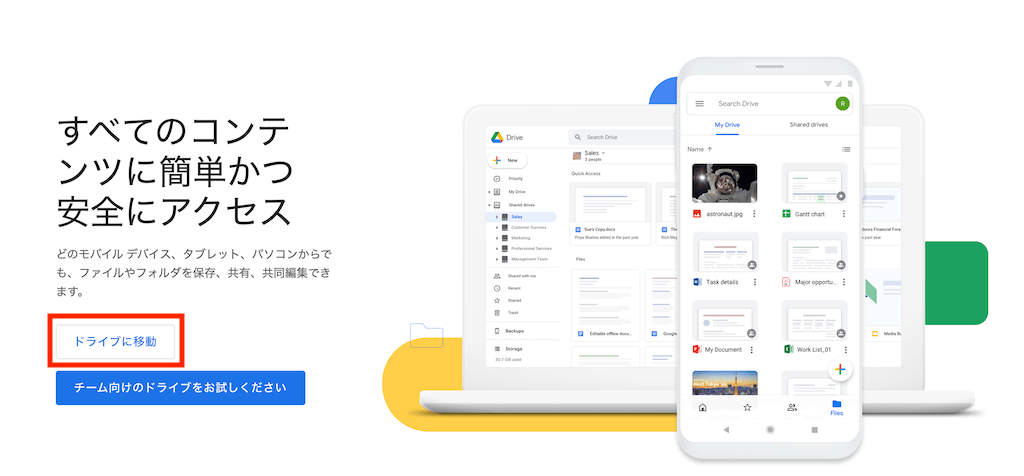
Googleのアカウントにログインしている場合は以下の項目は出ないので、次の手順に進みます。ログインしていない場合はログインを求められるので、Googleのフリーメールアドレスの入力を行ってください。
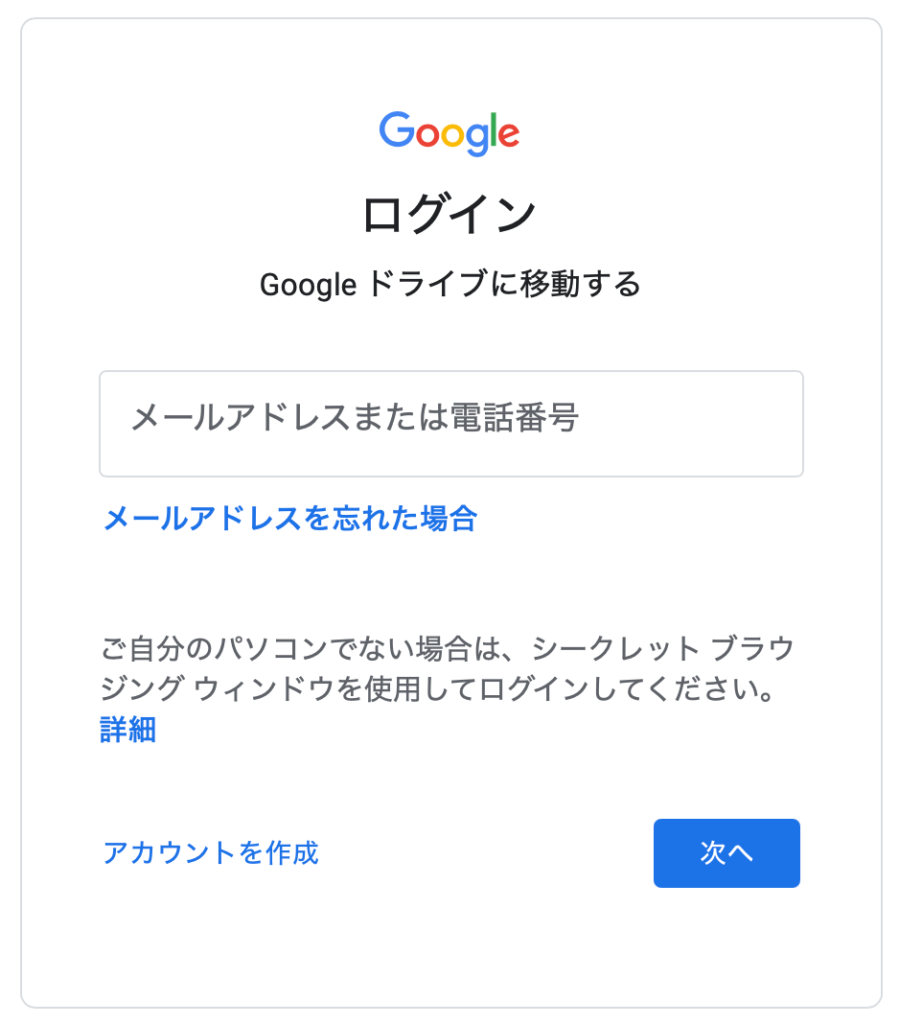
※フリーのメールアドレスを作っていない場合は左下の「アカウントを作成」からメールアドレスを作りましょう。
共有用に新しいフォルダを作る
ドライブに移動したら、次はファイルを共有するためにドライブ内に新しいフォルダを作ります。ファイルの共有は、作ったフォルダを公開することで行うと便利です。
ドライブ内にある「新規」か何もない部分で右クリックを行います。
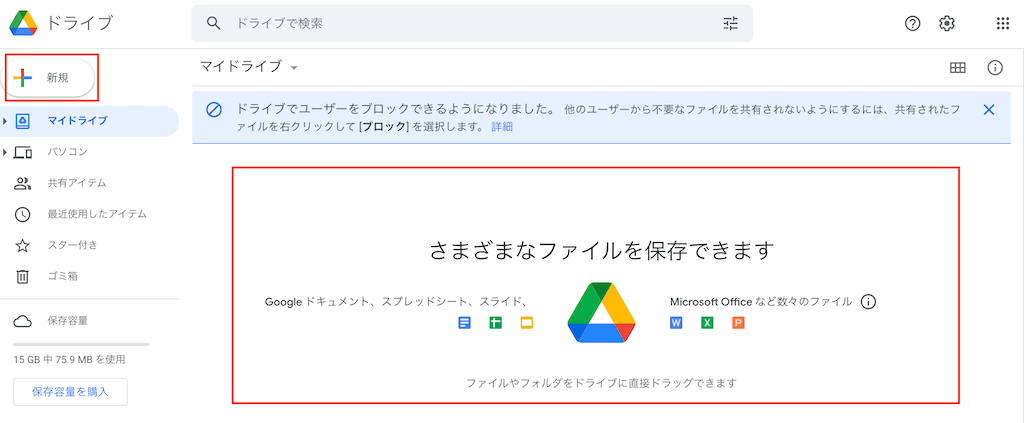
「新しいフォルダ」を選択して新規フォルダを作ります。
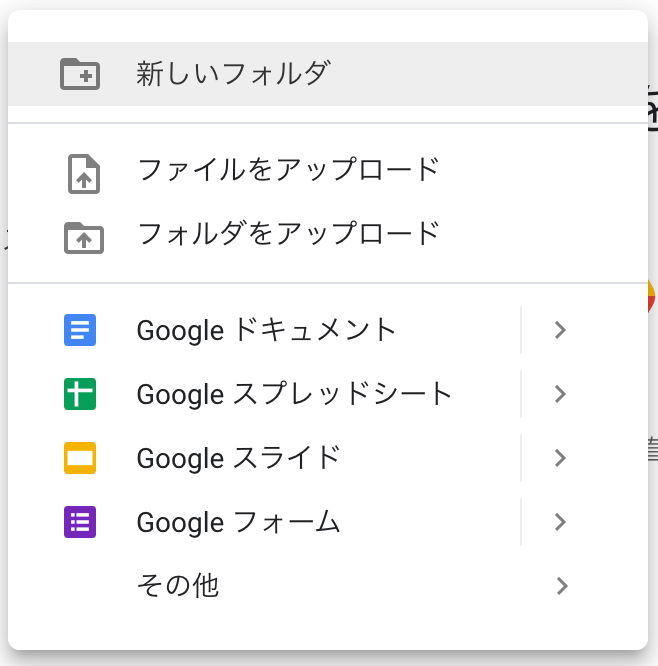
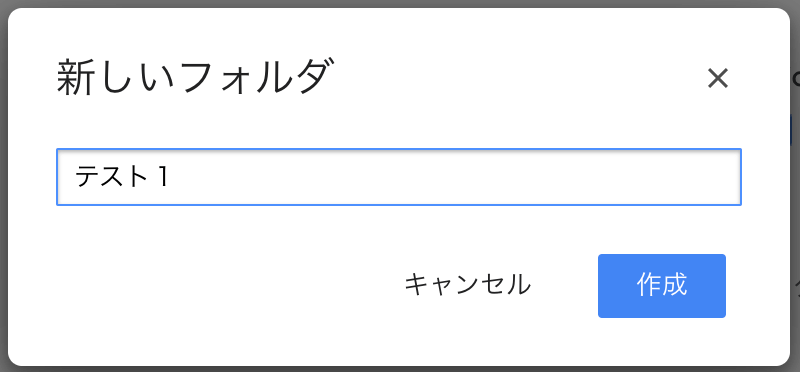
名前は好きに付けてOKです。名前をつけ終わったら「作成」を押します。
共有の権限を設定する
フォルダを作ったら、共有の権限を設定します。今回はリンクを取得の設定から、権限変更も行いたいと思います。
新しく作ったフォルダ上で右クリックを行い「リンクの取得」を選びます。
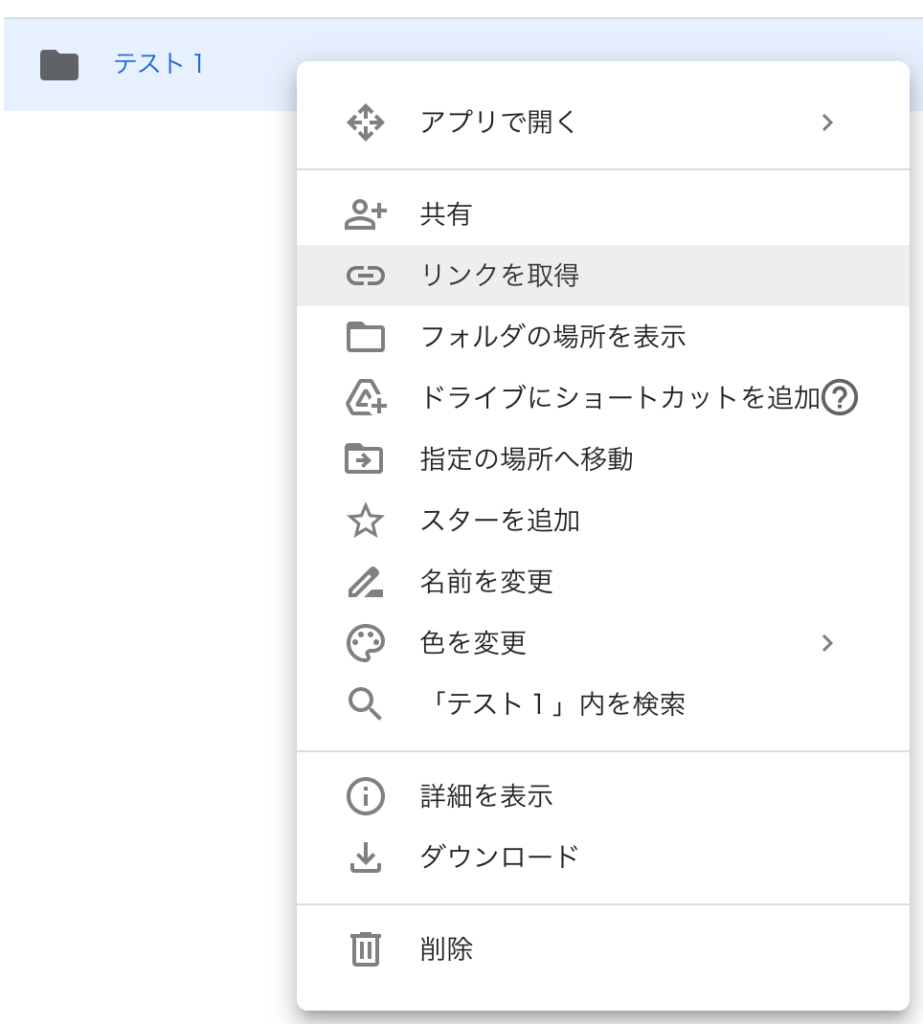
「制限付き」の項目をクリックで開き設定を「リンクを知っている全員」に変更します。
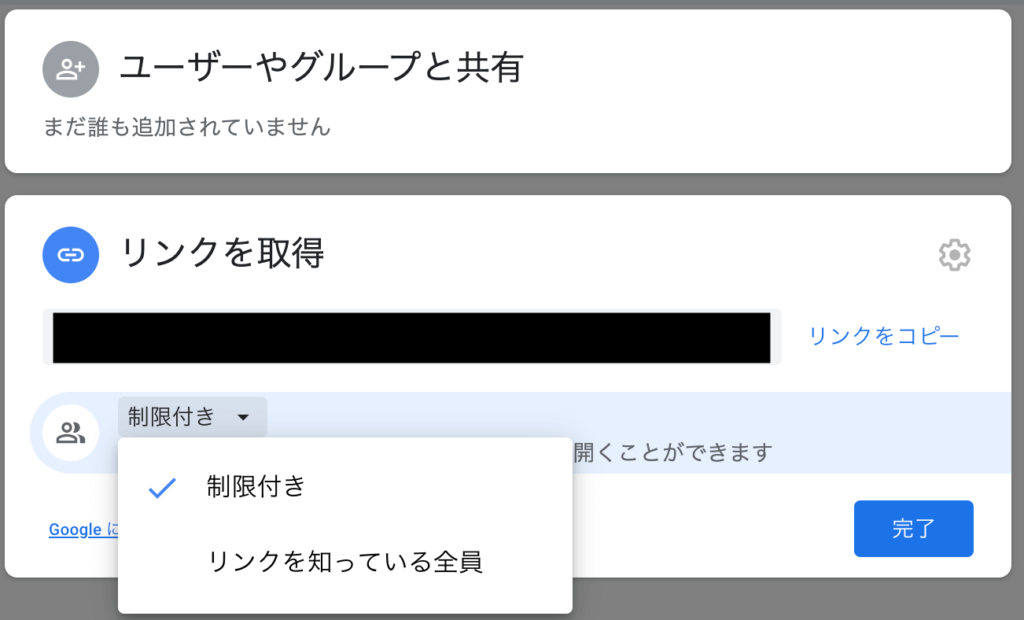
あとはURLを教えた相手ができる権限を設定します。
閲覧者:相手はファイルを見ることはできる
閲覧者(コメント可):ファイルを見ることとコメントなどができる
編集者:ファイルのアップロード、削除などほとんどのことができる
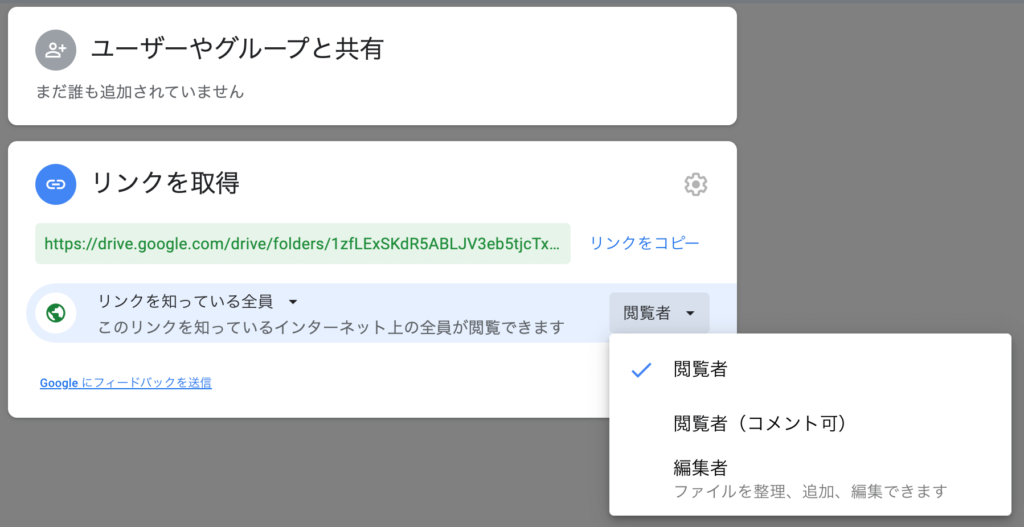
相手にもファイルをアップロードしてもらう際などは「編集者」を選びます。あとは「リンクをコピー」のボタンを押して、URLを相手に伝えるだけです。
最後に
作ったフォルダに入れたファイルは、全てURLを知っている相手に見せることが可能です。逆に見せたくないファイルがある場合は、別の新しいフォルダを作り、そちらに保存するように気をつけてください。
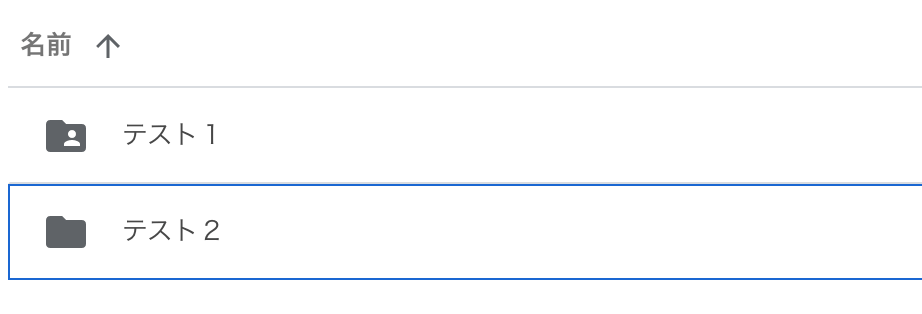
人アイコンが付いているフォルダは共有設定が行われているものになります。
Googleドライブは便利なサービスなのでぜひ有効活用していきましょう!


