HP制作
- 2024/2/9
- 2023/12/19
ホームページ作成のコツ【サイト設計をしてプロ並のHP...
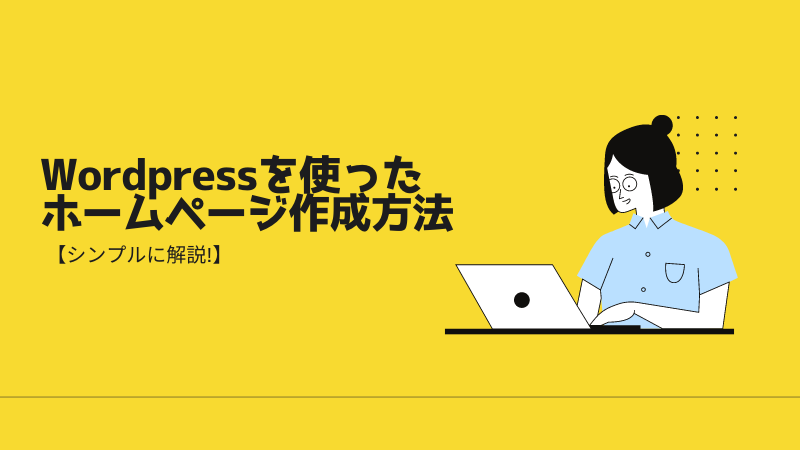
監修者プロフィール


「ブログやアフィリエイトを始めてみたい」
「WordPressを使ったHP作成の方法が知りたい」
「ブログサービスとWordPressは何が違うの?」
この記事を読んでいるということは、上記のようなお悩みがあるのではないでしょうか?
今回は、WordPressを使ったホームページの作成の手順を説明します。
これからはじめてホームページを作成したいという方は、是非、参考にして下さい。
ホームページ開設方法と手順・正しい企業HPの作り方について知りたい方は以下の記事を参照して下さい。
参考記事:ホームページ開設方法と手順を公開【正しい企業HPの作り方とは】
INDEX

WordPressとは、CMS(コンテンツマネジメントシステム)です。
簡単にいうと、「ホームページ作成ができない人でも、簡単にコンテンツを管理できる仕組み」ということです。
全世界の4分の1のホームページはWordPressを使って作成されているほど、WordPressは人気があります。
通常ホームページを作成した後に、新たに記事を追加する場合、HTMLという言語を使って自分でコードと記事の文章を書かなければいけません。
しかし、WordPressを利用した場合は、HTMLのコードがわからなくても、文章と画像などを記入するだけで、簡単に更新をすることが可能です。
HTMLなどの言語の知識がなくても本格的なホームページが作成できるのが、人気の理由と言えます。

まず、ホームページを作成する流れについて理解しましょう。
WordPressでホームページを作成する場合は、4つの工程に分かれます。
1つ目の工程がドメインの作成です。ドメインというのは、ネット上の住所のようなものです。
例えば、同じマンションでも701号室という住所は1つしか存在しません。
ドメインも一緒で「test.com」というドメインは1つしか取れないと理解して下さい。
これを取得することがホームページを作成する1つ目の工程です。
2つ目の工程は、サーバーへのドメイン設置です。
サーバーとは、ネット上にある箱みたいなイメージです。
この箱の中に「工程①」で取得したドメインを設置することによって、ネット上にホームページが公開されます。
この記事では、まだホームページは真っ白の状態です。
3つ目の工程がWordPressのインストールです。
WordPressをインストールすることにより、下記内容の作業が可能になります。
最後の工程は、WordPress内の設定です。
WordPressをインストールしただけで、ほとんどホームページは完成していますが、先ほど説明したWEB上の検索結果などで上位表示するための機能を設定してあげる必要があります。
今回は、工程④までを本記事で紹介させて頂きます。

ブログサイトを作成するに辺り、WordPress以外のサービスもあります。具体的にお伝えすると、
などです。
これらのサービスは、会社がブログサービスを提供しているので、比較的簡単にブログサイトをスタートすることができます。
では、こういったブログサービスとWordPressでは、何が違うのか気になる方もいると思いますので、それぞれのメリット・デメリットを踏まえて紹介さえて頂きます。
はてなブログなどのブログサービスのメリットは3つです。
1つ目のメリットは初期費用が安いという点です。
はてなブログなどのブログサービスは基本無料で始めることができます。
費用がかからないので誰でも気軽にスタートすることが可能です。
2つ目のメリットは、設定が簡単ということです。
はてなブログなどにブログサービスは、冒頭で説明した4つの工程が必要ないので1工程で設定が完了します。
3つ目のメリットが独自のサービスから流入が見込めるという点です。
はてなブログの場合、はてなブックマークという別のサービスがあり、そういったサービスからブログへの訪問者を増やすことができます。
ブログサービスの場合、開設してすぐに数百のアクセスを集めることが可能です。
ブログサービスのデメリットは3つです。
1つ目のデメリットが独自のドメインが使用できないという点です。
ブログではサービスから提供されるサブドメイン(URL)でブログを運営することになります。
WordPressなどの独自ドメインの場合、所有者は自分自身ですが、ブログサービスのサブドメインはブログサービスの運営会社のものです。
ブログサービスの提供が終了すれば一緒にブログサイトもなくなってしまうというデメリットがあります。
2つ目のデメリットが自由なデザインができないという点です。
ブログサービスでもデザインのテンプレートが用意はされており、デザインの変更自体ができますが、あくまでもブログサービス枠内での変更になるため、自分好みにオシャレなデザインにサイトを作りたい方には、物足りないかもしれません。
ブログサービスの場合、ブログ運営側の広告が表示される可能性があります。
また運営によって広告などを制限されるケースもある為、アフィリエイトなどで収益化を求めている方は、独自ドメインでの運用をおすすめします。

WordPressでホームページを作成するメリットは4つあります。
1つ目のメリットは、WordPressのデザイン性が非常に高いという点です。
無料・有料さまざまなテンプレートが用意されており、自分好みのオシャレなホームページを作成することが可能です。
2つ目のメリットは、細かい調整ができるという点です。
例えばホームページ内のボタンの色を少し変えるなどのカスタマイズが可能です。
また、WordPressは世界中で使われているので、こういったカスタマイズのやり方がWEB上に、たくさん載っており、自分で検索をするとすぐ情報が出てくるというのもメリットです。
3つ目メリットは、WordPressは個人の資産になるということです。
ブログサービスと違い、独自ドメインなのでホームページがなくなるという心配もありません。
WordPressに記事を書きためておくと、そのデータが蓄積して検索サイトからも評価されるようになり、あなたの資産になります。
WordPressでは、ホームページを共有できるため、ビジネス目的などに非常に便利です。
WordPressはユーザーごとに権限を与えることが可能になっています。
記事の投稿だけしてもらう権限や、Wordpress内などの設定も変更できる設定など、5つの権限が用意されており、ユーザーに能力によって、適した権限を与えることができます。
これからチームでホームページを作成していく場合は、非常にメリットになる機能です。
WordPressでホームページを作成するデメリットは4つあります。
1つ目のデメリットが費用が掛かる点です。
ブログサーブビスとは違い、WordPressでは、ドメイン代とサーバー等の費用は必要になります。
2つ目のデメリットが、初期設定が難しく時間がかかるという点です。
ブログサービスの場合は、数十分で記事を書くことができますが、WordPressの場合数時間は掛かります。
全体的にみれば大きなデメリットでは、ないですがここでつまずてしまう人もいるので、ちょっとしたデメリットをいえます。
3つ目のデメリットは、最初のホームページのアクセスが取れないという点です。
これによってモチベーションが下がって挫折する方が多いです。
WordPressでホームページを作成して、最初の数か月間は誰も来ないというのは、当たり前にあります。
WordPressには、サポートサービスがありません。
使い方が分からない場合、自分で検索をして調べる必要があります。
WEB上には不明点を解決する情報はたくさん転がっています。
ただ、知識がないと検索する用語自体が分からないので、調べる行為自体できないといった可能性もあります。
不安な方は、WordPressを使ってホームページを作成してくれる制作会社に依頼をするのも良いでしょう。
ビジネス目的でやっていくのであれば、WordPress一択です。
WordPressは収益化やSEO対策面を含めて、使いこなしができれば、最終的に得るメリットが多いです。そ
れではホームページ作成方法について説明をさせて頂きます。
WordPressを使ったホームページ作成手順を紹介します。
上記動画でも解説をしていますので合わせて参考にして下さい。
WordpPressを使った工程の1つ目は、ドメインの作成です。手順は下記の通りです。
①お名前ドットコムにアクセスして、検索窓に取得したURLを入力します。

②次に取得したいドメインを選択します。アフィリエイトサイトの場合は.comか、jpの方が信頼性があります。

③取得したいドメインが取得可能かチェックします。「×」になっている場合は、すでにドメインが取られているため取得が出来ない状態です。

④今回は利用レンタルサーバーは別のものを利用するので「利用しない」を選択します。

➄「料金確認に進む」を選択します。

⑥契約年数を選択します。年数が長いほど料金がお得に契約できます。

⑦はじめて利用する方は、メールアドレスとパスワードを設定し、会員登録を行います。

⑧支払い方法を選択し、問題なければ「申し込む」を選択します。

⑨ドメイン取得完了です。

2つ目の工程のサーバへのドメイン設置の工程を行っていきます。
①エックスサーバーにアクセスし、申し込みを選択します。

②エックスサーバーの申し込みをします。プランは「x10」更新は「自動更新」を選択し申し込みを行います。

③申し込みが完了したら「サーバー管理」を選択します。

④サーバーパネルの中の「ドメイン設定」を選択します。

➄ドメイン設定追加を選択します。

⑥先ほど取得したドメイン名を入力して「確認画面へ進む」を選択します。

⑦追加するを選択すれば完了です。

⑧続いてネームサーバの設定を行います。ネームサーバーの設定をすることでHPが表示されるようになります。まずはお名前ドットコムにアクセスをしログインをします。

⑨ログイン後トップ画面の「ネームサーバーを設定する」を選択します。

⑩先ほど取得したドメインを選択します。

⑪その他を選択し、ネームサーバーを入力していきます。

⑫ネームサーバーはエックスサーバー内に記載があります。サーバーパネル内の「サーバー情報」を選択します。

⑬サーバー情報にあるネームサーバーを全てコピーします。

⑭お名前ドットコムに戻り、ネームサーバーを入力し、「確認」を選択すれば完了です。

3つの工程では、WordPressをインストールしていきます。
①エックスサーバーのサーバーパネル内にある「WordPress簡単インストール」を選択します。

②サイトURLの設定やブログ名を入力します。こちらは後からでも変更できます。

③入力が完了したら「確認画面へ進む」を選択します。

④「インストールする」を選択すればWordPressのインストールがはじまります。

➄インストール後は、反映に1日ほど掛かるのでしばらくたってからWordpPressの編集を行いましょう。

最後の工程は、WordPress内の設定です。
①インストールしてから、1日立ってから「サイトURL」を選択してみましょう。

②下記のような画面になれば、しっかり反映されています。

③WordPressの設定は、管理用のURLから行います。こちらをしっかりブックマークしておきましょう。

④設定したアドレスとPWで管理画面にログインをします。

➄ログインをしたら外観の中にある「テーマ」を選択します。

⑥テーマを選び「有効化」を選択します。WEB上で無料・有料のテーマの追加も可能です。

⑦有効化を選択するとすぐテーマが反映されます。

⑧次に検索結果が上位表示をしやすくなるための設定を行います。「プラグイン」を選択します。

⑨「新規追加」を選択します。

⑩人気のプラグインの中か検索から「All in One SEO Pack」を探して、インストールをします。

⑪「All in One SEO Pack」を有効化します。

⑫有効化した後に左上に表示される「All in One SEO Pack」を選択し設定を行います。

⑬インデックスの設定は、下記画面のようにチェックを入れます。

⑭キーワード設定は下記画面のようにチェックをいれましょう。「設定更新」を選択すれば完了です。

⑮基本的な設定は全て完了です。記事を投稿する場合は「投稿」を選択して下さい。

WordPressでのホームページ作成手順について紹介しました。
WordPressでホームページを作成するのは、簡単で順序さえ守れば誰でも作成ができますが、作成後の集客には労力もかかりますし、スキルも必要になってきます。
通常のWeb制作会社では、ホームページ作成に特化していることが多いですが、弊社では、SEOや広告などのマーケティング部分まで考えてホームページの作成を行います。
ホームページの作成を検討されている方は、是非弊社まで一度ご相談下さい!無料にて相談に乗っております!
監修者プロフィール


HP制作
ホームページ作成のコツ【サイト設計をしてプロ並のHP...

HP制作
CMSとは?おすすめのCMSツール12社を徹底比較!

HP制作
アパレルのホームページデザイン22選【無料作成ツール...

HP制作
ホームページ制作費用の相場はどのくらい?おススメの会...

HP制作
【塗装会社】集客ができるホームページ制作のコツ!おし...

HP制作
ホームページ補助金マニュアル!補助金を利用して企業H...