Code Click to Copy:1クリックでコンテンツをコピーできる
pre タグと code タグ内のコンテンツを1クリックで自動的にクリップボードにコピーできる WordPress 用プラグインの紹介です。
それは「Code Click to Copy」です。
その導入手順から日本語化・使い方と設定などを解説していきます。
Code Click to Copy
Code Click to Copy は、pre タグと code タグ内のコンテンツを1クリックで自動的にクリップボードにコピーできます。
記事を作成もしくは更新時点でのバージョン:0.1.3
マルチサイトでの利用:可
Gutenberg エディターでの動作
Gutenberg エディターに追加される機能は無いので、気にする必要は無いです。
インストール手順
Code Click to Copy をインストールするには 2 種類の方法があります。
下記の URL から ZIP ファイルを入手して、管理画面からアップロードして有効化する。
Code Click to Copy – WordPress.org
もしくは、WordPress.org の公式プラグインディレクトリにリリースされているので、
管理画面からインストールできます。
ダッシュボードから「プラグイン」メニューの「新規追加」を選択し、
プラグイン追加画面右上の検索窓に「Code Click to Copy」と入力します。
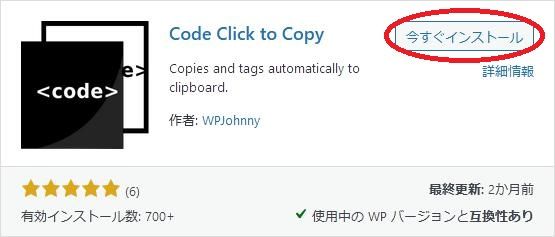
検索結果の一番左上に表示されると思うので、「今すぐインストール」をクリックします。
※一番左上に表示されない場合は、上記の画像から探して下さい。
インストールが完了したら、プラグインを「有効化」します。
プラグインのインストールに慣れていない方は、
下記の記事にて詳しく解説していますので、御覧ください。
WordPressプラグインのインストール手順を解説 – WordPress活用術
日本語化
Code Click to Copy を有効化した際に日本語化されない場合には、
日本語化用の言語パックを translate.wordpress.org から入手できる場合があります。
WordPress と関連プロジェクト(テーマ・プラグイン)用の翻訳プラットフォームとして、
translate.wordpress.org (GlotPress) が導入されています。
※ボランティアで翻訳されている場合が多いので、
全てのプラグインで、必ずしも日本語化用の言語パックが用意されているわけでは無いです。
また、用意されていても 100% 翻訳されている保証もありません。
日本語化用の翻訳ファイルの探し方は、下記の記事を参照してください。
WordPress公式での日本語化用の翻訳ファイルの探し方 – WordPress活用術
専用メニュー
Code Click to Copy に専用メニューは無いです。
使い方
使い方も簡単で、コードタグ内の任意の場所をクリックすると、
自動的にクリップボードにコピーされます。
ドラッグで範囲指定したり、右クリックメニューからコピー操作する必要もないです。


コードタグ内にマウスカーソルが移動するとポップアップが表示されるので
後はクリックするだけです。