Windows11から右クリックメニューが以下のように変更されました。
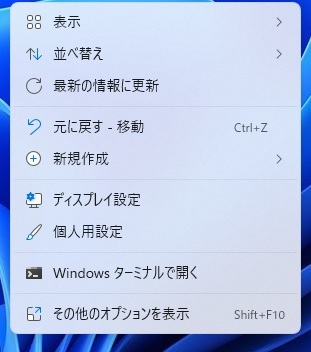
慣れれば使いやすくなるのかもしれませんが、右クリックメニューを独自でカスタムしていた人やインストールしたアプリのメニューをよく使用していた人は不便に感じると思います。
ここではWindows10以前の形式の右クリックメニューに戻す方法を紹介します。
従来の右クリックメニューを使用する
従来の右クリックメニューはなくなったわけではなく、新しい右クリックメニューの[その他のオプションを表示]をクリックすると表示されます。
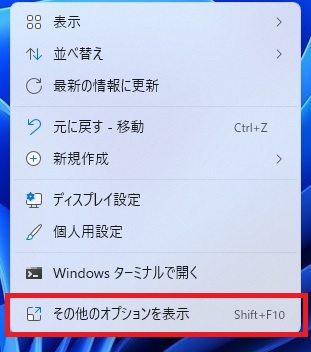
これだと一手間かかり面倒です。個人的にもすごく使いづらいので新しい右クリックメニューを出さずに直接従来の右クリックメニューを表示したいと思います。
ショートカットキーを使用する
右クリックメニューを表示したい場所やフォルダー、ファイルを選択した状態で
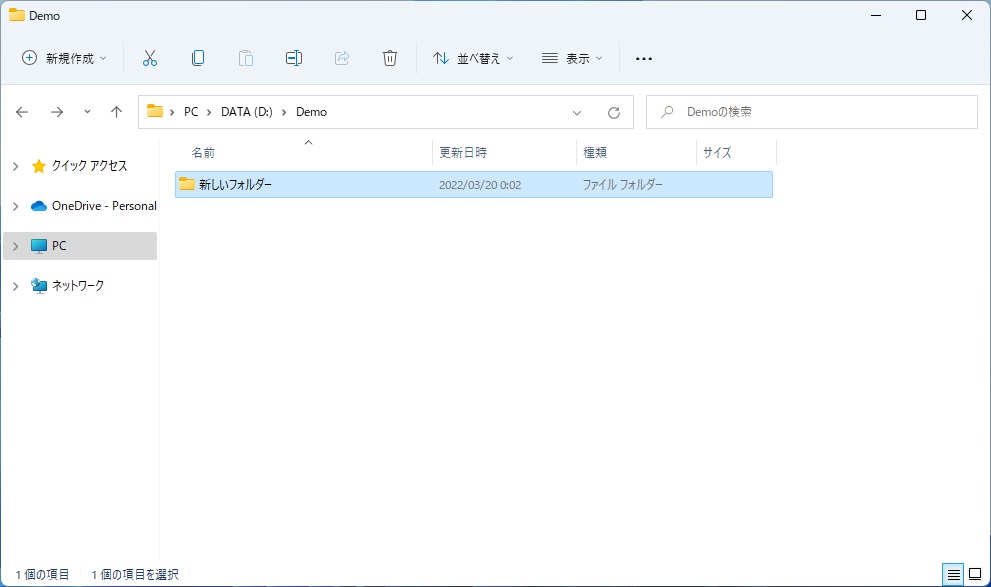
ショートカットキーの[Shift]キー + [F10]キーを押下します。これで従来の右クリックメニューが表示されます。
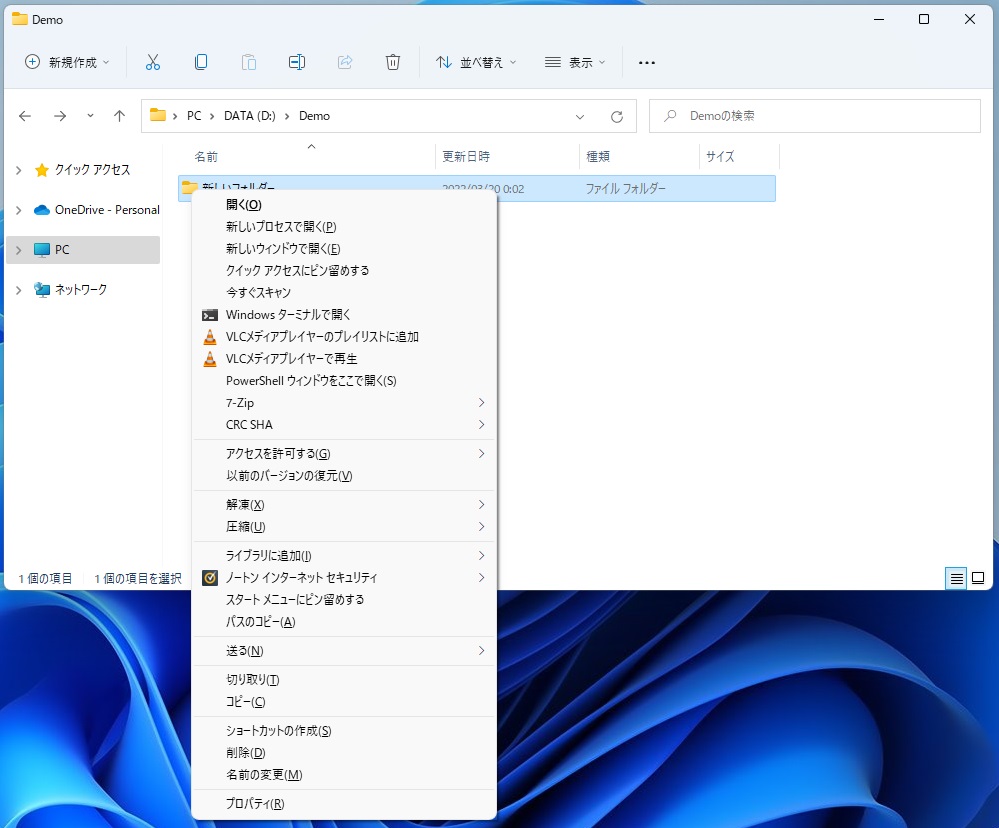
右クリックメニューを従来のものに戻す
右クリックメニューを従来のものに戻すにはレジストリの変更が必要です。
※レジストリにはOSにかかわる重要なデータも存在するので、編集を行うときは事前にバックアップをとっておくなど、慎重に作業してください。 レジストリの編集によって発生した問題の解決は保証できないため、自己責任でお願いします。
レジストリのバックアップ方法がわからない場合は以下の記事をご覧ください。
レジストリの変更をした上で、右クリックすると右クリックメニューが従来のものに戻っています。
レジストリの修正方法
レジストリの修正方法はレジストリエディター使用する方法とコマンドを使用する方法があります。
レジストリを修正後はエクスプローラーもしくはPCの再起動が必要です。エクスプローラーの再起動方法がわからない場合は、以下の記事を参考にして下さい。
レジストリエディタを使用する
- ショートカットキーの[Windows]キー + [R]キーで「ファイル名を指定して実行」を開き「regedit」と入力して[はい]をクリックします。
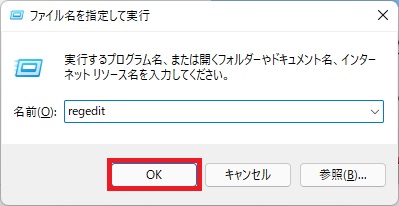
- 「ユーザーアカウント制御」画面が表示された場合は[はい]をクリックします。
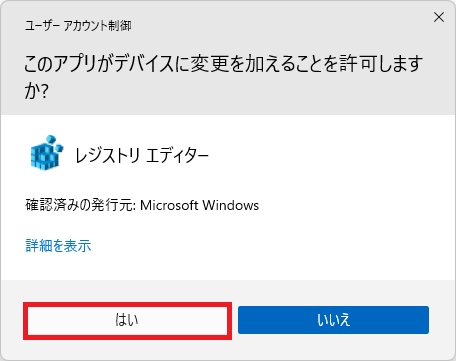
- 「HKEY_CURRENT_USER\Software\Classes\CLSID」を選択後、右クリックし、表示されたメニューから[新規]-[キー]を選択します。
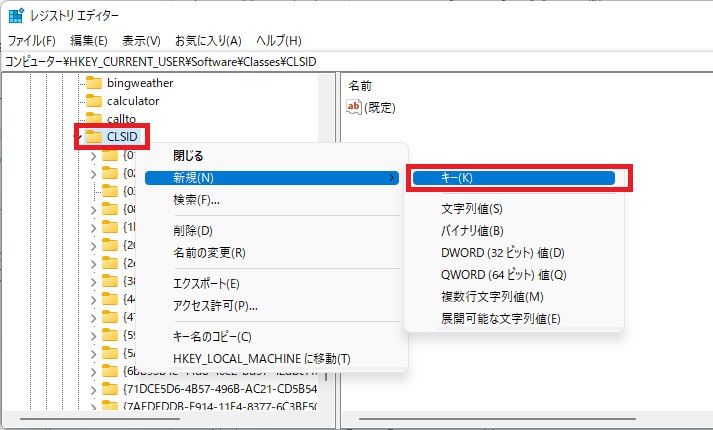
- 「新しいキー #1」が作成されるため、
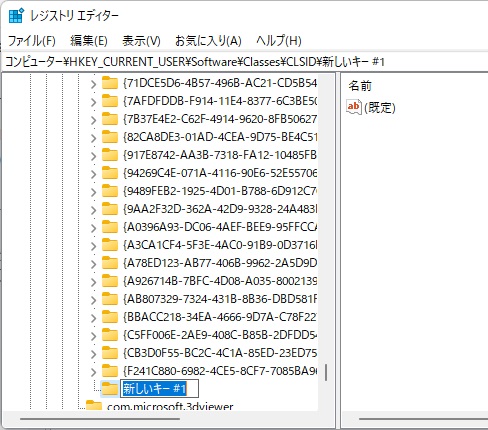

- 作成したキー「{86ca1aa0-34aa-4e8b-a509-50c905bae2a2}」を右クリックし、表示されたメニューから[新規]-[キー]を選択します。

- 同じように「新しいキー #1」が作成されるため、「InprocServer32」に変更します。

コマンドを使用する
コマンドを使用すると1行で実行可能です。コマンドプロンプトとPowershellどちらでも実行可能です。
reg.exe add "HKCU\Software\Classes\CLSID\{86ca1aa0-34aa-4e8b-a509-50c905bae2a2}\InprocServer32" /f /ve
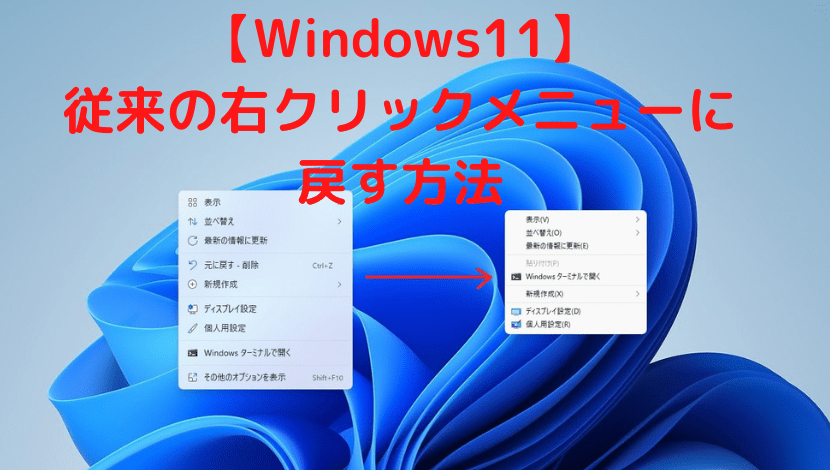
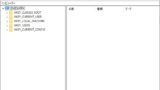
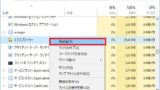







コメント