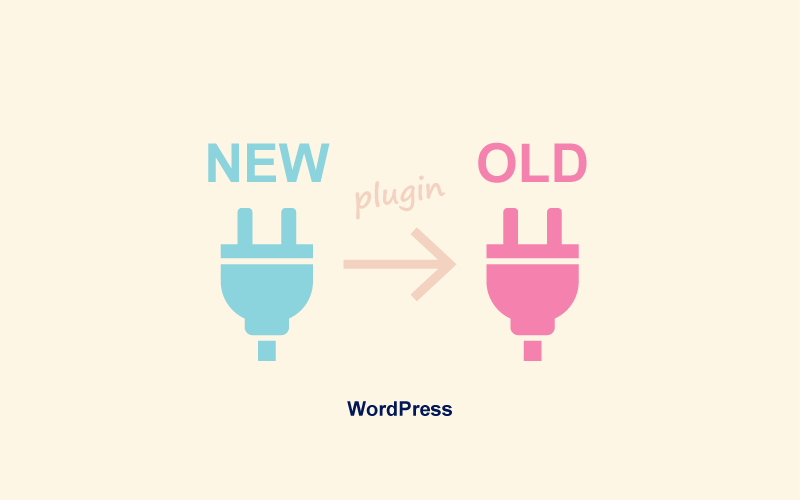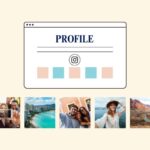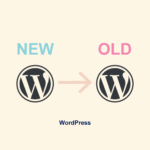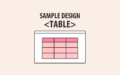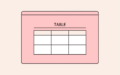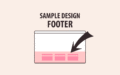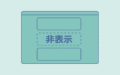「プラグインを更新したら、サイトの挙動がおかしくなってしまった!
プラグインを以前のバージョンに戻せたら…」
今回はプラグインのバージョンをダウングレードさせる方法をご紹介します。
プラグインをダウングレードする前に
プラグインは、セキュリティの観点から最新バージョンに保つことをおすすめします。
ただ、どうしてもさまざまな原因で以前の状態に戻したいとき、プラグインのダウングレードを試してみてください。ダウングレードは、あくまで一時的な対応策になります。
- プラグイン自身にバグがある。
⇒修正版を待ちましょう。 - プラグインの設定やショートコードが新しくなり、今までの設定・書き方ではサイトに表示されてなくなってしまった。
⇒サイトやページの設定・書き方を見直しましょう。
プラグインの旧バージョンをダウンロードする
管理画面メニューの「プラグイン」で、インストール済みのプラグイン一覧を表示します。ダウングレードさせたいプラグインの「詳細表示」をクリックします。
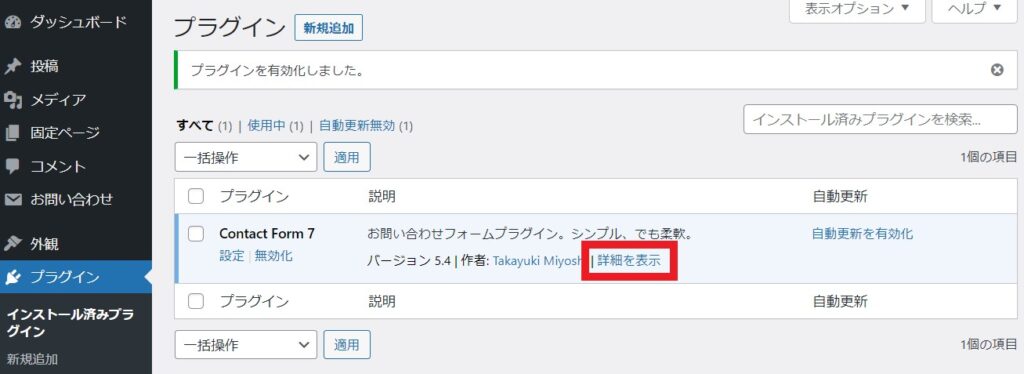
プラグインの解説画面が表示されます。
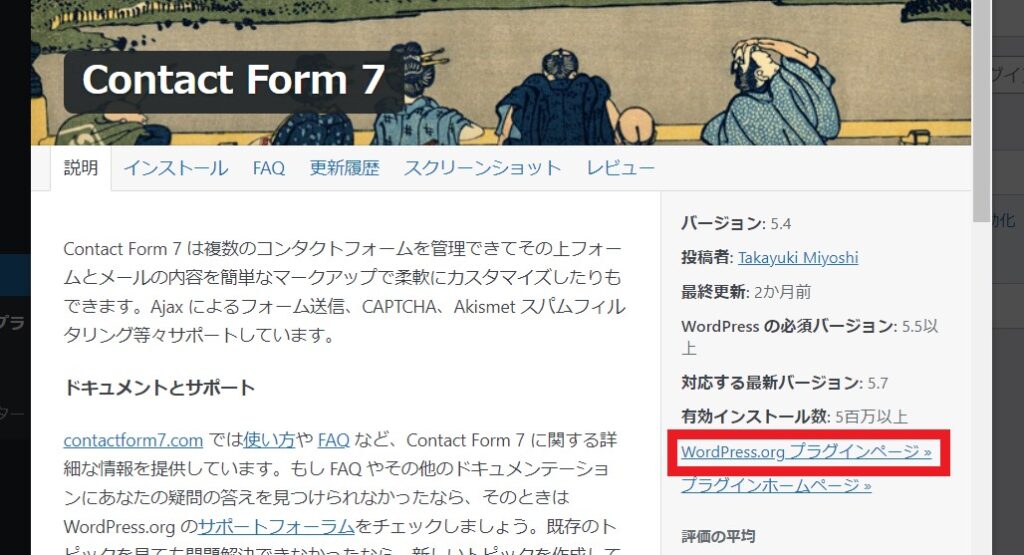
「WordPress.org プラグインページ」をクリックします。
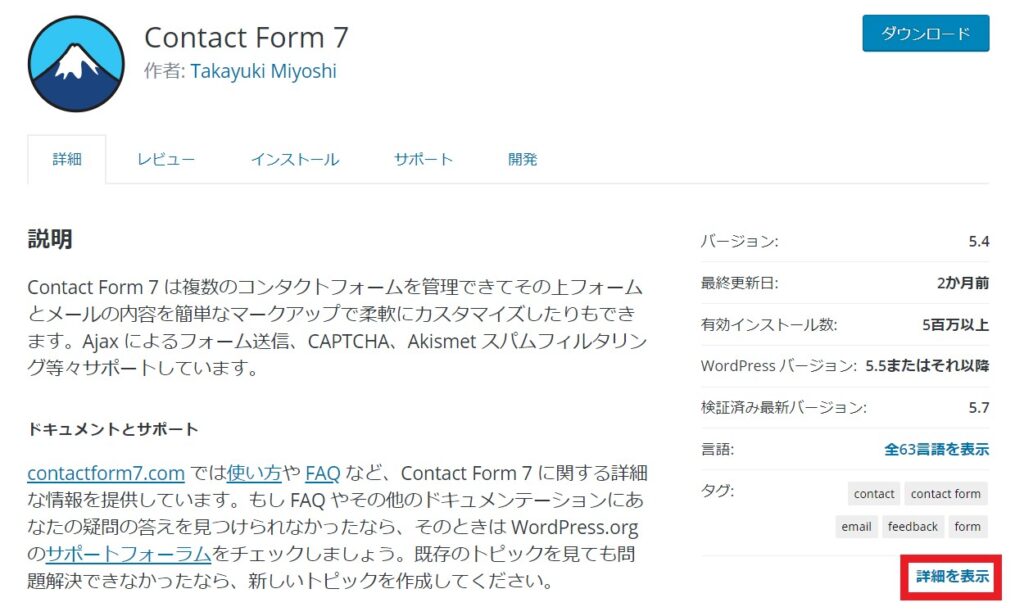
「詳細を表示」をクリックします。
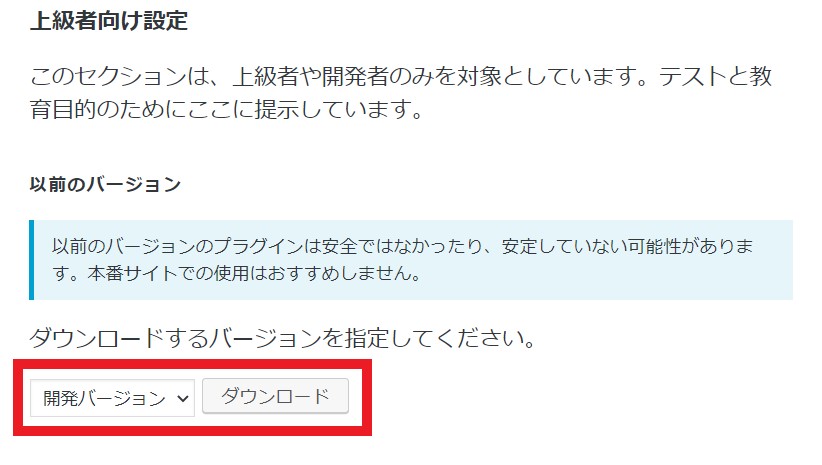
ページの下部にスクロールしてください。
「開発バージョン」で戻したいバージョン(今まで使っていたバージョン等)を選び、「ダウンロード」をクリックします。(デスクトップなどに保存してください)
世代管理されているので、ひとつ前のバージョン、さらにもっと前のバージョンなど、好きなものを選ぶことができます。ただし、あまり古すぎるバージョンだと、お使いのワードプレスのバージョンとの互換性に問題が生じる場合があります。基本的には直近のバージョンを選択してください。
インストール済みのプラグインを削除する
ダウンロードしたプラグインをインストール・有効化する前に、いま使っているプラグインを削除します。
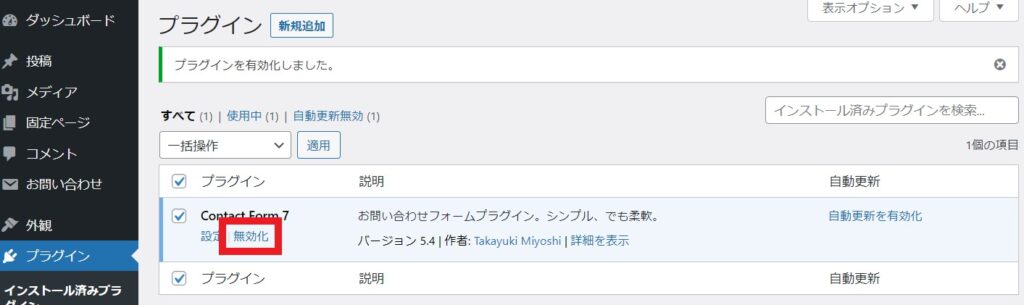
管理画面メニューの「プラグイン」へ。
該当のプラグインの「無効化」をクリックしてください。
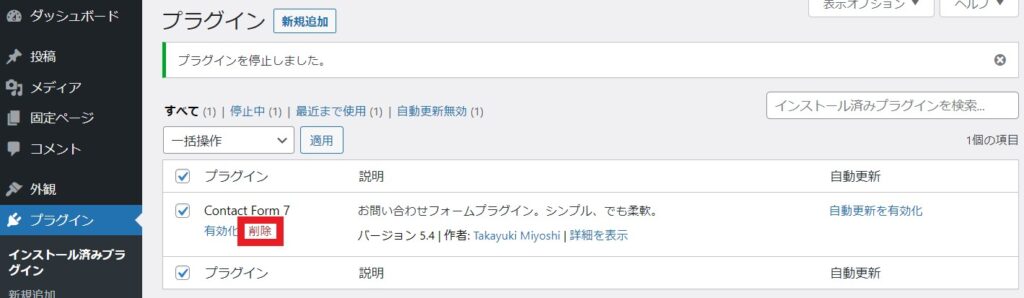
無効化されると「削除」ボタンが表示されるのでクリックします。
これで削除完了です。
ダウンロードした旧バージョンのプラグインをインストールする
それでは、ダウンロードした旧バージョンのプラグインをインストールしていきます。
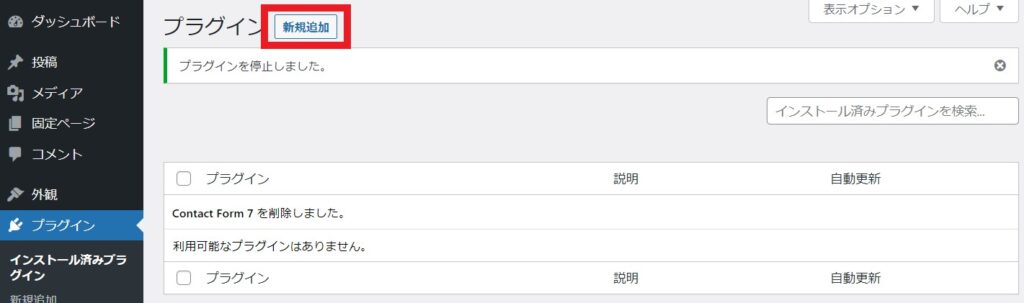
「プラグイン」>「新規追加」をクリックします。
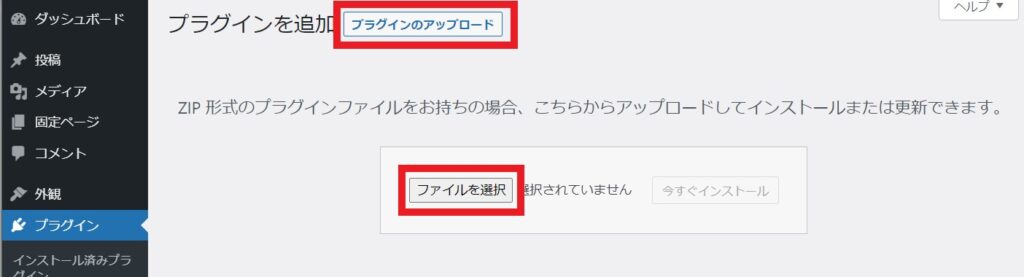
「プラグインのアップロード」をクリック。
「ファイルの選択」ボタンが表示されるのでクリックします。ここで、先ほどダウンロードしたファイルを選択します(デスクトップなどに置かれたファイルを選択)。
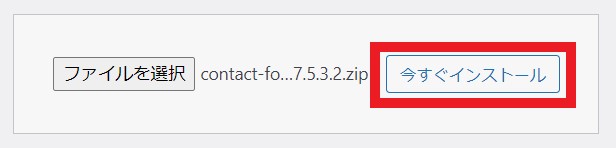
「今すぐインストール」をクリックします。
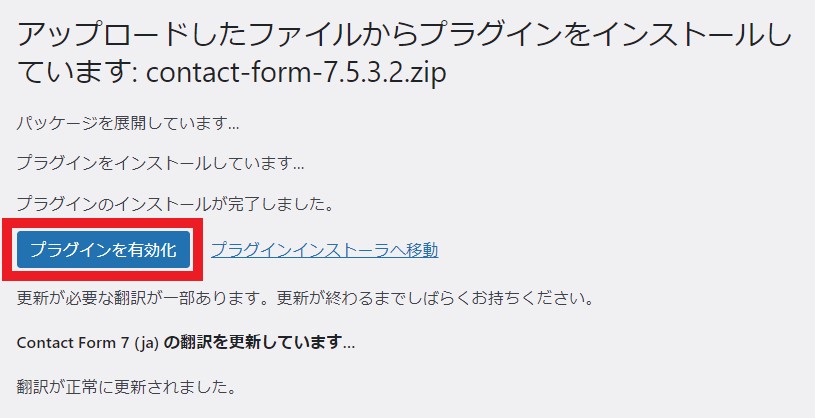
「プラグインの有効化」をクリックし、有効化します。
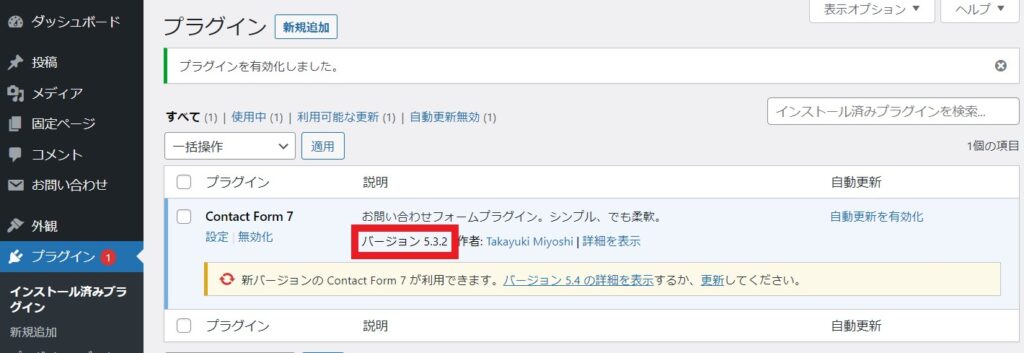
プラグインの画面で、バージョンを確認してみてください。旧バージョンの番号が記載されていると思います。
これで、旧バージョンのプラグインに戻すことができました。
プラグインを古いバージョンに戻す機会はそうそうないと思いますが、いざ不具合が起こった際、こういった方法があることを知っていると、少し冷静に対処できるかもしれません。