ベータ版を使用することでまだ正式リリースされていないPhotoshopやPremiere ProなどのAdobeソフトの最新機能を利用することが可能になります。
Adobeの最新AI「Firefly」が導入されたPhotoshopの「Generative Fill」など最新の機能をいち早く使いたい場合はベータ版を使ってみてください。
本記事ではベータ版のインストール方法からベータ版の注意点、対象者などについて詳しく解説します。
Adobe CCのベータ版とは(Photoshop / Illustrator / Premiere Pro等)
Adobe CCベータ版とは、今後リリース予定の新機能や新しいUIを試すことができる先行バージョンのことです。「β版」「パブリックベータ」などとも呼ばれます。
ただしあくまでも試験版であるためバグがあったり正式リリース版とは仕様が異なることがあり、安定性も正式版にはおとります。Adobe CCベータ版は新機能を一足先に試してみたい人向けのテスト版ということですね。
ベータ版の概要がわかっている人はベータ版のインストール&ダウンロード方法までスキップして大丈夫です。
Adobe CCのベータ版を使う際に必要となるもの
Adobe CCのベータ版を使うためには以下の2つが必要となります。
- Adobe ID(サブスク契約済)
- パソコン(Windows/Mac)
Adobe IDは無料で取得できますが、ベータ版を使用するためには有料プランへの加入が必須です。
また、ベータ版のソフトの多くはパソコン用ソフトとして提供されているためパソコンも必須です。
ベータ版を利用できるのは通常版のサブスク加入ユーザーのみ
ベータ版は通常版のサブスク加入ユーザーが使用できるようになっています。(旧CSシリーズは対象外)
例えばPhotoshopとLightroomが使用できるプランに加入している場合、ベータ版を利用できるのはPhotoshopとLightroomだけです。IllustratorやAfter Effectsなどの契約していない別アプリケーションのベータ版を使用することはできません。
コンプリートプラン加入のユーザーであればすべてのソフトのベータ版を使用することができます。
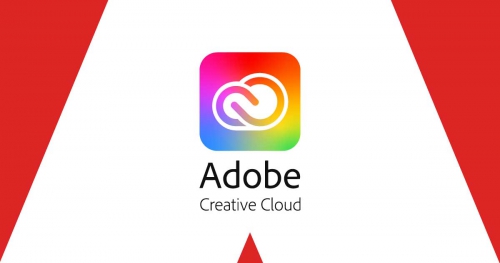
ベータ版は通常版とは別にインストールされる
正規リリース版の通常版とは別のソフトとしてベータ版をダウンロード&インストールすることができます。
例えばPhotoshop 2023がインストールされているパソコンにPhotoshop β版をインストールしたらパソコン上には2つのPhotoshopがインストールされていることになります。
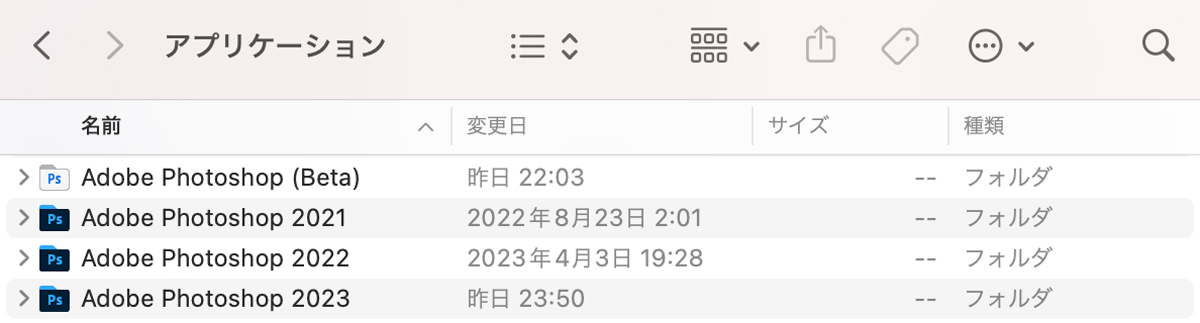
上図はPhotoshop 2021、Photoshop 2022、Photoshop 2023、Photoshop Bataと4つのPhotoshopがインストールされている例です。すべて別ソフトとなっているのでBataをお試しとして使ったからといっていつも使っているバージョンのPhotoshopが消えるわけではないので安心してお試しすることができます。
ベータ版がリリースされているAdobeソフト
Adobe Creative Cloudアプリからは以下のアプリケーションベータ版がダウンロードが可能です。
一部のソフトはベータ版が公開されていませんが、主要ソフトの多くはベータ版が公開されています。
上記のアプリ含め、すべてのAdobe CCが使い放題になるコンプリートプランを安く買う方法もあるので参考にしてみてください。
Adobeソフトのベータ版のダウンロード&インストール方法
Adobeソフトのベータ版のダウンロード方法、インストール方法を解説します。以下の手順は「Photoshop β版」や「Premiere Pro β版」などすべてのAdobe CC共通です。解説はMacの画面ですがWindowsでも手順は同じになります。
Adobe Creative Cloudの管理ソフトをダウンロード&インストール
Adobe CCのデスクトップソフトはCreative Cloudアプリからダウンロード、インストール、ソフトの起動、アップデートなどすべての作業を行うことができます。
まずは最初にCreative CloudアプリをAdobeの公式サイトからダウンロードして、パソコンにインストールしてください。
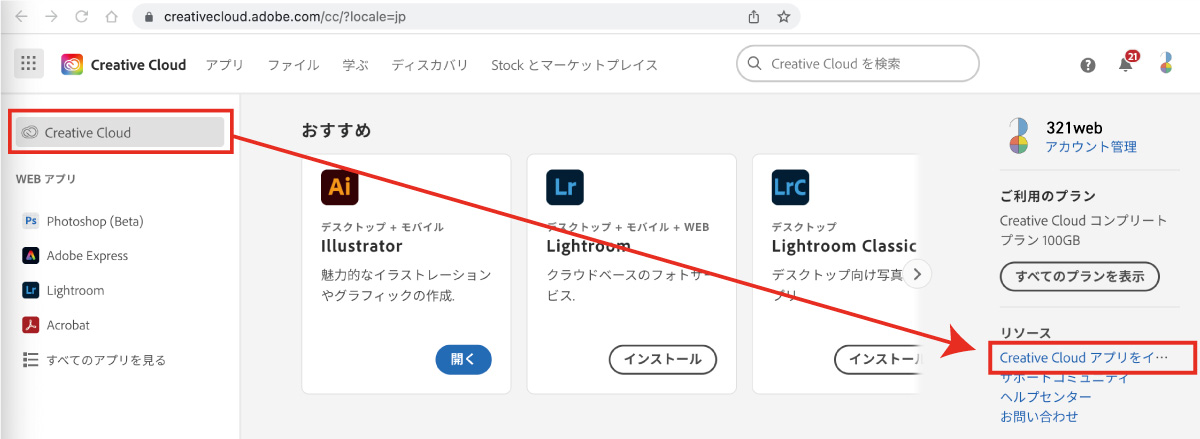
画面右側に表示されている「Creative Cloudアプリをインストール」をクリックしてインストーラーをダウンロードします。
Windowsの場合は「Creative_Cloud_Installer.exe」Macの場合は「Creative_Cloud_Installer.dmg」がダウンロードされます。
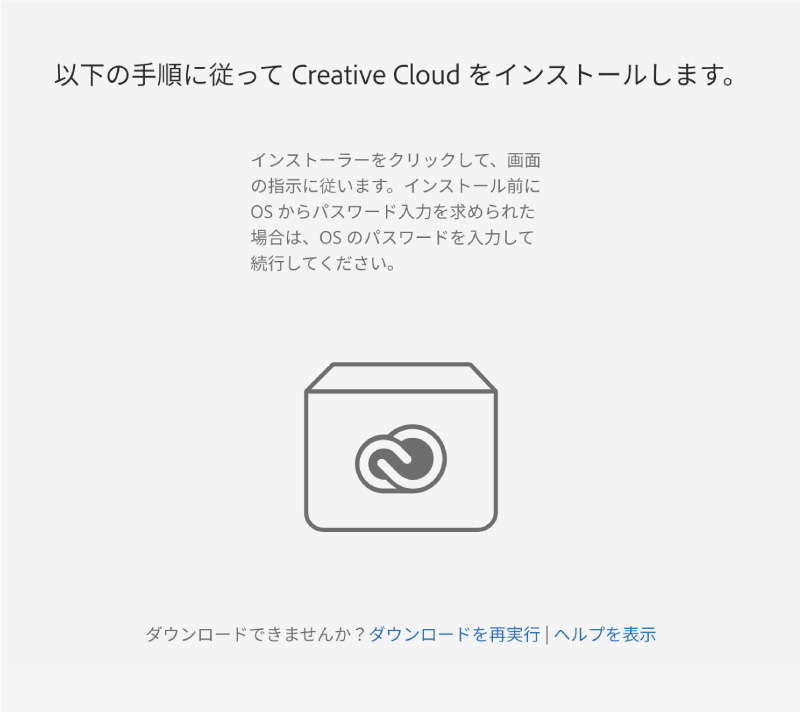
インストールしたファイルをダブルクリックするとインストールが開始されます。OSのパスワードを入力しながら「OK」「次へ」を押しながらインストールを行ってください。
インストールが終わったら次工程に進みます。
Adobe CCソフトのベータ版 インストール方法
Creative Cloudアプリを使用してPhotoshopなどの個別ソフトをインストールしていく手順を解説します。
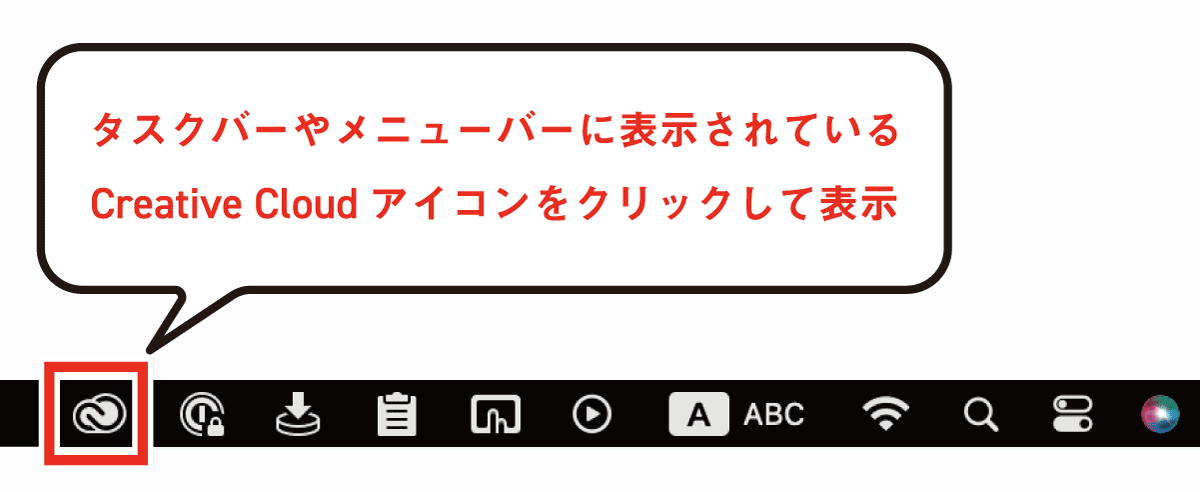
パソコンのタスクバーまたはメニューバーに表示されているアイコンをクリックしてCreative Cloudアプリを開きます。
Windowsの場合はタスクバー、macOSの場合はメニューバーに表示されています。
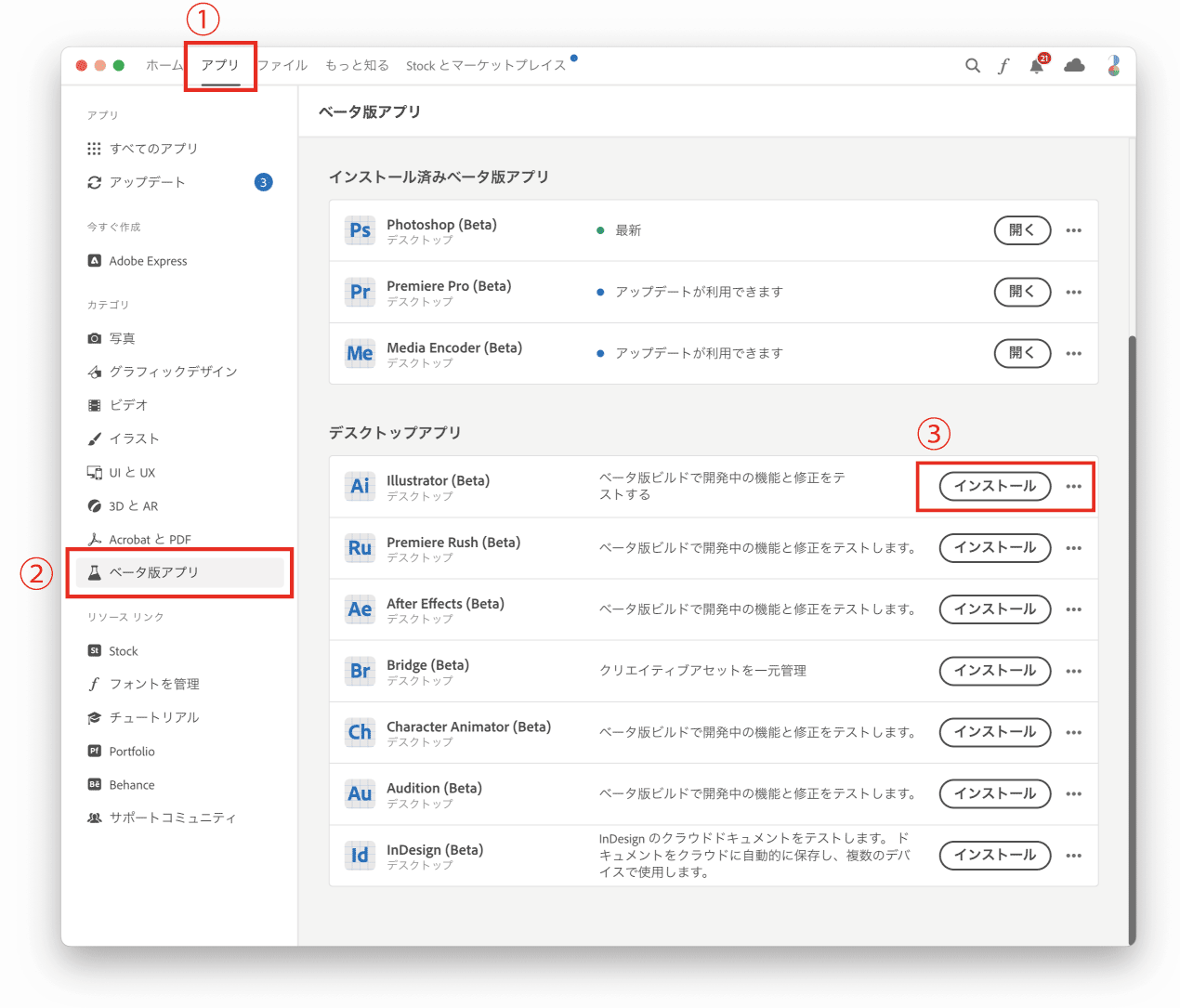
Creative Cloudアプリを開いたら、以下の手順でベータ版アプリ一覧を開くことができます。
- 上部に表示されている「アプリ」を選択
- 左側のカテゴリ一覧から「ベータ版アプリ」を選択
- 表示されたアプリケーションの「インストール」をクリック
以上の手順でベータ版アプリケーションをインストールすることができます。
インストール済のベータ版には「開く」と表示されています。
この際、インストールボタンの隣りにある【・・・】アイコンを押すことで以前のベータバージョンをダウンロードすることもできます。
ベータ版アプリのページには「インストール済」と「未インストール」に分けて表示されています。
インストール済のソフトは「開く」をクリックすることでベータ版アプリが開き、ベータ版を使用することができます。
ベータ版のアップデート方法
ベータ版はインストール後、通常版と同じように新しいバージョンがどんどんとリリースされています。
Adobe Creative Cloudアプリ内からベータ版をアップデートして最新版にすることができます。ベータ版を起動したけど最新の機能が出てこないという場合はアップデートが来ていないか以下の手順で確認し、新しいバージョンにアップデートしてください。
パソコンのタスクバーまたはメニューバーに表示されているアイコンをクリック、またはアプリケーション一覧からCreative Cloudアプリを開きます。
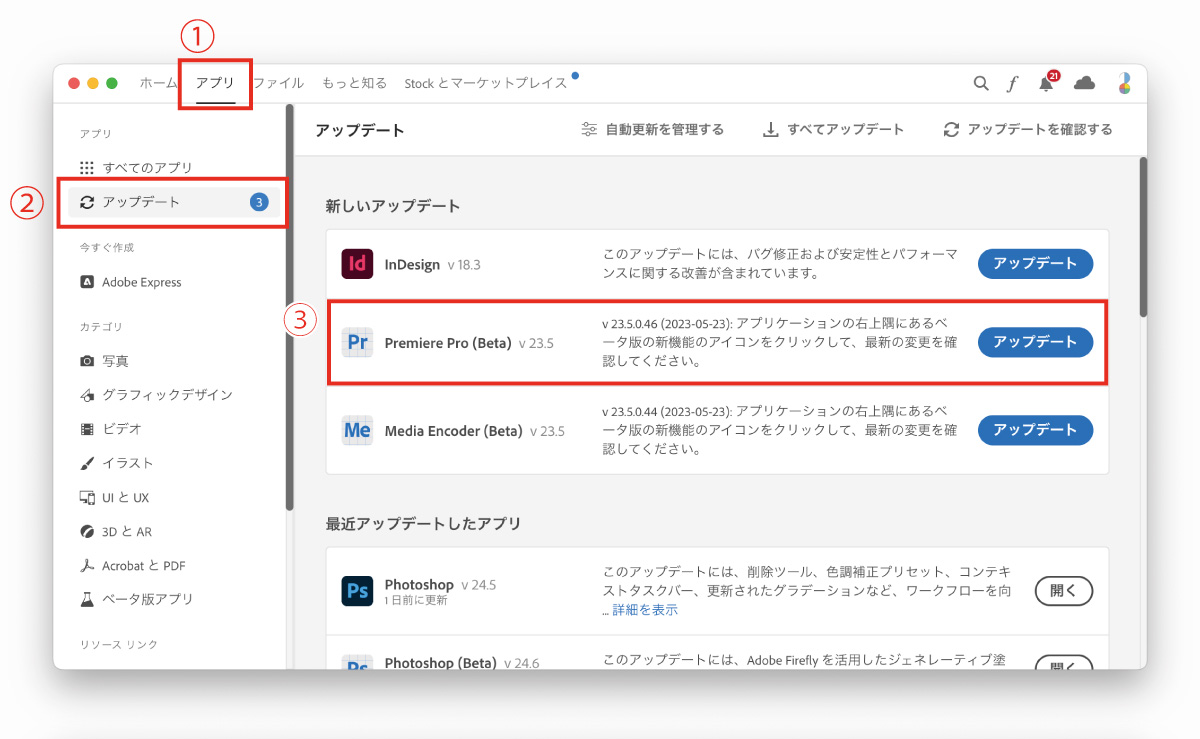
- 上部に表示されている「アプリ」を選択
- 左側の一覧から「アップデート」を選択
- アップデートしたいアプリケーションの「アップデート」をクリック
以上の手順でベータ版をアップデートすることができます。
もし、アップデートが来ているはずなのにアップデートボタンが表示されていない場合はその上に表示されている「アップデートを確認する」ボタンをクリックしてください。
ベータ版のアンインストール方法
ベータ版で新しい機能を試したけれどももう必要なくなったからアンインストールしたいという場合は以下の手順でアンインストールが可能です。
パソコンのタスクバーまたはメニューバーに表示されているアイコンをクリック、またはアプリケーション一覧からCreative Cloudアプリを開きます。
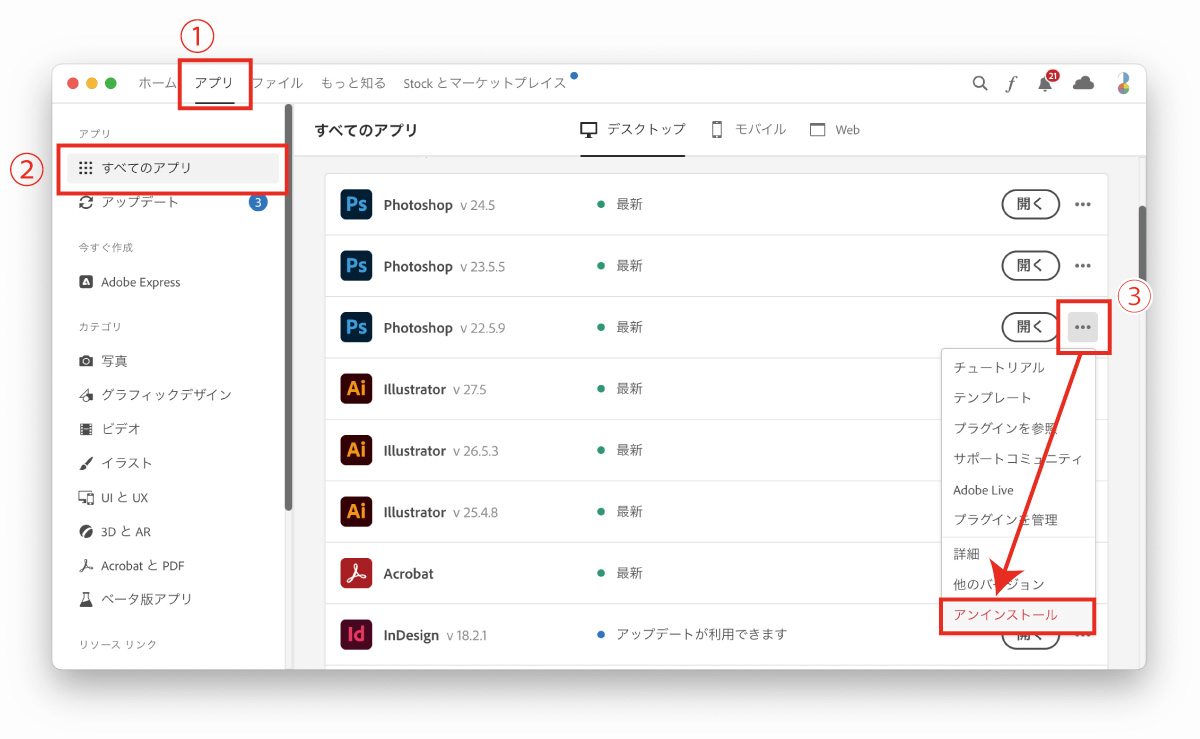
- 上部に表示されている「アプリ」を選択
- 左側の一覧から「すべてのアプリ」を選択
- アップデートしたいアプリケーションの【・・・】をクリック
- アンインストールをクリック
すべてのアプリに表示されていない場合はインストールされていないということになります。
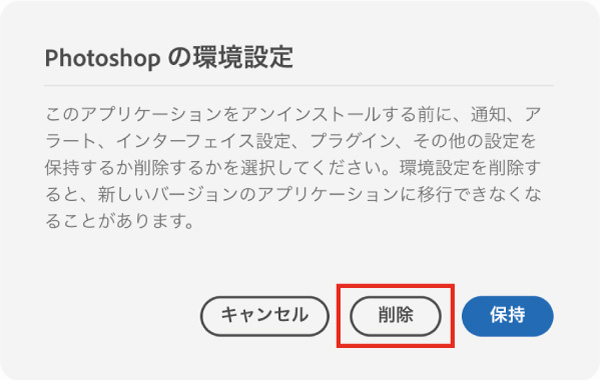
アンインストールを選択すると、環境設定を残すか削除するか選択画面が表示されるため「削除」または「保持」を選んでアンインストールしてください。
Photoshopの環境設定も含めすべてを消したい場合は「削除」を選択し、再度インストールする予定がある場合は「保持」を選択しておけば良いです。
Adobeソフトのベータ版を使う上での注意点やよくある質問
- Photoshop ElementsやPremiere Elementsはベータ版の対象じゃない?
-
たとえばPhotoshopの場合以下のような別ソフトが存在しています。
- Photoshop Elements
- Photoshop iPad版
通常のPhotoshopが使用できるプランであればβ版を使用することができますが、通常のPhotoshopが使えないプランではβ版も使用できません。
β版を使用したい場合は通常のPhotoshopが使えるプランを契約しましょう。
参考 Photoshopシリーズ7種類の違いを比較解説 Express/Element/iPad/Camera デザインや画像編集に欠かせないPhotoshopですが、Photoshopと名のつく製品が多いため迷ってしまう人も多いんじゃないでしょうか? 結論から言うとプロ用のソフトはデス…
Photoshopシリーズ7種類の違いを比較解説 Express/Element/iPad/Camera デザインや画像編集に欠かせないPhotoshopですが、Photoshopと名のつく製品が多いため迷ってしまう人も多いんじゃないでしょうか? 結論から言うとプロ用のソフトはデス… - ベータ版を使用したらフィードバックが必要?
-
フィードバックは必須ではありませんが、Adobeにフィードバックを行うことが推奨されています。
ベータ版を使用したユーザーからの報告を受けて完成度を上げたものが正規版としてリリースされるため、フィードバックの提供は自身のためにもなります。気づいたことがあれば以下の手順でフィードバックを行ってみてください。
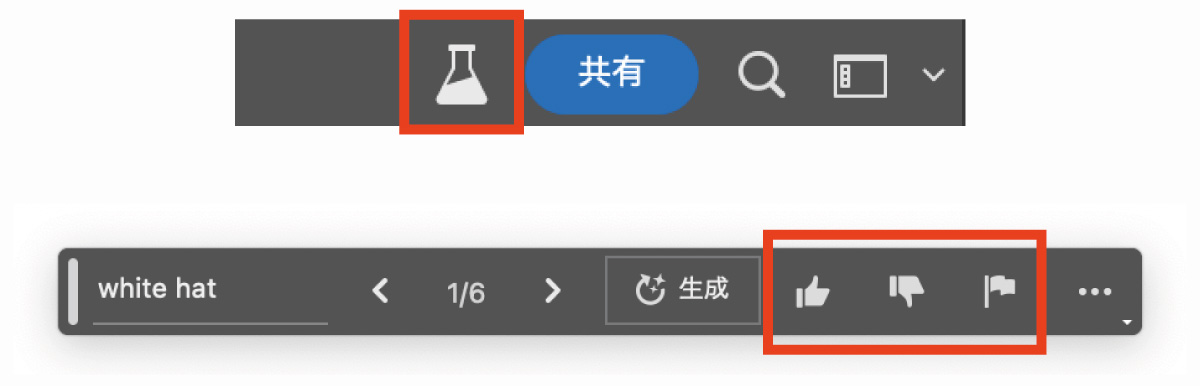
- アプリの右上隅のビーカーアイコンをクリック
- コンテキストタスクバーから直接「Good」「Bad」のボタンを押して結果の良し悪しを報告することもできます。
また、直接的なフィードバック以外にも使用状況がAdobeに自動送信されます。
- Adobeソフトのベータ版はどのような情報を送信しているの?
-
ベータ版の主目的は「通常のリリース版の改善」になるため、ソフトの使用状況がAdobeに送信され、開発に使用されることになります。
Adobeに送信される情報は以下のようなもので個人を特定するようなものではありません。
システム情報 – デバイス、オペレーティングシステム、搭載メモリの容量、画面解像度など
アドビ製品情報 – バージョン番号など
ドキュメントに関する情報 – ページ数、ドキュメント ID など(ドキュメント内のコンテンツは収集されません)
ドキュメントの使用状況に関する情報 – ドキュメントを開いた回数など
ユーザーがアドビアプリを操作した方法や、アプリがユーザーのコンテンツを処理した方法(ユーザーが使用する機能や、選択したオプションなど)ソフトの使用状況を送信しない場合はベータ版の使用を控え、通常版を使用してください。
- ベータ版は商用利用が禁止?
-
ベータ版の一部の機能は商用利用が制限されている場合があります。
例えばPhotoshopの最新のAI画像生成機能(ジェネレーティブ塗りつぶし)などはベータ版段階では商用利用が禁止です。
正式リリース版では商用利用が可能になるのでベータ版段階は仕事でつかうというよりも、機能を体験するためにあると考えておきましょう。


コメント