illustrator上に画像を挿入する際は「配置機能」を使用します。
本記事では「リンク配置」と配置したファイルを一括でまとめる「パッケージ機能」について解説します。
パッケージ機能はillustratorにリンク配置した画像を複製し、一つのフォルダにまとめてくれる便利機能です。
illustratorに画像をリンク配置する方法
illustrator上に画像を挿入する際は「配置機能」を使用します。
画像の挿入は以下の2つの方法、どちらを選んでも大丈夫です。
- メニューから配置
- 画像を直接D&Dして配置
画像の配置方法(ファイルメニューから配置)
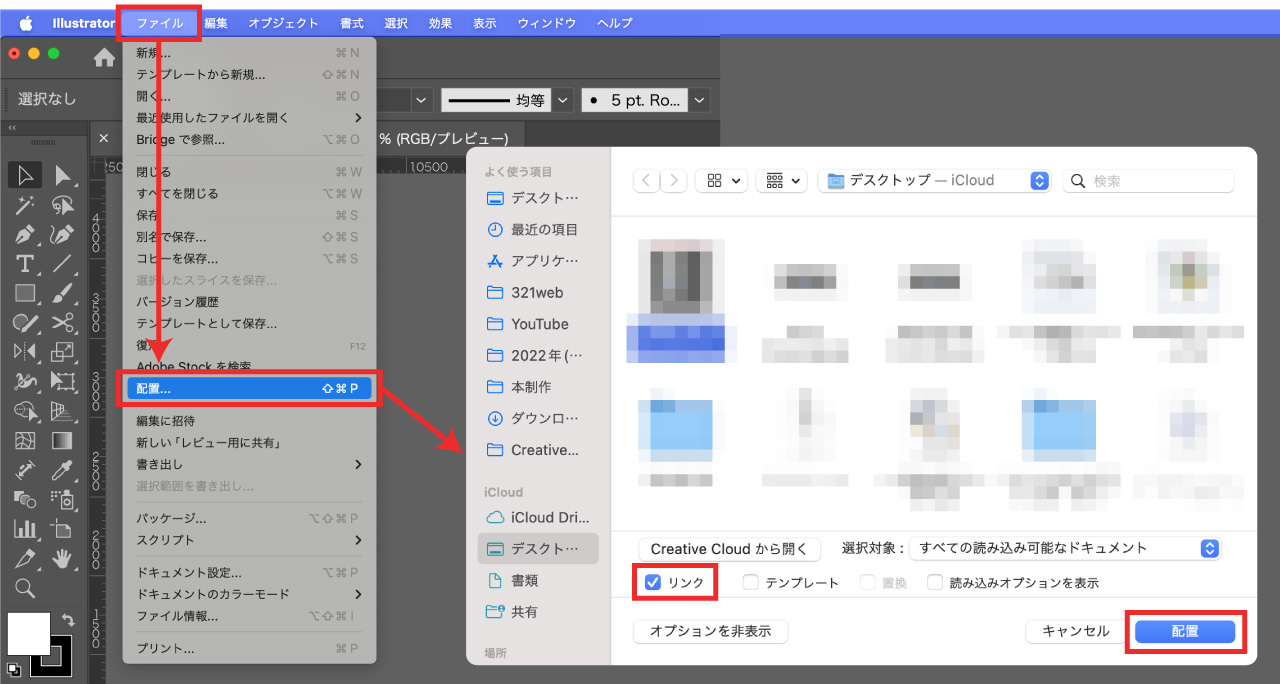
画像の配置は以下の手順で行うことができます。
ファイル配置- 画像を選択して
配置 - 配置したい場所で右クリックして配置
配置画像を選択する際のダイアログで「リンク」にチェックを入れておくと「リンク配置」になり、チェックを外すと「埋め込み配置」になります。(配置方法の違いについては後述します)
画像ファイルを直接イラレにD&D
画像ファイルをillustrator上に直接ドラッグ&ドロップしても画像を配置することができます。
コンピューター上のファイルを選択し、クリックしたままの状態でイラレ上にカーソルを動かして指を離せばOK
複数ファイルをまとめてD&Dで画像挿入することもできます。
画像のリンク配置の特徴と注意点
画像のリンク配置について詳しく解説します。
リンク配置は元のファイルを参照し表示している
illustratorに挿入された画像は元となるファイルを参照して表示しています。
そのため、illustratorに画像をリンク配置したあと画像ファイルを消してしまうとリンク切れとなり、illustratorデータを開いたときに以下のエラーが表示されるようになってしまいます。
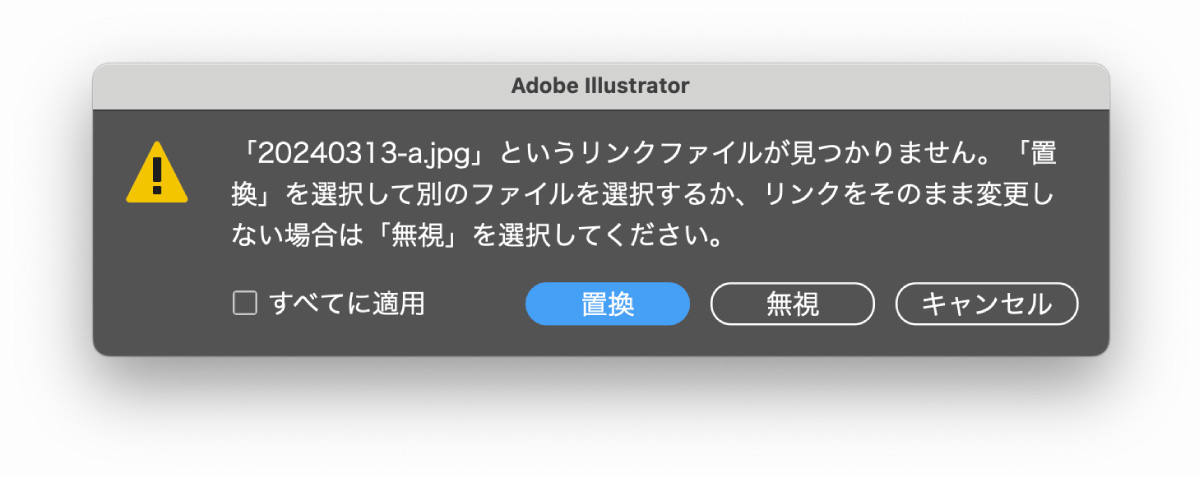
エラーメッセージは「置換」を選択して再度画像ファイルを指定する必要があるので元となった画像ファイルを削除しないように注意してください。
また、リンク配置したillustratorファイル(.ai)には画像ファイルが含まれないため納品や入稿するときは配置している画像ファイルも同時に送る必要があります。
配置した複数の元ファイルは後述するパッケージ機能を行うと簡単にファイルをまとめることができます。
画像の配置は「埋め込み配置」または「リンク配置」の2種類の配置方法がある
本記事で解説する画像挿入の方法は「リンク配置」ですが、その他にも「埋め込み配置」があります。
もう一つの配置方法である「埋め込み配置」と「リンク配置」の違いは以下の通りです。
| 比較項目 | 埋め込み配置 | リンク配置 |
|---|---|---|
| ファイルサイズ | 大きい | 小さい |
| イラレの動作 | 重い | 軽い |
| ファイルの個別編集 | 難しい | 容易 |
| リンク切れの心配 | 無い | ある |
| ファイル管理 | 容易 | 少し複雑 |
画像の埋め込みはAIデータの中に画像を含めることができるのでリンク切れが無くなるので安全に入稿が可能かつ、ファイルが1つで済むのでデータ管理も容易です。
ただし埋め込み配置は「ファイルサイズが大きくなる」「イラレが重くなる」「個々の画像ファイルの再編集が難しくなる」などのデメリットがあるため必ずしも最適とは限りません。
埋め込み配置の詳細については以下の記事で解説していますのでご覧ください。

リンクパネルで配置画像を一覧表示できる
「リンク配置」および「埋め込み配置」されたすべての画像はリンクパネルで確認することができます。
リンクパネルの表示方法は以下の通り。
ウィンドウリンク
リンクパネルには配置されているすべての画像が表示されます。
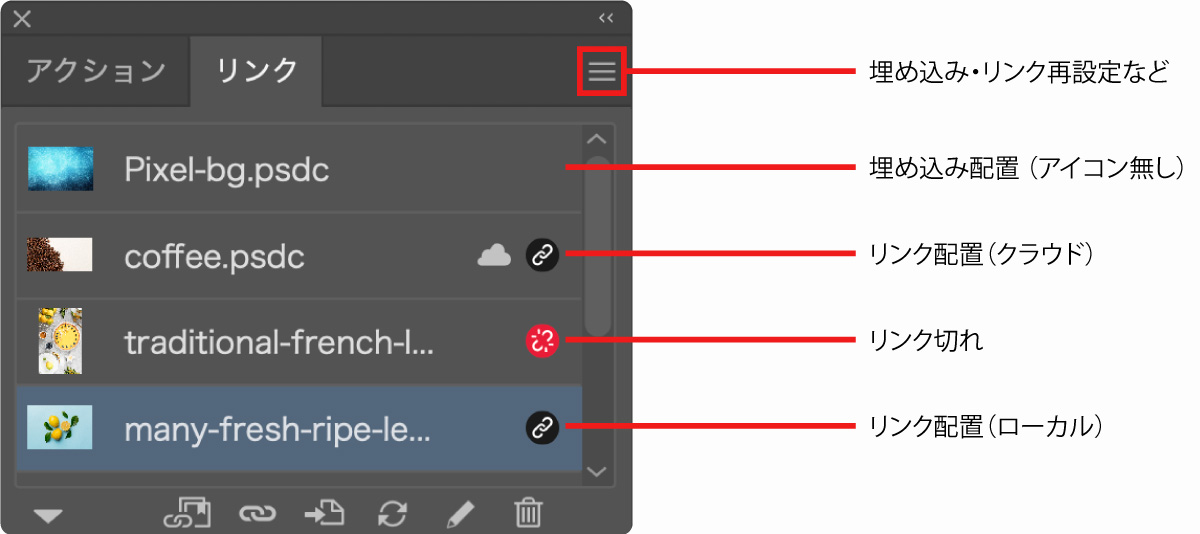
上図のようにリンクパネルに表示されているファイル名横のアイコンによって配置状態を確認することもできます。
赤色マークの「リンク切れ」になっている場合は画像を表示できません。リンクの再設定を行いエラーが出ていない状態で保存するようにしましょう。
illustratorのパッケージ機能とは?使い方や特徴を解説
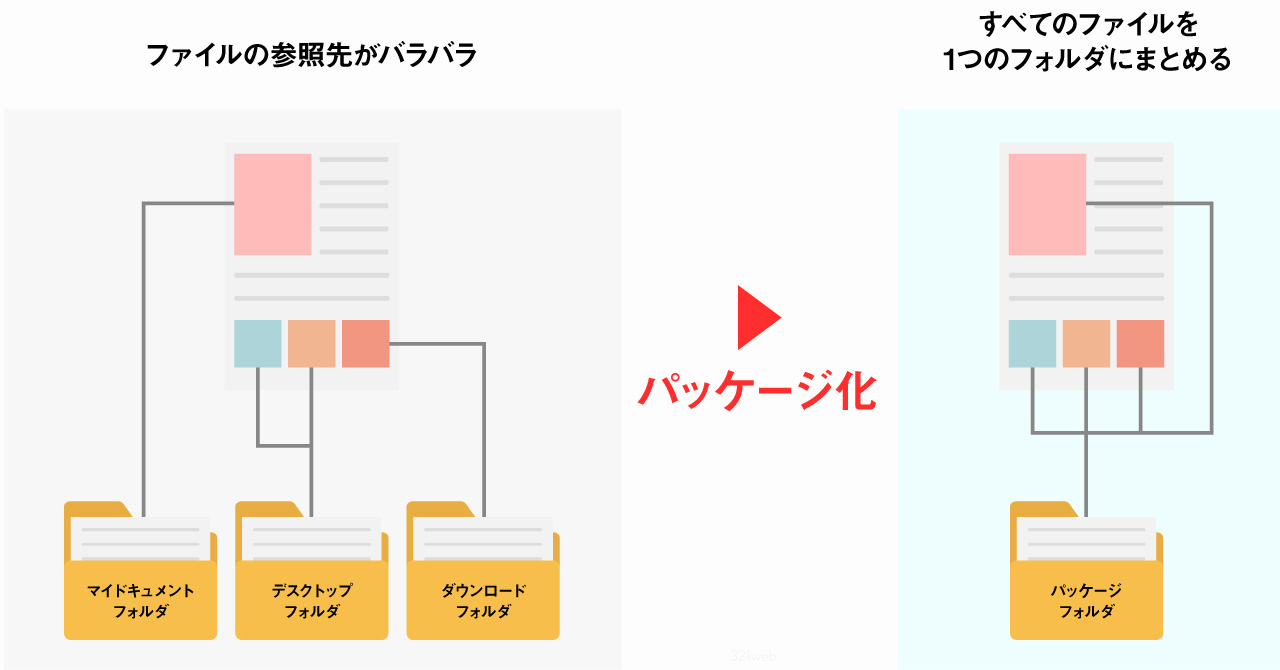
パッケージ機能はリンク配置した画像を複製し、バラバラの保存場所にあるリンクファイルを一つのフォルダにまとめてくれる便利機能です。
パッケージ機能を使えば、配置ファイルの管理やリンク切れ対策をまとめて行うことができるのでリンク配置を使いたい場合は本記事で紹介するパッケージ機能でまとめるのがおすすめです。
パッケージ機能の使い方
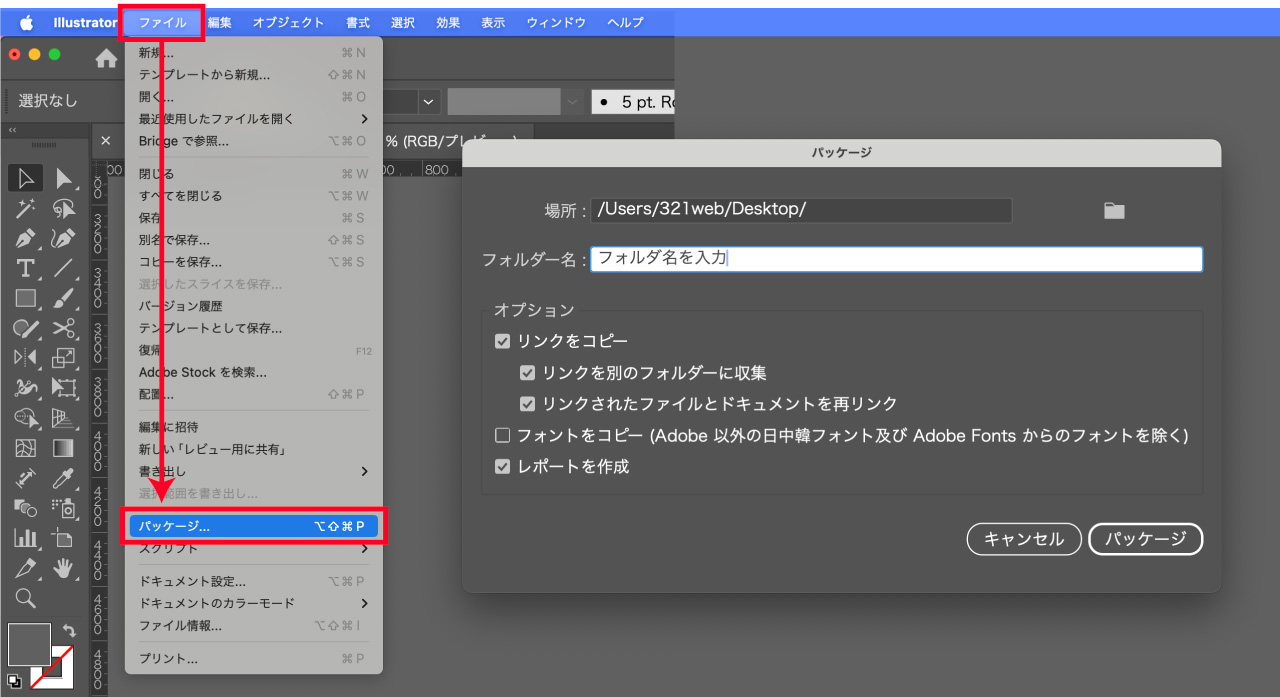
パッケージ機能の使い方は以下の通りです。
ファイルパッケージ- 保存場所・フォルダ名を指定して「パッケージ」
パッケージ後は指定した保存場所に「.aiデータ」「レポート.txt」「リンクファイル」が作成されます。
パッケージ機能でまとめたデータは「複製ファイル」
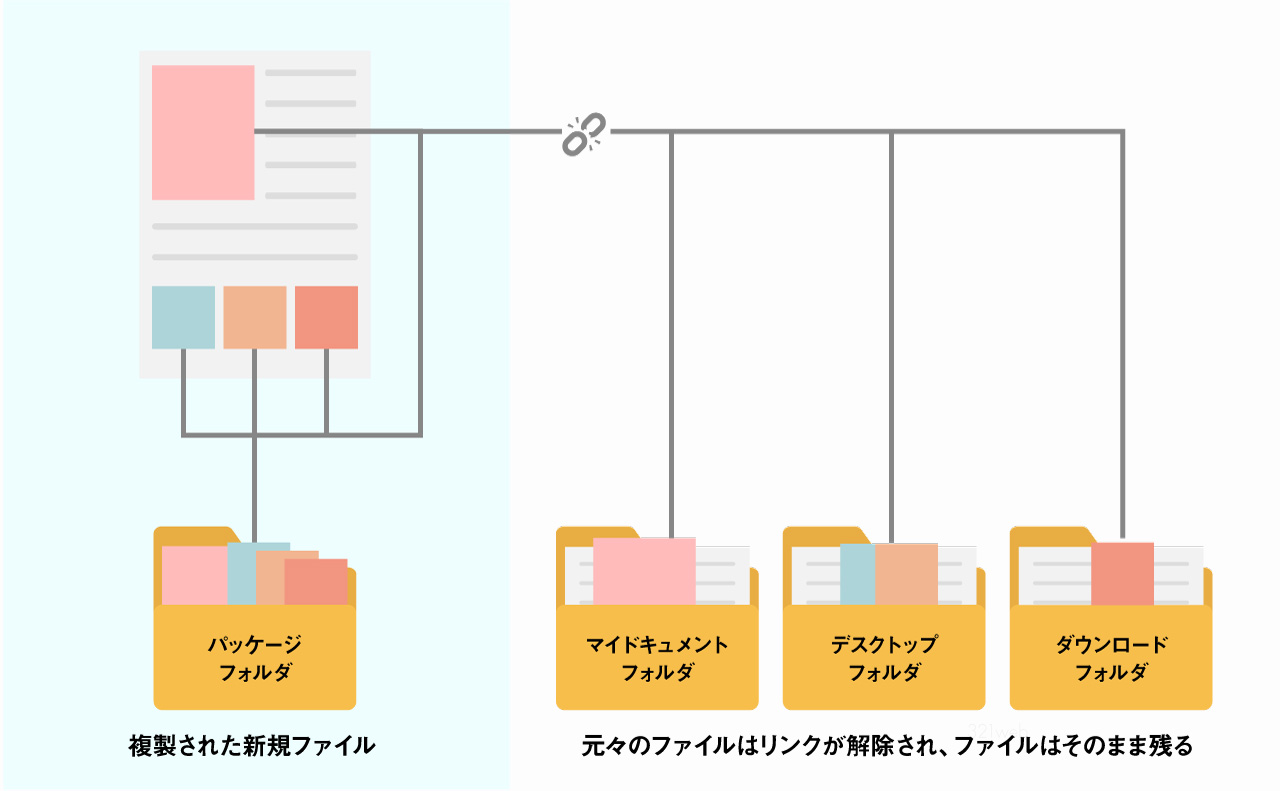
パッケージ機能によってまとめられるファイルは新規作成された複製ファイルです。
パッケージ機能の使用後はパッケージフォルダに新規ファイルが作成されているため、元となった画像を消してもリンク切れになることはありません。
ファイルが重複することになるので元のファイルが不要であれば削除しておきましょう。
【注意点】パッケージ機能では孫ファイルは収集されない
パッケージ機能では孫ファイルはパッケージ化に含まれないため注意が必要です。
孫ファイルとは配置イメージの内部に配置されているデータのことです。
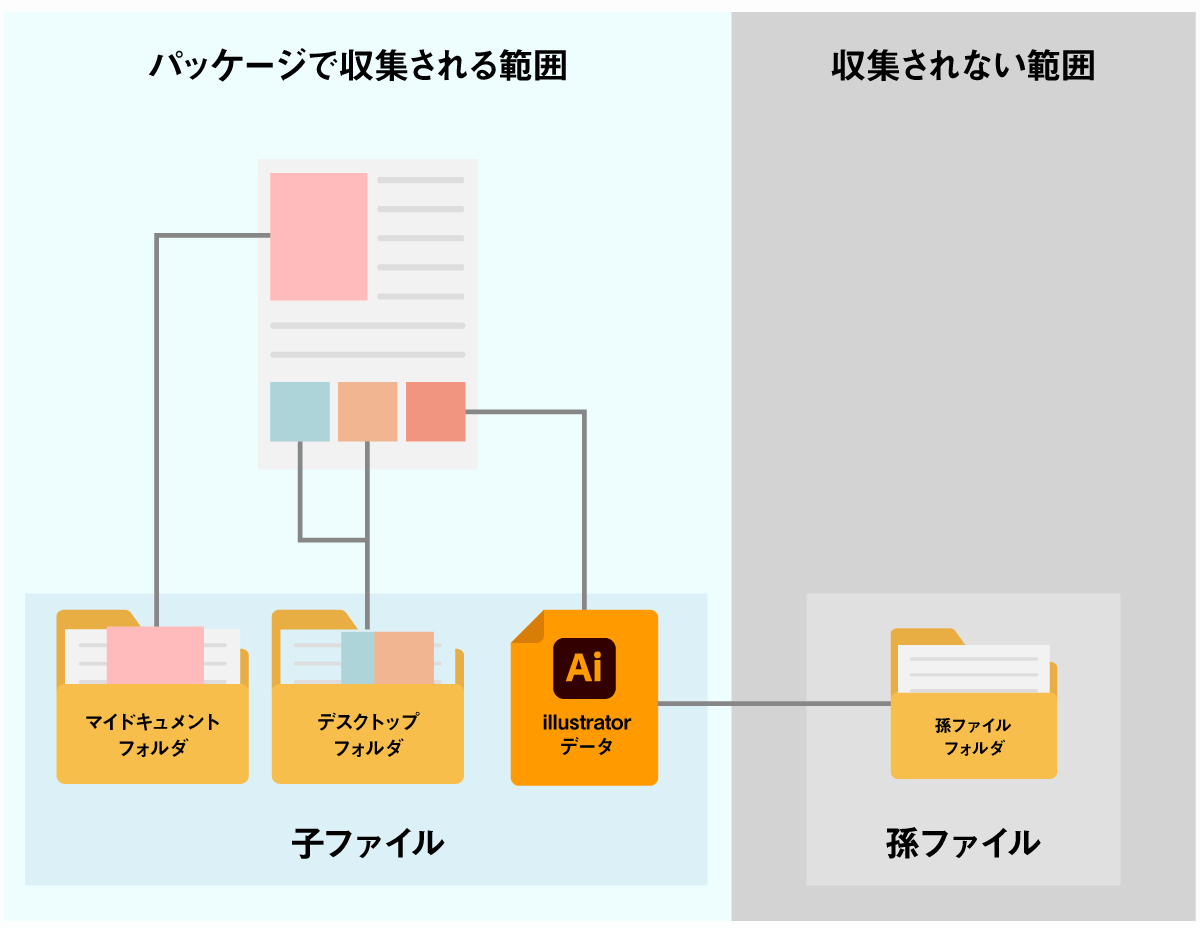
上図のイメージのようにAIデータを画像のように配置した場合、配置したAIデータの内部に入っているリンクファイルはパッケージ機能で収集されません。
リンクパネルで表示することができない部分の深い階層のファイルまではパッケージ機能で収集できないのでパッケージ機能を使用する際は注意してください。
パッケージ化によるフォント収集
パッケージ化機能にはフォントも収集するためのチェックボックスがありますが、収集可能なのは「欧文フォント」および「Adobe製の和文フォント」のみです。
基本的にテキストをアウトライン化してフォントファイルは含めずにパッケージ化します。
テキストのアウトライン化の方法は以下の通りです。
- テキストオブジェクトを選択
書式アウトラインを作成
詳しくは以下の記事をご覧ください。

パッケージ作成時に生成されるレポート
パッケージ作成時に「レポート」にチェックを入れておくことでパッケージフォルダ内にレポートテキストが生成されます。
レポートのテキストファイルにはリンク画像のファイルサイズやリンク切れがある場合のファイルの詳細などファイルの情報が一覧で表示されるのでしっかりと確認しておくと安心です。
パッケージ化がうまくできない場合の対処法
パッケージ化時によくあるトラブルなど。
パッケージフォルダに画像が含まれていない
パッケージされたフォルダにファイルが含まれていない場合はリンクパネルで以下の点を確認してみてください。
- クラウド経由のリンク配置になっていないか?
- リンク切れを起こしていないか?
CCクラウドに保存してあるファイルをリンク配置している場合、パッケージフォルダには収集されません。
(リンク元となるデータは収集されませんが、ファイルを開いたときは正常に開かれます)
パッケージでフォルダに収集したい場合はクラウド経由の配置を行わないように注意してください。
ファイルが重複してしまう
パッケージ機能は新たにファイルを作成し、パッケージを行うため必ず画像ファイルやAIデータが重複してしまいます。
もし重複したファイルが不要であればパッケージフォルダ以外の不要ファイルを手作業で削除する必要があるので注意してください。
リンク配置とパッケージ機能 まとめ
最後に本記事で解説したリンク配置とパッケージ機能についてまとめます。
イラレへの画像挿入は「配置」を使う
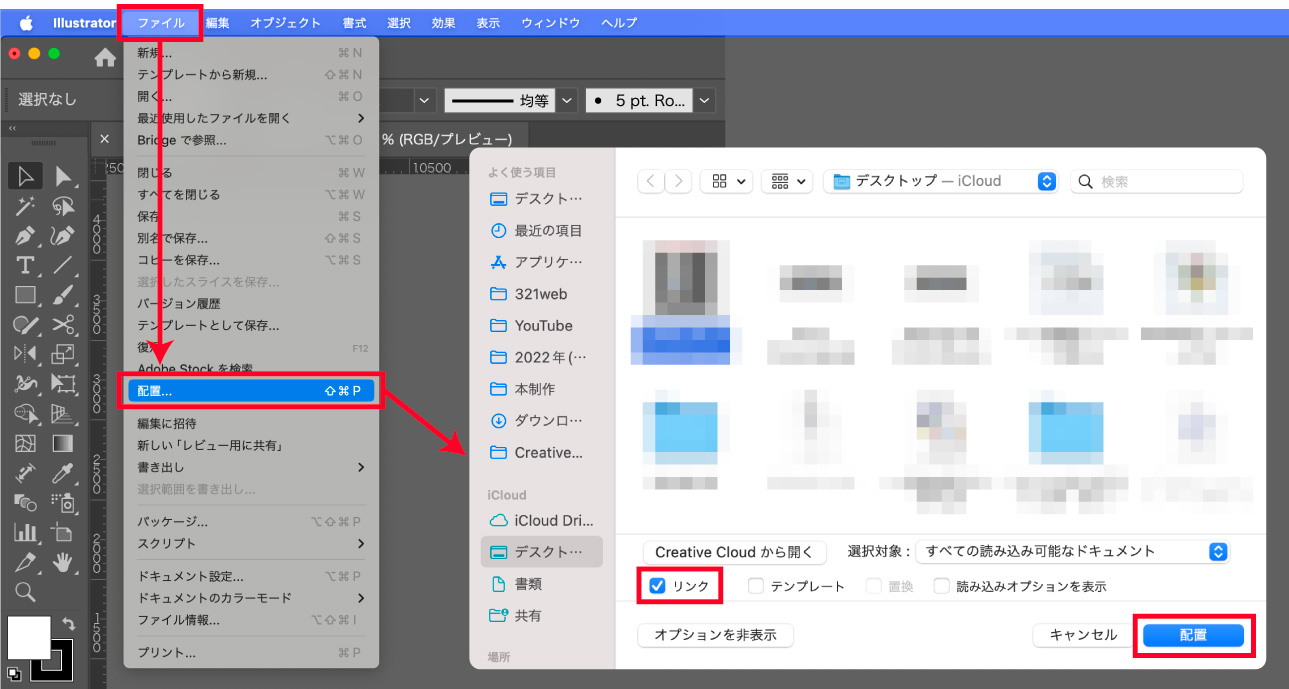
画像の挿入は以下の手順で行います。
ファイル配置- 画像を選択して
配置 - 配置したい場所で右クリックして配置
埋め込み配置とリンク配置、どちらを選ぶべき?
配置方法は「リンク配置」と「埋め込み配置」の2種類の方法があります。
| 比較項目 | 埋め込み配置 | リンク配置 |
|---|---|---|
| ファイルサイズ | 大きい | 小さい |
| イラレの動作 | 重い | 軽い |
| ファイルの個別編集 | 難しい | 容易 |
| リンク切れの心配 | 無い | ある |
| ファイル管理 | 容易 | 少し複雑 |
どちらにもメリットがあるので利用シーンに応じて使い分けてください。
迷ったら埋め込み配置にしておくとトラブルが起きにくくなります。

パッケージ機能で配置ファイルをひとまとめにできる
パッケージ機能の使い方は以下の通りです。
ファイルパッケージ- 保存場所・フォルダ名を指定して「パッケージ」
簡単な手順で保存場所がバラバラの配置ファイルをひとつのフォルダにまとめることができます。
ただしリンク切れしているものは収集されなかったり孫ファイルまでは収集されなかったりと、注意すべき点がいくつかあるのでパッケージ機能を利用する際は気をつけてください。
配置画像のカラーモードにも注意しよう
印刷に使用する画像のカラーモードはCMYKを利用するのが基本です。
カラープロファイルと呼ばれるデバイスの色空間の特性を定義したファイルを画像に埋め込むことでファイルの相互間のやり取りでの色の差異を抑えることができます。

illustratorに配置する前に以下の手順でCMYKに変換し、カラープロファイルの埋め込みをしておきましょう。
カラープロファイルの変換および埋め込みはIllustratorではなくPhotoshopで行います。
- Photoshopで画像を開く
- 「編集」メニュー
- 「プロファイル変換」を選択
- プロファイルを「CMYK – Japan Color 2001 Coated」に変更
- OKボタンを押す
- トーンカーブ等で色を調整
- CMYKに変換後、PSDファイルとして保存
- 変換後に画像をIllustratorに配置

illustratorで作成したデータの入稿時に注意したいポイント
入稿時には配置した画像のリンクやパッケージ処理だけでなく
入稿データ作成時に必要な処理
- トンボマークと塗り足しの処理
- カラーモードをCMYKに設定
- 画像の埋め込み処理
- アウトライン化処理
- AIデータまたはPDFで保存
注意したい項目
- 紙面データ位置の確認
- 文字や線のサイズの確認
- 画像データの解像度確認
- ラスタライズ効果の確認
- リッチブラック・オーバープリントの確認
以下の記事で印刷物の入稿時に必要となるデータ処理の方法をまとめて解説しています。あわせてご覧ください。


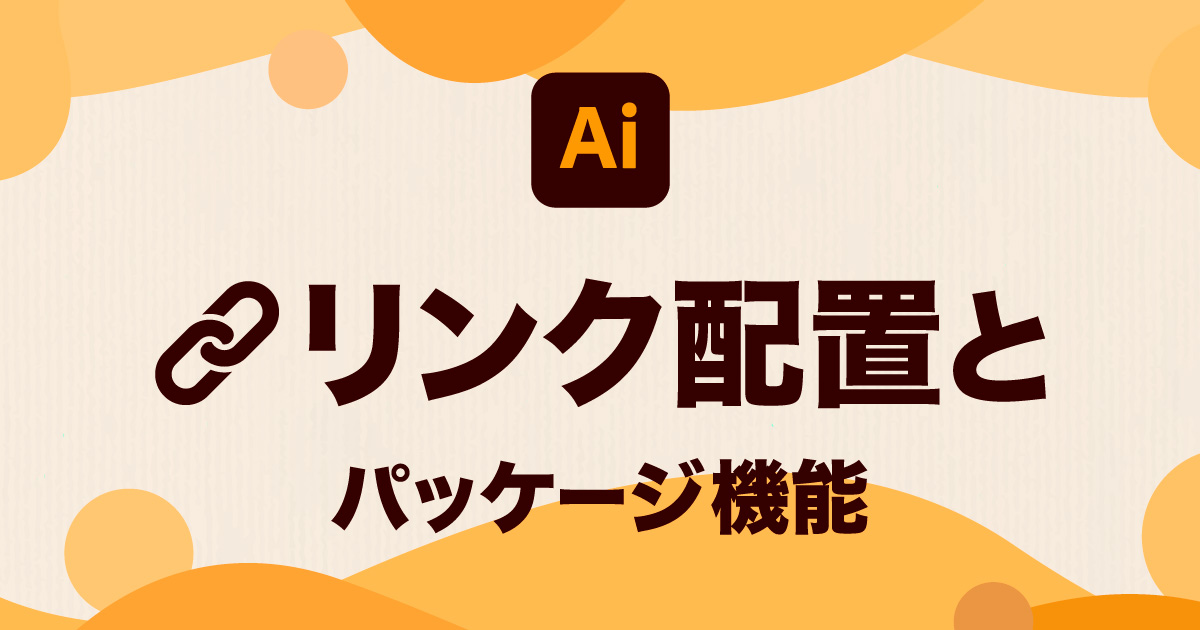
コメント