今回はMac mini M1にUbuntuをインストールする方法を解説していきます。
Macの仮想環境はParallels DesktopやVMWare Fusionなどが有名ですが、今回はUTMを使ってUbuntuを動かしてみました。
- M1チップのMacにLinux(Ubuntu)環境を構築したい
- macOSに対応した無料の仮想環境ソフトを知りたい
仮想環境UTMのインストール
ダウンロードしたUTM.dmgファイルをダブルクリックしてApplicationsフォルダに移動します。
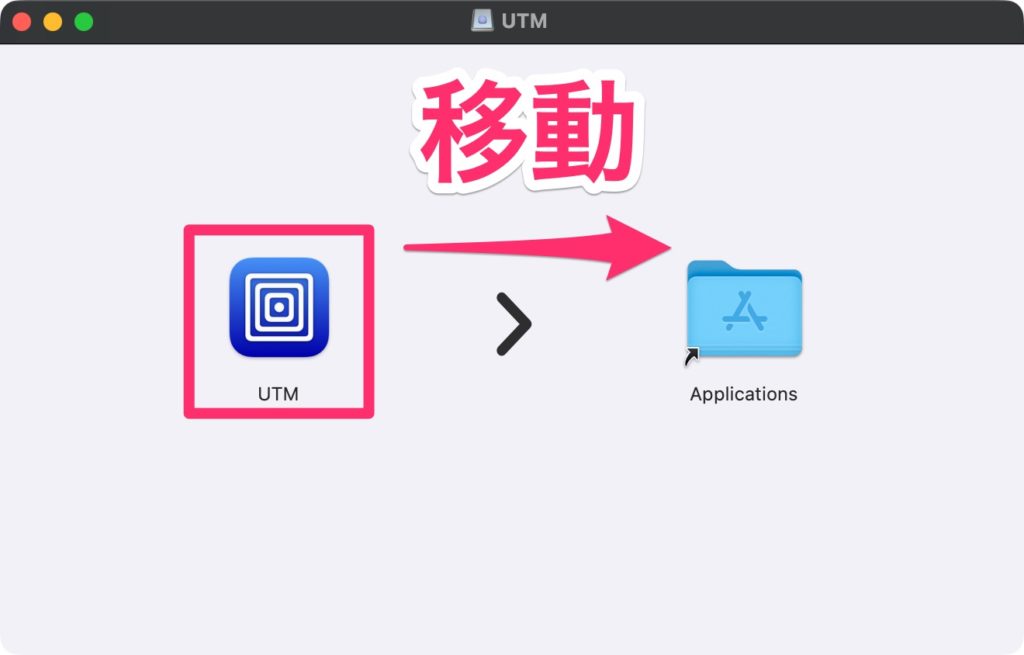
UTM環境にUbuntuをインストール
先ほどインストールしたUTM環境にUbuntuをインストールしていきます。
UbuntuはServerとDesktopの2種類ありますが、
- GUIで操作する必要がなければServer
- GUIで操作したいならDesktop
といった感じで選択すると良いでしょう。
今回はUbuntu Desktop(GUI版)を構築していきます。
まず、Ubuntu公式ページに行きUbuntu Desktopのイメージをダウンロードします。
M1チップのMacの場合はARM版の64-bit ARM (ARMv8/AArch64) desktop imageを選びましょう。
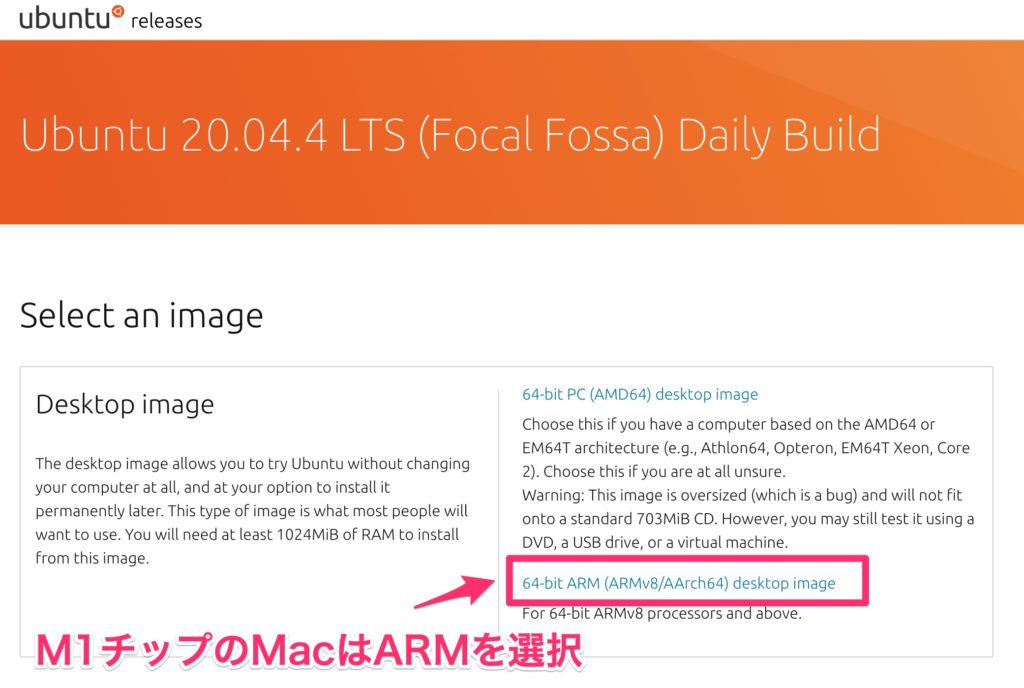
UTMを起動してCreate New Virtual Machineをクリック。
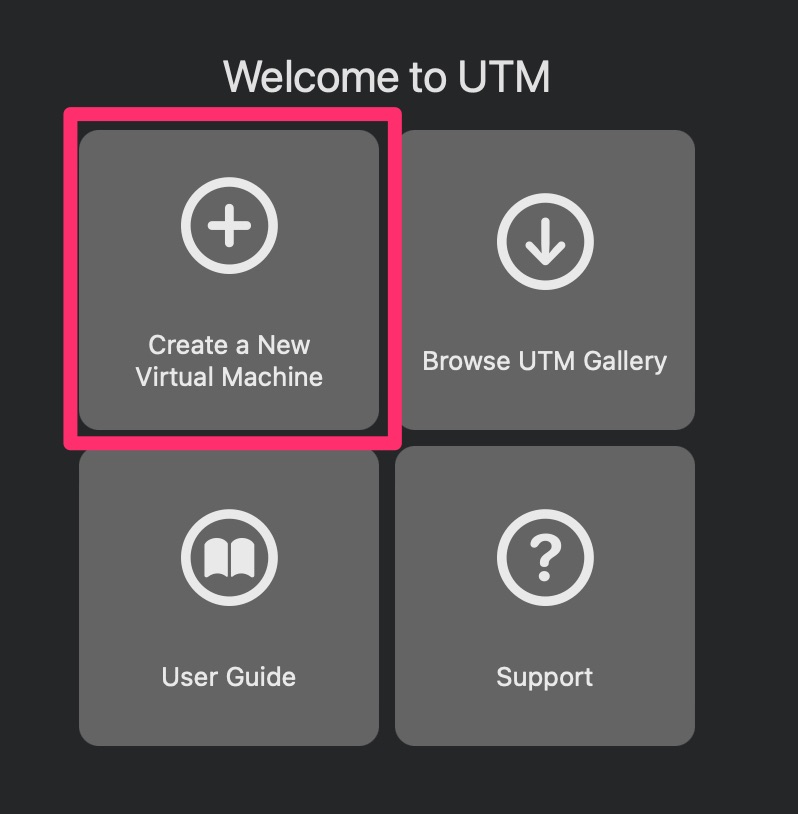
Virtualizeをクリック。
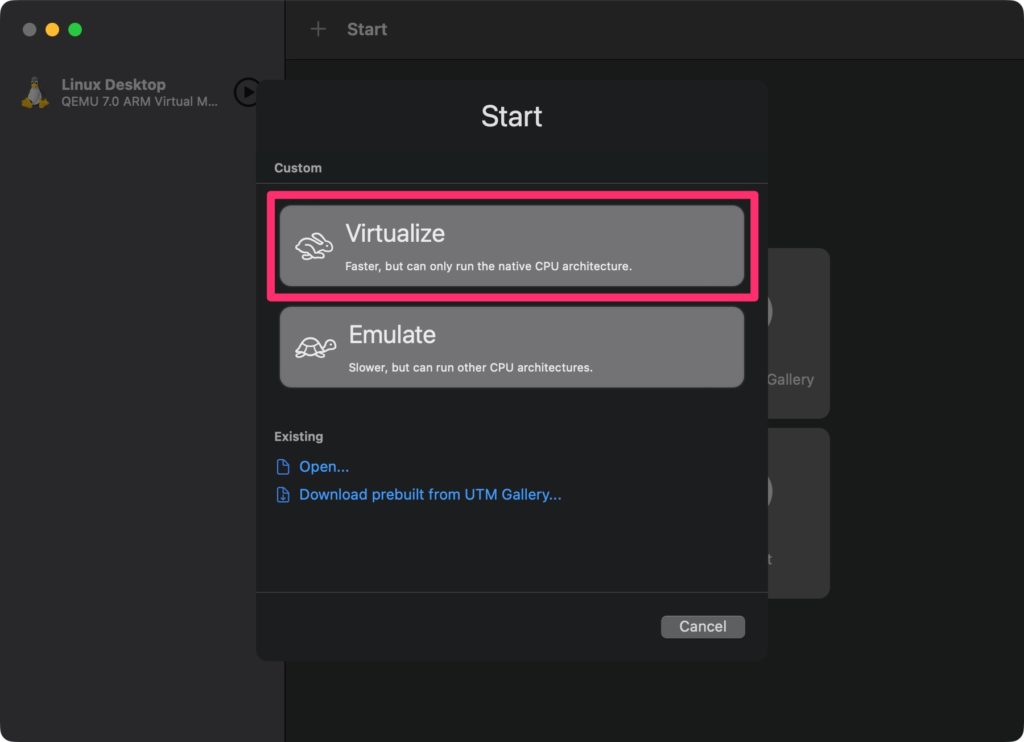
OSの選択画面になるので、Linuxを選びましょう。
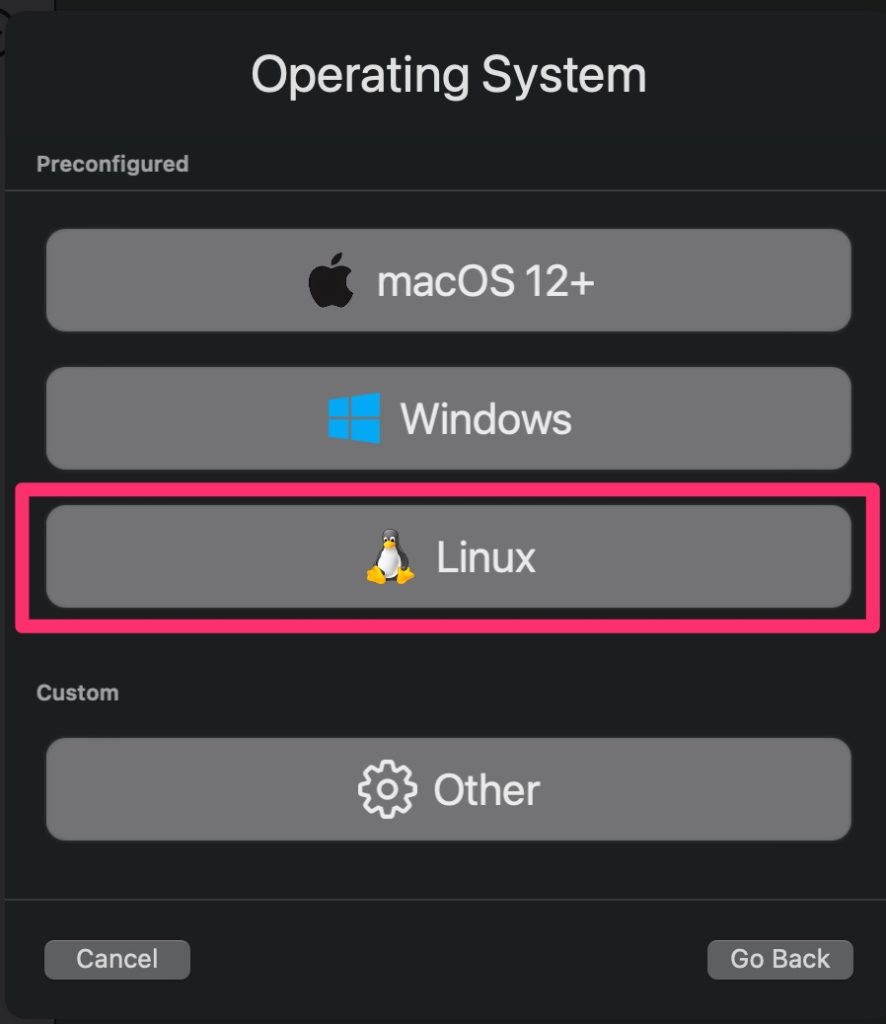
Boot ISO ImageのBrowse...から、Step1でダウンロードしたLinux DesktopのISOイメージ(focal-desktop-arm64.iso)を選択してContinueをクリック。
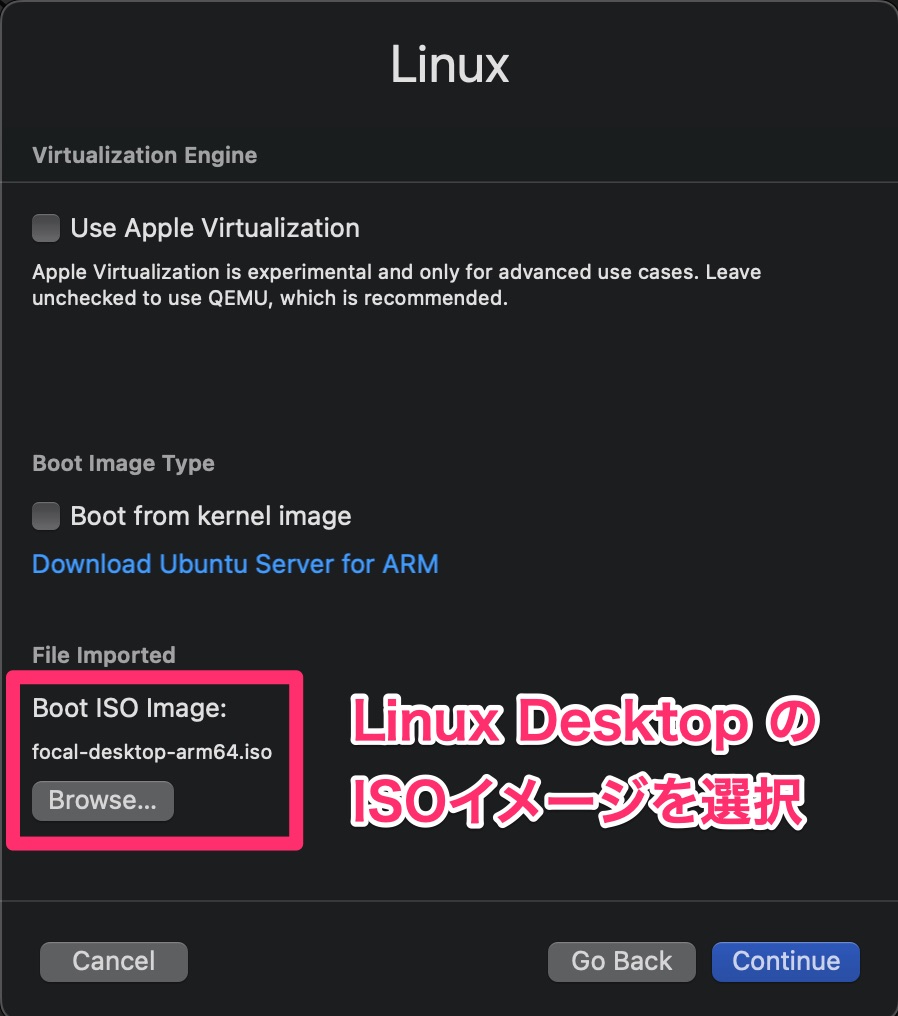
メモリ容量を選択してContinueをクリック。今回はそのまま4096MBとしました。
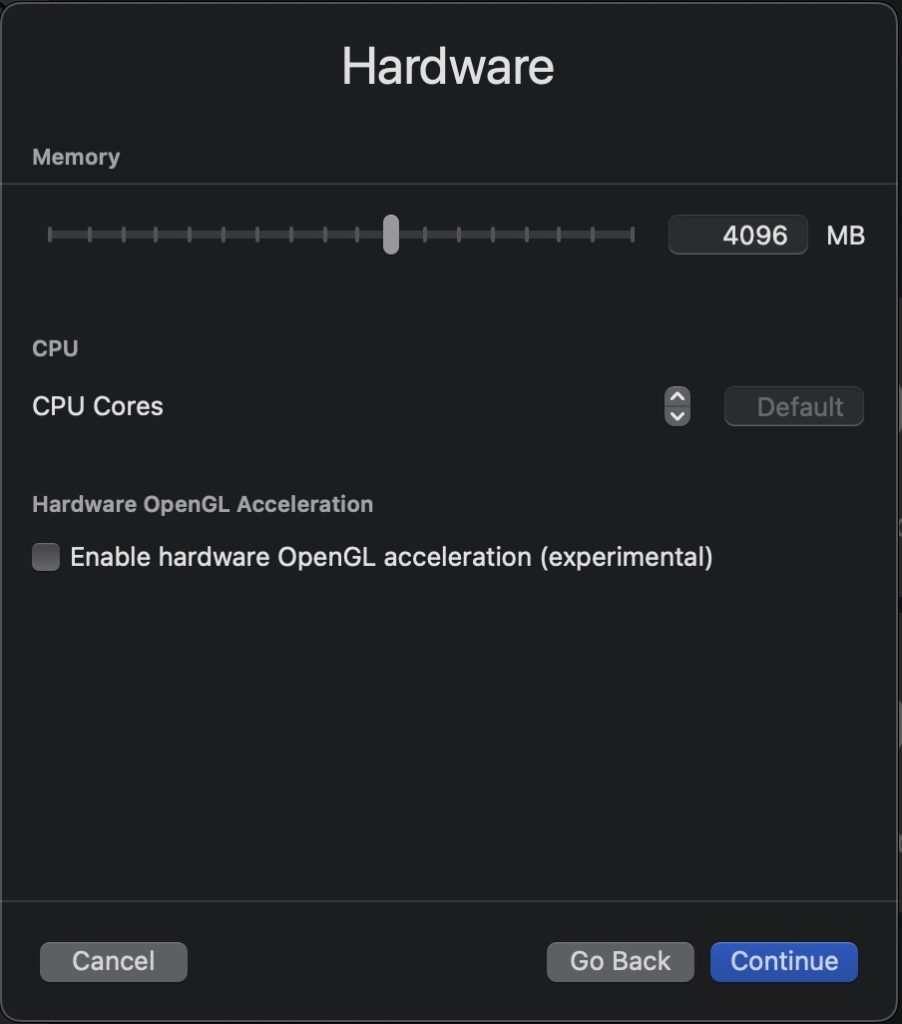
ストレージ容量も選択してContinueをクリック。今回は16GBとしました。
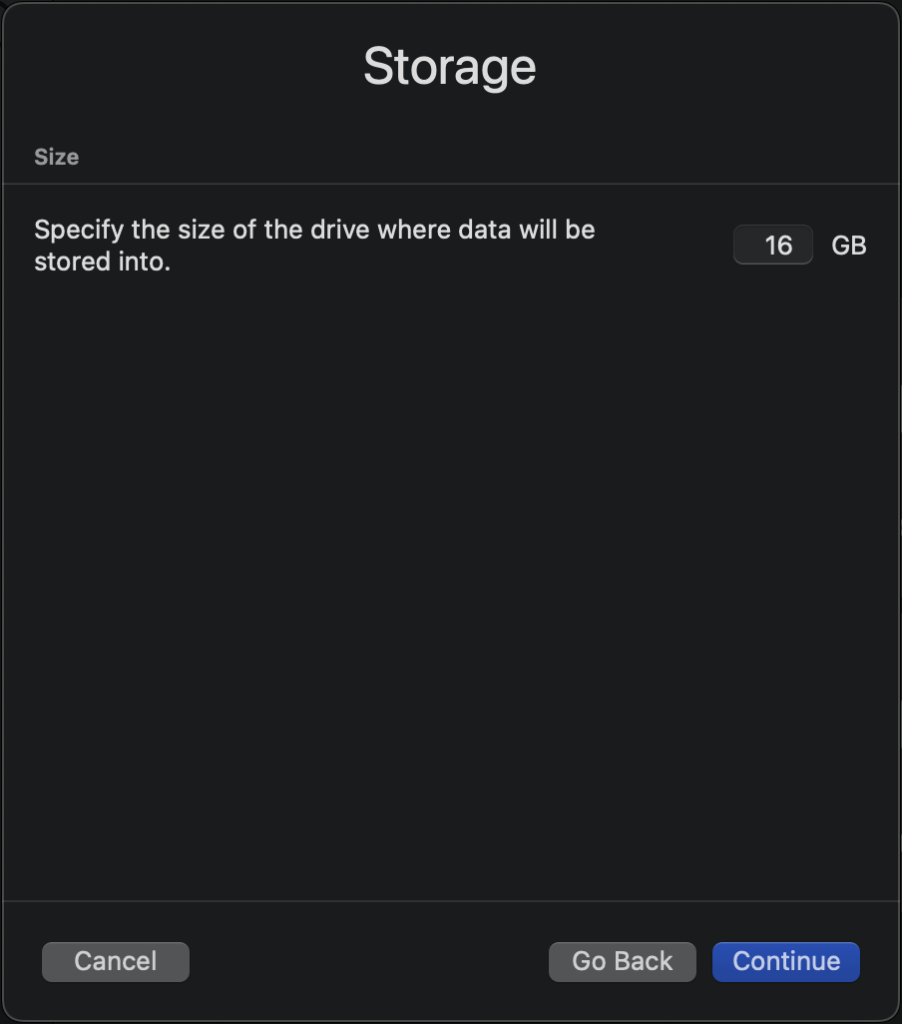
Shared Directoryで共有フォルダを選択できますが、今回はそのままContinueしました。
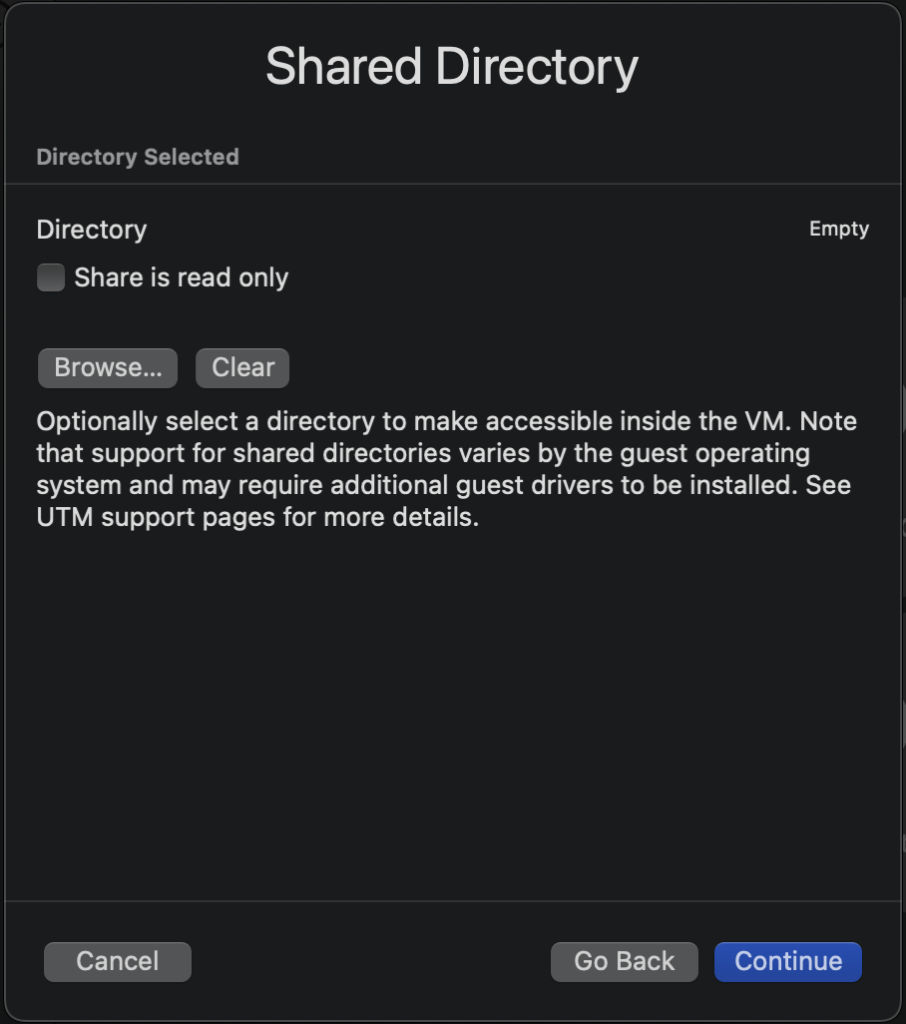
SummaryのNameにて仮想環境の名称(Ubuntu Desktop)を入れてSaveします。
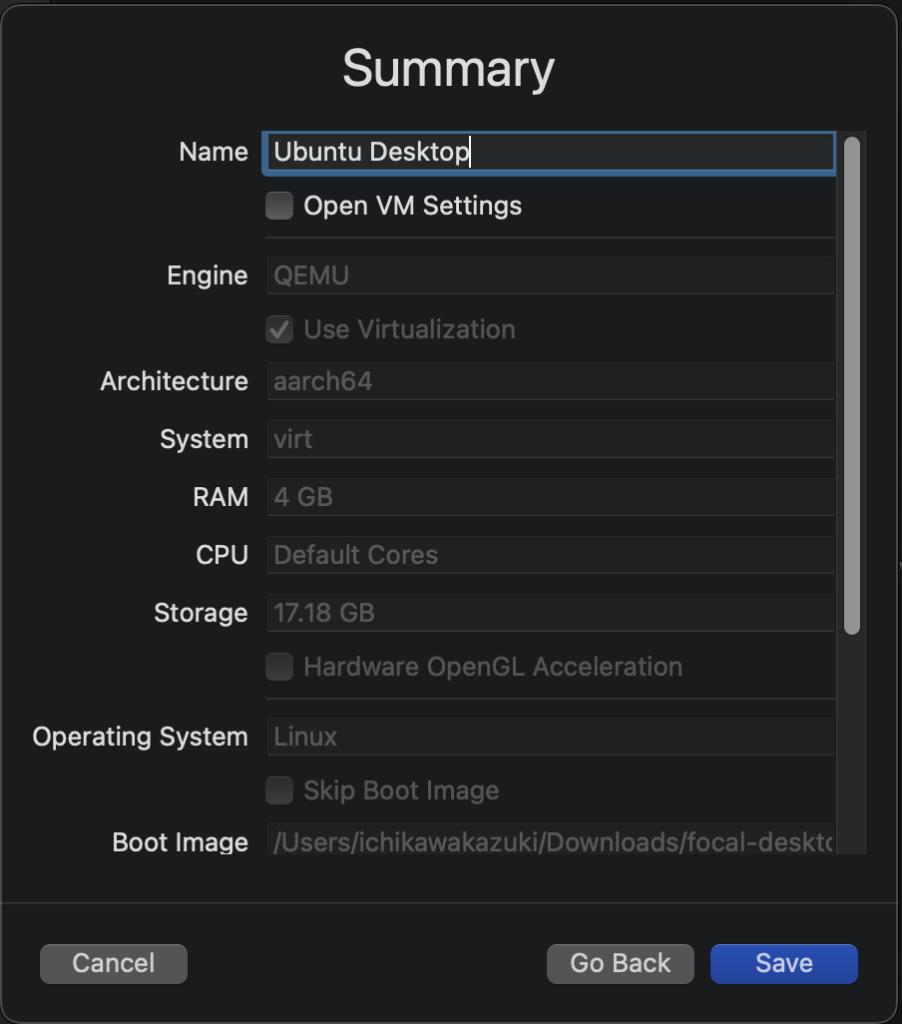
新たに仮想環境を構築することができました。
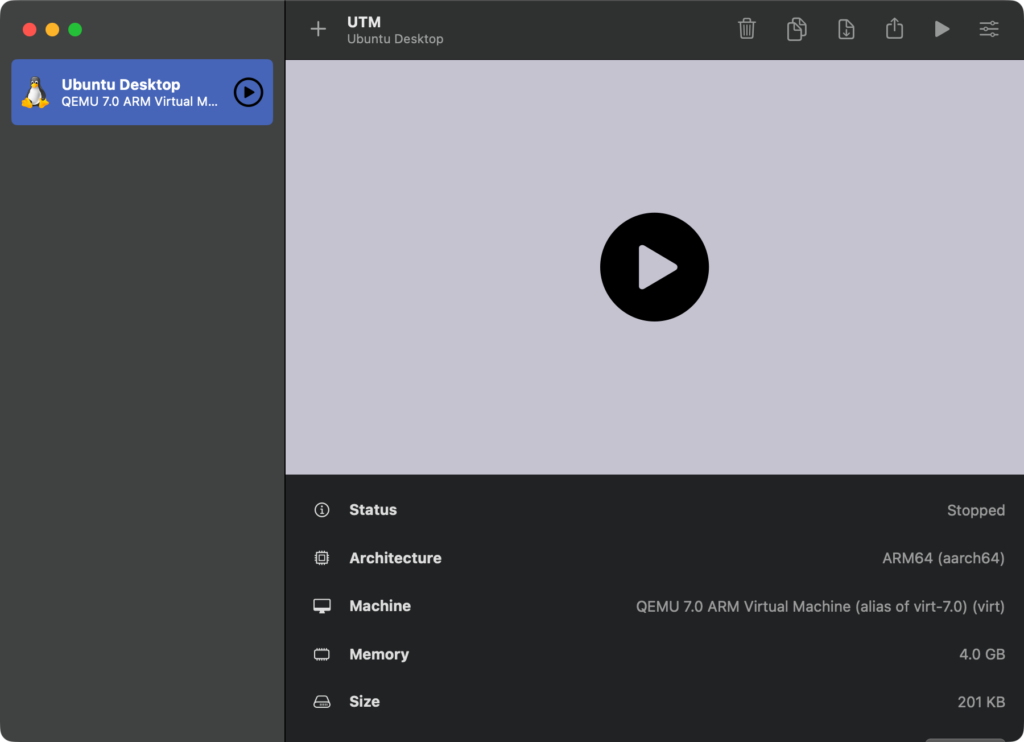
先ほど作成した仮想環境の再生アイコンをクリック。
Try Ubuntu without installingをクリックすればUbuntu Desktopが起動してきます。
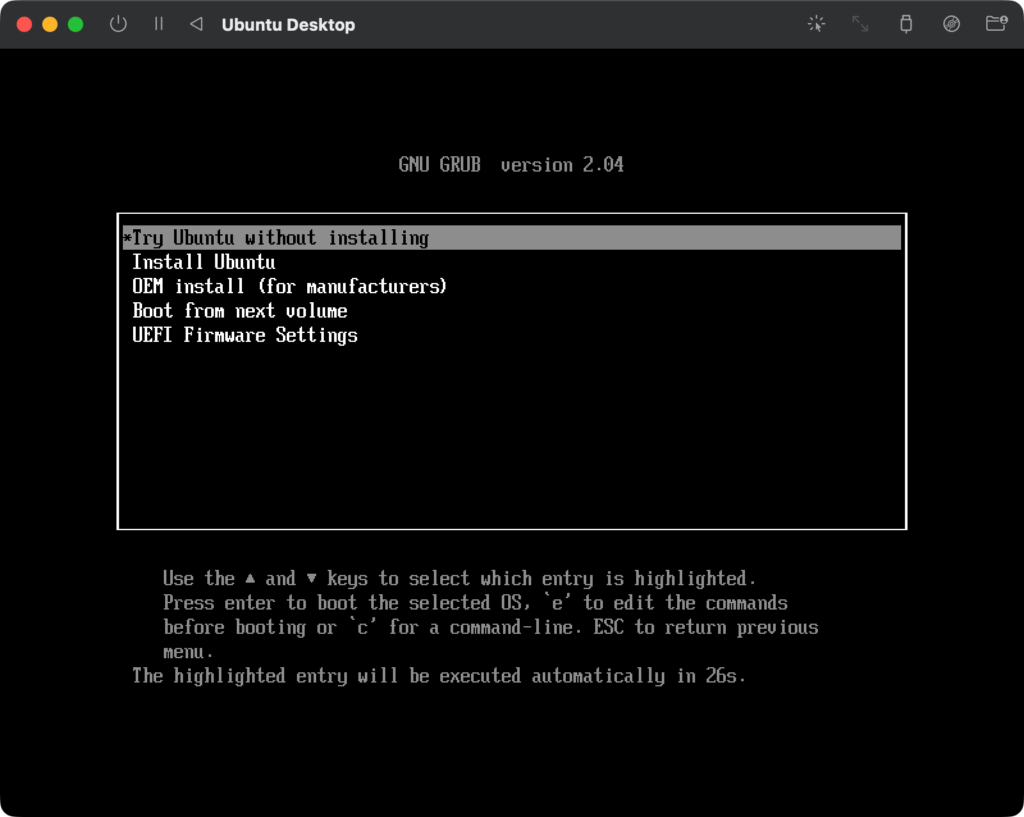
Ubuntu Desktopが起動しました。
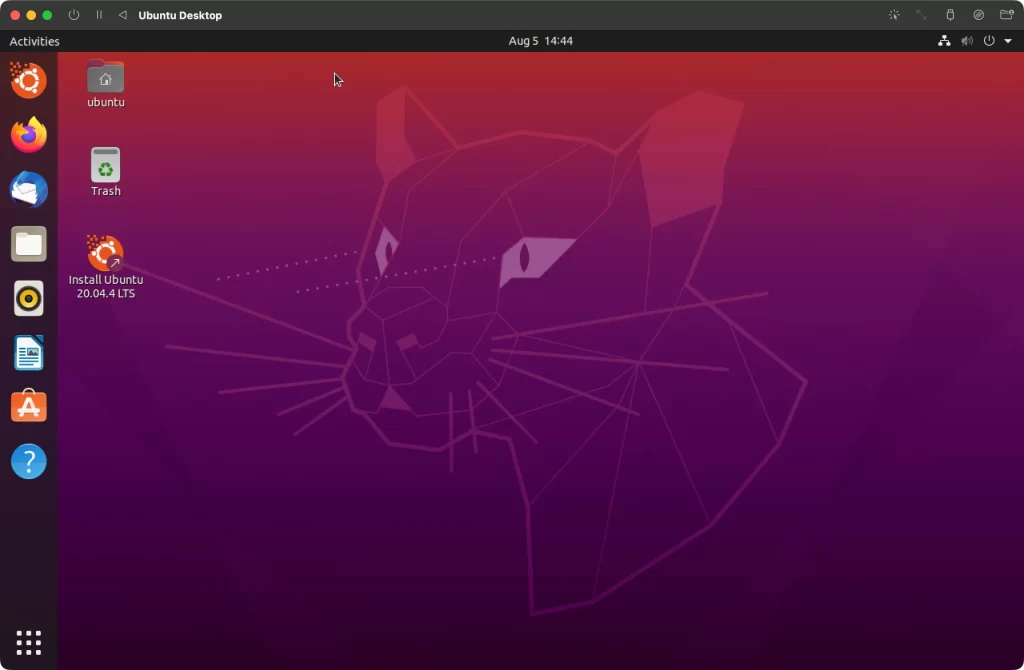

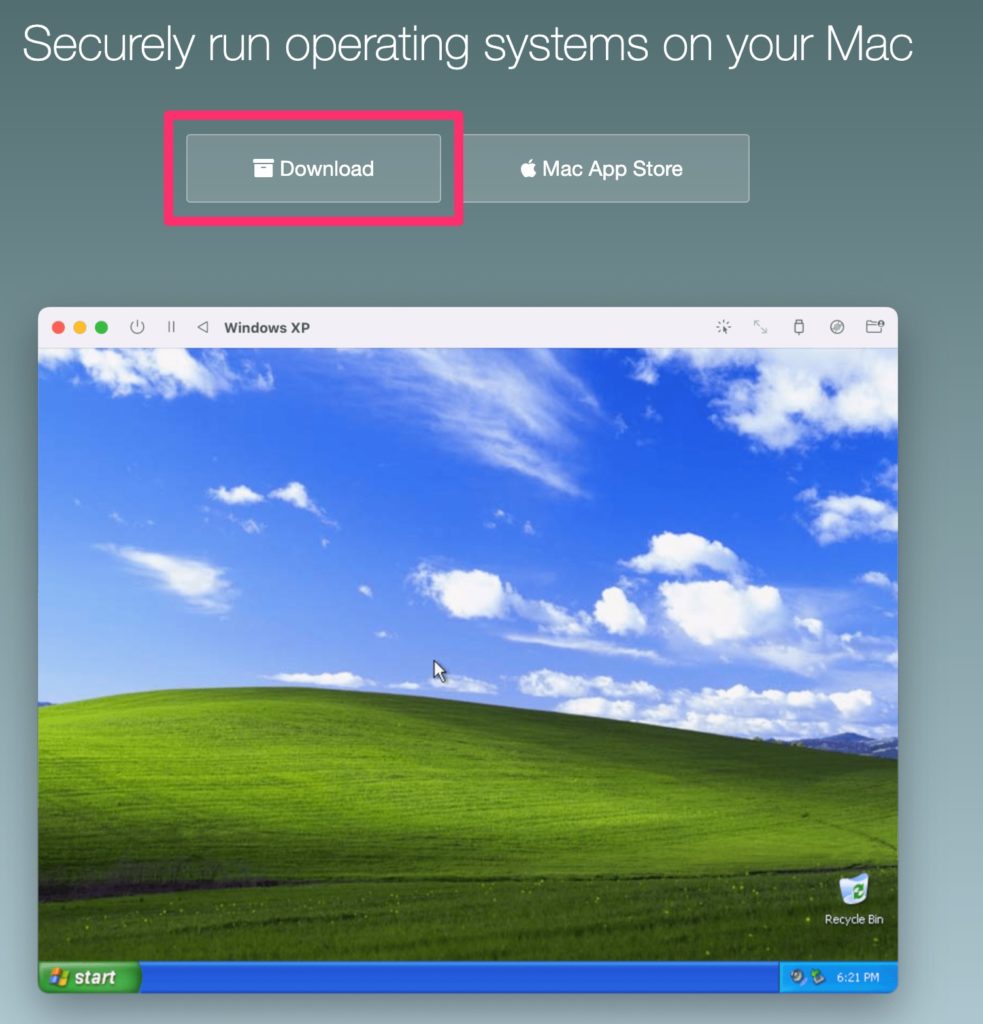

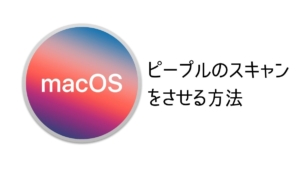


コメント