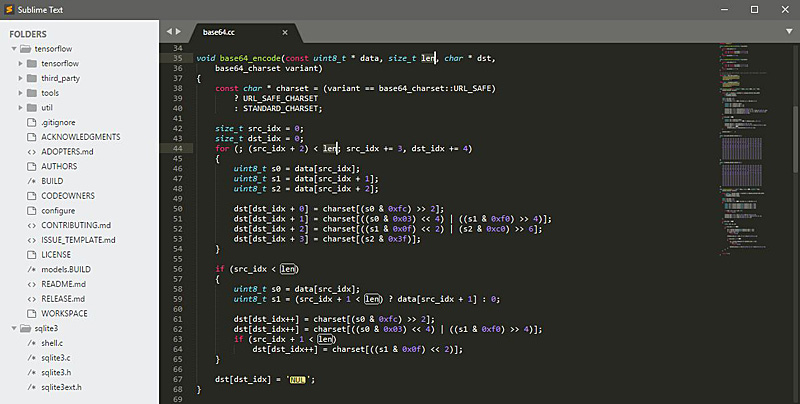そんなお悩みを解決します!
プログラミングにおすすめのエディタとして「Sublime Text」がありますが、初期設定の段階でつまづいてしまう人も少なくありません。
僕も初めて「Sublime Text」をダウンロードしたときは、初期設定だけで3日もかかりました……。
そこでこの記事では、初心者向けに「Sublime Text」の使い方をダウンロードからプラグインのインストール方法まで、画像付きで丁寧にまとめました。
専門サイトの説明ではわかりづらかった方は是非最後までご覧ください。
「Sublime Text」のダウンロード手順
まず、「Sublime Text」のサイトにアクセスします。
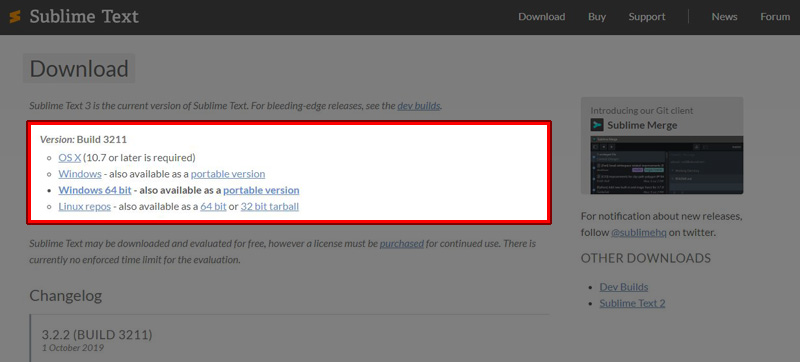
ここから自身のOSに合ったものをクリックし、dmgファイルをダウンロードしてください。
メモ
Windowsが32bitなのか64bitなのかを確認するには、
「コントロールパネル」→「システム」
と進めば確認できます。
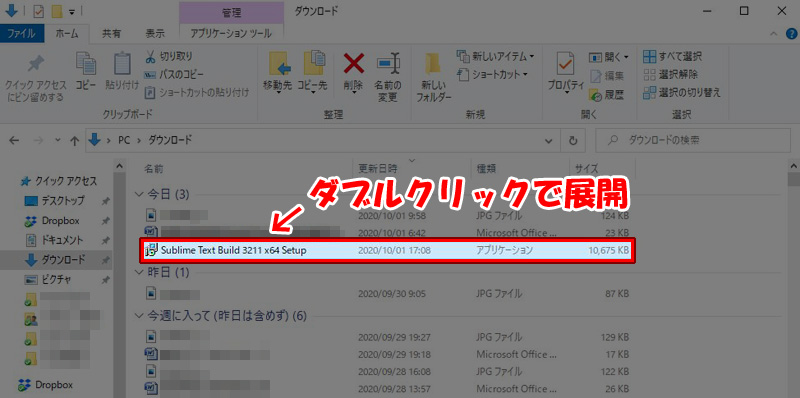
ダウンロードできたらファイルを展開していきます。
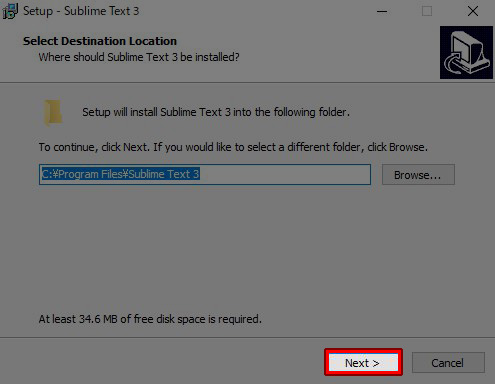
展開すると「このアプリがデバイスに変更を加えることを許可しますか?」と出てくるので「はい」をクリック。
セットアップの画面が出てくるので、「Next」をクリックします。
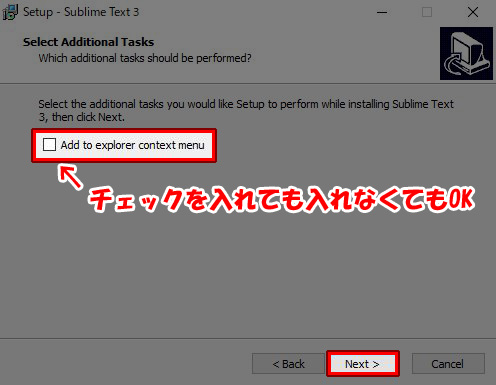
すると「Add to explorer context menu」という表示が出てきますが、こちらはチェックを入れても入れなくてもどちらでもOKです。
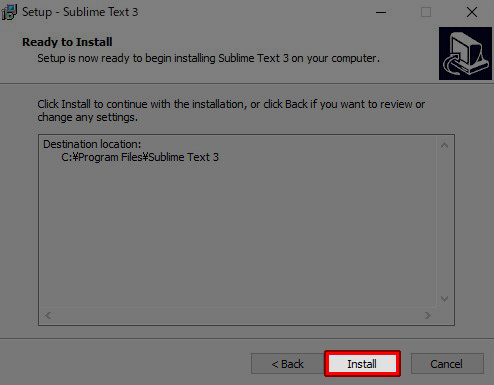
「Install」をクリックするとインストールが始まります。
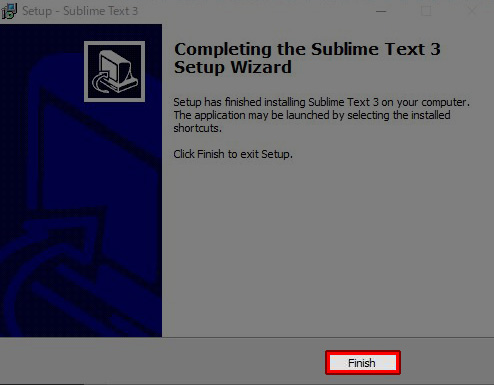
「Finish」を押せば完了です。
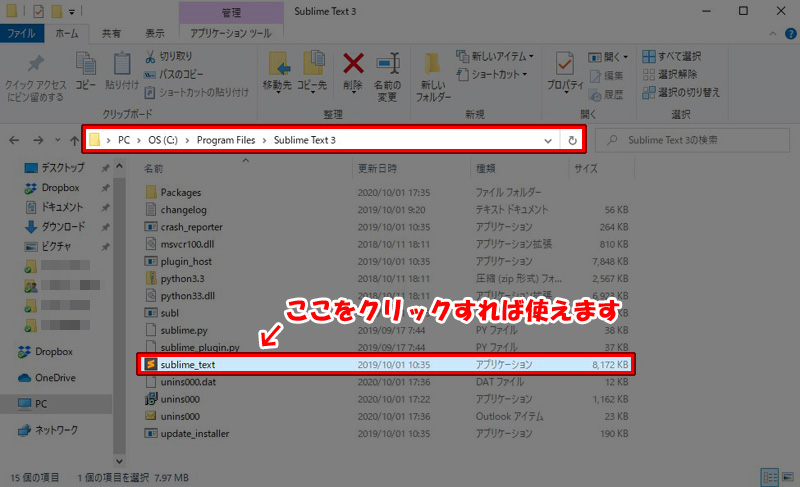
「Sublime Text」の場所は、「PC」→「OS(C:)」→「Program Files」の中にあり、「Sublime Text3」→「sublime_text」をクリックすると実際に使用できます。
「PackageControll」をインストールする
「PackageControll」をインストールすることで、「Sublime Text」にさまざまな便利な機能を追加することができるようになります。
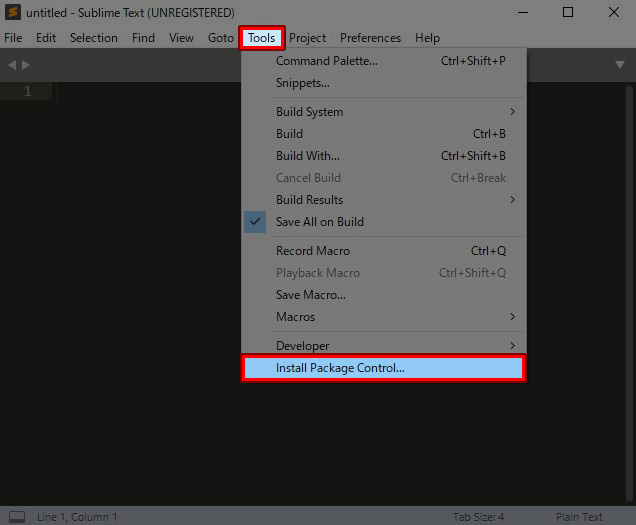
インストール方法は簡単で、まず「Sublime Text」を開き、「Tools」の「Install Package Control…」をクリック。
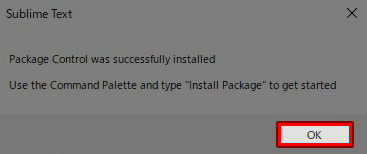
上記のような画面が出てくればインストール完了なので、「OK」をクリックしてください。
英語を日本語に変更する
「Sublime Text」は海外のツールなのですべて英語で表記されています。
英語が苦手な人はわかりづらいと思うので、「Japanize」というプラグインをインストールして日本語表記に変更しましょう。
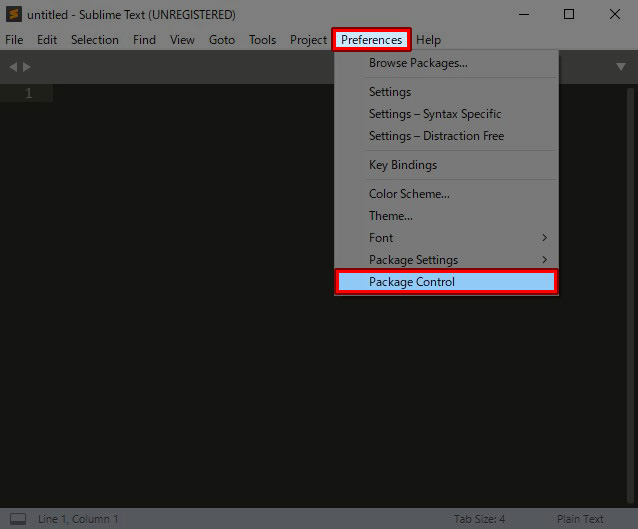
まず、「Sublime Text」を開いて、「Preferences」→「Package Control」とクリック。
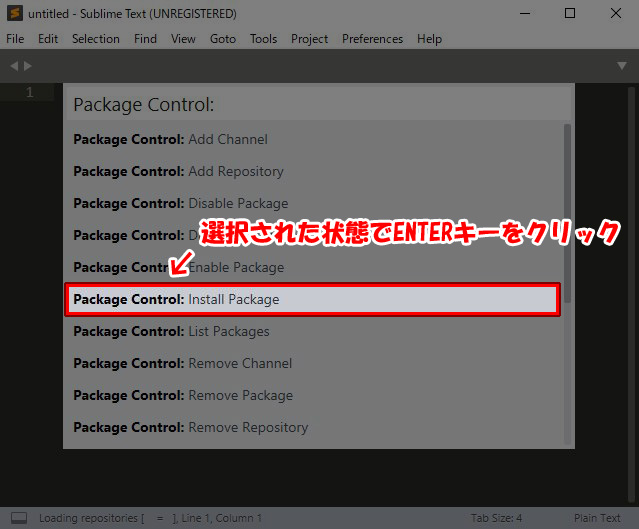
「Package Control: Install Package」が選択された状態でENTERキーを押します。
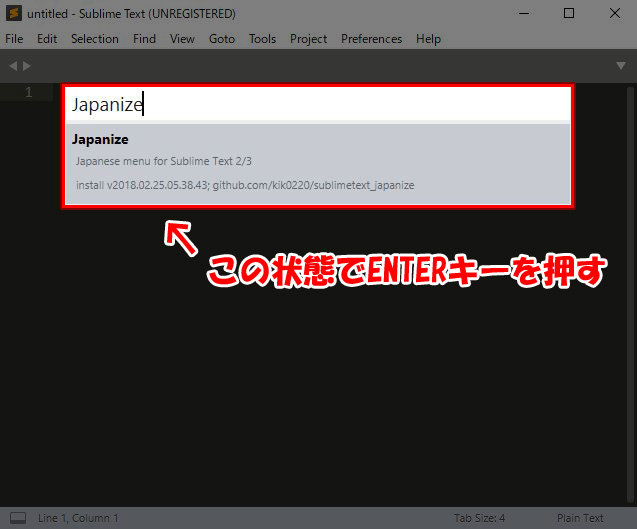
「Japanize」と入力してENTERキーを押すとプラグインがインストールされます。
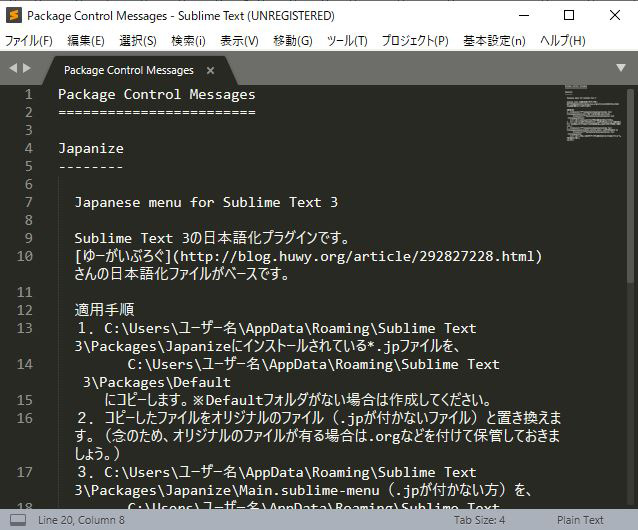
インストールが完了したら日本語化する手順が表示されるので、それに従い適用させていきましょう。
1.C:\Users\ユーザー名\AppData\Roaming\Sublime Text 3\Packages\Japanizeにインストールされている*.jpファイルを、日本語適用手順
C:\Users\ユーザー名\AppData\Roaming\Sublime Text 3\Packages\Default
にコピーします。
※Defaultフォルダがない場合は作成してください。2.コピーしたファイルをオリジナルのファイル(.jpが付かないファイル)と置き換えます。
(念のため、オリジナルのファイルが有る場合は.orgなどを付けて保管しておきましょう。)3.C:\Users\ユーザー名\AppData\Roaming\Sublime Text 3\Packages\Japanize\Main.sublime-menu(.jpが付かない方)を、
C:\Users\ユーザー名\AppData\Roaming\Sublime Text 3\Packages\User
にコピーします。
すると、他のプラグインで上書きされてしまっているトップメニューも日本語化されます。
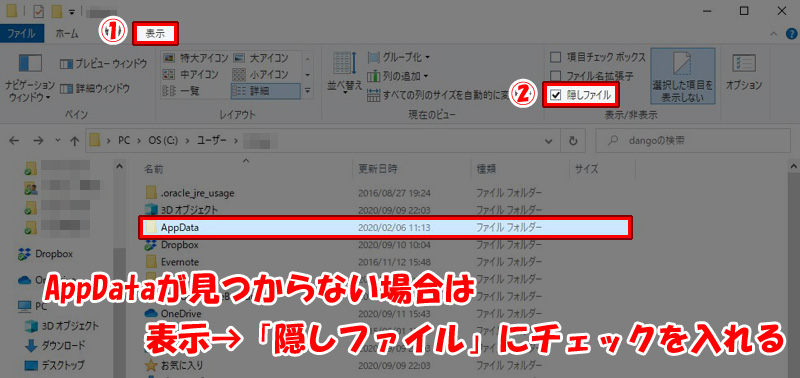
Windowsの場合は上記手順に従えばOKなんですが、もし「AppDataが見当たらない」という場合は、ユーザー名のところで、「表示」をクリックし、「隠しファイル」にチェックを入れてください。
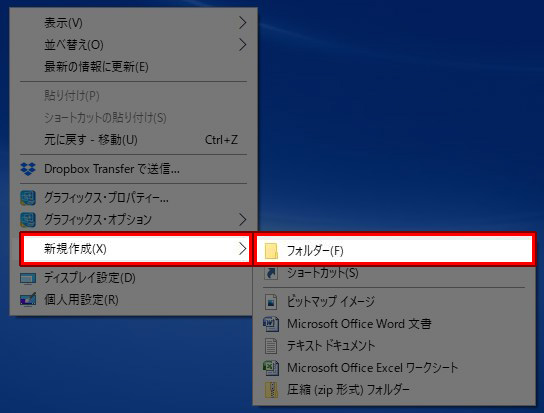
Packages内に「Default」フォルダがない場合は、右クリックで「新規追加」→「フォルダー」で新規フォルダを作ります。
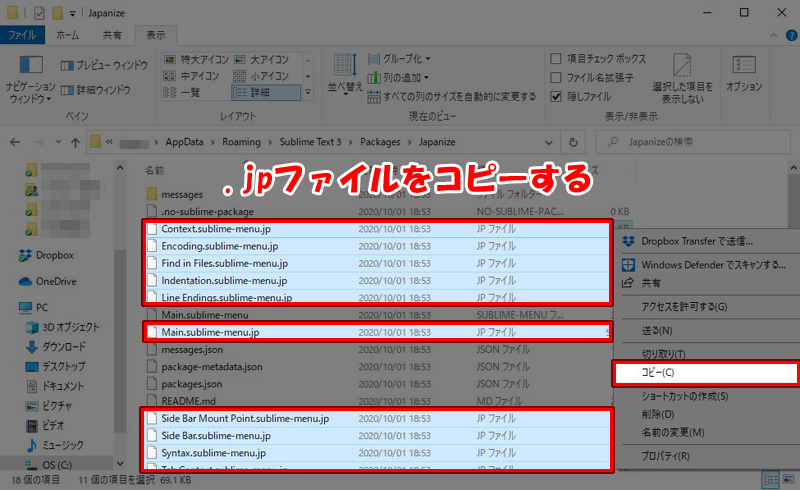
Japanize内にある.jpファイルをすべてコピーして、先ほど作った「Default」フォルダに貼り付けます。
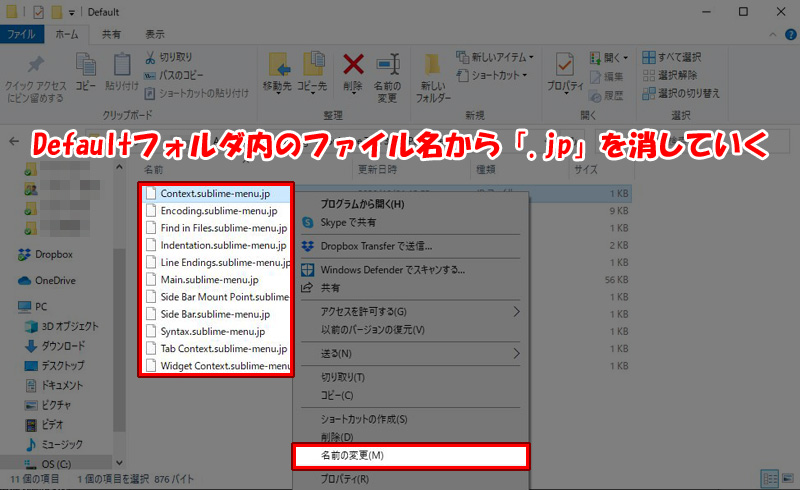
「Default」フォルダに貼り付けたファイルの名前から「.jp」を消していきます。
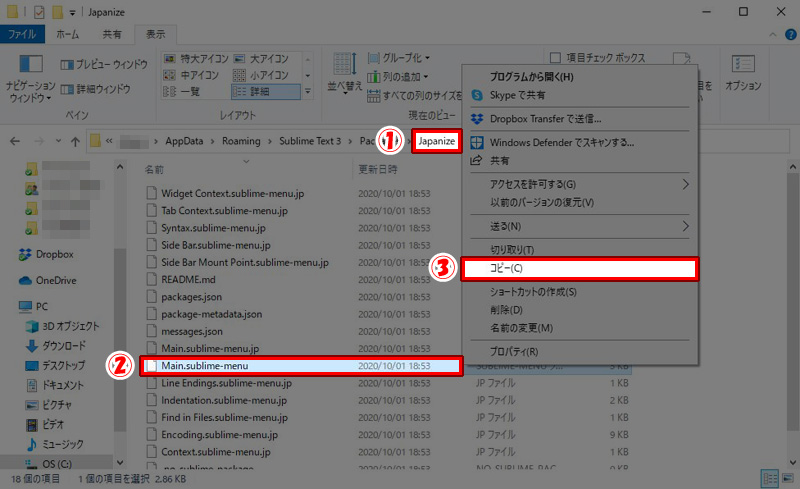
そしたら、「Japanize」フォルダ内の「Main.sublime-menu」をコピーします。
「Main.sublime-menu.jp」というファイルもあるので混同しないよう注意してください。
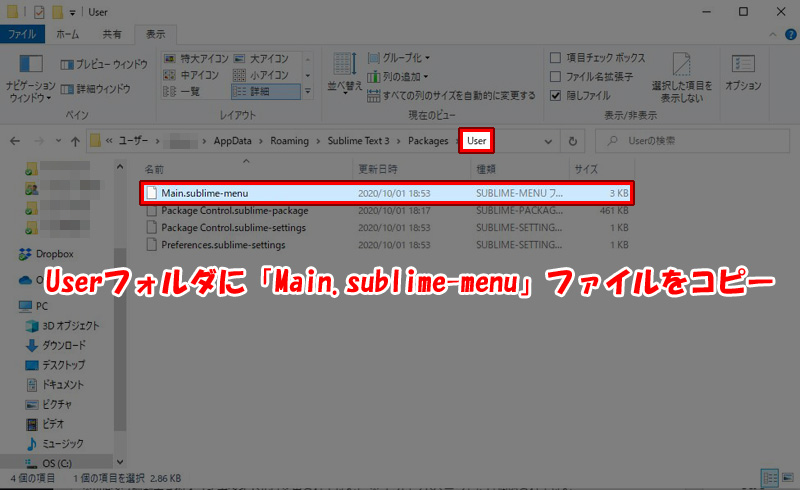
先ほどコピーした「Main.sublime-menu」ファイルを「C:\Users\ユーザー名\AppData\Roaming\Sublime Text 3\Packages\User」に貼り付けます。
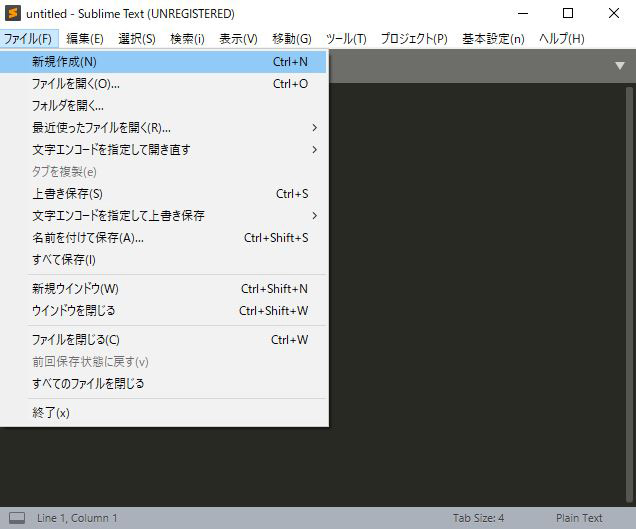
これで「Sublime Text」の日本語化が完了します。
プラグインをインストールする
プラグインをインストールすることで、「Sublime Text」に便利な機能を追加することができます。
今回はエラーをチェックできるおすすめのプラグイン「SublimeLineter」を例にインストール方法を説明していきますね。
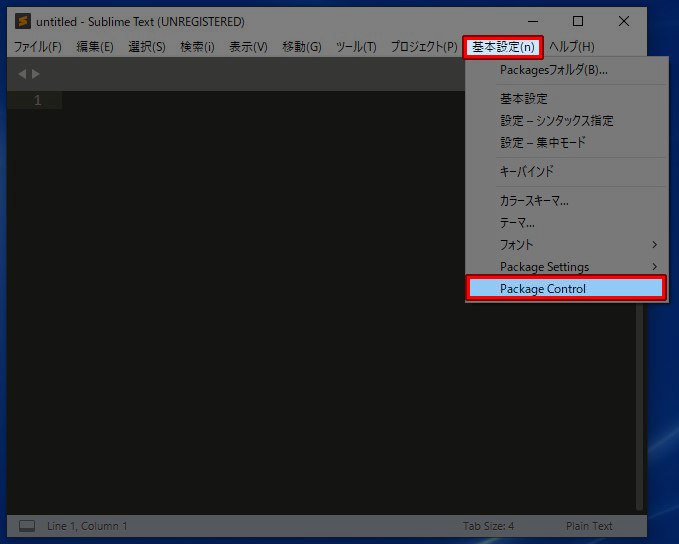
まず、「基本設定」→「Package Control」とクリックします。
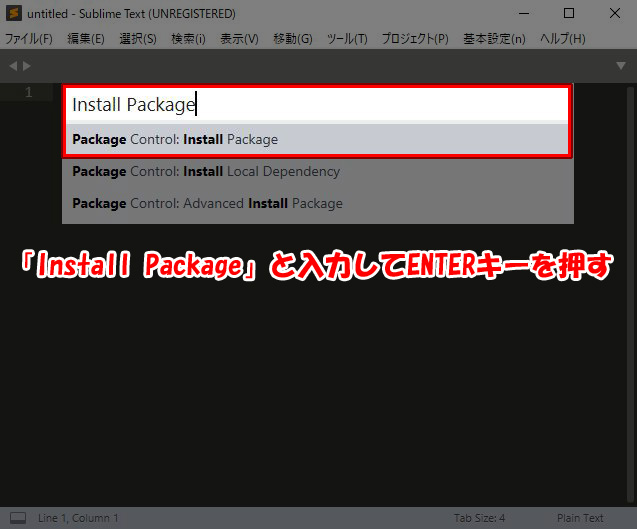
表示される検索窓に「Install Package」と入力し、ENTERキーを押します。
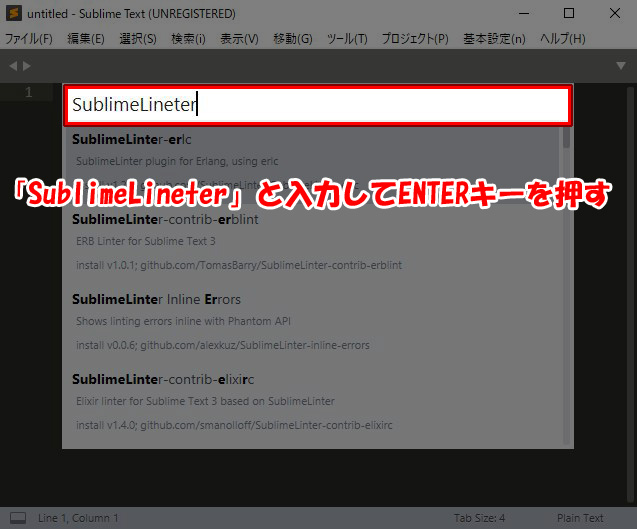
少し待った後に表示される検索窓に「SublimeLineter」と入力し、ENTERキーを押せばインストール完了です。