
今回紹介するイーザスソフトウェア様の録画ソフトEaseUS RecExpertsは
1クリックで画面上を何でも録画できるPC画面録画ソフトです。
イーザスソフトウェア様と言えば、
以前動画編集ソフトEaseUS Video Editorをレビュー!で紹介した
EaseUS Video Editorを提供している会社ですね。
操作が簡単なのはもちろん、
PC画面録画はこのEaseUS RecExperts一つで事足りるという優れものです。
・システムサウンドを録音しながら、マイクでの録音も可能。
・録画の自動処理が可能。
録画ソフトの基本的な機能があるのは当然として、
その他にもいろいろできそうですね。
それじゃあ、やってみよう!
EaseUS RecExpertsをインストールする
EaseUS RecExpertsのページにアクセスします。
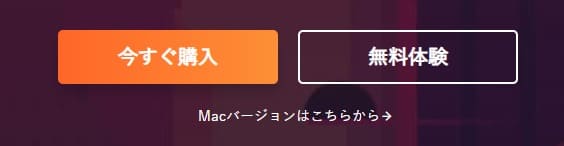
無料体験をクリックするとファイルのダウンロードになるので、
ダウンロードしインストールします。
インストールは特に変なソフト等を同時にインストールされることもないので
指示に従っていけば大丈夫です。
今すぐ購入をクリックすると有料ライセンスの購入画面になります。
Macの人はMacバージョンはこちらからをクリックするとMac版のページに移動します。
EaseUS RecExpertsの使い方
起動するとメニューバーが表示されます。
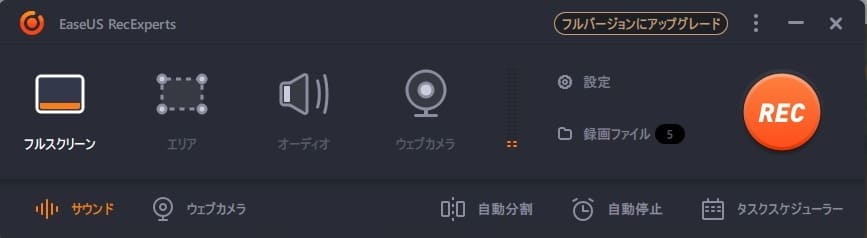
左側が録画の種類選択、右側が録画開始やいろいろな設定になります。
録画設定

まずは、設定から見てみましょう。
設定をクリックすると別ウィンドウでPC画面録画の設定画面が表示されます。

ビデオの項目で出力形式、画質、フレームレートの設定ができます。
出力形式はMP4、MOV、FLV、MKV、AVI、GIFです。
よくわからない場合はこのままでも問題ありません。
GPUハードウェアアクセラレーションは
グラフィックボードを搭載しているパソコンならオンにしましょう。
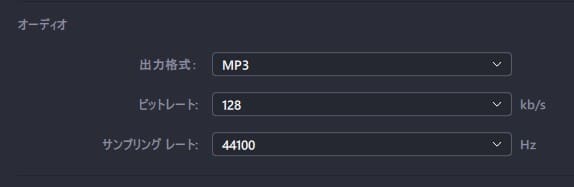
オーディオの項目で出力形式、ビットレート、サンプリングレートの設定ができます。
出力形式はMP3、AAC、WAV、OGG、WMA、FLACです。
こちらもよくわからない場合はこのままで大丈夫です。

録画時の挙動についての設定です。
・マウス
録画するときにマウスカーソルも録画するかしないかの設定です。
解説動画などここをこうすると説明したい場合は表示、
ゲームなどのプレイ動画の場合は非表示にするといいです。
・秒読みに入る
RECボタンをクリックしてから録画を開始する時間の設定です。
なしの場合はクリックと同時に録画開始、5s、10sの場合は
それぞれの秒数のカウントダウン後に録画が開始されます。
・録画提示音
録画を開始する時に音を鳴らすかの設定です。
オンにするとRECボタンをクリックした時に音が鳴ります。
・録画中に録画範囲を移動する
録画中に録画する範囲を移動できるようにするかの設定です。
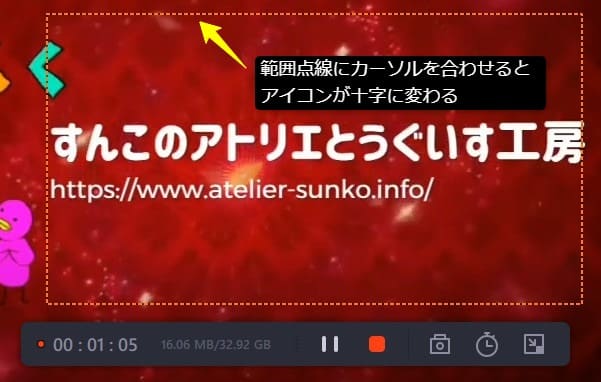
オンにすると録画中に録画範囲の点線をドラッグすることで
録画範囲を移動することができます。
・ホットキー
録画中の動作をキーボードで操作する場合の設定です。
割り当てたキーを押すことでも操作することができるようになります。
・フローティングツールバーを非表示
録画時の操作バーを非表示にするかどうかです。
フルスクリーンで録画時などはオフにしないと
操作バーも録画されてしまうのでオフにしましょう。
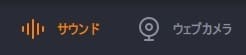
画面左下の項目で録画するデバイスを設定することができます。
・サウンド
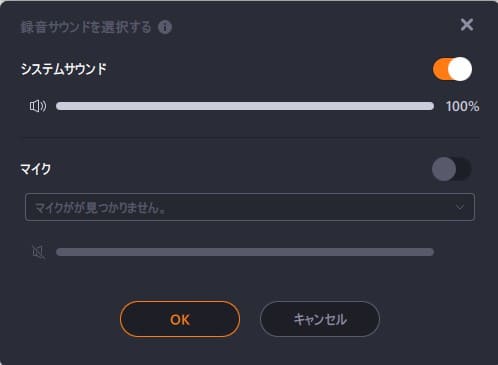
システムサウンド(パソコンから流れる音声)を録音するか、
マイクの音声を録音するかの設定です。
システムサウンドのみ、マイクのみ録音することはもちろん、
両方オンにすることで同時に録音することもできます。
ナレーションとかアフレコとかもできちゃう!?
私の環境ではマイクがないので試せませんでしたが…
・ウェブカメラ
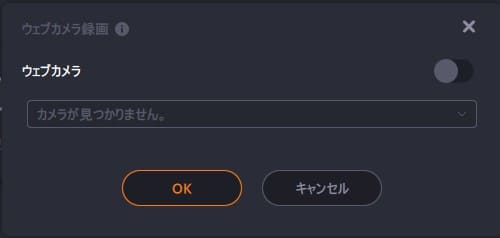
ウェブカメラで録画するかの設定です。
オンにするとウェブカメラでの録画が可能になります。
こちらも私はウェブカメラを持っていないのでオンにできませんが…
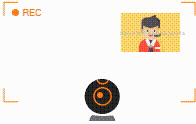
EaseUS RecExpertsのページではPC画面にウェブカメラの映像を挿入できるようです。
ワイプみたいな感じに使えますね。
予約機能

メインメニュー右下のアイコンをクリックすることで
それぞれ自動で処理をさせることができます。
有料ライセンス版のみの機能で、体験版で使用することはできません。
・自動分割
レコーディング時間の長さや、ファイルサイズで自動でファイルを分割する設定です。
~分経ったら、サイズが~になったらと言った感じで、条件を指定します。
・自動停止
特定の条件で録画を自動停止する設定です。
レコーディング時間やファイルサイズ、終了時刻を設定して自動で録画を停止します。
また、停止後の処理の設定もできます。
録画が終わったらパソコンをシャットダウンさせるとかもできます。
・タスクスケジューラー
日時を指定してその日時に録画を自動的に開始する設定です。
自動で終了させることも録画範囲を指定することもできます。
また、複数のタスクを設定してそれらを同時に実行することができます。
録画の種類

メインメニュー左側のアイコンで録画する方法を選択します。
・フルスクリーン
ディスプレイ全体を録画する設定です。
対象がディスプレイ全体なので、
見られたくないものが映らないように気を付けましょう。
また、フローティングツールバーを表示しているとそれも録画されてしまうので
設定でオフにすることも忘れずに。
・エリア
一番使う機会が多いのがこれだと思います。
エリアをクリックするとターゲッティングマークが表示されるので
録画したい場所にドロップします。
自動でウィンドウを認識して録画範囲を設定してくれます。
録画したいウィンドウにドロップすれば、
そのアプリウィンドウに合わせて範囲が設定される感じです。
ソフトウェアの操作説明や、ゲームのプレイ動画を録画したい時に
自動で録画範囲を設定してくれるのでとても楽です。
上手くいかない場合でも、範囲を変更することができます。
・オーディオ
音声のみを録画したい場合の設定です。
音量を設定するくらいしかできることはありません。
・ウェブカメラ
ウェブカメラの映像を録画する場合の設定です。
私はウェブカメラを持っていないので使用することができませんでした…
録画する
設定が終わったらメインメニュー右側のRECアイコンをクリックして録画開始です。
秒読みに入るで設定した秒数後に録画を開始します。
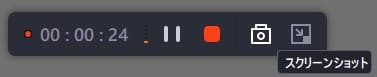
![]()
設定でフローティングツールバーの表示をオンにしている場合は
録画中に操作バーが表示されます。
アイコンをクリックすることで録画の一時停止、再開、停止させることができます。
また、カメラのアイコンでスクリーンショットの保存、
その右側のアイコンで操作メニューをタスクバーに格納することができます。
フローティングツールバーの表示をオフにしている場合は、
ホットキーで設定したキーかタスクバーに格納されたアイコンで
操作することになります。
編集する
録画が終わると編集画面に切り替わります。

画面右端に録画したファイルの一覧が表示されます。
Newアイコンがついているファイルが最新のファイルです。
EaseUS RecExpertsで録画したファイルはこの一覧に追加されていくので
前に録画したファイルを編集したい場合にいちいちファイルを探さなくていいのが
便利ですね。
上部のビデオ、オーディオ、画像をクリックすることで、
それぞれのファイルのみを表示させることもできます。
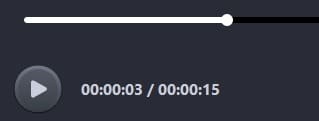
画面左下の再生アイコンで録画したビデオ、オーディオをプレビューすることができます。

真ん中のメニューでカット編集、オープニング/クローズタイトル挿入、
音声ファイル抽出、スクリーンショット保存、音量調整、
フルスクリーン表示ができます。
・カット編集

始点と終点を設定し、保存をクリック。
オリジナルはそのまま残るので安心してください。
・オープニング/クローズタイトル挿入

録画したビデオにタイトルを挿入することができます。
背景は横にある閲覧をクリックして選択できますが、
調整などはできないので解像度に合わせた画像を用意する必要があります。
フォントはお使いのパソコンにインストールされているフォントが使用できますが、
フォントカラーの変更はできません。
また、この機能は完全版のみの機能となります。
・音声ファイルを抽出

録画したビデオから音声のみを抽出する機能です。
ファイル名と音声形式を選択して抽出できます。
こちらも完全版のみの機能となります。
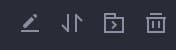
画面右下のメニューでファイル名変更、ファイルのソート、保存先フォルダを表示、
ファイルを削除をすることができます。
ファイル名変更と、削除は一覧から該当ファイルを選択してからクリックしましょう。
体験版と完全版(有料ライセンス)の違い

体験版は完全版と違いだいぶ制限がありますね。
・ウォーターマークが付く
・スケジュール録画機能使用不可
・録画自動停止機能使用不可
スケジュール録画機能、録画自動停止機能が使用できないのは大丈夫な人も多いでしょう。
録画時間5分もちょっとした説明動画を作るくらいなら大丈夫かな。
でも、ウォーターマークが入ってしまうのはどうしようもありませんね。
どのソフトウェアでも無料版にウォーターマークが入るのは普通なので
使いこなしたい人は購入をおすすめします。
有料ライセンスの種類
完全版を使用するにはライセンスを購入する必要があります。
ライセンスには1か月ライセンス、1年ライセンス、永久ライセンスの3つがあります。
ライセンスごとの違いは使用期間のみです。
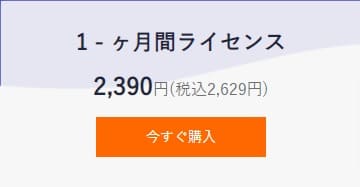

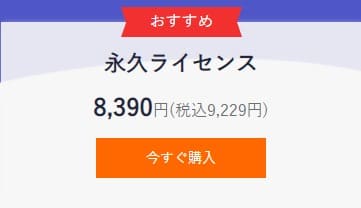
1か月間、税込2,629円で利用、1年間、税込5,269円で利用と言った感じですね。
継続して利用する場合は再び支払う必要があります。
永久ライセンスは税込9,229円でずっと利用できます。
ずっと使い続けるなら永久ライセンスの方がお得と言うことですね。
また、
動画編集ソフトEaseUS Video Editorをレビュー!で紹介しているEaseUS Video Editorとの
お得なセット割もあります。


上が一か月ライセンス、下が永久ライセンスになります。
EaseUS RecExpertsを使ってみた感想
EaseUS RecExpertsを使ってみた感想としては録画ソフトとしては言うことなしですが、
編集機能は物足りないといった感じです。
このソフトが録画ソフトなので当たり前と言えば当たり前なのですが。
このソフト自体でも簡単な編集はできますが、
編集自体は別の編集ソフトを使った方がいいかな。
PC画面録画に関しては画像が劣化することもなく(エンコードによる劣化は除く)、
音声もきれいに録音できました。
安心して録画できます。
参考動画を載せておきます。
オリジナルのビデオ
www.youtube.com
EaseUS RecExpertsで録画したビデオ
www.youtube.com
録画するにあたって設定もいじる必要もないので
初心者の人も簡単に録画することができます。
価格は少しお高めに感じてしまうかもしれませんが、
高画質、高音質で録画できるので、
多少値が張ってもいい録画ソフトをお探しの人におすすめです。