
Leawo Software様のLeawoスクリーンレコーダーをレビューしたいと思います。
Leawoスクリーンレコーダーは高品質の動画キャプチャーソフトです。
動画キャプチャーと言えば、動画作成には欠かせないソフトウェアですね。
Leawo Software様ホームページのリンクにNEWと表示されていたので
最近開発されたソフトウェアなのかな?
Leawo Software様は動画変換ソフトなど
マルチメディアソフトウェアを開発している会社なので期待できそうですね。
- Leawoスクリーンレコーダーで出来ること
- Leawoスクリーンレコーダーをインストールする
- Leawoスクリーンレコーダーの使い方
- Leawoスクリーンレコーダーの設定
- Leawoスクリーンレコーダーの試用版と製品版の違い
- Leawoスクリーンレコーダーを使ってみた感想
Leawoスクリーンレコーダーで出来ること

Leawoスクリーンレコーダーでは録画だけでなく、
録画中にそのまま編集することができます。
主な機能は以下の通り。
・タイマー録画
・マウスカーソルのON/OFF
・リアルタイム編集
・音声追加
・ウォーターマーク追加
・ショートカットキー
・HD動画出力
必要な機能はすべてそろっている感じですね。
次に仕様を見てみましょう。
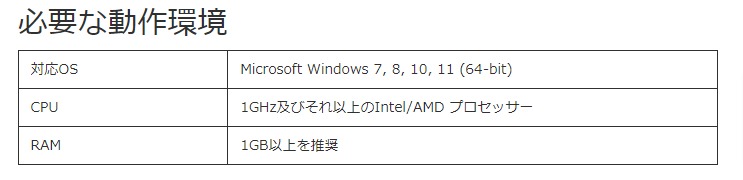
Leawoスクリーンレコーダーの動作環境を見る限り
どんなパソコンでも動かないってことはないでしょう。
むしろこれを満たさないパソコンを探す方が大変だと思います。

対応形式も普通に使う分には問題ないです。
欲を言うならスクリーンショットの画像形式にPNG形式があればよかったかな。
でも、スクリーンショットならJPG形式で十分かな。
Leawoスクリーンレコーダーをインストールする
Leawoスクリーンレコーダーのページにアクセスします。
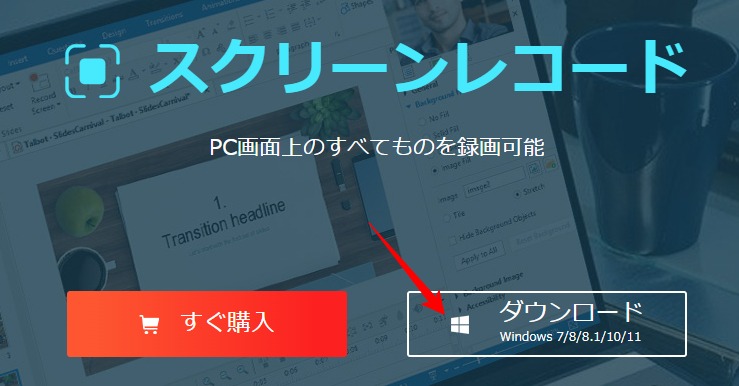
ダウンロードをクリック。
ダウンロードされたファイルをダブルクリックしてインストールしていきます。

ライセンス契約に同意するにチェックを入れインストールをクリックするだけです。
参照をクリックでインストール先を変更できます。
また、ライセンス契約に同意するをクリックすると
ライセンス契約の詳細を確認できます。

インストールが終わったら無料体験をクリックすると
Leawoスクリーンレコーダーが起動します。
Leawoスクリーンレコーダーの使い方

パソコン画面の録画、ウェブカメラでの録画、録音、スクリーンキャプチャから
実行したいアイコンをクリックすることでそれぞれの機能を使用することができます。
スクリーンレコード
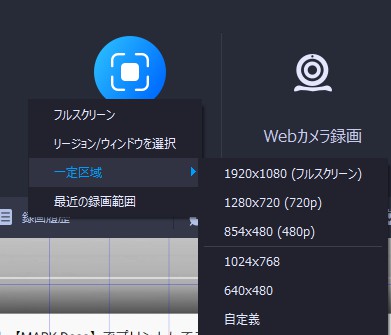
スクリーンレコードのアイコンをクリックすると
録画範囲の設定になります。
| フルスクリーン | 画面全体を範囲指定 |
| リージョン/ウィンドウを選択 | アプリやウィンドウを自動検知して範囲を指定 |
| 一定区域 | プリセットの範囲を指定 |
近いものを選択して調整すればいいです。

録画範囲を選ぶと範囲の枠が表示されます。
ここで録画範囲の調整をします。
録画範囲が決まったらメニュー右端のRECをクリックして録画開始です。
ちなみに左上のホームアイコンをクリックするとメインメニューに戻ります。
![]()
フラットバーを非表示にしていない場合、録画中にフラットバーが表示されます。
ここで録画の一時停止、停止を行います。
録画時間、ファイルサイズが表示されるのでわかりやすいですね。
右側のアイコンは左から音量調整、録画タイマー、スクリーンショット、編集です。
編集は矢印やテキストをリアルタイムで挿入できますが、
その状況も録画されるのでやや使いにくいです。
録画を一時停止して、挿入してから再開する感じになるのかな。

録画が終わると録画履歴に追加されます。
再生、リネーム、保存先フォルダを開いたり削除することができます。
その他に録画ファイルを変換・編集とありますが、
これは別のソフトウェアへのリンクです。
このソフトウェアでは編集まではできないようですね。
実際に録画してみた結果がこちらです。
こちらはオリジナル。
そして、こちらがLeawoスクリーンレコーダーで録画した動画です。
ほとんど違いが分からないですね。
音ずれやカクカクすることもなく完璧に録画できています。
スケジュールとウォーターマーク
メインメニューの下部から録画スケジュールやウォーターマークの設定ができます。

録画する時間を設定できます。
録画する対象の時間が決まっているときに設定しておけば
録画中に放置することができますね。

あらかじめ日時を設定して録画することもできます。
タスクスケジュールをクリックするとタスク名の入力画面になるので
任意のタスク名を入力。

日時や録画エリアなど詳細設定をします。
録画エリアはフルスクリーン、カスタム、OFFがあります。
カスタムは録画エリアを指定できますが、少し使いにくいので
あらかじめスクリーンレコードで録画範囲を調整してから
設定することを
おすすめします。
録画範囲をOFFにすると音声のみになります。
設定が終わったらOKをクリックして確定しましょう。
タスクスケジュールに今設定したスケジュールが追加されます。
追加の右にあるアイコンでスケジュールの有効・無効、編集、削除ができます。
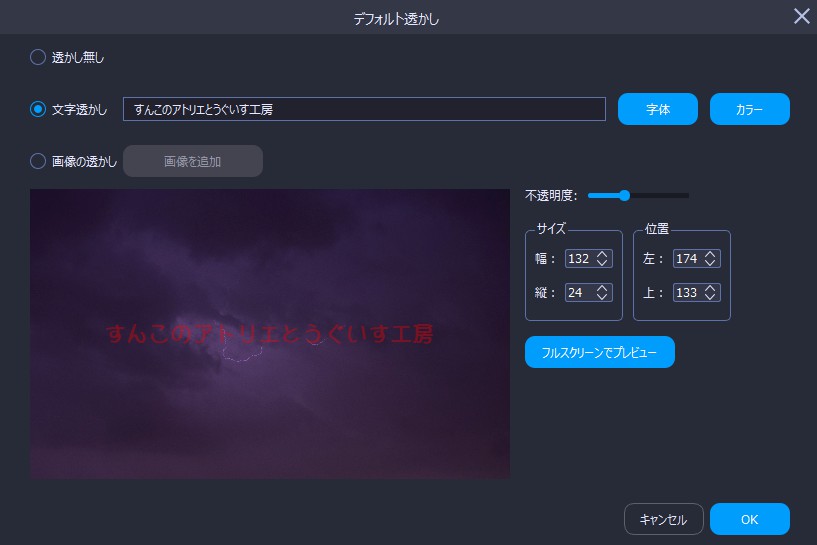
ウォーターマークは透かしテキストや画像を追加する機能です。
テキストの場合は文字透かしを選択し、テキストボックスにテキストを入力。
不透明度やサイズ、位置を調整します。
位置はドラッグでも変更できます。
フォントは字体から、カラーはカラーから変更できます。
こちらはパソコンにインストールされているフォントを使えるのでいいですね。
フォントスタイルからゴシックを選択すると太字になるのかな。
基本、見たままですがこれだけ少しわかりにくかったです。
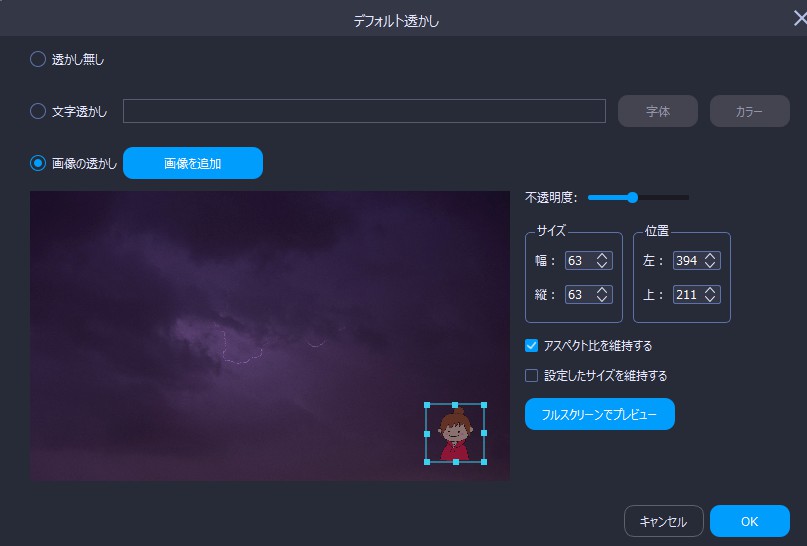
画像を使う場合は画像の透かしを選択し、画像を追加から画像を選びます。
選択した画像が追加されるので不透明度を調整しましょう。
画像をドラッグで移動、枠をドラッグで拡大・縮小できます。
アスペクト比を維持するや設定したサイズを維持するにチェックを入れることで
操作ミスで画像が変になるのを防ぐこともできます。
透過PNGで試してみましたが透過情報は削除されるみたいです。
透過の場合は背景は黒になりました。
Webカメラ録画
私の環境ではWebカメラがなく使用できないので省略します。
録音
システム音かマイク音、または両方を録音します。
それぞれ音量をバーで調節してRECをクリックするだけです。
その後の操作はスクリーンレコードと同じです。

使用するシステム音声デバイスを選択できます。
使用しないようにすることも出来ます。

マイクを接続している場合、同様に使用デバイスを選択できます。
スクリーンキャプチャ
画面を画像として保存する機能ですね。
スクリーンキャプチャをクリックすると保存範囲を指定する枠と
編集メニューが表示されます。
範囲の指定はスクリーンキャプチャと同様にドラッグで変更できます。

編集メニューでは左上のアイコンをクリックして編集するものを選択できます。
左から①~⑧に対応しています。
②丸を作成
③直線を引く
④矢印を引く
⑤フリーペイント
⑥ブラシでペイント
⑦テキストを入力
⑧ぼかし
基本的にサイズは3種類、カラーはプリセットの他にもパレットで直接指定できます。
テキストはフォントサイズ1~39までで細かく指定できます。
ぼかしはぼかし程度をバーで変更できます。
また四角部分を選択すると範囲で指定できます。
一番右のアイコンは連番入力で①などを入力できます。
その右の数字が入力される数字です。
設置する度に自動で数字が加算されていくのですごい楽です。
もちろん数字を変えればその数字に変更できますよ。
最後に右側にある保存から画像として保存します。
コピーはクリップボードにコピー、
画面にペーストは付箋のように画面にキャプチャーした画像を貼り付けます。
ドラッグで移動もできるし、右上の✖をクリックすると消せます。
終わる時は退出をクリックするとメインメニューに戻ります。
Leawoスクリーンレコーダーの設定

右上に表示されている今すぐ購入の右にあるアイコンをクリックし
表示されたメニューから設定をクリック。
各項目の設定を行うことができます。
・録画
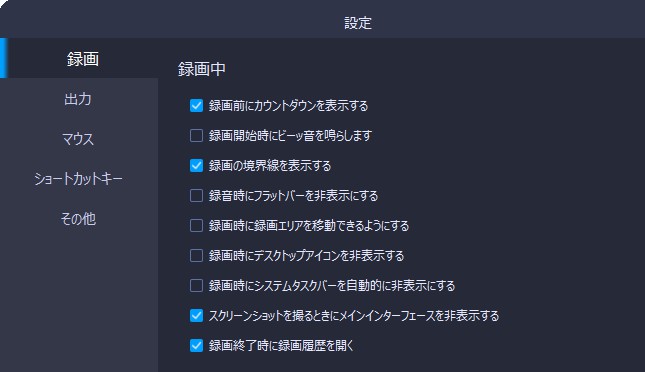
録画する時の設定をします。
フルスクリーンで録画する場合は
録画時にフラットバーを非表示にする
録画時にシステムタスクバーを自動的に非表示にする
の2つにチェックを入れないとそれぞれ録画した動画に映ってしまいます。
ただし、フラットバーを非表示にしてしまうと
ショートカットキーでの操作になるので
設定したショートカットキーを忘れないようにしましょう。
ショートカットキーを忘れてしまった場合は
アイコンがタスクバーに格納されてるのでそこから操作できますが
もちろんその操作も録画されてしまいます。
タスクバーも非表示にしている場合は
Ctrl+Alt+Deleteキーを同時に押してタスクマネージャーを起動し
プロセスを停止するしかないと思います。
録画時にデスクトップアイコンを非表示するにチェックを入れると
録画する時にデスクトップ上のアイコンが消え
余計なものが録画されるのを防ぎます。
録画時に録画エリアを移動できるようにするにチェックを入れると
録画中に録画エリアを変更できますが、録画サイズは変更できないので
注意してください。
・出力

保存する動画や画像の設定です。
出力ファイルの保存先が動画、
スクリーンショットの保存先が画像の保存先になります。
その他、保存形式や画質、音質などを変更できますが
よくわからない場合はこのままで大丈夫です。
あえて言うなら画質を中から高にした方がいいくらいかな。
・マウス
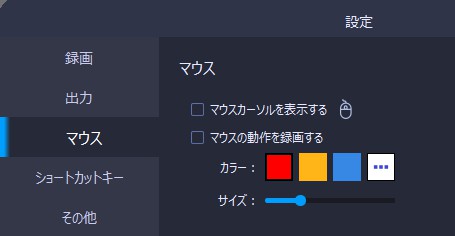
録画やスクリーンショット保存時にマウスカーソルを表示するかどうかの設定です。
マウスカーソルを表示するにチェックを入れると、
録画時にマウスカーソルも録画されます。
解説動画やハウツー動画などに利用できそうです。
逆に、実況動画や紹介動画の様にマウスカーソルを録画したくない場合は
チェックを外します。
マウスの動作を録画するは
左クリックした時に指定したカラーとサイズの〇をその場所に録画します。
ポインターみたいな感じでしょうか。
ただ、左クリックした時にしか〇が表示されないのと
左クリックなのでリンクなど左クリックで反応する場所でやると
そのアクションを実行してしまうのでいまいち使い道がわかりませんでした…
・ショートカットキー

キーボードで操作するショートカットキーを自由に設定できます。
ショートカットキーを使う人用かな。
私はあまり使わないのでそのままです。
ただ、フラットバーを非表示にして使用する場合は
設定したショートカットキーを忘れないようにしましょう。
・その他
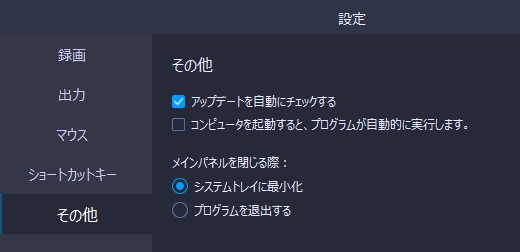
システム設定ですね。
特にこだわりがなければここもいじる必要はないです。
設定が終わったら右下にあるOKをクリックして反映させましょう。
Leawoスクリーンレコーダーの試用版と製品版の違い
試用版(無料版)と製品版(有料版)の違いを見ていきましょう。

試用版の欄では録画期限が3分、ウォーターマークなしが✖となっているので、
無料では録画時間が3分まで、作成されたファイルにはウォーターマークが付くって
ところでしょうか。
この手のソフトウェアでは普通の制限ですね。
試用版と言う名の通り、
お使いのパソコンできちんと動作するかの確認程度の事しかできません。

メインメニューの今すぐ購入するをクリックすると
ブラウザが立ち上がり購入ページが表示されます。
Leawoスクリーンレコーダーは1PCライセンス制で1年版と永久版があります。
1年版が3700円、永久版が4935円です。
1年版は年額なので永久版が圧倒的にお得ですね。

購入すると、ライセンスコードがメールで送られて来るので登録しましょう。
今すぐ購入の横にあるアイコンをクリックし、登録を選択。

コード入力画面になるので送られてきたコードをテキストボックスに入力。
その横にある矢印アイコンをクリックすると認証されます。
認証後は認証されましたと出て画面は変わらないので、
右上の✖をクリックして画面を閉じましょう。
Leawoスクリーンレコーダーを使ってみた感想
パソコン画面上のすべての内容を動画としてキャプチャーできる
Leawoスクリーンレコーダー。
使ってみた感想としては録画、録音共に操作も簡単で迷うことなくできました。
作成されるデータも不具合もなく問題ありません。
ただ、録画したデータを編集する機能は乏しいので
同社のLeawo Prof. Media 11等や別の動画編集ソフトウェアを用意する必要があります。
でも、録画ソフトとしては優秀だと感じたし、不具合もなく動作したので
録画ソフトをお探しの人は試しに使用してみてはいかがでしょうか?
楽しくていろいろなものを録画したくなっちゃうかもしれませんよ。
まだ、バージョン1.0.0.0なのでこれからが楽しみなソフトウェアです。