こんにちは。ハケンです。

インスタ使ったことないから、いまいち使い方がわからない。
ツイートも投稿できるの?
適当にいじってればできそうだけど、とりあえず使い方を知りたい。
そのような方に向けた記事でございます。
11月11日に、ツイッターのフリート機能が公開されました。
Instagramのストーリーのツイッター版です。
(現在のところ、PCでは閲覧、投稿できないようです。)
本記事の内容
- Twitter Fleet(ツイッター フリート)の閲覧方法
- 文字、画像、動画のフリート手順
- ツイートのフリートと、フリートのTweet手順
使い方を簡単に解説いたします。
Twitter Fleet(ツイッター フリート)の閲覧方法
こちらの2通りです。
- タイムライン上部に並んだプロフィール画像をタップ
- ホームのプロフィール画像をタップ → [Fleetを表示]をタップ
プロフィール画像周囲の水色の輪っかは、そのフリートが未読であることを示しています。
灰色の輪っかの場合は、既読したフリートです。
ちなみに、非公開アカウントが投稿したフリートはフォローが承認されない限り閲覧できないらしいです。
自分の投稿を開くと、誰が閲覧してくれたかを見ることができます。
いいねとコメントに関する注意点
フリートの下に、「Send a message」と顔文字マークがあります。
こちらはコメントではなく、ダイレクトメッセージとして、投稿者に送信されます。
私は、顔マークの中のハートをいいねと勘違いし、お二人のフォロワーさんに送ってしまいました^^;
文字、画像、動画のフリート手順
- タイムライン上部のプロフィール画像横にある、Add(追加する)をタップ
- 画面下に、[TEXT(テキスト)], [CAMERA ROLL(カメラロール)], [CAPTURE(撮影)], [VIDEO(動画)] が並んでいるので、投稿したいものをスクロールで選択
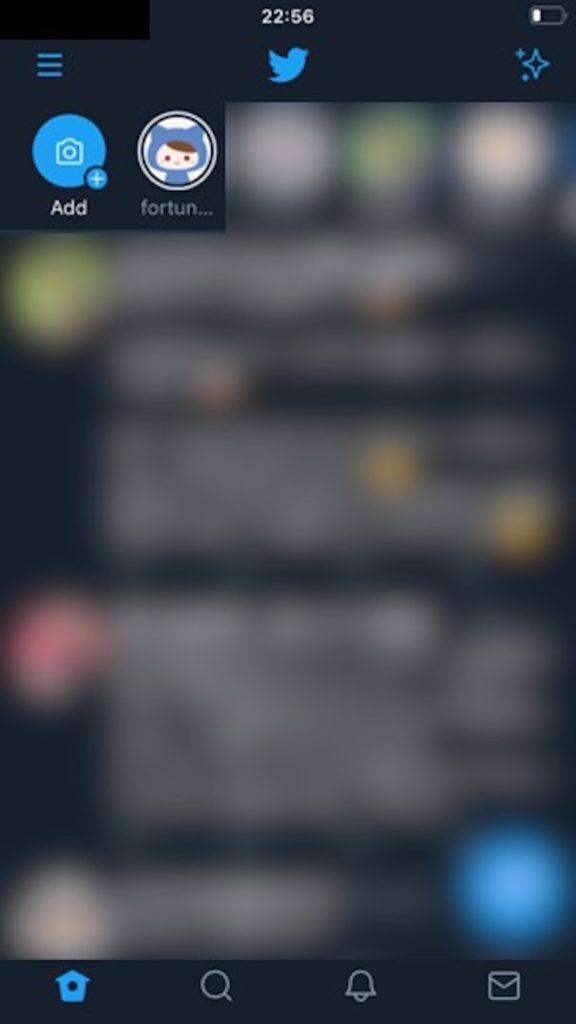
文字の投稿
こちらの手順で説明します。
- 入力
- 編集
- 投稿
1. 入力
[Share a fleeting thought(いまだけ伝えたいことは?)]をタップし、テキストを入力します。
24時間で消えてしまう仕様なので、「いまだけ」なのですね。
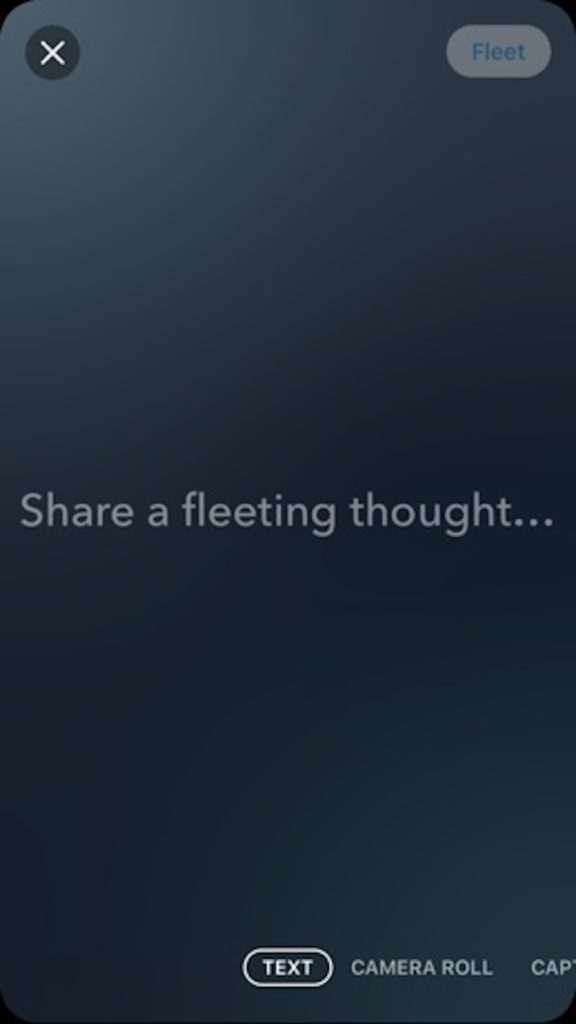
2. 編集
テキスト入力時の編集
左下にあるアイコンは、左から順にこちらの項目です。
- 位置揃え(左右中央寄せ)の設定
- テキストの太さ
- テキストの背景
- テキストや背景の色
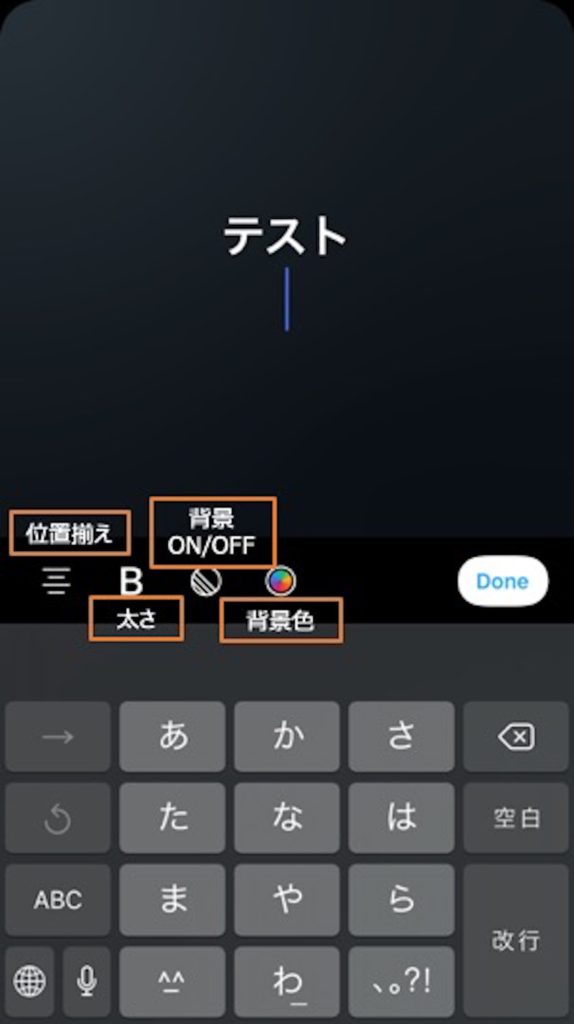
4番目のテキストと背景の色は少しややこしいです。
3番目の「テキストの背景」がOFF
→ 4番目のアイコンで文字の色を変更できます。
3番目の「テキストの背景」がON
→ 4番目のアイコンで背景の色を変更できます。
文字入力後の編集
[Done]を押すと左端に別のアイコンが現れます。
左から順にこちらの項目です。
- 画面全体背景色の変更
- テキストボックスの追加
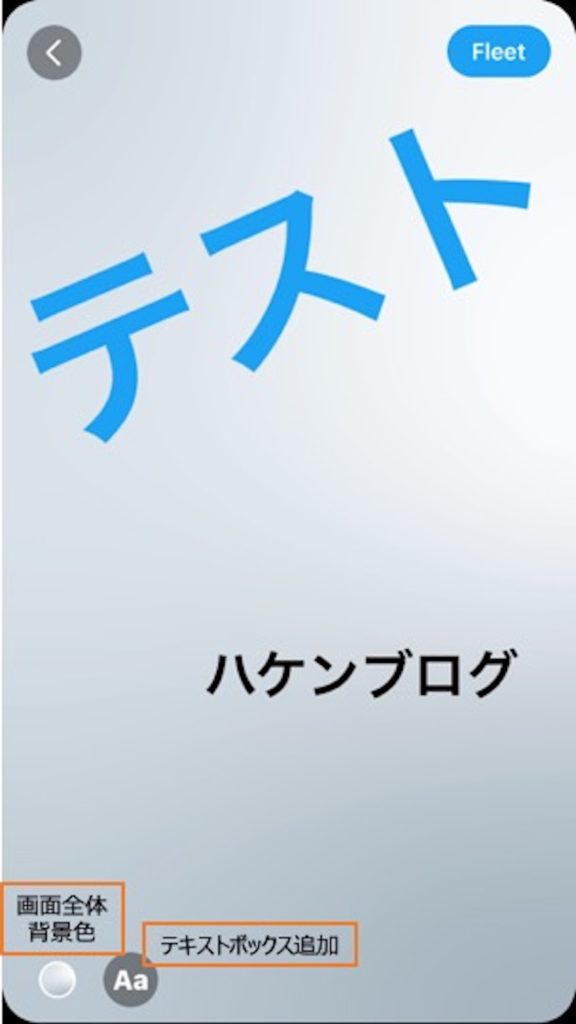
文字の位置や向き
テキストの周辺を指2本でスワイプすると、方向を変えることができます。
指1本でスワイプすると位置を変えることができます。
文字の大きさ(フォント)
テキストの周辺を指2本でピンチインアウトすると大きさを変更できます。
3. 投稿
右上の[Fleet]をタップします。
画像、動画の投稿
こちらの手順で説明します。
- 素材の選択
- 編集
1. 素材の選択
カメラロールを選択すると、スマホに保存されている写真や動画が表示されるので、投稿したいものを選択します。
2. 編集
基本的にテキストと同じ指操作で、位置や方向、大きさを変更でき、テキスト入力もできます。
動画の再生時間や音
画面下に動画のコマが表示されており、そこの長さをスワイプで調整できます。
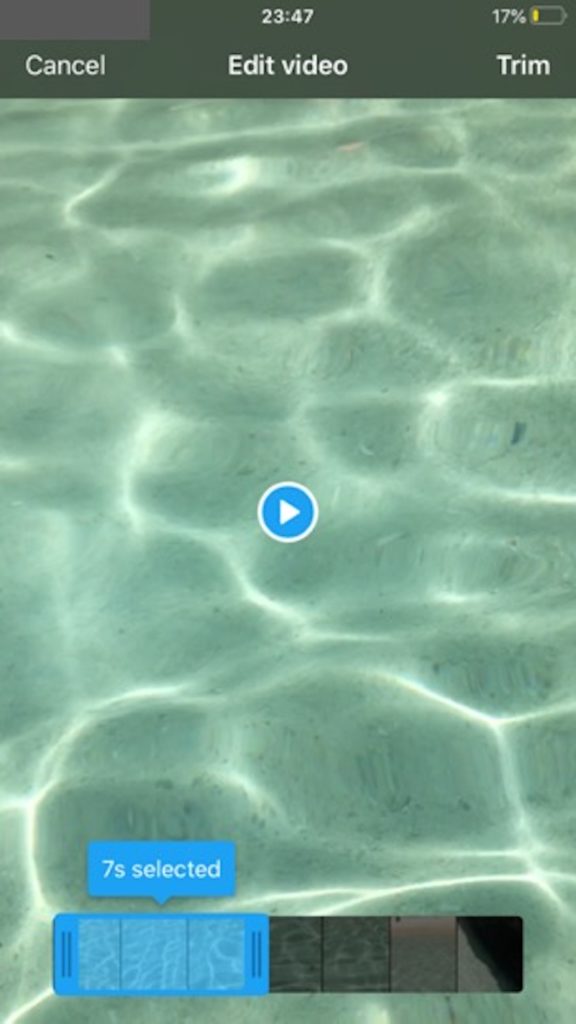
動画の場合、右下のスピーカーアイコンで、音のON/OFFを設定できます。

文字の入力
入力、編集方法は前述と同様の方法です。
写真の場合、左端に画面全体背景色の変更、テキストボックスの追加のアイコン、右端には[ALT]アイコンがあり、テキストの説明文を入力できます。
右上のFleetボタンをタップして投稿します。
CAPTURE(撮影)やVIDEO(動画)の投稿
こちらの手順で説明します。
- 撮影方法
- 編集
1. 撮影方法
写真投稿では「CAPTURE(撮影)」を選択します。
動画投稿では「 VIDEO(動画)」を選択します。
右上のアイコンは、左から順こちらの項目です。
- フラッシュの切り替え
- インアウトカメラの切り替え
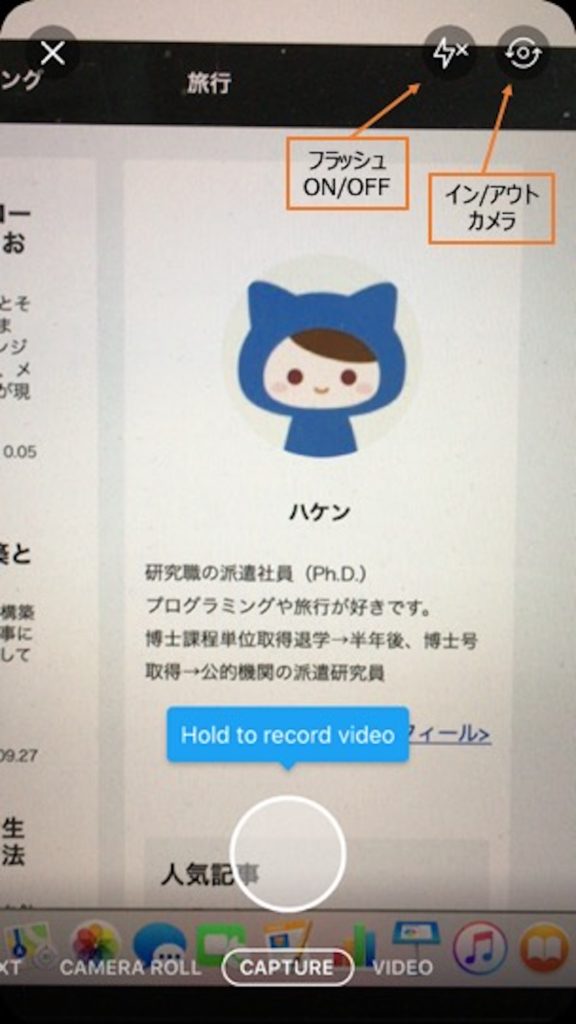
手前の丸ボタンで撮影します。
2. 編集
基本的にテキストと同じ指操作で、位置や方向、大きさを変更でき、テキスト入力もできます。
撮影が終了すると、前述の画像、動画と同様に、位置や方向、大きさの変更やテキスト入力などの編集を行えます。
ツイートのフリートと、フリートのツイート手順
ツイートをフリートする
↓ フリートに投稿したいツイートの[いいね]の右にある、[シェアボタン]をタップ
↓ [Share in a Fleet]をタップ
↓ 前述のように、画像や動画と同様の編集操作
↓ 右上の[Fleet]をタップ
フリートをツイートする
↓ ツイートに投稿したいフリートの右上にある逆三角(閉じる×の左)をタップ
↓ [Tweet this(ツイートする)]をタップ
↓ 通常のツイート手順で、テキストを打つなどして[Tweet]をタップ
ただし、1ツイートに1フリートだけ投稿できるようです。
フリートのメリットとデメリットについて、あくまで個人的な所感ですが。。。
メリット
字数制限がなさそう。(650文字打ちましたが、問題なく投稿できました。)
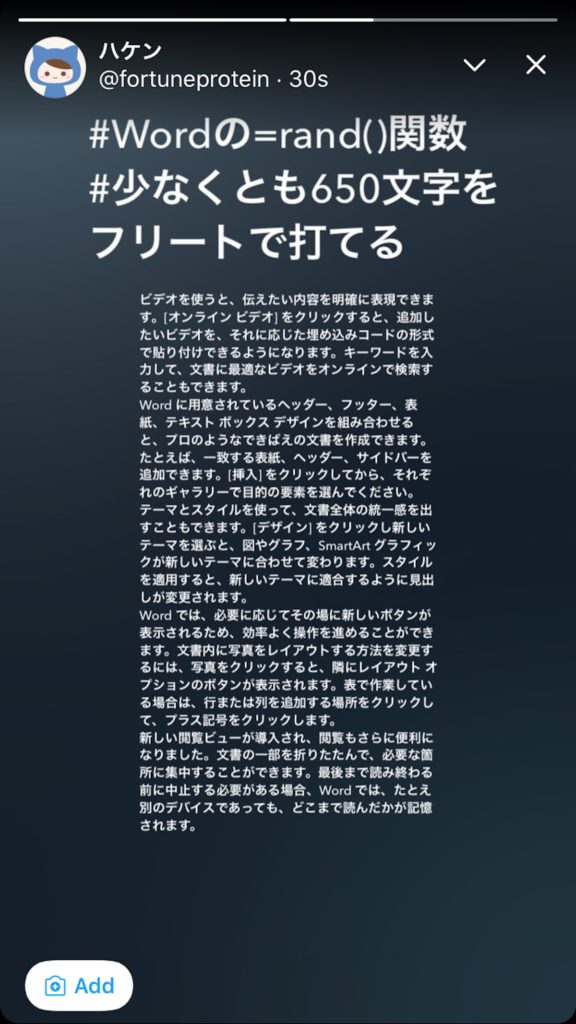
前述のように、フリートをツイートすれば字数制限なくツイートできそうですね。
デメリット
- ツイッターの本誌でもある「いま起きていること」を伝えられない。
- ツイートをフリートしても、そこから返信などの操作はできなさそうです。


