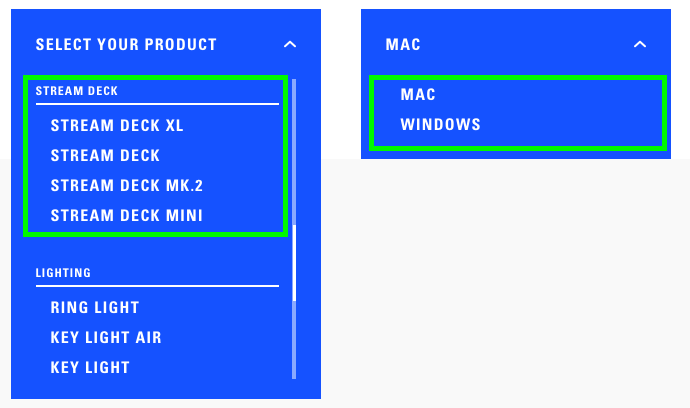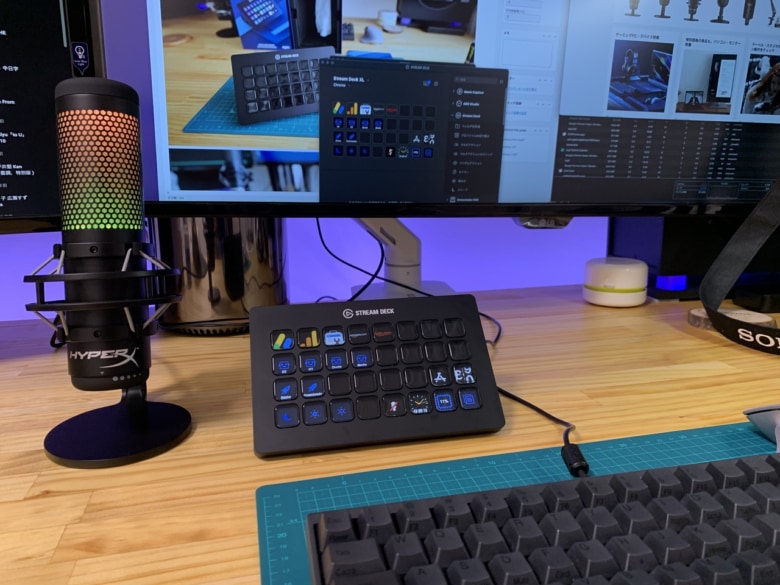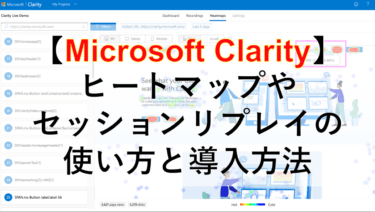この記事の目次
作業効率爆上げの「Elgato Stream Deck」のおすすめしたい5つのポイントと使い方の注意点
この記事では、作業効率を上げるためのデバイスである「Elgato Stream Deck」についておすすめしたい5つのポイントと使い方の注意点についてまとめています。
「Elgato Stream Deck」がYoutubeやブログ上でベストバイとして紹介されており、便利そうなデバイスだと思ったので思い切って購入してみました。
実際に使用してみてから気づくことも多々あったので、購入前の方が買った後に後悔しないためにも一人のユーザーとしてレビューします。
この記事のターゲット
- Elgato Stream Deckがどんなデバイスか知りたい
- Elgato Stream Deckのサイズをどれにするか迷っている
- Elgato Stream Deckでどんなことができるか知りたい
Elgato Stream Deckとは
「Elgato Stream Deck」は、もともとライブストリーミング、キーボードのショートカットやオーディオの調整といったシステム操作をワンタッチのボタン操作でコントールができるようになるデバイスです。
例えば任意のWebページやフォルダを開くこと、任意のテキスト文の自動入力、音量の調整、マイクのOn/Off等がボタン一つで可能になります。
WindowsとMacどちらにも対応しており、ボタンが2×3の6個、3×5の15個、4×8の15個の3つのサイズがあり、おおよそ1万円から3万円程度で購入できるガジェットになります。
Elgato Stream Deckの内容物とセットアップについて
今回購入したのは、3つのサイズの中で1番大きい4×8の15個の「Elgato Stream Deck XL」です。
こちらのデバイスを参考に「Elgato Stream Deck」の内容物と設定について紹介します。
箱を開けると箱の1番上にクイックスタートガイドが入っていました。
そして中には、白いカバーに包まれた「Elgato Stream Deck XL」がはっていおり、PCに接続するためのUSBCケーブルも同封されていました。
ボタンはぷにぷにとした感じで押し心地はいい感じです。
また、通常は連打するような使い方はしないですが、あまり連打には向かない感じがしました。
よく見ると、「Elgato Stream Deck XL」の場合は、背面部は取り外し可能でした。
背面部と引き離すとキーボードと同じような高さになります。
背面部を取り外すことでキーボードと同じくらいの高さになるので、キーボードの隣に設置したい場合は、取り外しましょう。
背面部を引き離さない状態でボタンを押してみたところある程度重量がありボタンを押しても位置がずれることがなかったです。
私の場合、キーボードの左奥に「Elgato Stream Deck XL」を設置するため、ボタン部分がよく見えるように背面部と取り付けて使用することとしました。
いざ、「Elgato Stream Deck XL」をPCに接続!!
特に電源スイッチ等はなく、PCに接続するとすぐにデバイスが起動しました。
接続しただけだと「Elgato Stream Deck」は使用できないので、「Elgato Stream Deck App」という専用アプリをインストールします。
Elgato Stream Deck Appは「Elgato Stream Deck」をコントロールするためのアプリで以下のリンクから無料でダウンロード可能です。
>>Elgato Stream Deck Appの公式ダウンロードページ
左側の「Select Your Product」の項目で「Stream Deck」の一覧の中から所有するデバイスを選択し、右側でOSを選択すると選択内容に応じたソフトウエアのダウンロードリンクが表示されます。
Elgato Stream Deck Appから使用したいアクションを任意のボタンの位置へドラックするだけで簡単にボタンアクションが設定可能です。
アクションのプリセットはデフォルトである程度用意されていますがプラグインのダウンロードページから追加することもできます。
また、各ボタンのアイコンは好きな画像に変更でき、GIF動画のアイコンも設定可能です。
Elgato Stream Deckのおすすめしたい5つのポイント
- 大は小を兼ねる
- ショートカットを覚える必要がない
- ちょっとした操作の自動化ができる
- スリープモードがオシャレ
- アプリごとに自動でプロファイルが切り替わるのが便利
①大は小を兼ねる
国内外のブロガーやYoutuber、アマゾン等のレビューを参考しましたが、「小さいとボタンがすぐに埋まる」ということや「とても便利なのでもうワンサイズ大きくてもよかったかな」というコメントを多く見かけました。
なので、1番大きい「Elgato Stream Deck XL」を買ってみましたが、それで正解でした。
「Elgato Stream Deck」の購入時はワンサイズ大きいものをおすすめします。
②ショートカットキーを覚える必要がない
ショートカットキーが便利なのはわかっているので、今度こそ覚えようとショートカットの一覧を見ては忘れるというのを繰り返している方は、この「Elgato Stream Deck」が重宝します。
「Elgato Stream Deck」は、デバイスにショートカットキーを登録することができるので、一回登録してしまえばそのショートカットキーを覚える必要がなくなります。
下の動画のように、ワードプレスのショートカットを手軽に入力することもできるのでブロガーの人もおすすめです。
昨日に引き続きブロガー・アフィリエイターの物欲を刺激したい😋
STREAM DECKを使ったライフハック例。
左手デバイス系を使ってる人はコレ系のことやってる人が多いと思うけど、STREAM DECKが良いのはボタン内容が視覚的にスグわかる部分なんだ。
動画はGutenbergだけどClassicでも勿論できるよ🙆♂️ pic.twitter.com/aOxcn59Hw8
— ノビタ@THE SONIC開発 👀 (@nobita0926) June 30, 2020
③ちょっとした操作の自動化ができる
プログラミングを行わなくても「マルチアクション」という機能があり、定められた一連の動作を一つのボタンで行うように設定することも可能です。
また、定型文や定型コマンドのワンタッチ入力はもちろんのこと、コマンドラインのスクリプトを実行できるのでプログラミングでの作り込み次第では可能性が無限大です。
④スリープモードがオシャレ
「Elgato Stream Deck」には、常にボタンを表示させるモードだけではなく、スリープモードの設定も可能です。
スリープモードでは、画面を暗くする設定も可能ですが、背景を設定することも可能で使用しない時には夜景の画像を設定していますが、なかなかオシャレな感じになりました。
⑤アプリごとに自動でプロファイルが切り替わるのが便利
「Elgato Stream Deck」のボタン配列の画面のことを「プロファイル」と呼びます。
ボタン数が足りない場合、新しいプロファイルを設定することが可能です。
また、ボタンにプロファイルを切り替えるボタンを設定することもでき、複数のプロファイルを簡単に切り替えることが可能です。
また、「Elgato Stream Deck」では、アプリケーションによって専用のプロファイルを設定することもできます。
フォルダがアクティブの時はフォルダ関連専用のプロファイル、ブラウザがアクティブの画面ではブラウザ関連専用のプロファイルといったように自動で切り替わるのがとても便利です。
Elgato Stream Deckの注意点
PCとの接続がUSB-Cの有線接続
デバイスの接続が有線になるため、設置場所によっては見栄えが良くないですし配線の取り回しが不便です。
有線接続のデバイスを使用したくない場合や、全てのUSB入力が塞がってしまっている場合は、購入前によく検討しましょう。
設定がPCごとに必要
「Elgato Stream Deck」の設定情報は、デバイスではなくPCごとに保存されるため、使用するPCごとに設定が必要です。
設定情報の書き出し・読み込みができるため、ある程度の設定情報は引き継げますが、複数のPCでElgato Stream Deckのデバイスを使い回すことを検討している場合注意が必要です。
VDIのリモートPCの場合にテキスト入力が「a」になる
VDIのリモートPCで「Elgato Stream Deck」による自動のテキスト入力を試したところ入力が全て「a」になってしまいました。
もし、VDIのリモートPCで「Elgato Stream Deck」による自動のテキストを検討している場合は、できない可能性があるので購入前にサポートに確認した方が良さそうです。
まとめ
作業効率を上げるためのデバイスである「Elgato Stream Deck」についておすすめしたい5つのポイントと使い方の注意点についてまとめました。
本来はライブストリーマー向けのデバイスではありますが、ライブストリーマーではなくてもとても作業効率が上がるとても便利なデバイスでした。
また、テキストを自動入力することやスクリプトを実行できるのでプログラミングができる方だと可能性は無限大なんじゃないかと感じました。
この記事が「Elgato Stream Deck」に興味がある方や、購入前の方に参考になれば幸いです。
*デスク周りについて、他にも記事にまとめていますのでよかったら参考にしてみてください。
【素人DIY】Flexispotでおしゃれでかっこいい天板の昇降式PCデスクを作ったのでレビューしてみた リモートワーク、テレワーク、在宅勤務といった働き方が定着化してきたことを機にPCデスクを新調することを決断しました。 […]
【使用歴10年以上】HHKBという高級キーボードを使い続ける3つの理由 2009年頃に「HHKB(Happy Hacking Keyboard)」のキーボードに出会い、かれこれ10年以上HHKBを使い続けています。今現在は、自宅と[…]