3dsMaxで家具小物モデリング・基礎編(後半)【建築パース・CGパース】

モデリングを上達させるには、基本的なツールの使い方を正しく理解することが重要である。前半の記事では、ツールの操作や面取り方法など、モデリングの基礎となる内容を解説した。これらの基礎知識をもとに、後半では実践的なテクニックへとステップアップしていく。
この記事では、ポリゴンモデリングの中でも「四角形ポリゴン」を意識した構成の重要性や、スムージングで形状を自然に見せるためのポイントを解説する。立方体や円柱といった基本形状を組み合わせながら、実践に役立つツールの使い方と考え方を具体的に紹介していく。
基本を活かし応用力を身につけることで、モデリングの効率が上がり、美しい仕上がりを実現できるだろう。スキルアップのための参考として、ぜひこの記事を活用してほしい。
1. ポリゴンモデリングのポイント
家具や小物をモデリングする際には、基本的なルールを理解しておくことで、仕上がりのクオリティを向上させ、後のトラブルを防ぐことができる。ここでは、ポリゴンモデリングにおける重要なポイントを解説する。
1-1. ポリゴンは基本四角形で構成する
ポリゴンモデリングの品質を高めるために大切なのが、ポリゴンを可能な限り四角形で構成することだ。四角形ポリゴンは作業効率を上げ、自然な仕上がりを実現するための基本となる。
なぜ四角形ポリゴンにするのかという理由は主に2つある。
1つ目は、ループカットやループ選択が正確に機能することだ。三角形や五角形が混ざると、エッジループを切る作業や選択が困難になり、効率が悪くなる。

2つ目は、スムージング処理をしたときに形状が自然になることだ。三角形や五角形を含むモデルでは、不自然なシワや歪みが発生することがある。ただし、このシワを逆に活用し、布地のリアルな質感を表現する手法もある。
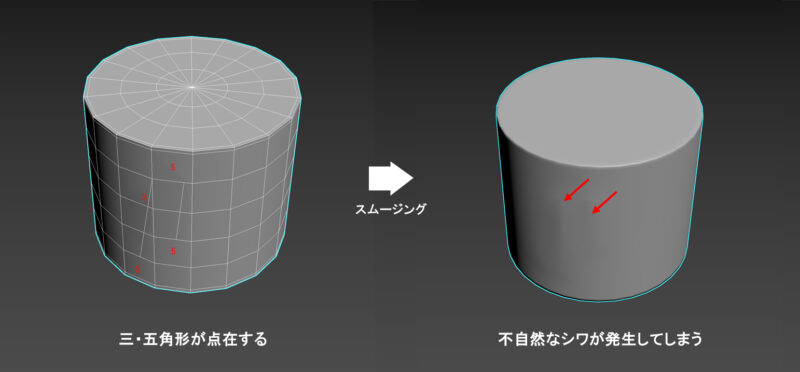
このように、四角形ポリゴンはモデリングの基本として重要だ。慣れるまでは難しいと感じるかもしれないが、身につけることで仕上がりが大きく変わるので、是非意識しておきたい。
1-2. どうしても納まらない場合は三角形ポリゴンでも可
理想はすべてのポリゴンを四角形で構成することだが、複雑な形状を作る際には、どうしても三角形ポリゴンを使わざるを得ない場合がある。このようなときは、以下のポイントを押さえながら進めるとよい。
- 目立たない箇所に配置する
見た目に影響が少ない箇所で使用することで、デメリットを最小限に抑えられる。 - 無理に四角形にこだわらない
初心者のうちは、まずモデルを完成させることを優先するのがおすすめだ。経験を積む中で四角形ポリゴンを使う頻度を増やしていけば良い。
四角形ポリゴンを主体としたモデリングは重要だが、すべてを完璧にする必要はない。柔軟に考えながら進めることが、モデリングの効率化と完成度の両立につながる。
1-3. 五角形以上は基本使用しない
基本的に、五角形以上のポリゴンはモデリングでは避けるべきだ。形状が崩れやすく、スムージングやマテリアル適用時に不具合が生じるリスクが高いためだ。ポリゴンは可能な限り四角形、必要最低限で三角形を使うよう心掛けよう。
ただし、建築CG制作時の外壁など、例外的に五角形以上のポリゴンを許容しても問題ない場合がある。以下の条件を満たす場合に限り、多角形ポリゴンを使用してもよい。
- スムージングをかけないモデルであること
外壁などのモデルでは、スムージング処理をしない場合が多いため、多角形ポリゴンをそのまま使用しても大きな問題にはならない。 - DisplacementやBumpマテリアルの適用に注意すること
多角形ポリゴンにマテリアルを適用すると、歪みが発生することがある。その場合はポリゴンを分割し、四角形で構成するよう調整する必要がある。
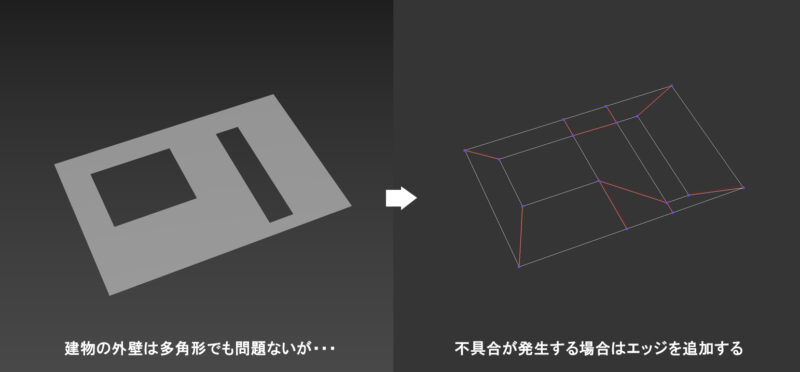
外壁などの特定のケースでは例外として多角形ポリゴンを利用することが許されるが、それ以外のモデリングでは使わない方がよい。
2. プリミティブオブジェクト同士の結合
ポリゴンモデリングの基本を理解したら、それを実践に活かす練習が必要である。ここでは、立方体や円柱といったシンプルな形状を組み合わせる方法を解説する。
これまで学んだ基礎を応用し、エッジの追加や面取りを行う手順を具体的に紹介する。モデリングスキルをさらに高めるための題材として、ぜひ挑戦してほしい。
2-1. その1 立方体×立方体
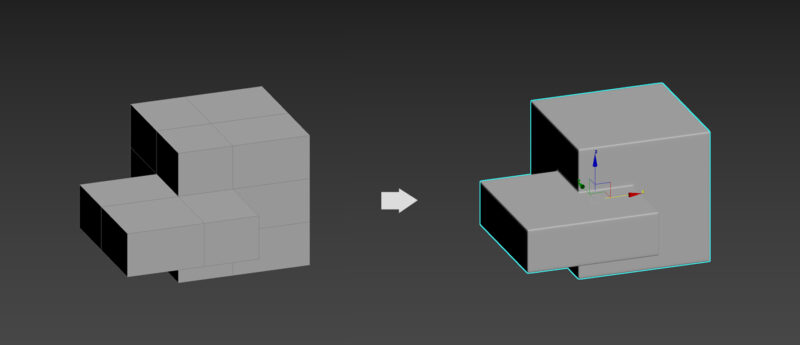
ここでは、2つの立方体を合体させ、接合部分を面取りして仕上げる方法を解説する。
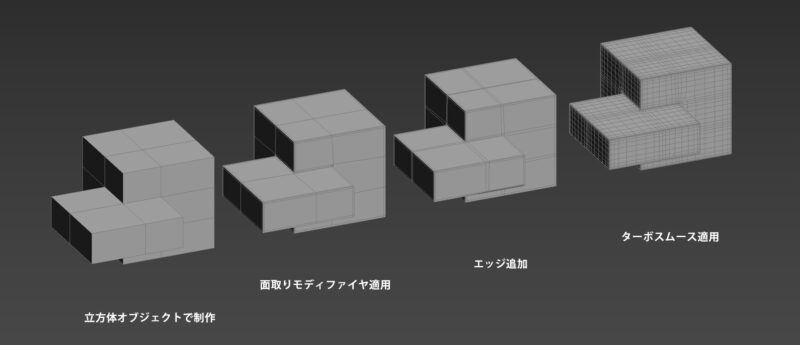
以下の手順で制作を進めていく。
- 立方体オブジェクトでかたちを制作
2つの立方体オブジェクトを作成し、重なるように配置する - 面取りモディファイヤを適用する
立方体を1つのオブジェクトに統合し、面取りモディファイヤを適用してサポートエッジを生成する - 必要なエッジを追加する
スムージングを行う前に、不具合を防ぐため必要な箇所にエッジを追加する - ターボスムーズを適用する
スムージング処理を施し、形状を滑らかに整える
2-1-1. 立方体オブジェクトでかたちを制作
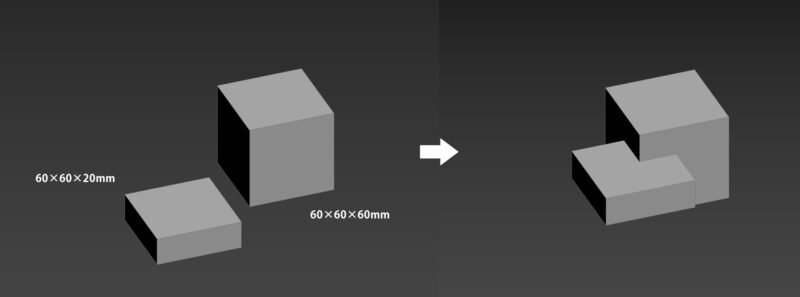
まずは60×60×20mmと60×60×60mmの立方体を作成し、重なるように配置を行う。
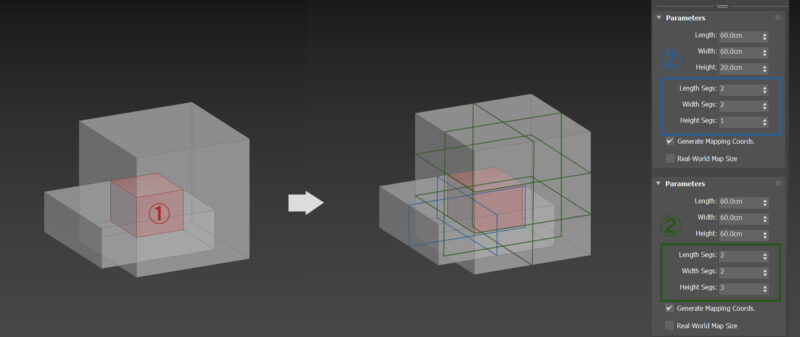
- 2つの立方体が重なり合っている部分は不要なので、削除を行う
- 小さい方の立方体は縦横2分割、大きい立方体は同様の2分割に加えて高さ方向を3分割する
(エッジを追加するには、スイフトループや接続ツールを利用する方法もある)
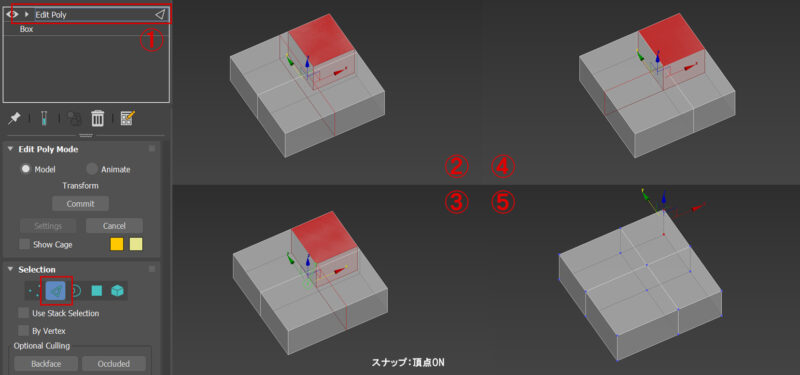
- 小さい方の立方体に「ポリゴンを編集」[Edit Poly]を適用し、エッジモードを選択する
- エッジをダブルクリックしてループ選択を行う
- スナップ(頂点)を有効にし、重なりあっている部分の側面に沿うようにスナップ移動させる
- もう一方のループエッジも同様に位置を調整する
- 不要部分の頂点を選択し、削除する
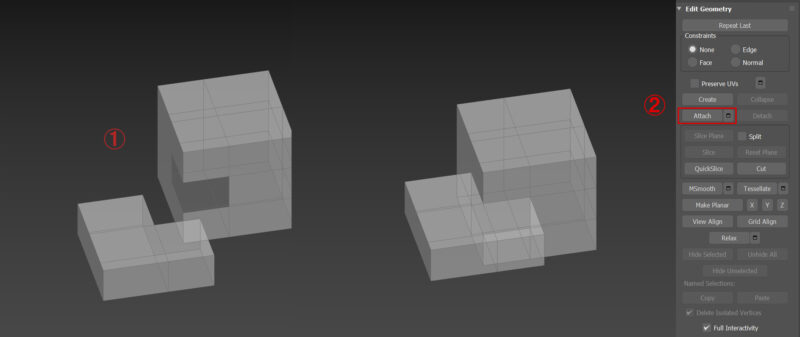
- 大きい方の立方体にも同様の処理を行い、重なり合っている部分を削除して空洞にしておく
- 2つの立方体を一体化するために、どちらか一方を選択し、「ジオメトリを編集」[Edit Geometry]から「アタッチ」[Attach]タブを押す。もう片方の立方体をクリックすれば2つの立方体が一体化される
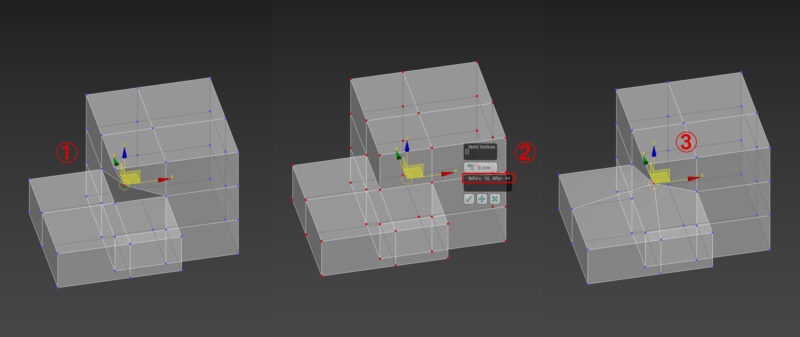
- 先ほどの操作で一体化された立方体だが、厳密にはまだ完全ではない。接合部の頂点を選択して移動してみると、頂点同士が接合していないため、ひとつの頂点が単体で動いてしまう。これでは不具合が発生してしまうので対応が必要だ
- 合体した立方体を選び、すべての頂点を選択し「頂点を編集」[Edit Vertex]から「連結」[Weld]タブをクリックするとウィンドウが表示される。これは「0.1cm」の範囲にある頂点を連結することを意味し、50あった頂点が44になるということ。オブジェクトを一体化する際には必須のツールであるので覚えておこう。
- 再度、連結部の頂点を選択・移動してみると、以前と異なり、まわりに影響が及んでいることがわかるだろう。これで一体化は完了だ
2-1-2. 面取りモディファイヤを適用
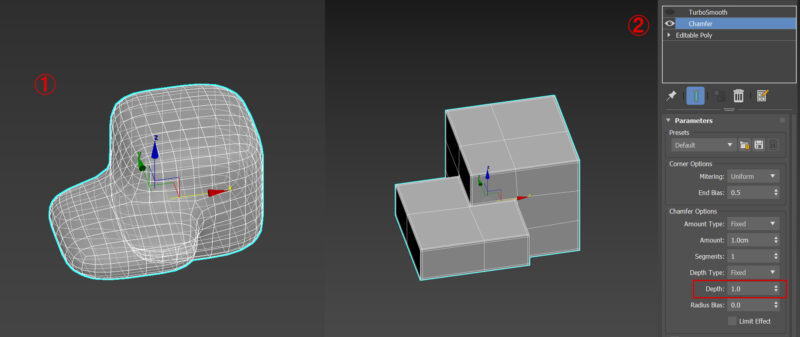
- この状態でターボスムーズを適用しても、エッジが足りないために大きく湾曲した形状になってしまう。かたちを整えるためにサポートエッジを追加していく必要がある
- 「面取り」[Chamfer]モディファイヤを適用、「深度」[Depth]を「1.0」に変更してサポートエッジを追加する
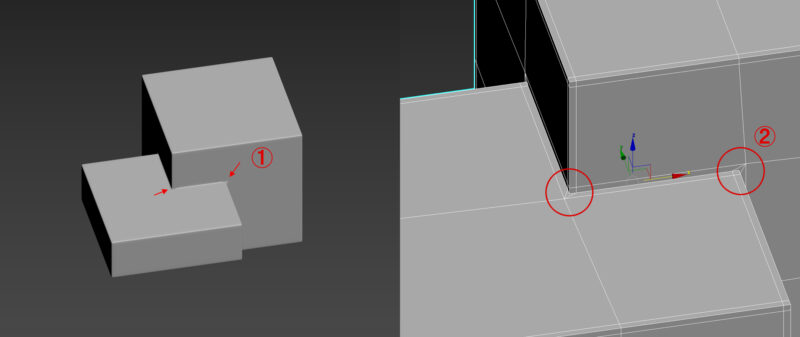
- この状態でターボスムーズを適用してみると、接合部のコーナーに不自然に明るい部分が発生している。
- 赤丸部のポリゴンは四角形なのだが、頂点が無理な位置に配置されているため不具合が発生している。エッジを追加して、自然な流れをつくる処理が必要である
2-1-3. エッジ追加
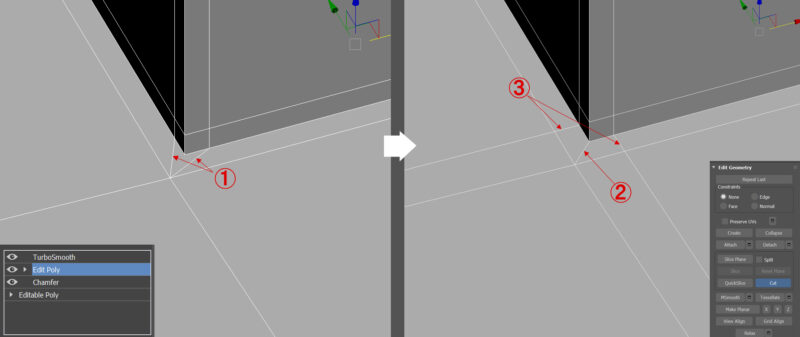
- ターボスムーズと面取りモディファイヤの間に「ポリゴンを編集」[Edit poly]モディファイヤを追加する。エッジモード選択後、該当の2本のエッジを選択し、[Ctrl]+Backspaceキーを押して削除する
- コーナーの頂点同士を選び、「コネクト」[connect]を選択しエッジを生成する
- エッジがオブジェクトに沿うように、「カット」[Cut]ツールを使って頂点を追加していく
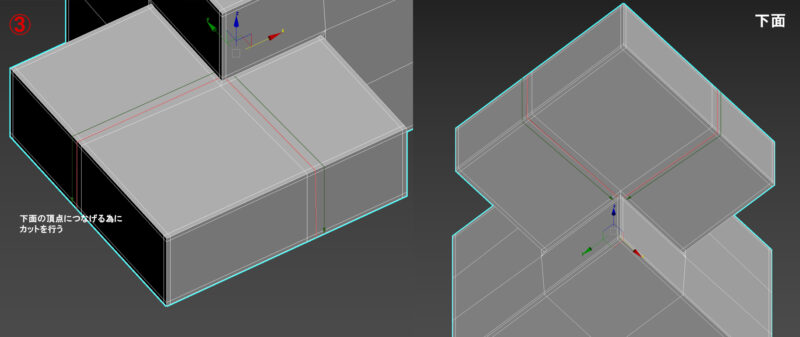
③で追加したエッジはグルっと半周させ、下面にある同様の頂点につなげることでスムーズなポリゴンの流れが形成される。
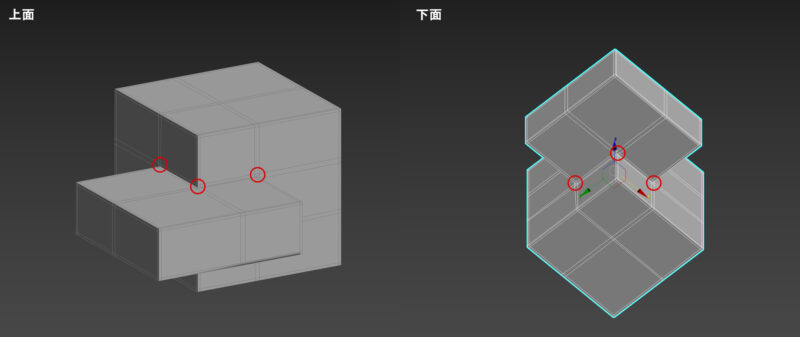
同様の処理を上下含め合計6か所行い、スムージングを行う。
2-1-4. ターボスムーズ適用
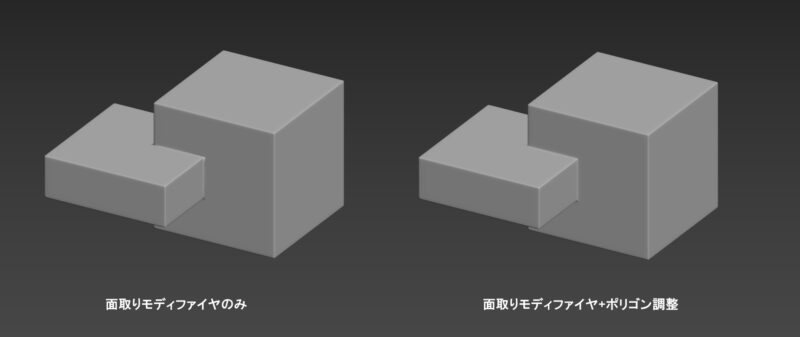
ターボスムーズを再度適用することで、接合部の不具合が軽減され、滑らかな形状のオブジェクトが完成する。
2-2. その2 円柱×円柱
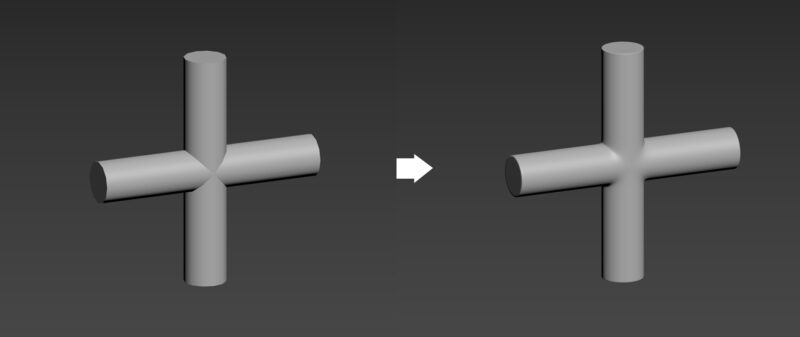
次は、上図のような円柱と円柱を交差し合体させた形状を解説していく。
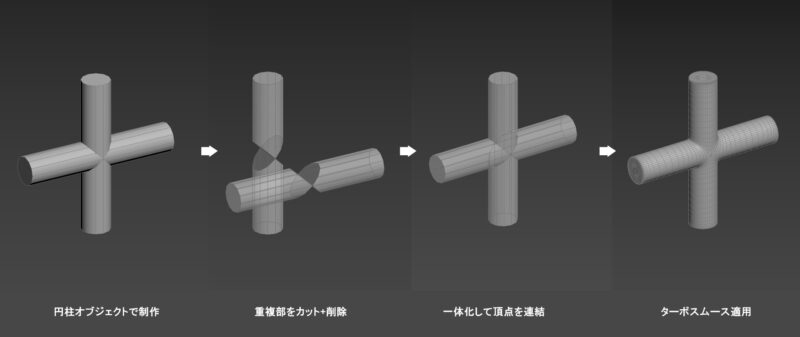
以下の手順で制作を進めていく。
- 円柱オブジェクトで制作
円柱オブジェクトを利用して交差する2本の円柱を制作する - 重複部をカット+削除
2本の円柱が交差・重複する部分をカットして削除する - 一体化して頂点を連結
2本の円柱を一体化し、不具合がおきないように頂点を連結する - ターボスムーズ適用
ターボスムースを適用して、形状を滑らかにする
2-2-1. 円柱オブジェクトで制作

- 直径10cm長さ130cm側面数12の円柱オブジェクトを作成し、複製したものを90°回転させる
- それぞれの中心が重なり合うように配置を行う
2-2-2. 重複部をカット+削除
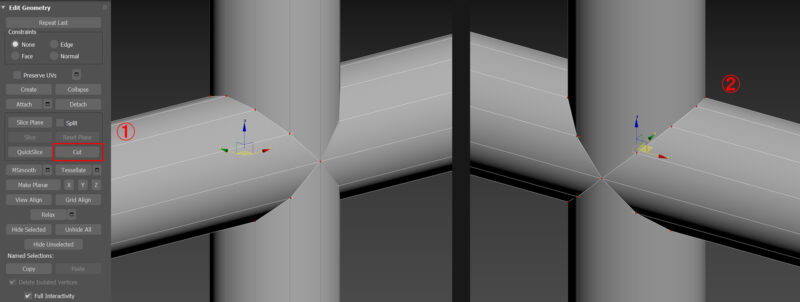
- 「ジオメトリを編集」[Edit Geometry]からCutツールタブをクリックし、接合部分のエッジをカットしていく。頂点モードで行うと分かりやすい
- 反対側も同様にカットツールを用いてエッジをカットしていく
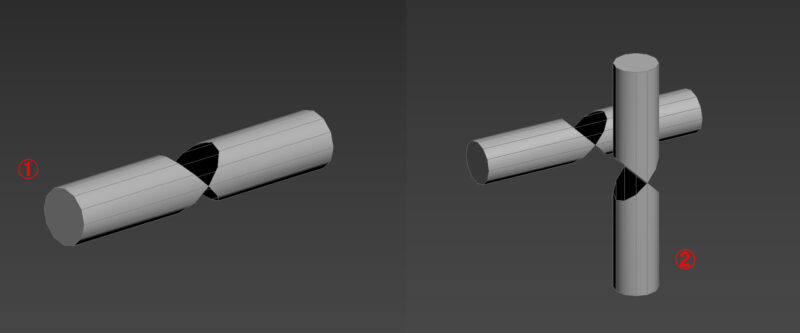
- 重複している不要部分を選択して削除する
- 同様の対応をもう一本の円柱にも施す
2-2-3. 一体化して頂点を連結
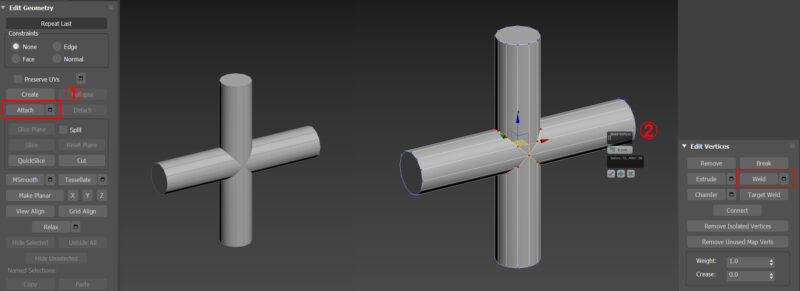
- 片方の円柱オブジェクトを選択し、「ジオメトリを編集」[Edit Geometry]から「アタッチ」[Attach]タブをクリック。もう片方の円柱オブジェクトをクリックして一体化する
- 接合部のポイントをすべて選択し、「頂点を編集」[Edit Vertices]から「連結」[Weld]の設定アイコンをクリック。重複している頂点があるので、最適化しておく
2-2-4. ターボスムーズ適用
ターボスムーズモディファイヤを適用して、形状を滑らかにしていくのだが、いまの状態では極端な形状となってしまう。意図するかたちになるように、サポートエッジを追加していく。
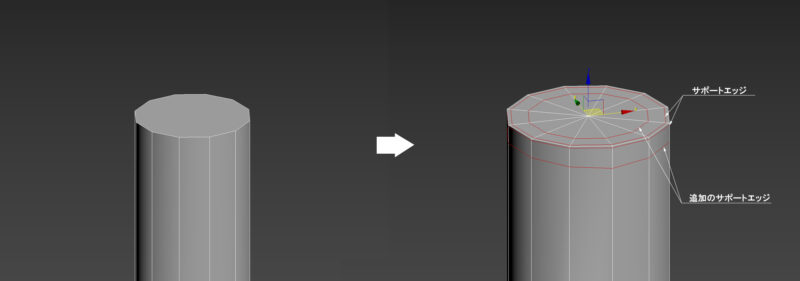
まずは円柱の底面部に面取り処理を行う。具体的な方法は前編の記事で紹介している。不明な場合はそちらを参考にしていただきたい。
3dsMaxで家具小物モデリング・基礎編(前半)【建築パース・CGパース】/2-2-2. 円柱
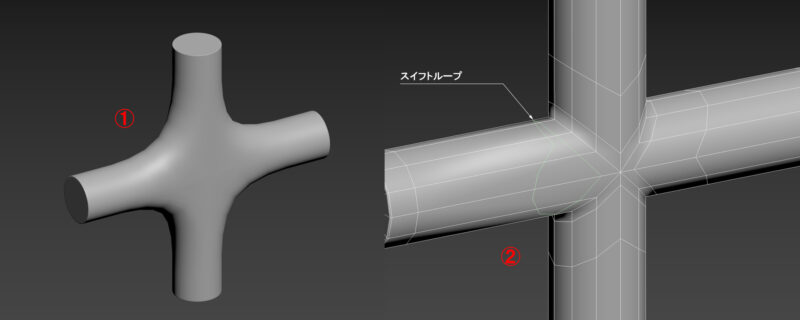
- このままでスムージングをかけるとエッジの不足から意図しない形状になってしまう
- 交差部分にサポートエッジを追加していく。スムースループ(Alt+1)を利用してループカットしていくと簡単に処理が行える
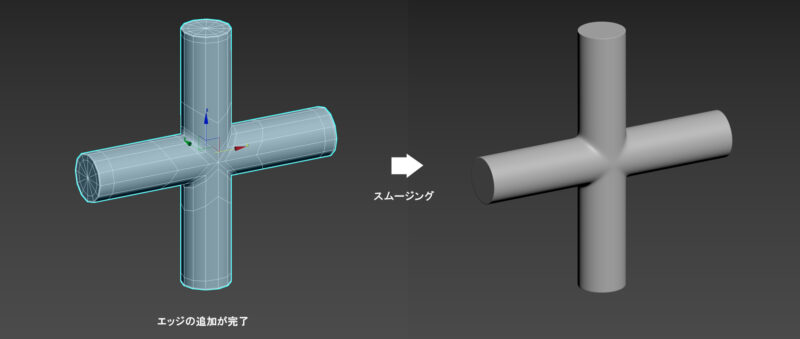
エッジの追加処理が完了したので、スムージングをかけて完成である。
2-3. その3 立方体×円柱
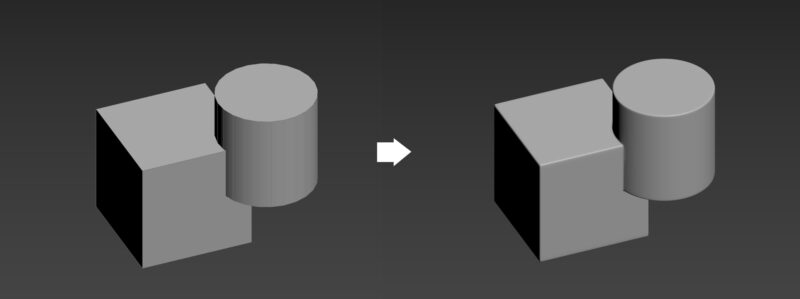
次は、立方体と円柱を組み合わせた形状を解説する。異なる形状同士の接合になるため、これまでよりも難易度は高くなるが、基本的な考え方は同じだ。

制作する手順としては
- 立方体+円柱オブジェクトで制作
立方体と円柱オブジェクトを利用して形状を制作する - 重複部をカット+削除
2 つのオブジェクトが交差・重複する部分をカットして削除する - 一体化して頂点を連結
2 つのオブジェクトを一体化し、不具合がおきないように頂点を連結する - エッジを追加
サポートエッジを追加していく。ポリゴンは四角形になるよう意識して構成していく - ターボスムーズ適用
ターボスムーズを適用して、形状を滑らかに整える
2-3-1. 立方体+円柱オブジェクトで制作
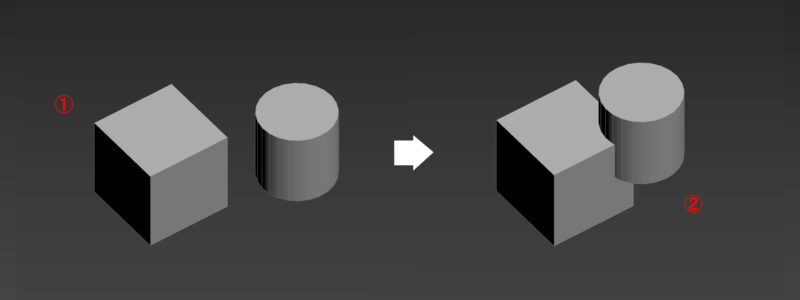
- 60cm×60cm×60cmの立方体と直径50cm・高さ50cm・側面数24の円柱を用意する
- それらを重ねて配置する
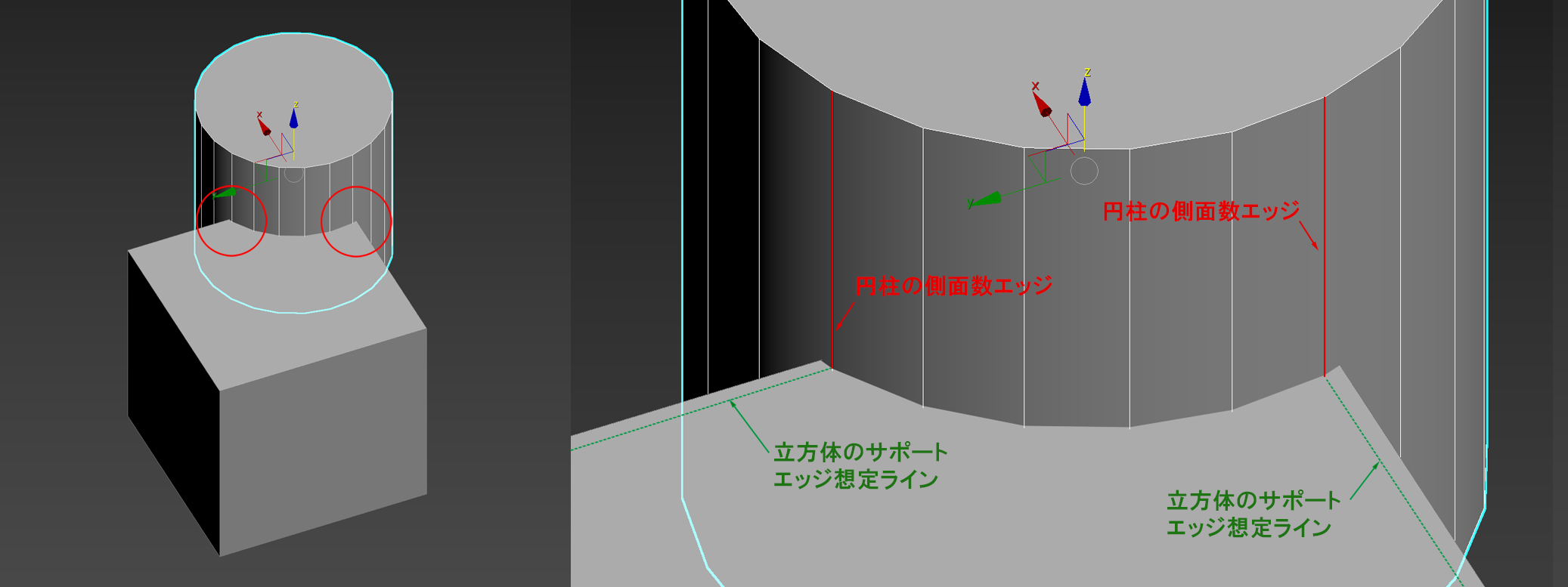
今まで解説した立方体×立方体や円柱×円柱の組み合わせとは異なり、立方体と円柱を接合する際には、後の作業を考慮して配置を工夫する必要がある。具体的には、円柱の側面エッジを、立方体の面取りで使用するサポートエッジと位置が重なるように配置することが重要だ。この準備を怠ると、ポリゴンが正しく納まらず、不具合が発生する可能性が高くなる。
2-3-2. 重複部をカット+削除
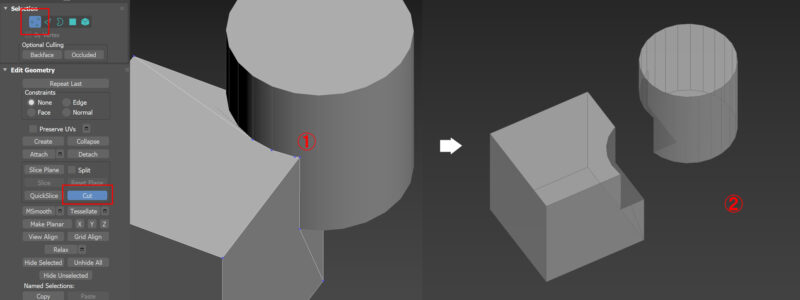
- 立方体を選択し、「ポリゴンを編集」[Edit poly]モディファイヤ適用。編集レベルを頂点にして、カットツールを選択する。円柱と重複する範囲をクリックしてポリゴンをカットしていく
- 円柱にも同様の処理を行い、重複部分を削除する
2-3-3. 一体化して頂点を連結
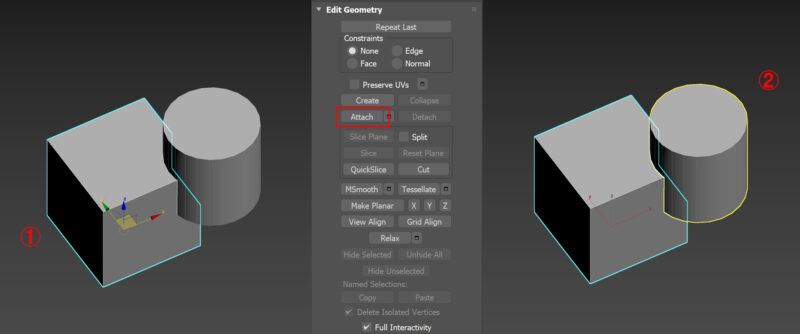
- 立方体を選択し、ジオメトリを編集から「アタッチ」[attach]をクリック
- 円柱を選択することで、2つのオブジェクトの一体化を行う
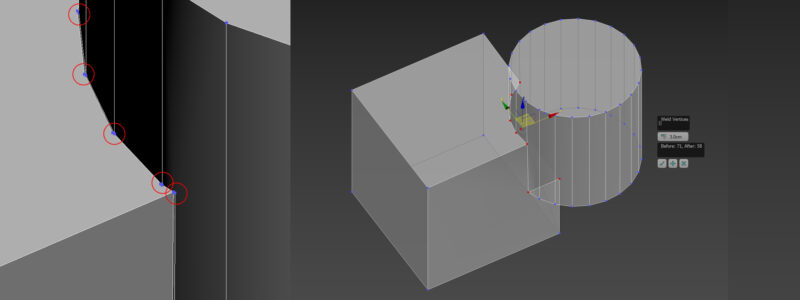
接続部分をよく見てみると、立方体にあった頂点と円柱にあった頂点がそのまま存在している。それらの頂点も一体化するために、接続部分の頂点をすべて選択し、頂点を編集から「連結」[weld]タブの設定をクリック。今回は距離を「3cm」に設定することで、その範囲内にある頂点たちをひとつに連結することができた。
2-3-4. エッジを追加
ターボスムースを適用し形状を滑らかにするため、サポートエッジを追加していく。
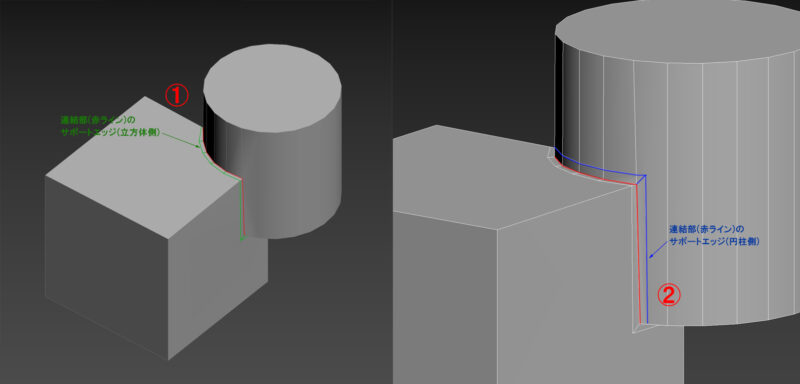
- 連結部のサポートエッジ(立方体側)を、カットツールを利用して作成していく。ポリゴンは四角形になるよう意識しながら進行しよう
- 円柱の方にもカットツールを用いてエッジを追加していく。コーナー部の納め方は後ほど解説する
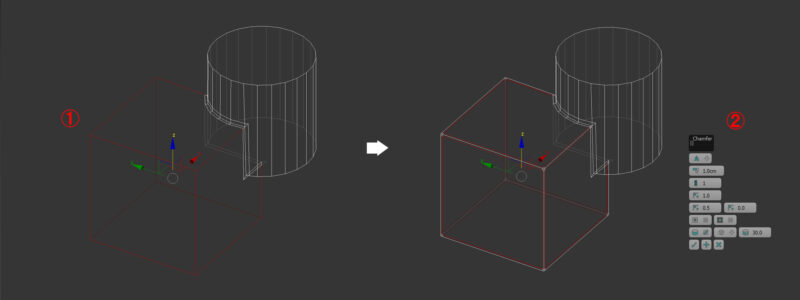
- 立方体に面取りツールを利用して、サポートエッジを追加するため、外周のエッジを選択する
- 面取りツールを利用してエッジを追加する(量:1.0cm/深さ:1.0)
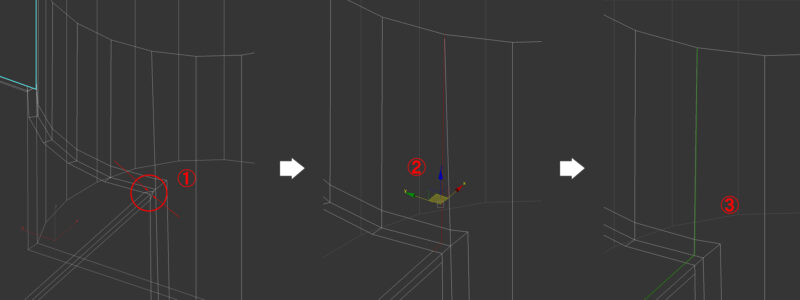
- 面取りツールでエッジを追加したことで、三角ポリゴンが発生している。矢印のエッジは不要なので削除する(Ctrl+Backspace)
- 最初のオブジェクト配置する時、立方体のサポートエッジに円柱の側面エッジが合うように調整しておいた。2つのエッジが自然とつながるように、カットツールでエッジを生成する
- 不要なエッジを削除する(Ctrl+Backspace)
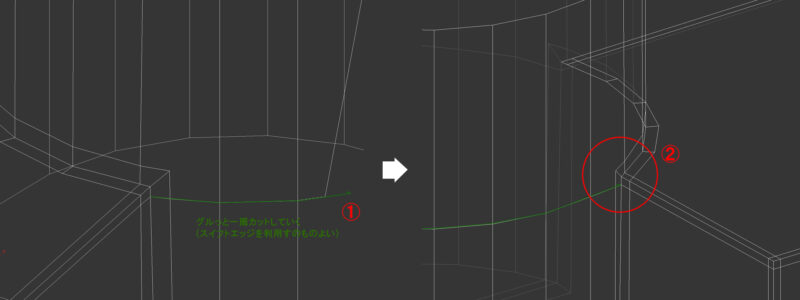
- もうひとつのサポートエッジは、水平方向に円柱をグルっと一周まわるようにエッジを追加していく
- 反対側にも同様の処理を行い、サポートエッジに接続させる
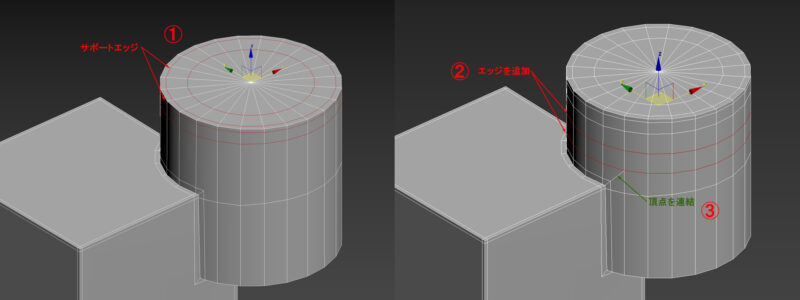
- 円柱の底面部に、面取りが綺麗に行われるようサポートエッジを追加していく
- 高さ方向のエッジ間隔が大きいので、2本ほどエッジを追加する
- 接合部のコーナーを四角形ポリゴンで構成するため、頂点同士を連結する
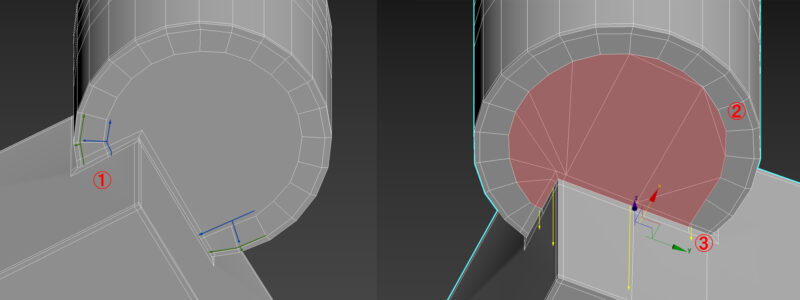
- 下部の底面の処理を行う。一番外周となるエッジをカットツールで制作(緑ライン)。その内側に補助となるエッジを追加していく(青ライン)
- 更に内側のポリゴン(赤色ハッチ部)が四角形で構成されるようエッジを追加する
- 接続部に発生した頂点は、グルっと一周まわし、上面部で調整していく(黄色ライン)
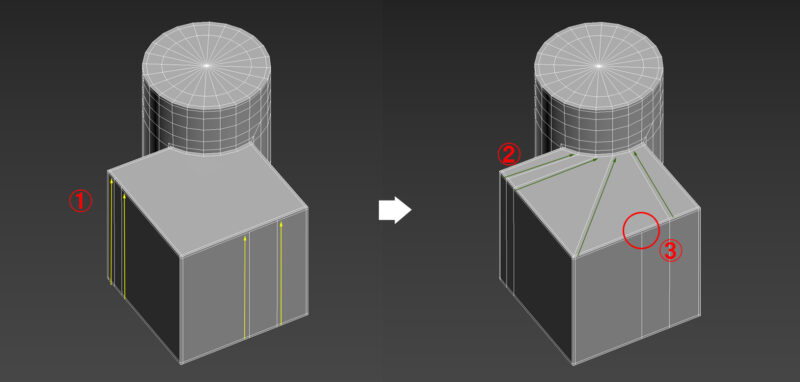
- 下面からエッジを上部へまわしてくる
- 接合部の頂点へ接続して、四角形ポリゴンをつくる
- どうしても四角形ポリゴンができない箇所が出てきてしまった。こういった場合は影響がすくない(スムージングをかけても不具合がおきない)箇所におさめておく
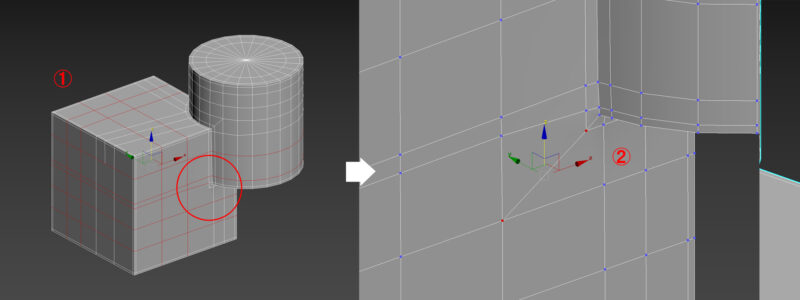
- 間隔が大きい箇所にエッジを追加していく
- 以前と同様に、接合部のコーナー付近は上図のように頂点を接続して、四角形化を行う
2-3-5. ターボスムーズ適用
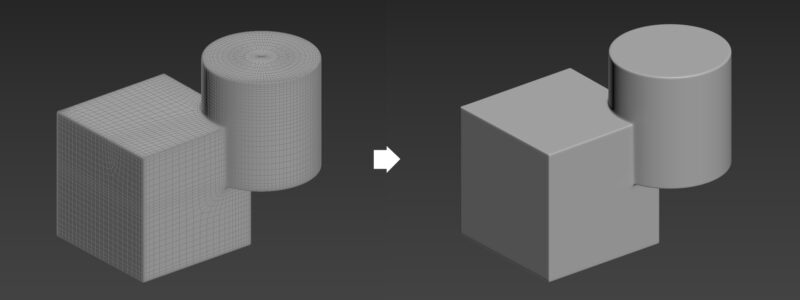
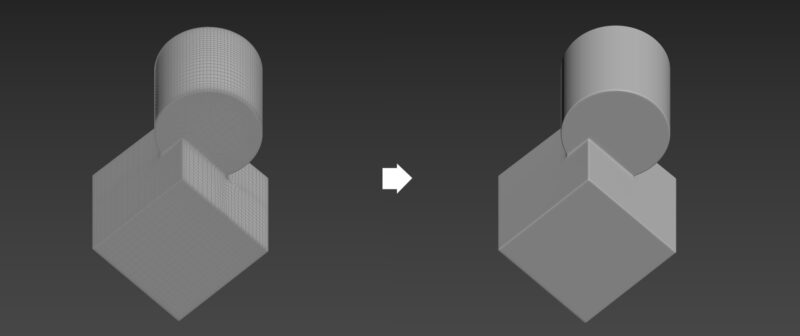
ターボスムーズをかけると、接合部・立方体や円柱部を含め綺麗な面取りがなされ、形状がなめらかになっていることがわかる。
3. まとめ
本記事では、ポリゴンモデリングの基本ルールと、それを実践に活かすための具体例として、立方体×立方体、円柱×円柱、立方体×円柱の3つの形状を解説した。四角形ポリゴンを意識した構成や、エッジの追加、スムージング処理といった基本的な技術を学ぶことで、モデリングの精度を大きく向上させることができる。
また、異なる形状同士を接合する場合には、配置の工夫や事前の準備が重要であることを確認した。これらの手順を実際に繰り返し練習することで、効率的にモデリングスキルを身につけられるだろう。
ポリゴンモデリングは、建築パースやCG制作の基礎として非常に重要な技術だ。この記事で学んだ内容を活かし、さらに実践を重ねてスキルを磨いてほしい。


