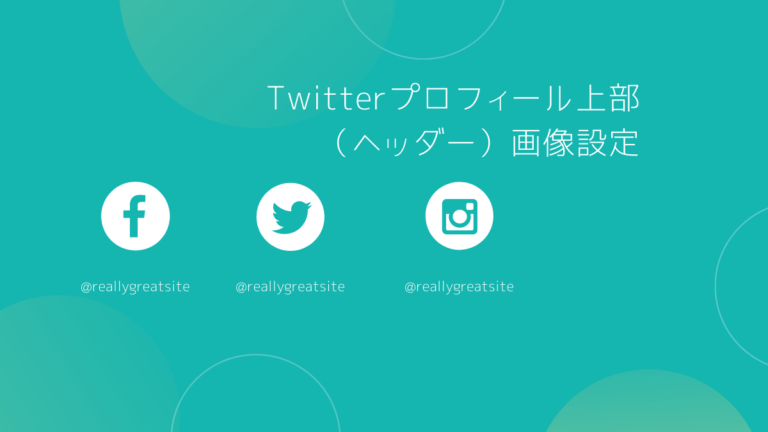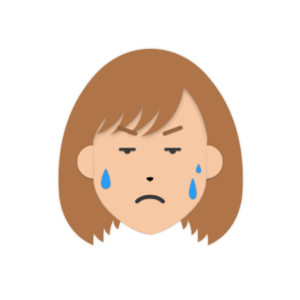
Twitterプロフィール欄でヘッダー部分の画像を変えたいの。どうやったらいいの? asuhare…。
とっても簡単だからサクッと紹介するね^^

ウレシイ!よろしくね。
Twitterプロフィールヘッダー画像の推奨サイズ 1500×500ピクセル
この記事を書いているぼくは、

こんな人です。
それでは本題に入りますね。ぜひじっくりと、最後までご覧ください。
Twitter運用で参考になるはず↓↓↓。
リンク
目次
Twitterプロフィールのヘッダー画像変更やり方

それでは、画像を使いながら順番に解説します。
ヘッダー画像変更やり方①|プロフィールをタップ
メニュー画面で、「プロフィール」をタップします。
- プロフィールをタップ
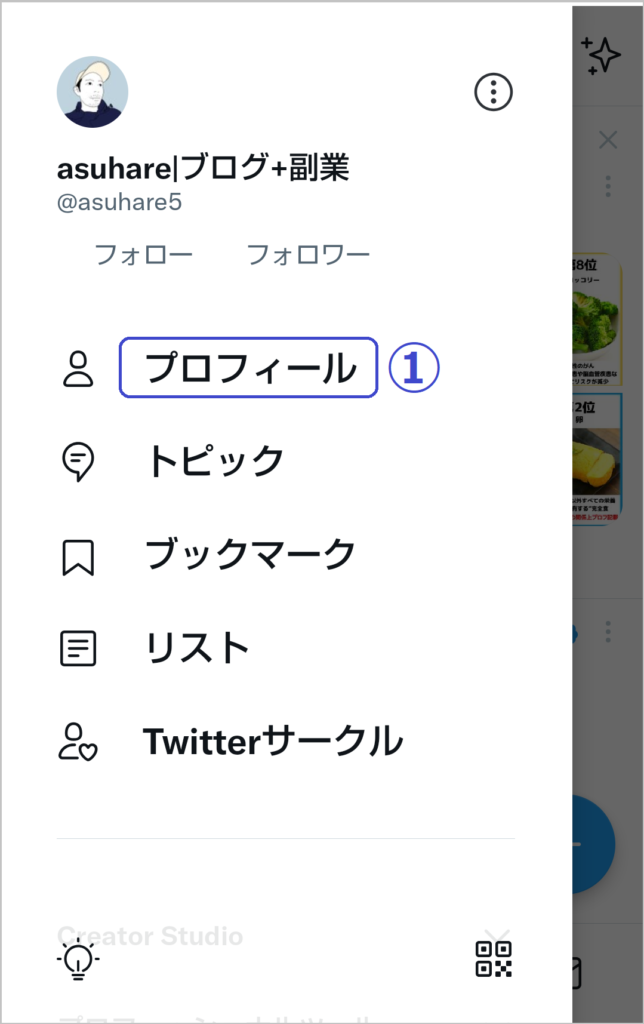

ヘッダー画像変更やり方②|「プロフィールを編集」をタップ
プロフィール画面が表示されたら、「プロフィールを編集」をタップします。
- 「プロフィールを編集」をタップ
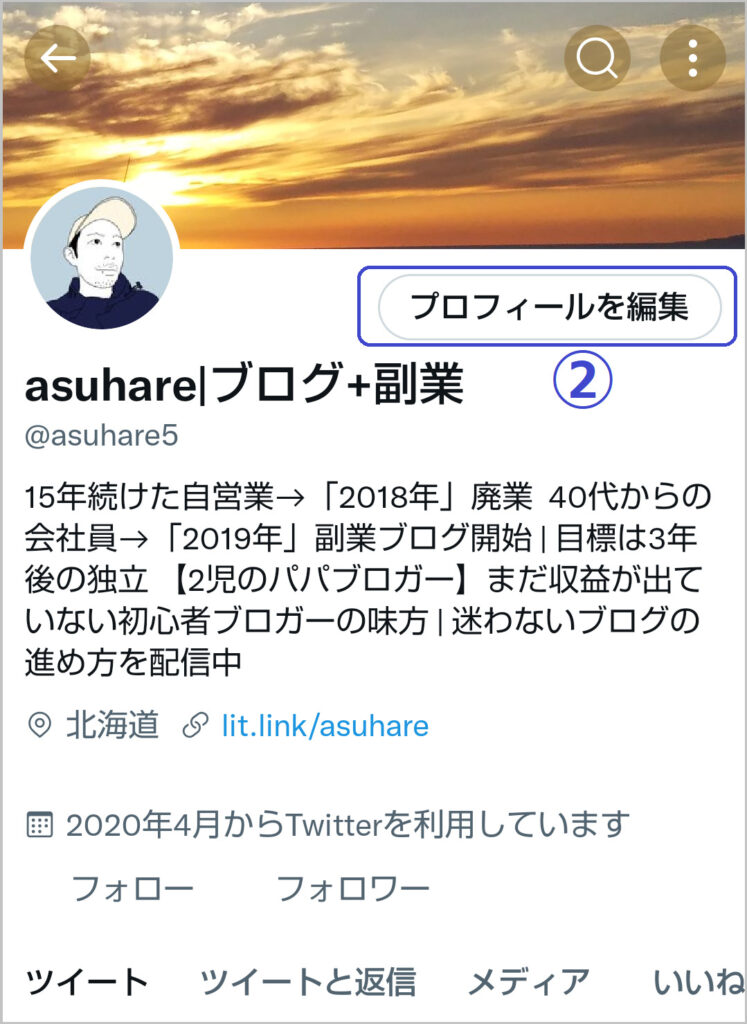

ヘッダー画像変更やり方③|カメラマークをタップ
「カメラマーク」をタップします。
- カメラマークをタップ
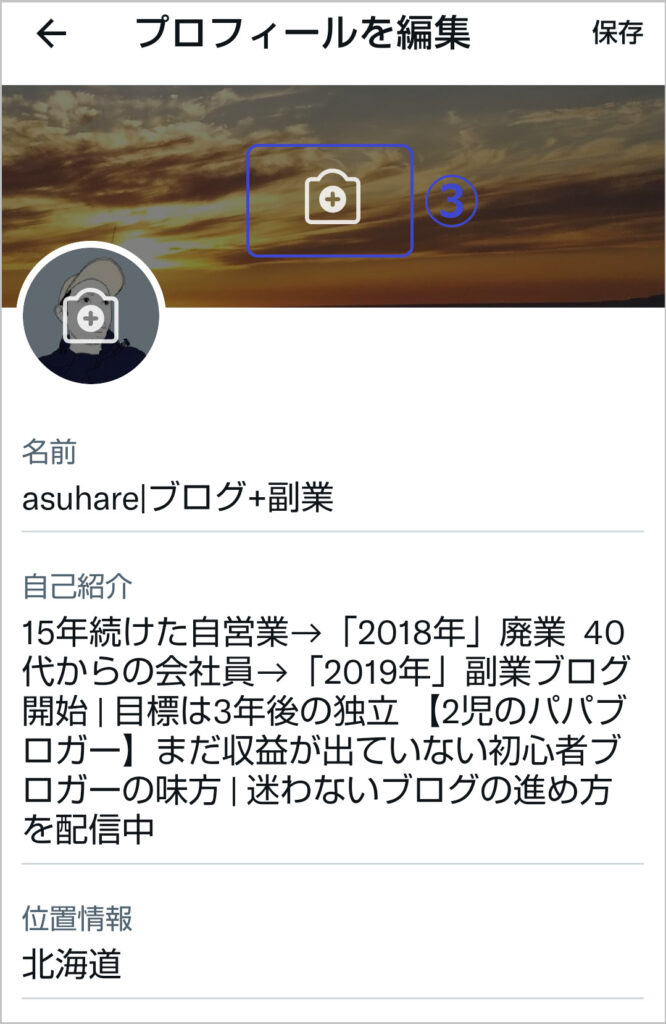

ヘッダー画像変更やり方④|「フォルダから画像を選択」をタップ
今回は、「フォルダから画像を選択」を選びます。
- 「ファイルから画像を選択」をタップ
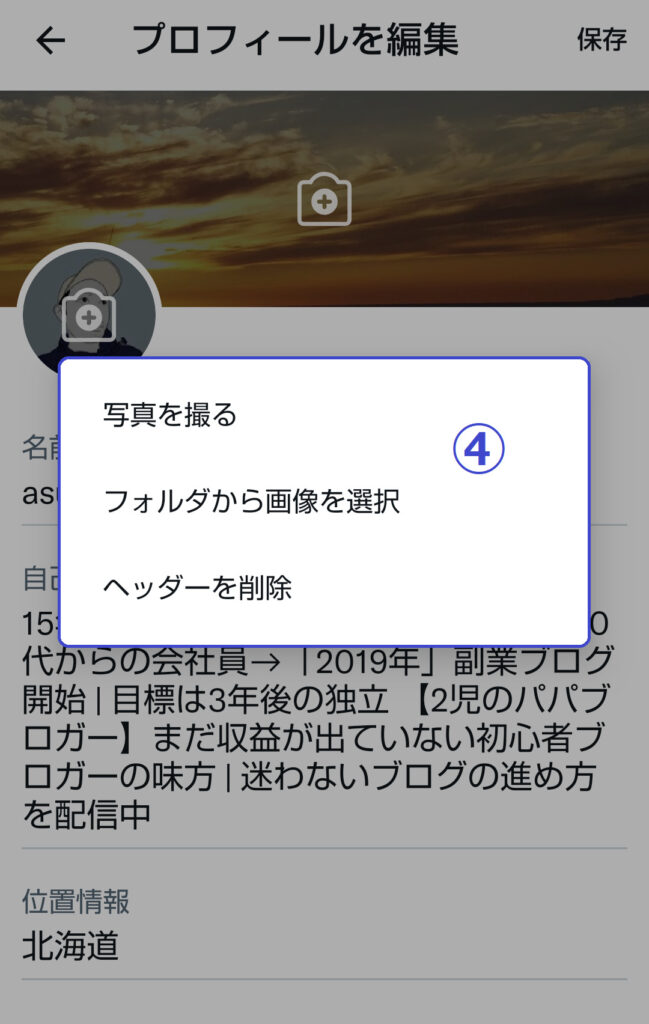

ヘッダー画像変更やり方⑤|任意の画像を選択
任意の画像を選びます。
- 任意の画像を選択→タップ
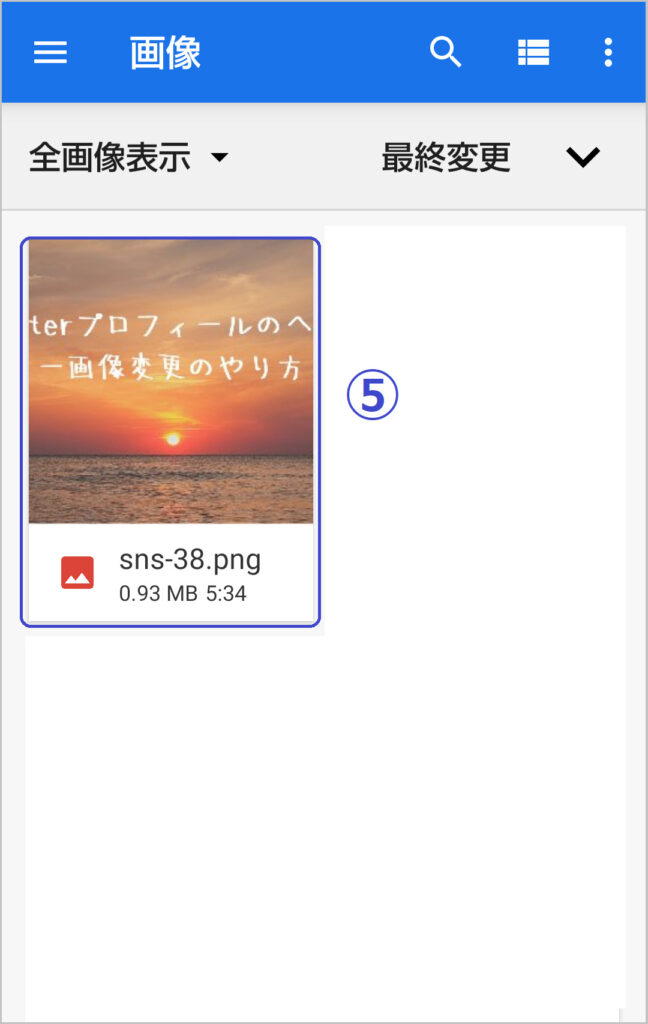

ヘッダー画像変更やり方⑥|「適用する」をタップ
「適用する」をタップします。
- 「適用する」をタップ
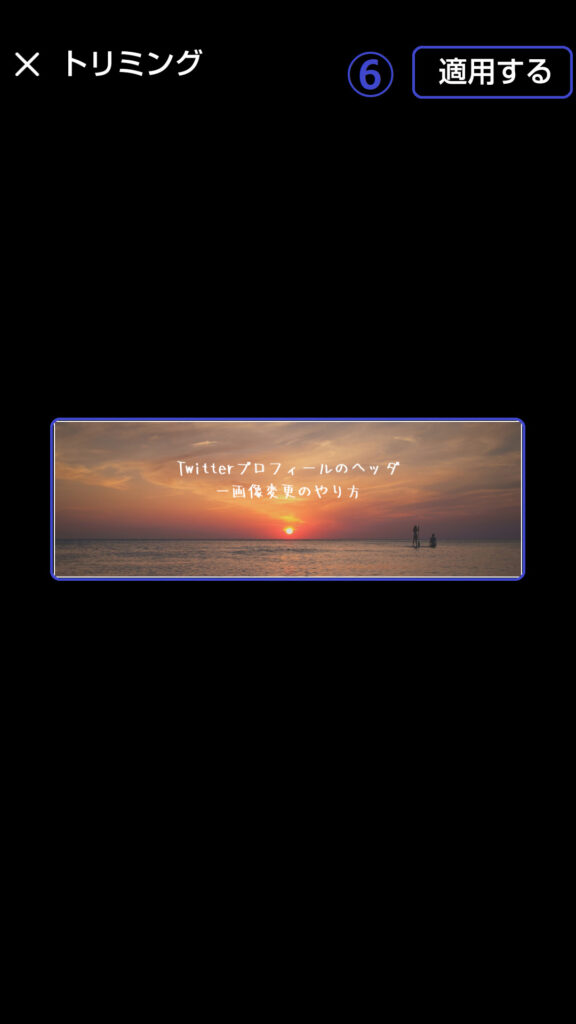

ヘッダー画像変更やり方⑦|「保存」をタップ
「保存」をタップして終了です。
- 「保存」をタップ
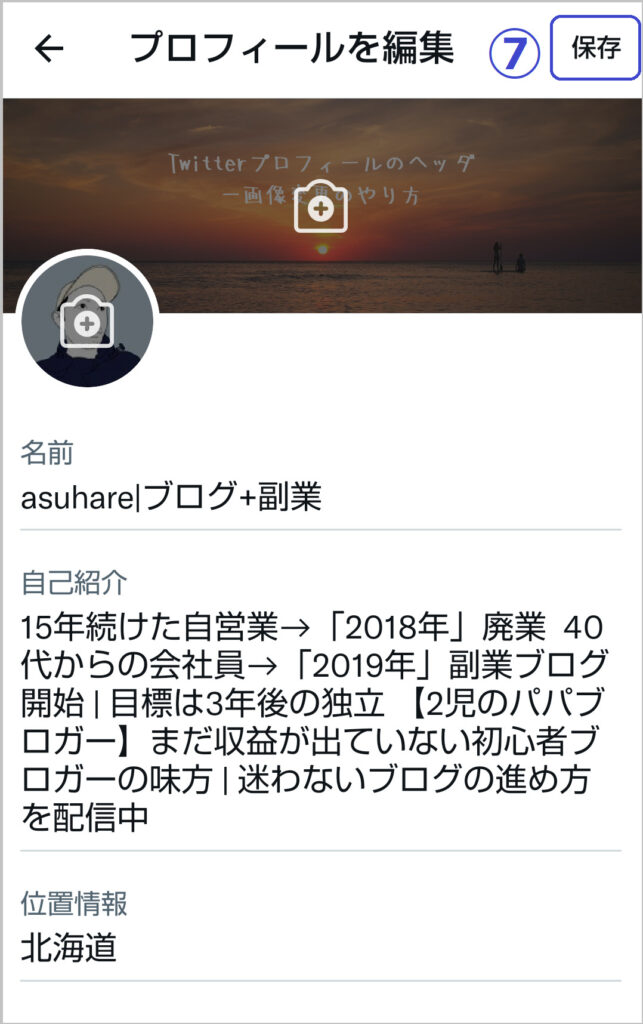

ヘッダー画像変更やり方⑧|完了
プロフィール画面に画像が設定されました。
- プロフィール画像の設定完了
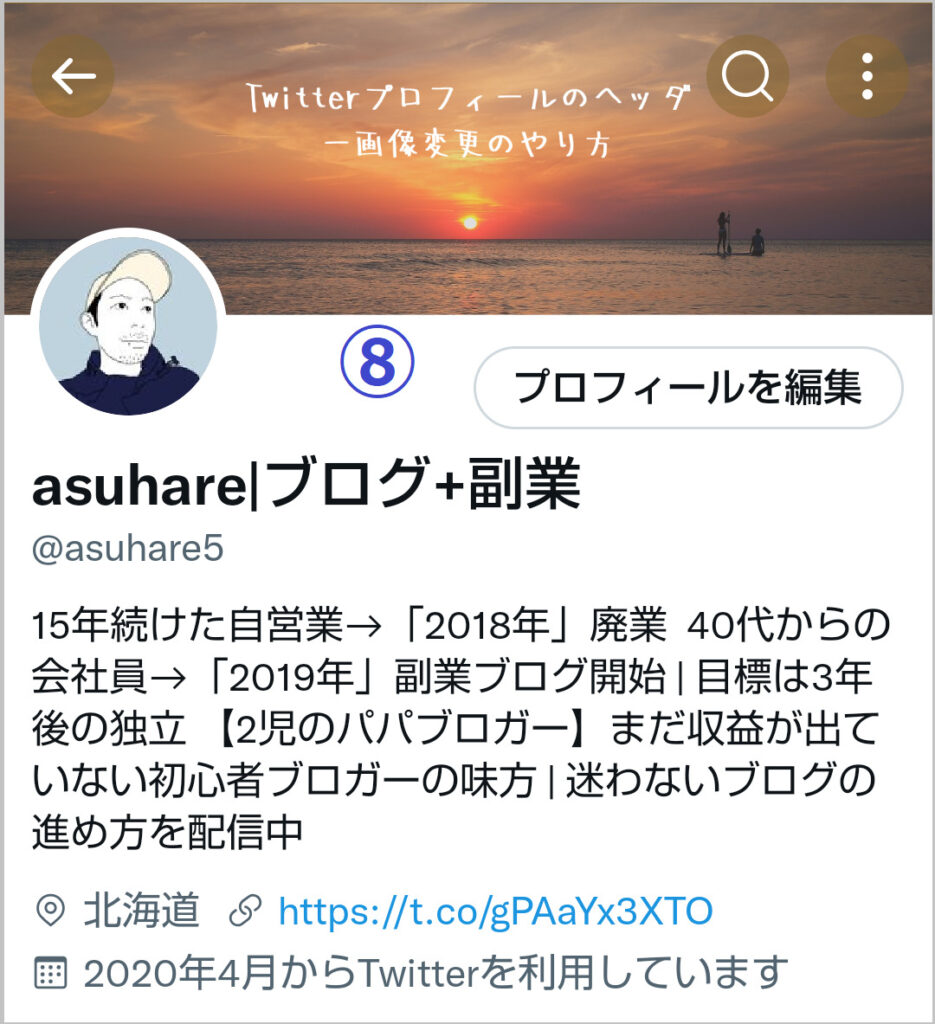
Twitterプロフィール上部(ヘッダー)画像設定【まとめ】
今回は、「Twitterプロフィール上部(ヘッダー)の画像設定」を紹介しました。

めちゃくちゃわかり易くてとっても簡単ね!ありがと asuhare。
そうでしょ。ヘッダー画像をどんどん変更してみて!
ではではまた。asuhareでした。