Googleアドセンスの登録方法とは?わかりやすく画像解説
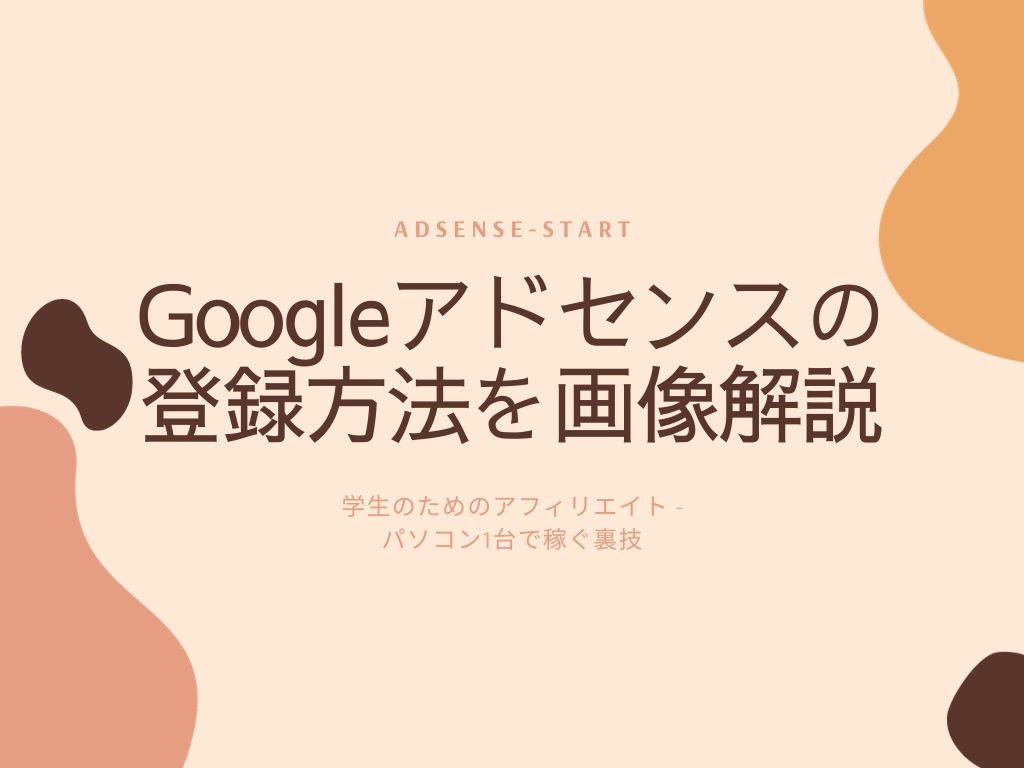
「Googleアドセンスに登録したいけど、どうやってやればいいかわからない…」
「Googleアドセンスの正しい登録方法をわかりやすく教えて!」
Googleアドセンスに登録しようと思っているそこのあなた!こんな悩みはありませんか?そこでこの記事では、Googleアドセンスに登録する方法について、画像(スクリーンショット)を交えながらわかりやすく解説していこうと思います。
目次
Googleアドセンスに登録するのに必要なもの
それではまず、Googleアドセンスに登録する作業の中で必要になるものを紹介していきます。作り方についても併せて解説しております。もし持っていなかった場合は、Googleアドセンスに登録する前に作っておきましょう。
Googleアカウント(Gmailアドレス)
まず最初に必要なのは、Googleアカウント(Gmailアドレス)です。
GoogleアドセンスはGoogleが提供するサービスですので、もちろんGoogleアカウントが必要です。既存のGoogleアカウントに、アドセンスのサービスを紐づけるといったイメージです。
また、Googleアドセンスに登録する作業の中で、Googleアドセンスからメールをもらうことがあります。ですから、Gmailのアドレスも持っておく必要があります。GmailアドレスはGoogleアカウントを作るときに一緒に登録します。だから、Googleアカウントを作るだけでGmailアドレスも一緒に取得できるのです。
Googleアカウント(Gmailアドレス)の作り方は、以下のリンク先の記事にて解説しております。ぜひご参照ください。
>>>Gmailのアフィリエイト用メールアドレスの作り方を画像解説!
自分のウェブサイト
二つ目は、自分のウェブサイトです。自分のウェブサイトにGoogleアドセンスの広告を貼るわけですから、これは当然ですよね。ウェブサイトに貼った広告がクリックされたり広告の商品が買われたりするとウェブサイトの運営者にお金が入ってくる、という仕組みです。
ウェブサイトをまだ作っていないという方は、ウェブサイトを最初に作りましょう。ウェブサイトを作れば、そこからGoogleアドセンスだけでなく、アフィリエイトでも稼ぐことができるようになります。
ウェブサイトの作り方については、また別の記事にて解説いたします。そちらの記事をご参照ください。
電話番号
三つ目に必要なものは、電話番号です。
Googleアドセンスに登録する手続きの中で、SMS(ショートメッセージサービス)を受信する作業があります。そのため、SMSを受信できる電話番号が必要なのです。
SMSを受信するため、家の固定電話など、携帯電話でない電話の番号は使うことができません。できるだけ、スマートフォンか携帯電話が望ましいです。スマートフォンも携帯電話も持っていないという人は、スマートフォンを持っている家族などに頼んでSMSを受信させてもらいましょう。SMSの受信は一度きりで済みますので、最悪他の人に頼んでも問題はありません。
Googleアドセンスに登録する方法
それでは準備するものが整ったところで、Googleアドセンスに登録する方法について解説していきます。
Googleアカウントにログインする
まずは、Googleアカウントにログインします。ウェブサイト(WordPress)を運営しているGoogleアカウントを使うとよいでしょう。
新しいタブから、Googleのトップページを開いてください。
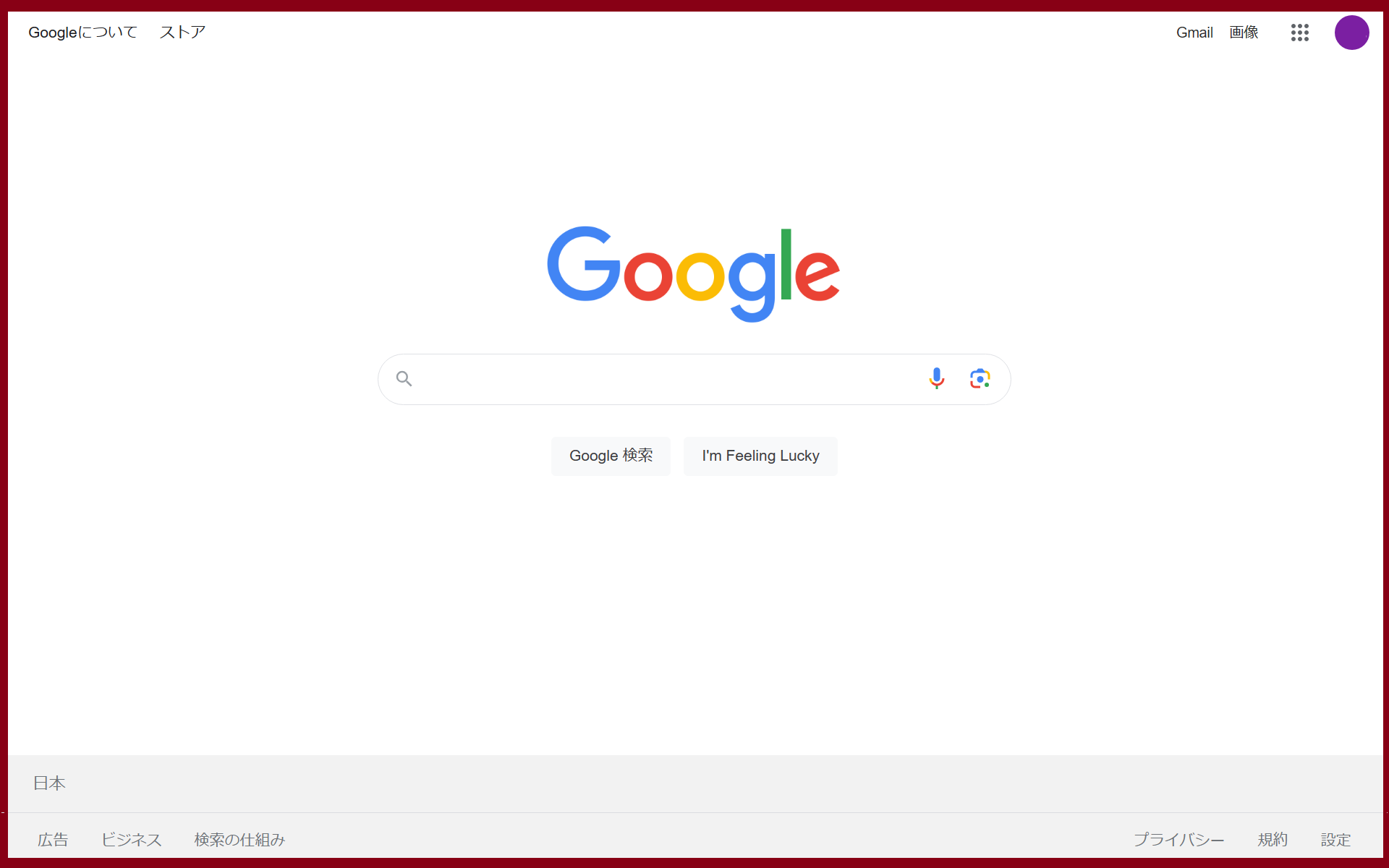
そうしたら、右上のアカウントのアイコンをクリックして、ログインするアカウントを選んでください。
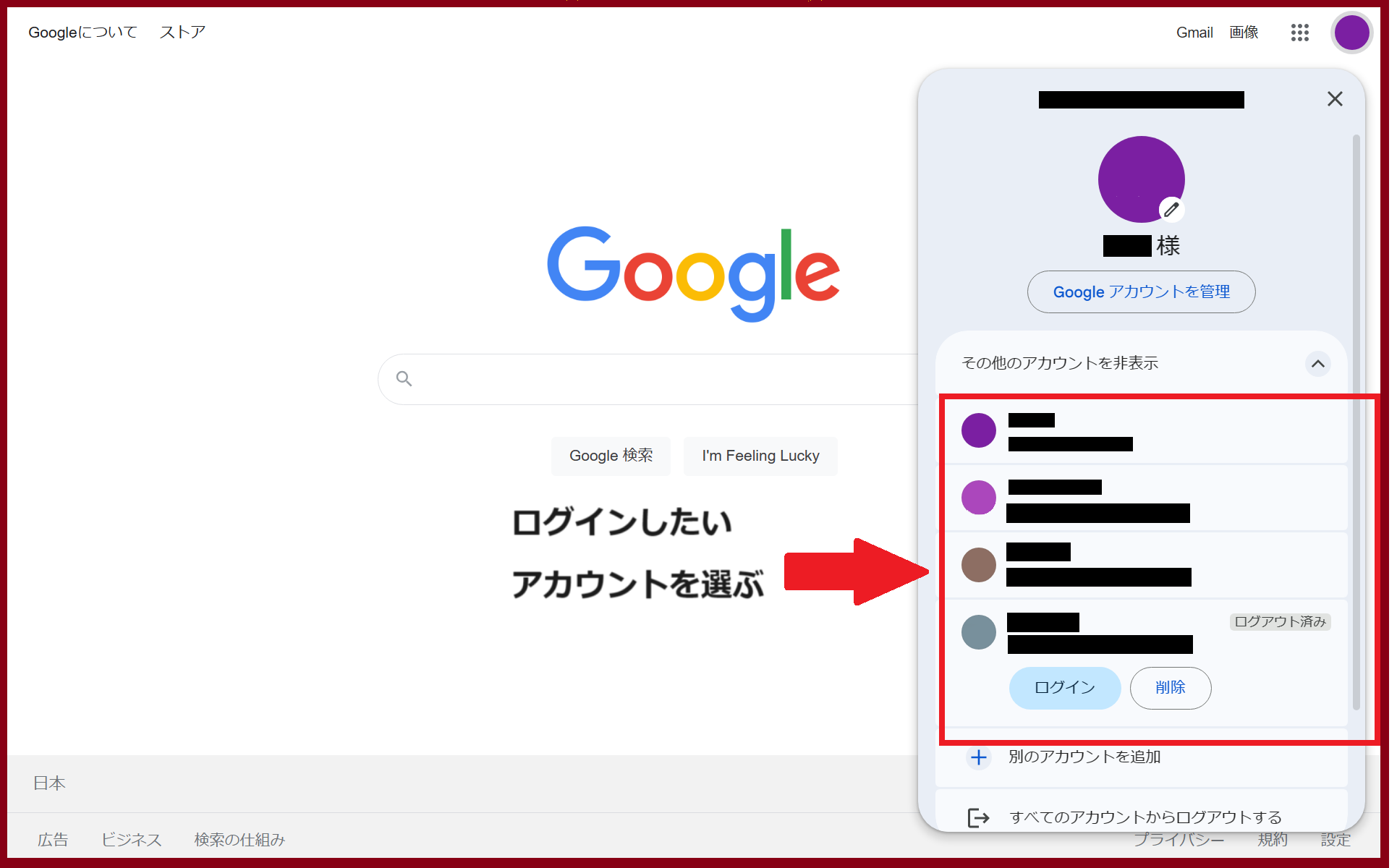
ログインしたいアカウントが表示されていない場合は、そのアカウントを追加してログインしてください。
ログインしたいアカウントを選んでクリックし、パスワードを入力したら、ログインすることができます。右上のアカウントのアイコンが変わったら、ログインが成功したということになります。
Googleアドセンスを開く
ログインが終わったら、Googleアドセンスのページを開きましょう。
こちらがGoogleアドセンスのトップページへのリンクになります。このリンクをクリックしてください。
リンクを開くとこのようなページになっていると思います。
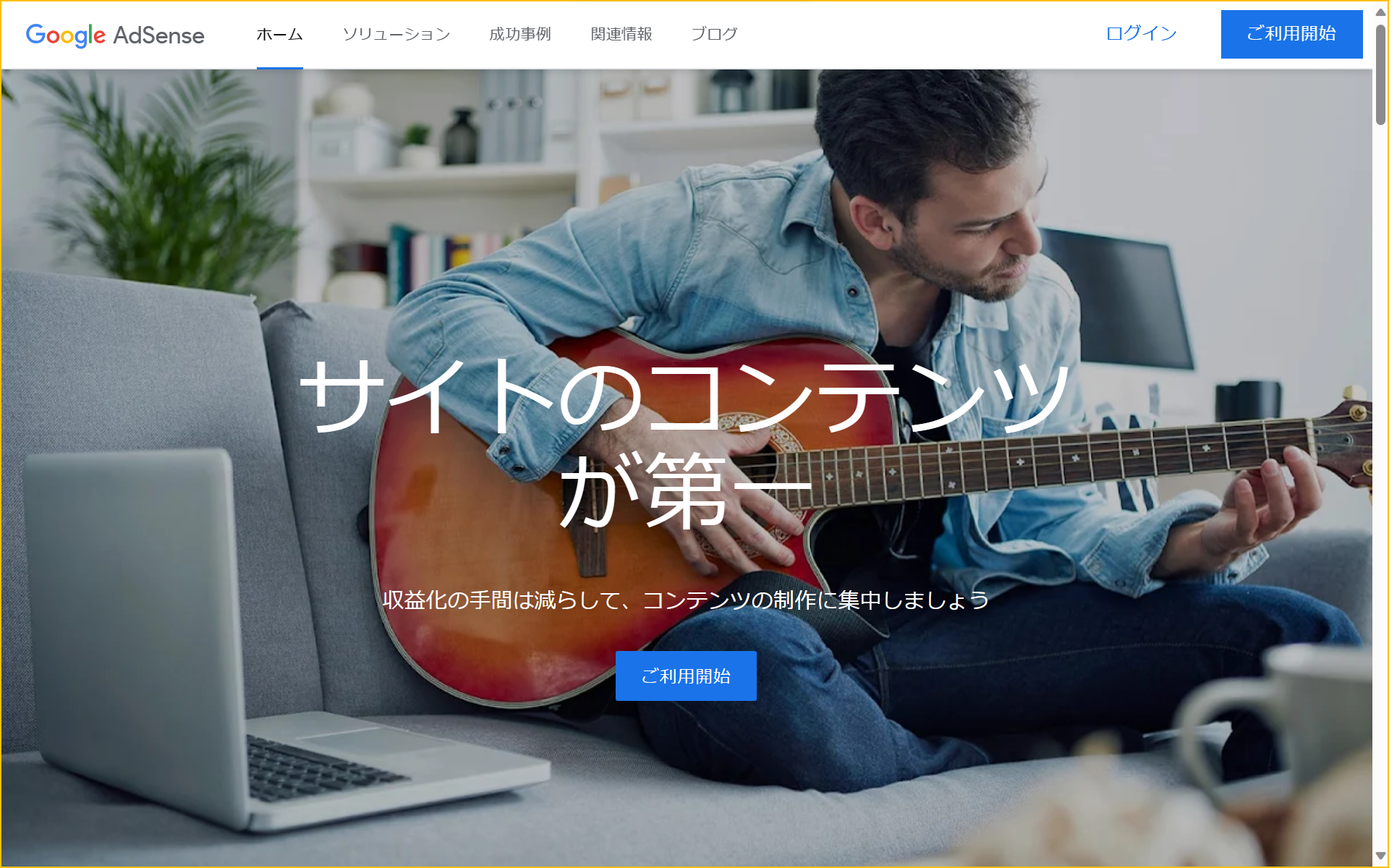
(ページのデザインは予告なく変更になっている場合がございます。)
ページを開いたら、画面中央部の「ご利用開始」というところをクリックしましょう。
そうすると、次のような画面に飛びます。
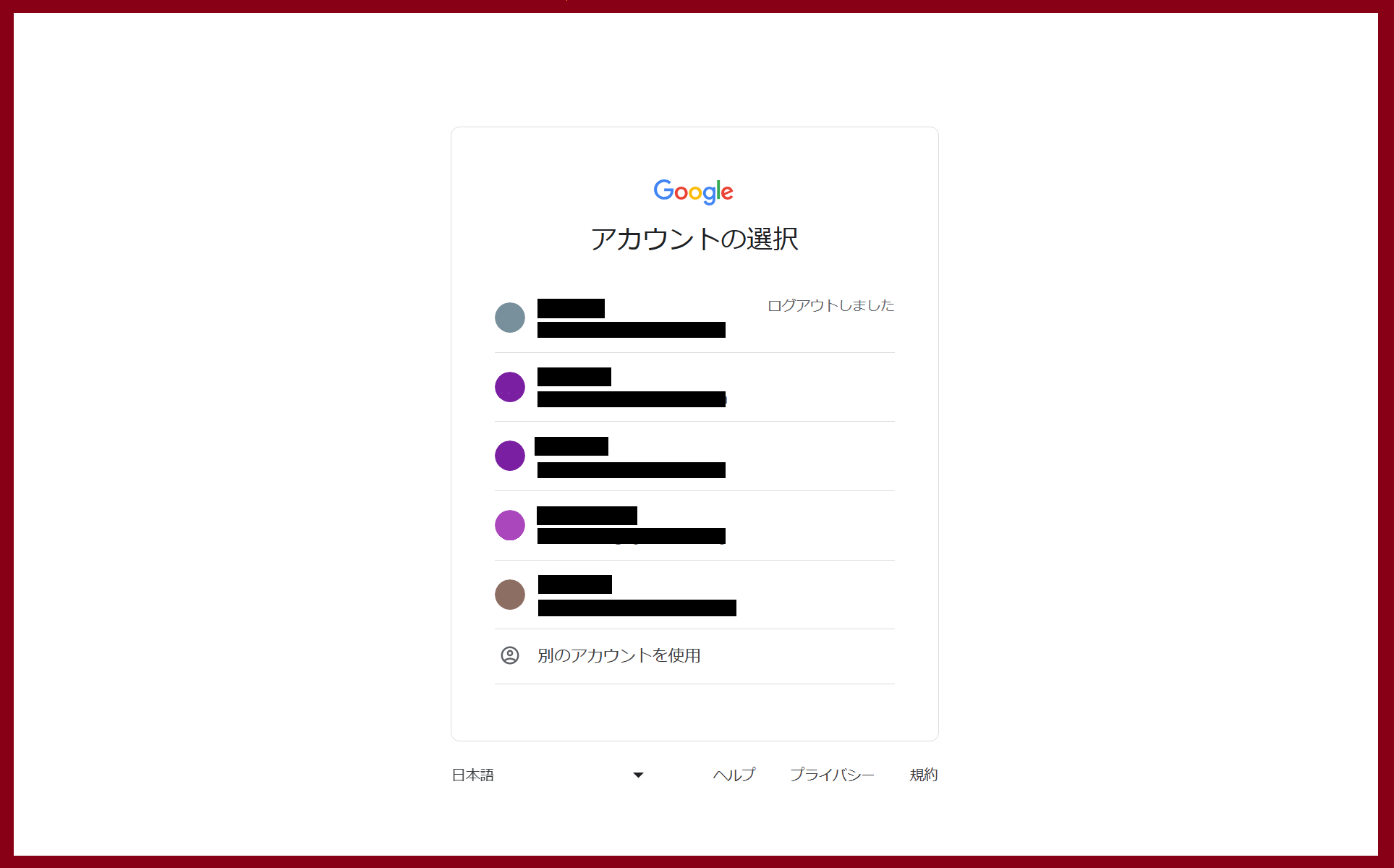
アカウント選択の画面です。先ほどログインしたアカウントをクリックして、もう一度ログインしましょう。
ログインが済んだら、いよいよ登録のための情報を入力していきます。
ウェブサイトの情報の入力
それでは、Googleアドセンスの登録のための情報を入力していきます。
今は、このような画面にいると思います。
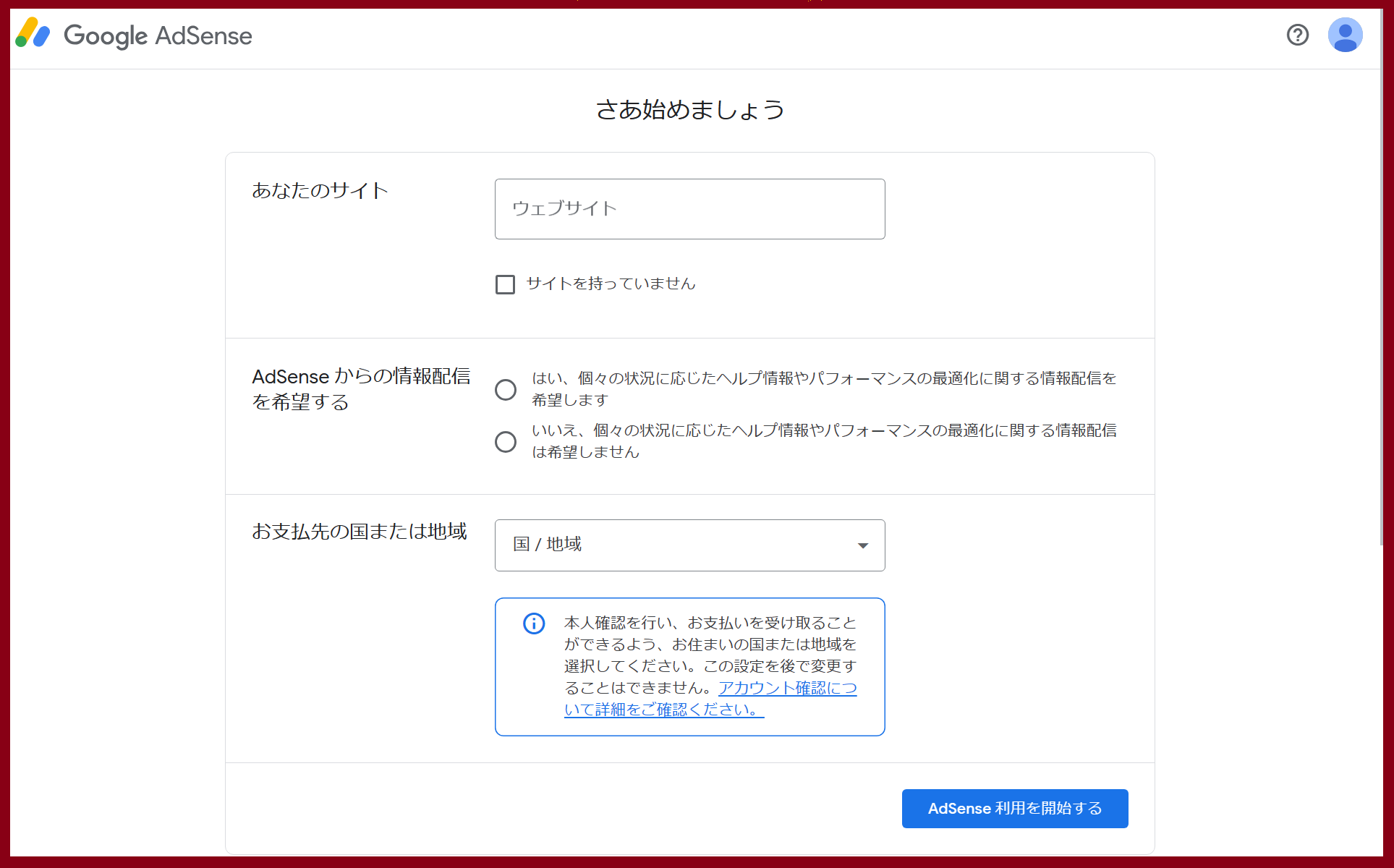
ここで入力するべき情報は、
①ウェブサイトのURL
②Googleアドセンスからの情報配信の希望
③お支払先の国または地域
の3つです。一つずつ説明していきます。
①ウェブサイトのURL
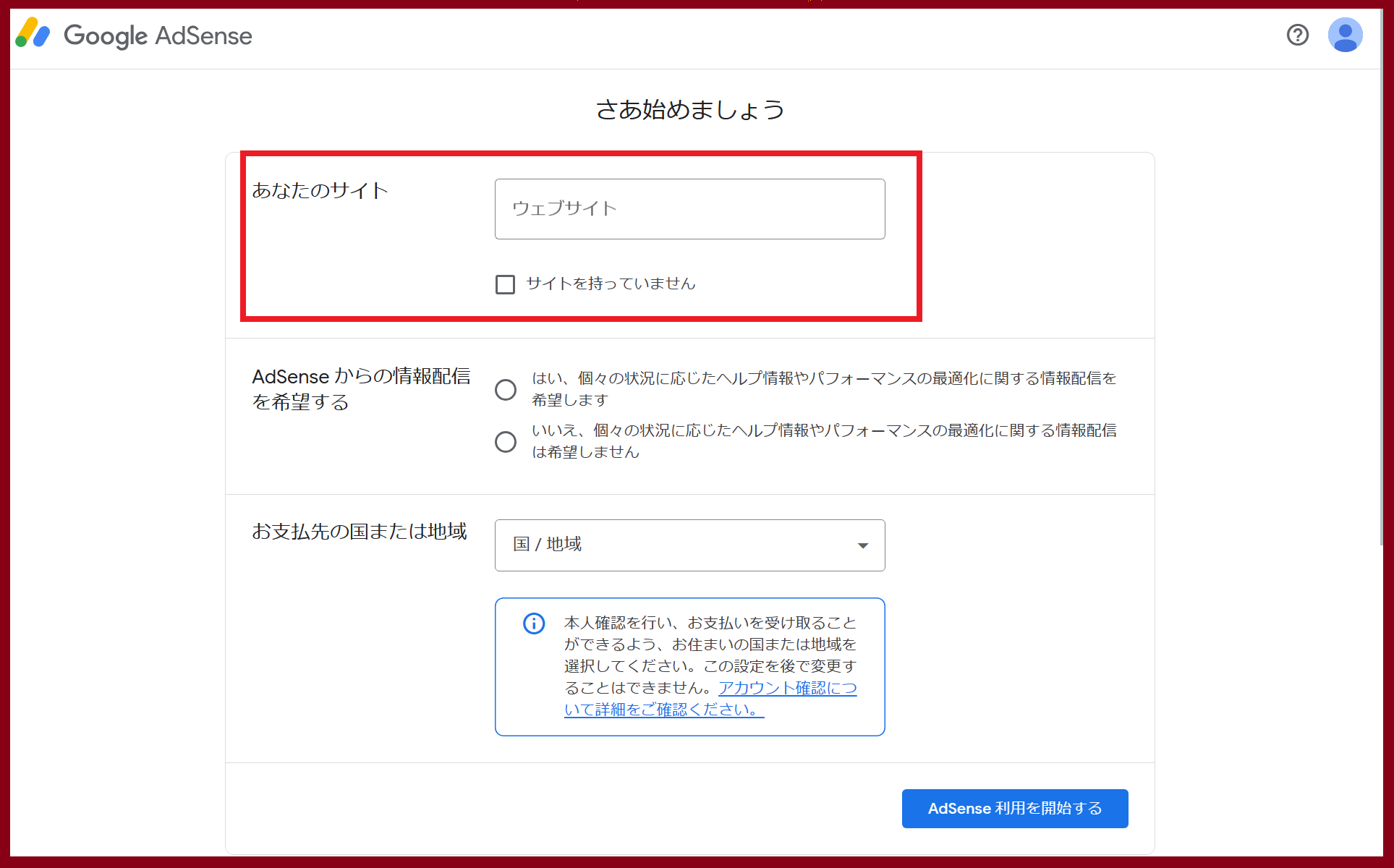
一つ目は、ウェブサイトのURLです。
この空欄には、Googleアドセンスに登録したいウェブサイトのドメインを入力してください。URLは、「https://」や「www.」も含んだ正確なURLを入力しましょう。
このサイトでいえば、「https://gakusei-af.com」となります。
また、ウェブサイトをまだ持っていない場合は「サイトを持っていない」を選択することもできます。「サイトを持っていない」にチェックした場合は、空欄には何も入力しなくてかまいません。
②Googleアドセンスからの情報配信の希望
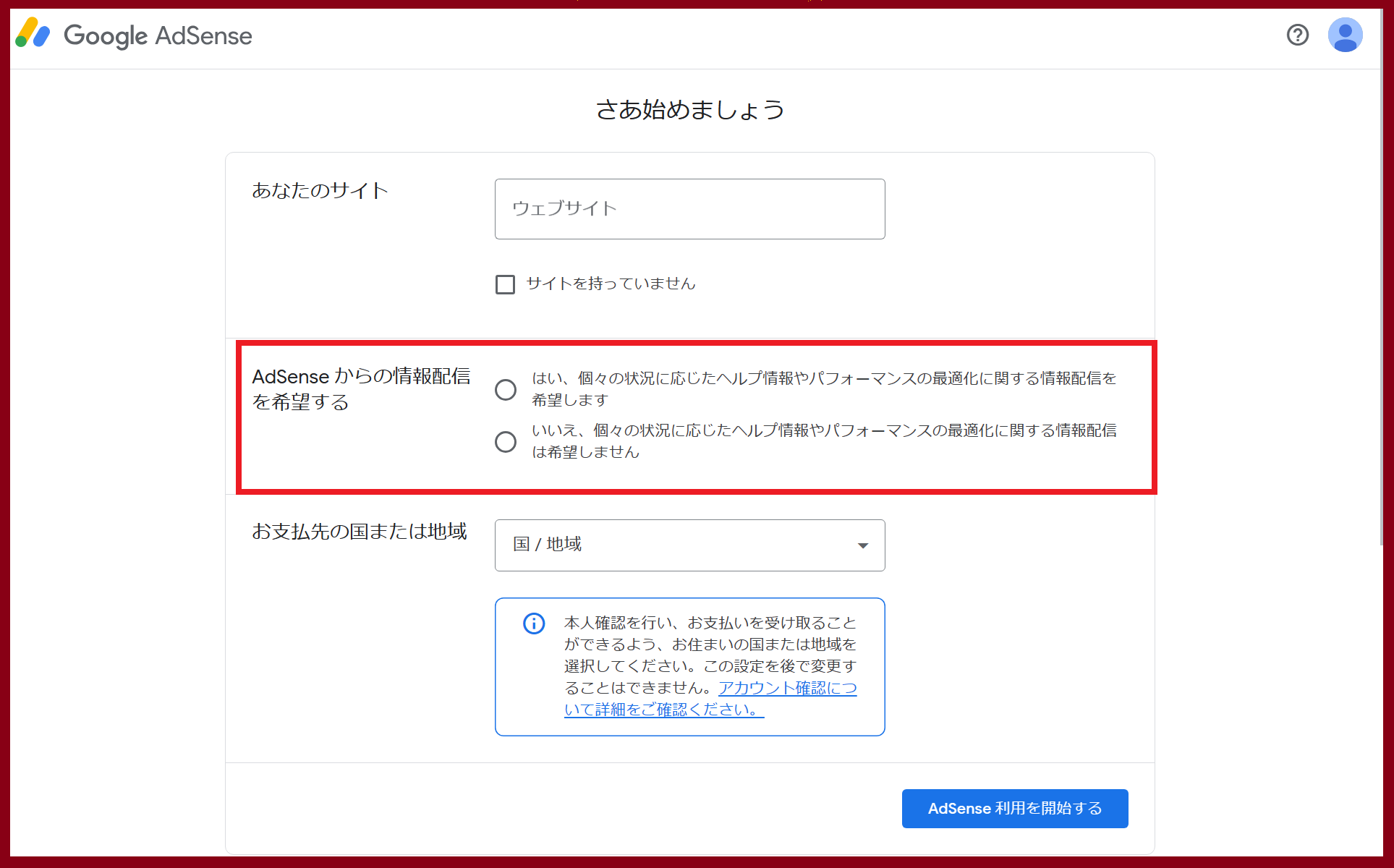
二つ目は、Googleアドセンスからの情報配信の希望です。
要するに、Googleアドセンスからのメルマガです。上の「はい」を押した場合、Googleアドセンスから、有用な情報をメールで定期的に得ることができます。そのメールは見なくてもいいですし、いつでも解約することもできます。また、途中から登録することもできます。
Googleアドセンスからの有用な情報が欲しいと思った方は上の「はい」を、別に欲しくないと思った方は下の「いいえ」を押しましょう。
③お支払先の国または地域
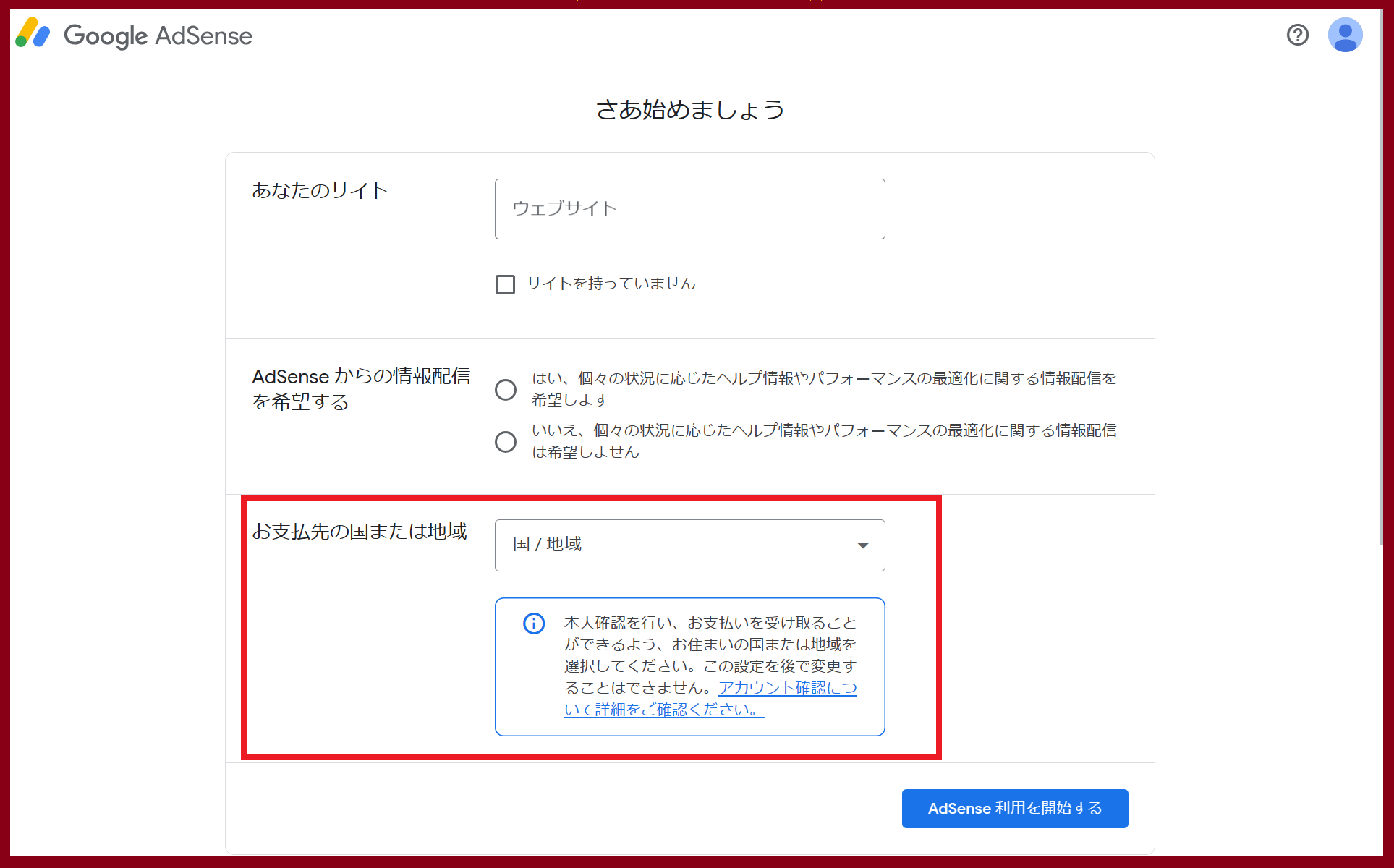
三つ目は、お支払先の国または地域です。
Googleアドセンスで収益が発生した場合、どの国の銀行口座に払えばよいかということを入力します。日本にお住まいの方は「日本」を、その他海外にお住まいの方はそれぞれの国・地域を選択してください。
国・地域は五十音順に並んでいますが、漢字表記の国は一番下にあります。
情報を入力すると、画面下部に「利用規約への同意」が出てきます。利用規約に目を通して、「同意する」にチェックを入れましょう。
全ての情報を入力できたら、「Adsense利用を開始する」を押しましょう。
お客様情報を入力する
「Adsense利用を開始する」をクリックすると、このような画面になります。
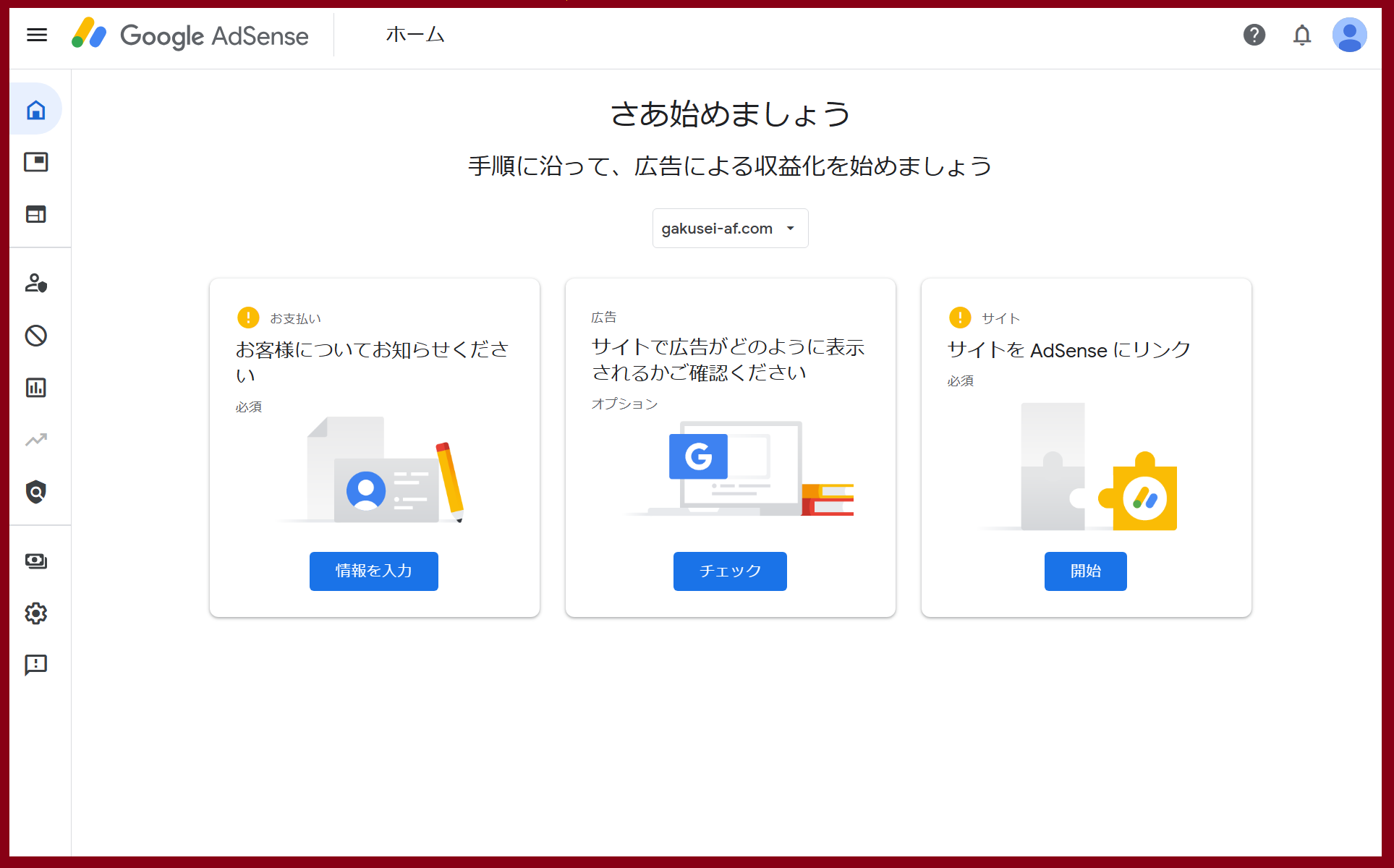
Googleアドセンスへの登録は終わりましたが、広告を貼ってお金を稼ぐ準備はまだ整っていません。これからお客様情報を入力して、ウェブサイトがGoogleアドセンスの広告を貼るのに適しているかの審査を通過しなければなりません。
では最初に、お客様情報を入力しましょう。
画面左の「お客様についてお知らせください」の下の「情報を入力」をクリックしましょう。
クリックしたら、このような画面に飛びます。
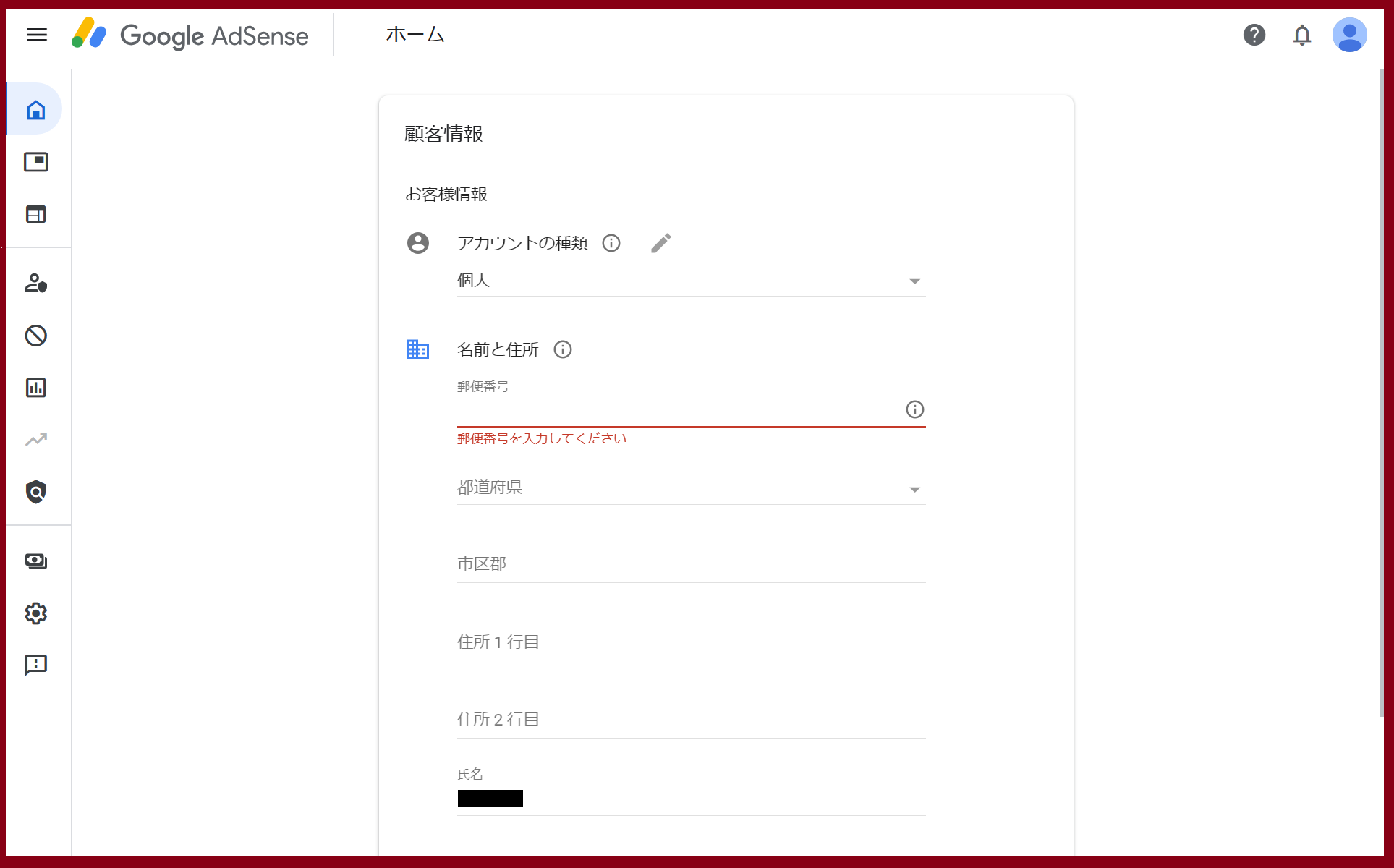
この画面で入力する情報は、「アカウントの種類」と「名前と住所」の2つです。それぞれ説明していきます。
アカウントの種類
最初は、アカウントの種類を選ぶ作業からです。
アカウントの種類は、「個人」「ビジネス」の2つがあります。
企業やビジネスグループ、組合がウェブサイト運営している場合は「ビジネス」を、それ以外の人は「個人」を選択してください。個人でウェブサイトを運営している方は「個人」を選択しましょう。
名前と住所
ここからは、名前と住所を入力します。
住所の欄は、よく見ると「住所1行目」と「住所2行目」という欄があります。ここには何を入力するべきなのでしょうか?
「住所1行目」には、普通の住所を入力してください。市区町村より下の住所を、「-(ハイフン)」などを使って書きましょう。
「住所2行目」には、マンションなどを入力します。ただ、1行目ですべての住所が書けた場合、空欄にしたままでも問題ありません。入力は任意です。
要は、正確な住所がわかればよいのです。広告で稼いだ額が1000円を超えると、、入力した住所が本当に正しいか本人確認のために郵便物が送られてきます。そこでどの住所に送ればよいかをGoogleアドセンスが判断するために住所を入力する必要があるのです。
住所の入力に不備がある場合、「住所を確認してください」という旨のダイアログが表示されます。その場合、住所2行目を空欄にするとうまくいくことが多いです。
その下の「電話番号」については、入力は任意です。入力してもしなくても構いません。
電話番号を入力した場合、本人確認の画面が出てきます。ここで、SMSの認証を選択してください。そうすると、Googleからその電話番号あてに6桁のパスワードが書かれたSMSが送られます。その6桁のパスワードを入力すると、本人確認は完了です。
以上が、お客様情報の入力です。お疲れ様でした。
広告がどのように表示されるか確認する
それでは、もしGoogleアドセンスの審査に合格した場合に、どのように広告が表示されるかを見ていきましょう。
画面真ん中の「サイトで広告がどのように表示されるかご確認ください」をクリックしましょう。
そうすると、自分のウェブサイトで広告がどのように表示されるかを見ることができます。
もし広告が表示されないという人は、画面右を確認してください。「自動広告」がオフになっていませんか?もしオフになっていたら、そこをオンに切り替えると、広告が自動的に挿入されるようになります。
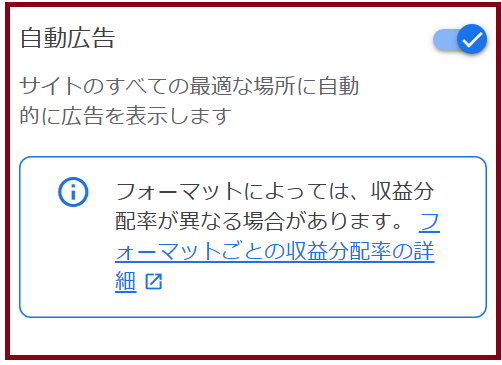
広告がどのように表示されるかがわかったら、右下の「サイトに適用」というところを押して画面を戻しましょう。
これで広告がどのように表示されるかのチェックは完了です。
サイトをGoogleアドセンスにリンクする
最後の作業は、サイトをGoogleアドセンスにリンクすることです。
「えっ?さっきサイトのURLを入力したじゃん!」と思う方もいるかもしれません。
今のところまだ、ウェブサイトのURLを入力しただけで、ウェブサイトの本人確認や、Googleアドセンスの審査は終わっていません。本人確認と審査の申し込みをこの作業で済ませます。
画面右の「開始」をクリックしてください。そうすると、下のような画面に移ります。
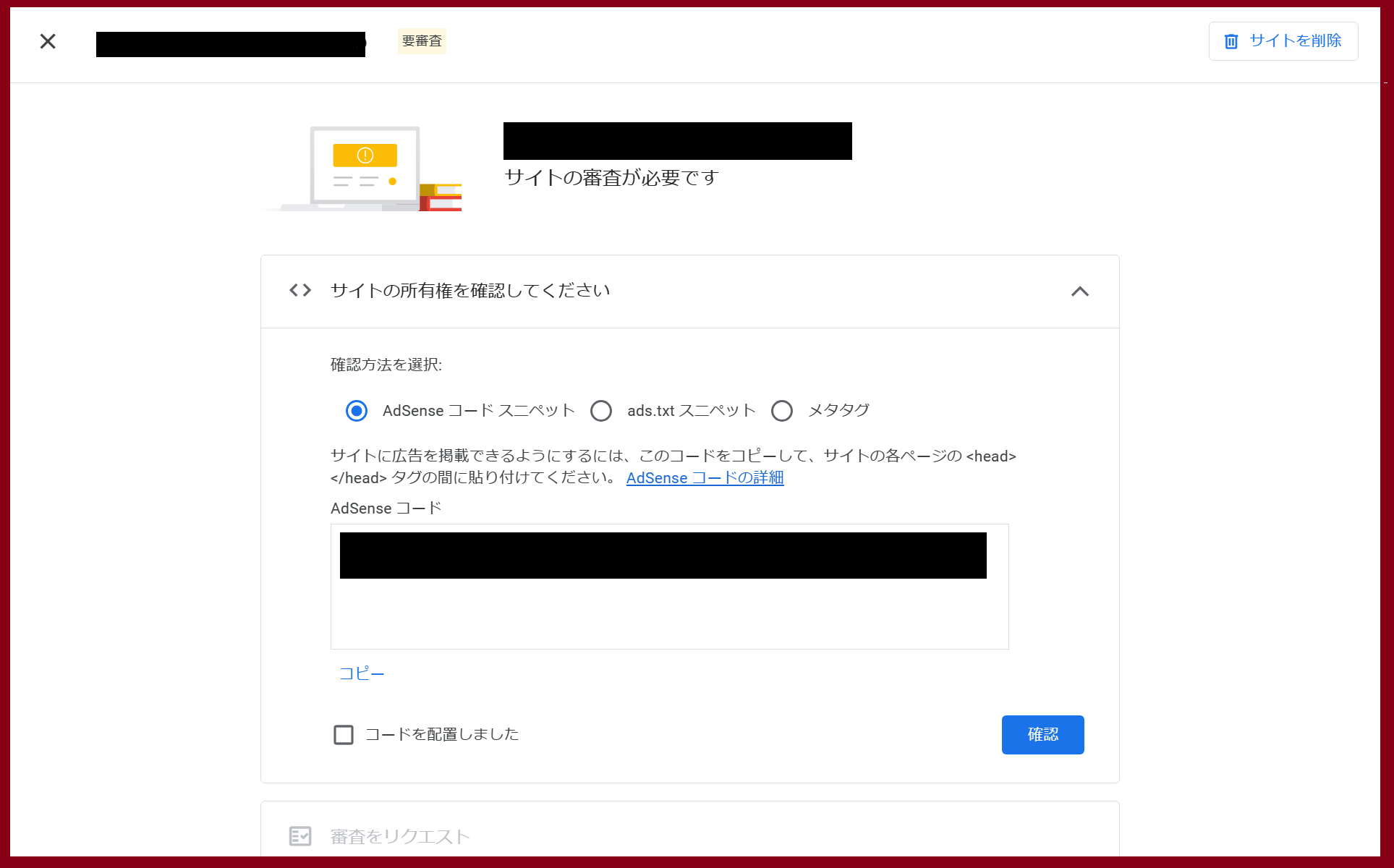
サイトの所有権を確認するために、サイトのソースコードに指定された文字列をコピペするのです。ソースコードやHTMLなどの細かい説明は、ここでは省略します。
ここでは、WordPressの管理画面からHTMLのヘッダーというところに、与えられたAdsenseコードを貼り付けるのです。
ヘッダーというのは、本来はあまり編集することができません。ヘッダーの編集を可能にするのが、WordPressの「WPCode」というプラグインです。WordPressを使ってブログを運営している人は、「WPCode」というプラグインを使ってヘッダーを編集しましょう。WPCodeの使い方については、別の記事にて解説しております。リンク先の記事も併せてご参照ください。
>>>【WPCode】ヘッダーとフッターが編集できるプラグインの使い方解説
WPCodeのインストールが終わったら、Googleアドセンスの画面に戻り、Adsenseコードをコピーしましょう。そうしたらWPCodeの編集画面に移り、ヘッダーの欄にペーストします。
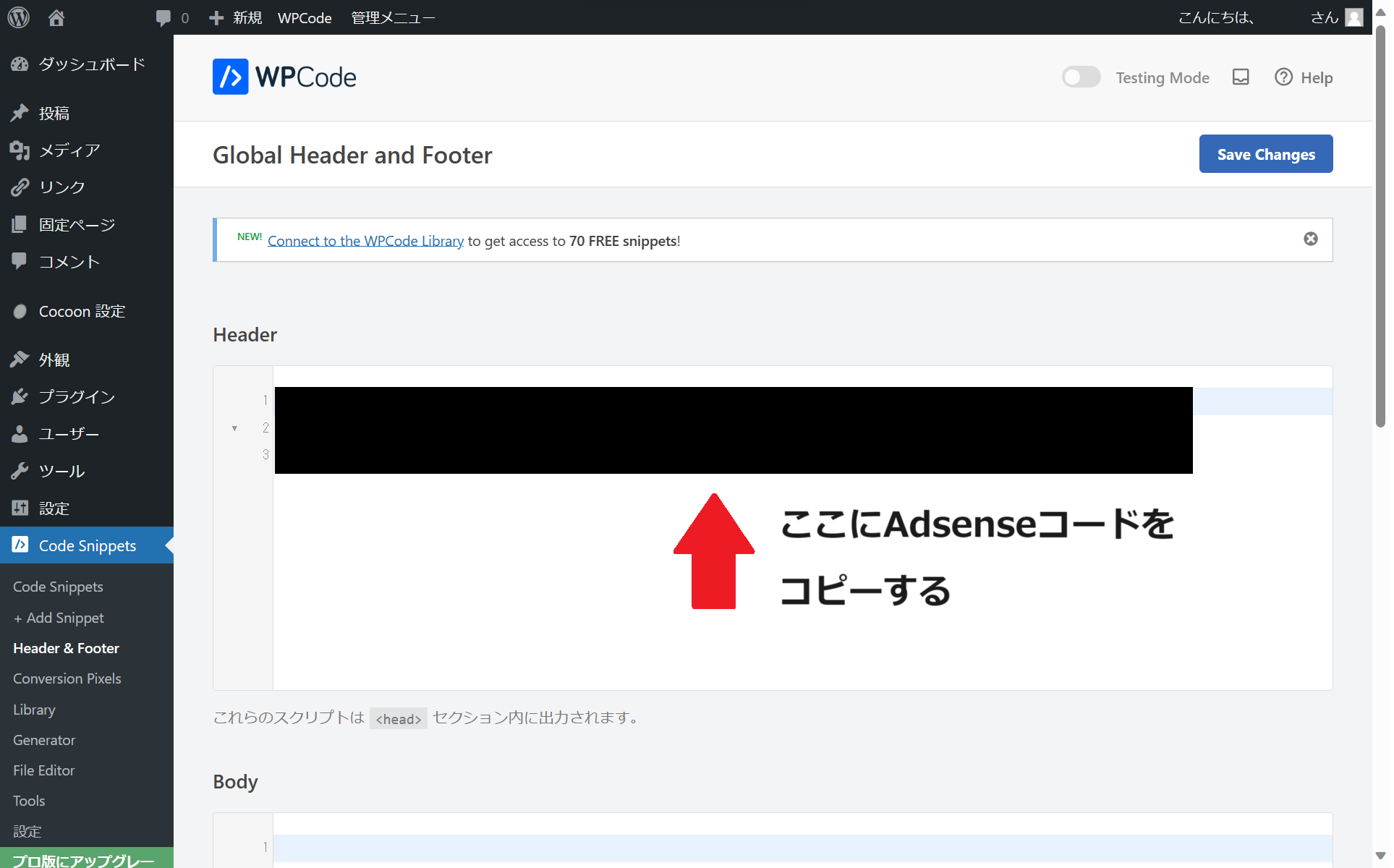
Adsenseコードをコピーしたら、画面右上の「Save Changes」をクリックして変更を保存します。そうすることで、ヘッダーの編集が完了したことになります。
「Save Changes」をクリックした際、このような画面が表示されることがあるかもしれません。
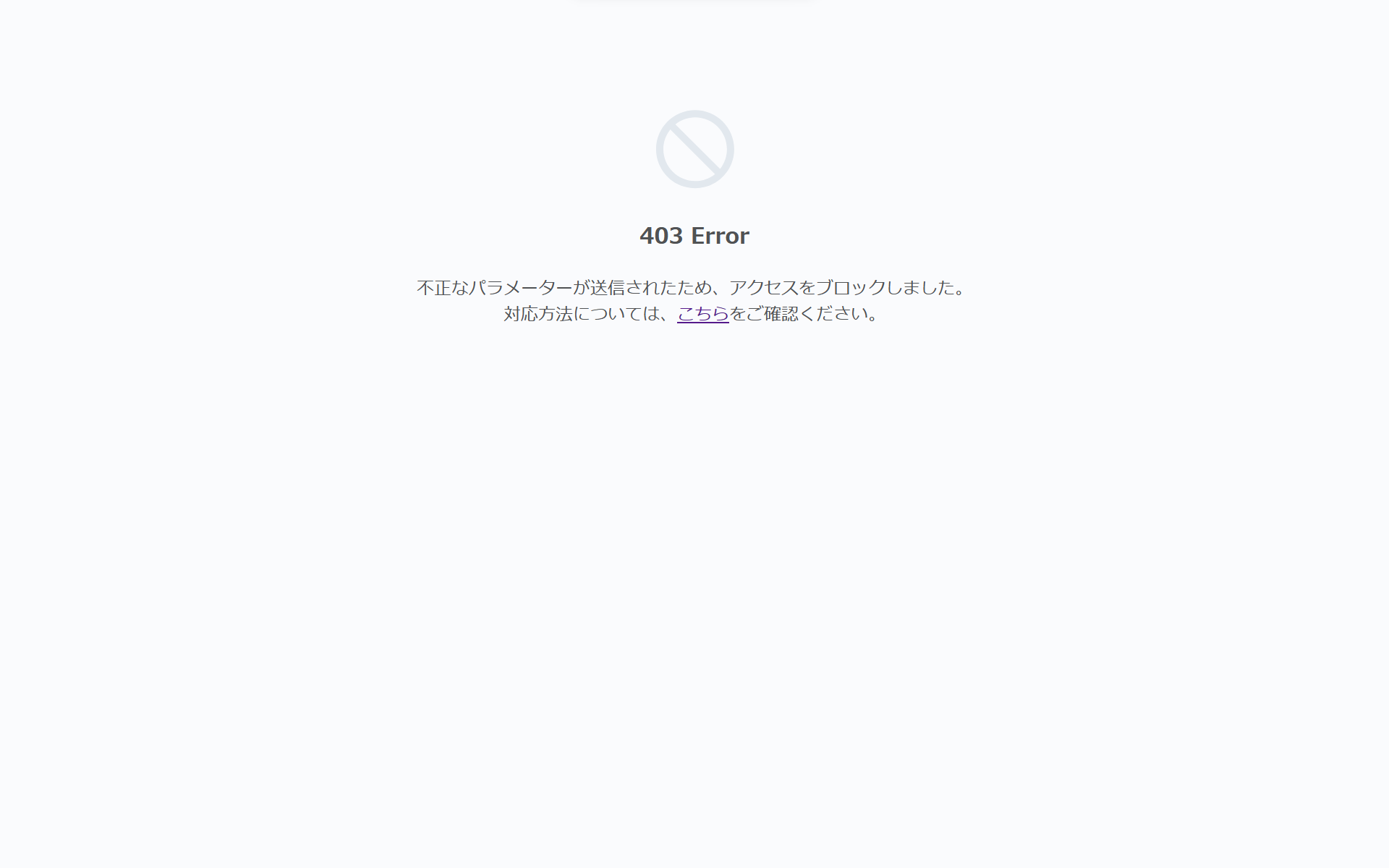
この画面が表示される原因は、ファイアウォールが有効になっていることです。レンタルサーバーの管理画面からファイアウォールを一時的に無効にすることで、作業を正常に完了させることができます。ファイアウォールを無効にしてから、WordPressの管理画面を再読み込みしてみてください。「フォームの再送信をしますか?」などのダイアログが出てきても、「はい」を押してください。
ヘッダーの変更が保存できたことを確認できたら、ファイアウォール設定を有効に戻しておくことを忘れずに。
ヘッダーの編集が完了したら、Googleアドセンスの画面に戻り、「コードを配置しました」にチェックをつけてください。そして「確認」を押しましょう。
そうしたら、「お客様のサイトは確認されました」というメッセージが表示されます。
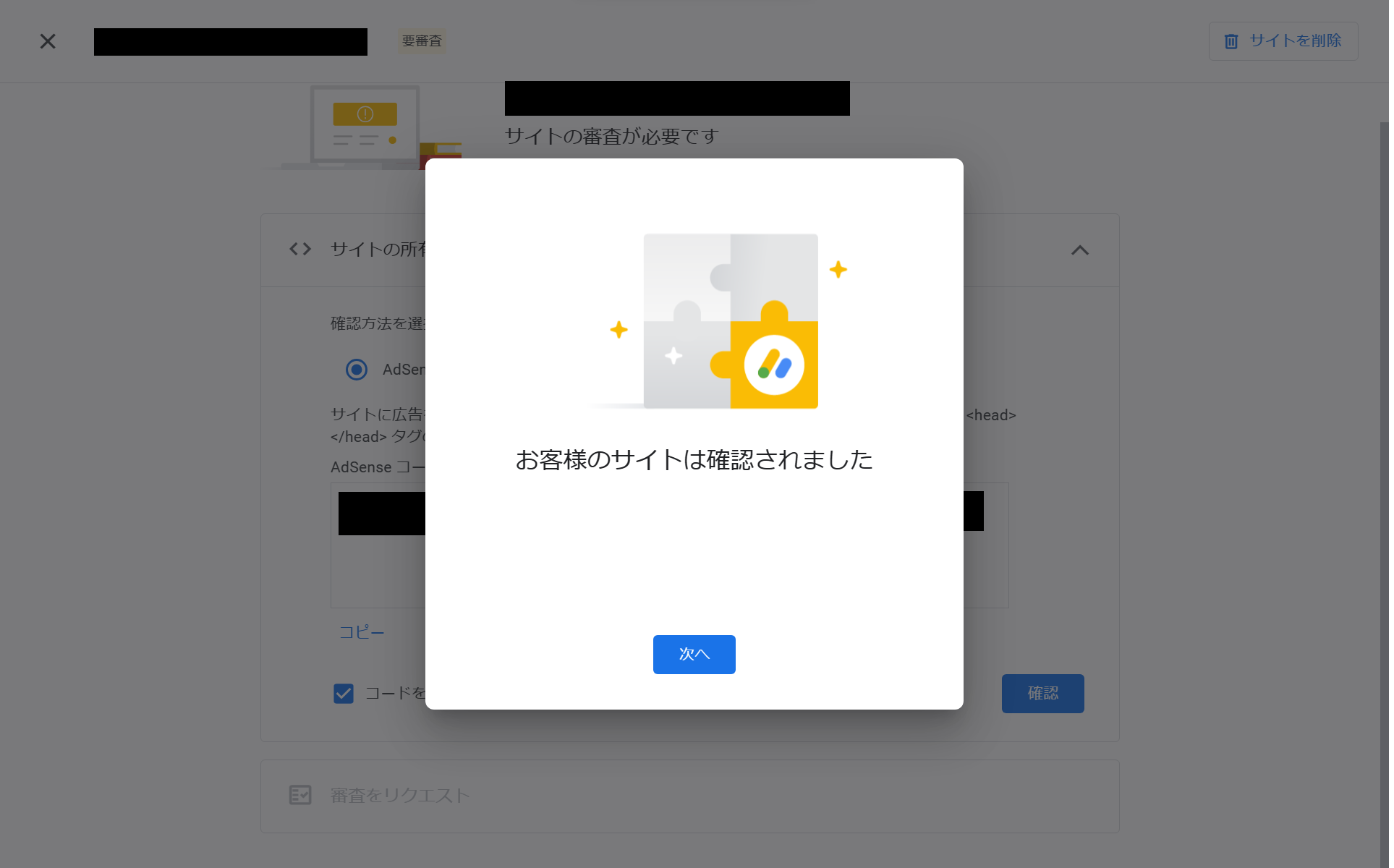
所有権の確認ができたら、いよいよサイトの審査の申し込みができます。サイトの審査に合格したら、晴れて広告を貼ることができるようになります。
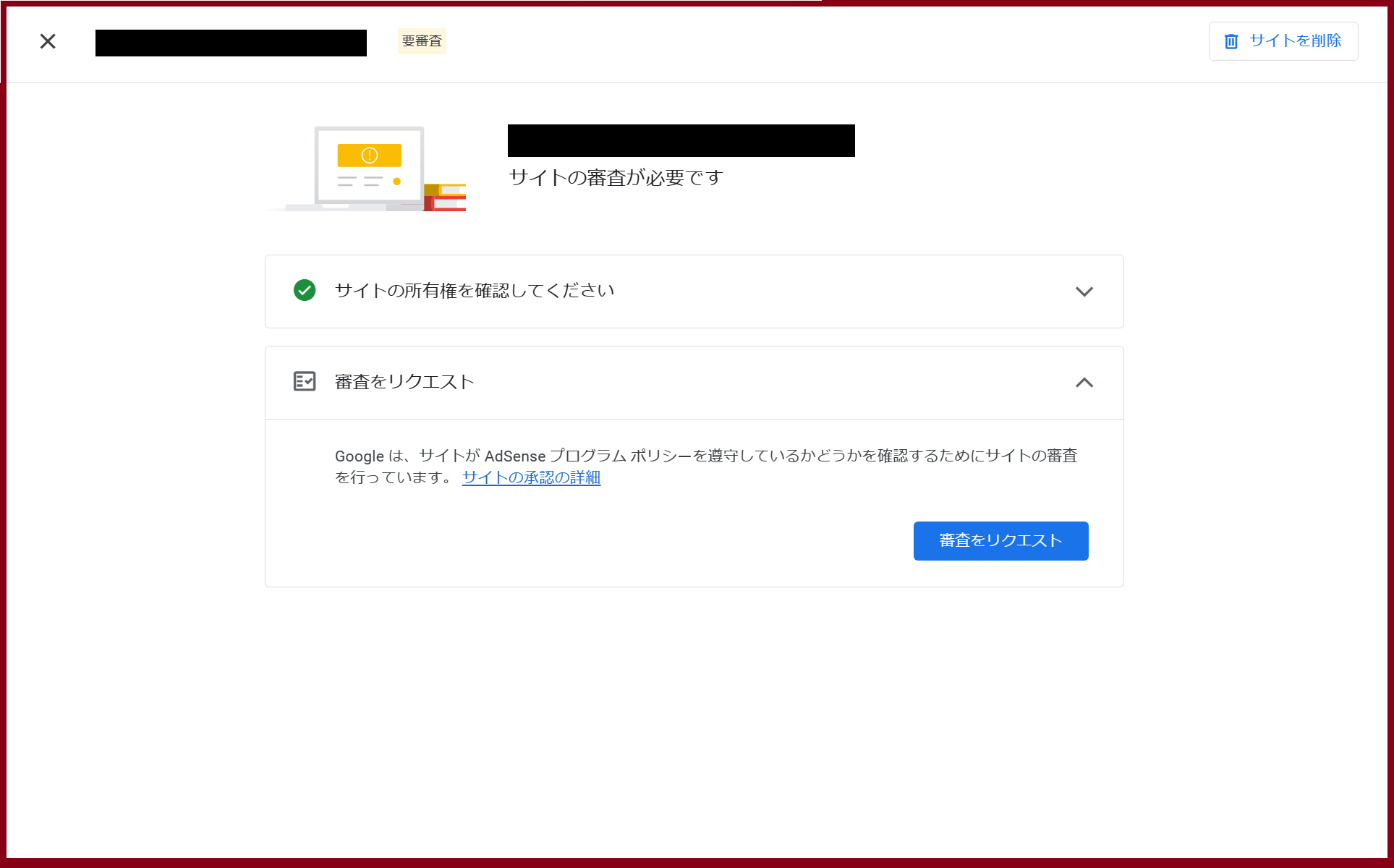
右下の青い「審査をリクエスト」を押しましょう。そうすると、審査の申込ができたことになります。
これで、あとは結果を待つのみです。ここまでの作業、お疲れさまでした。
まとめ
Googleアドセンスの登録に必要なものは、
・Googleアカウント
・自分のウェブサイト
・電話番号
Googleアドセンスに登録するには、
・ウェブサイトの情報の入力
・個人情報の入力
・広告がどのように表示されるかを確認
・ウェブサイトの所有権確認
・サイト審査のリクエスト
最後まで読んでくださり、ありがとうございました。






コメントフォーム