Slimstat Analyticsのデータの見方とは?わかりやすく画像解説

「Slimstat Analyticsっていうプラグインを入れてみたけど、データの見方がわからないな…」
「統計の正しい見方を知って、アクセス解析に役立てたいな!」
Slimstat Analyticsを入れてみたけど、画面の見方がわからない、と思っているそこのあなた!こんな悩みはありませんか?そこでこの記事では、Slimstat Analyticsのデータの見方、そしてデータの活かし方について解説していこうと思います。
目次
Slimstat Analyticsの設定
まず、Slimstat Analyticsの設定について、少しお話します。
Slimstat Analyticsは、ただインストールするだけでなく、その設定を行うと、さらに便利に使用することができます。
「えっ?設定なんてしてないよ…」
ご安心ください。Slimstat Analyticsの設定についても、他の記事にて解説しております。そこでは、Slimstat Analyticsの必要な設定2つ、「除外設定」「カスタマイズ設定」について解説しました。
もし、「こんな設定してないなぁ」と思うのであれば、ぜひ、こちらの記事を併せてご覧ください。
>>>Slimstat Analyticsの設定の方法とは?画像付きで徹底解説
設定がすんでいるという方は早速、Slimstat Analyticsの画面の見方について解説していきましょう。
Slimstat Analyticsの画面の見方
それでは、Slimstat Analyticsの画面の見方について説明します。
まず、WordPressの管理画面の左サイドバーを見てください。下部に、「Slimstat」という表示があると思います。
そこにカーソルを合わせると、Slimstat Analyticsの詳細も観ることができます。
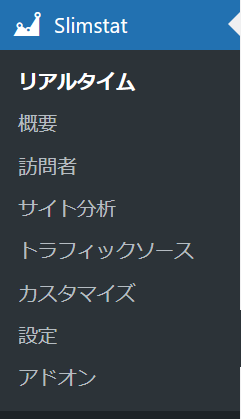
上から順に、「リアルタイム」「概要」「訪問者」「サイト分析」「トラフィックソース」…と書いてあります。データに関する画面は上5つですので、この記事ではこちらの5つの画面の見方を紹介していきます。
①リアルタイム
一つ目は、「リアルタイム」の見方を紹介します。
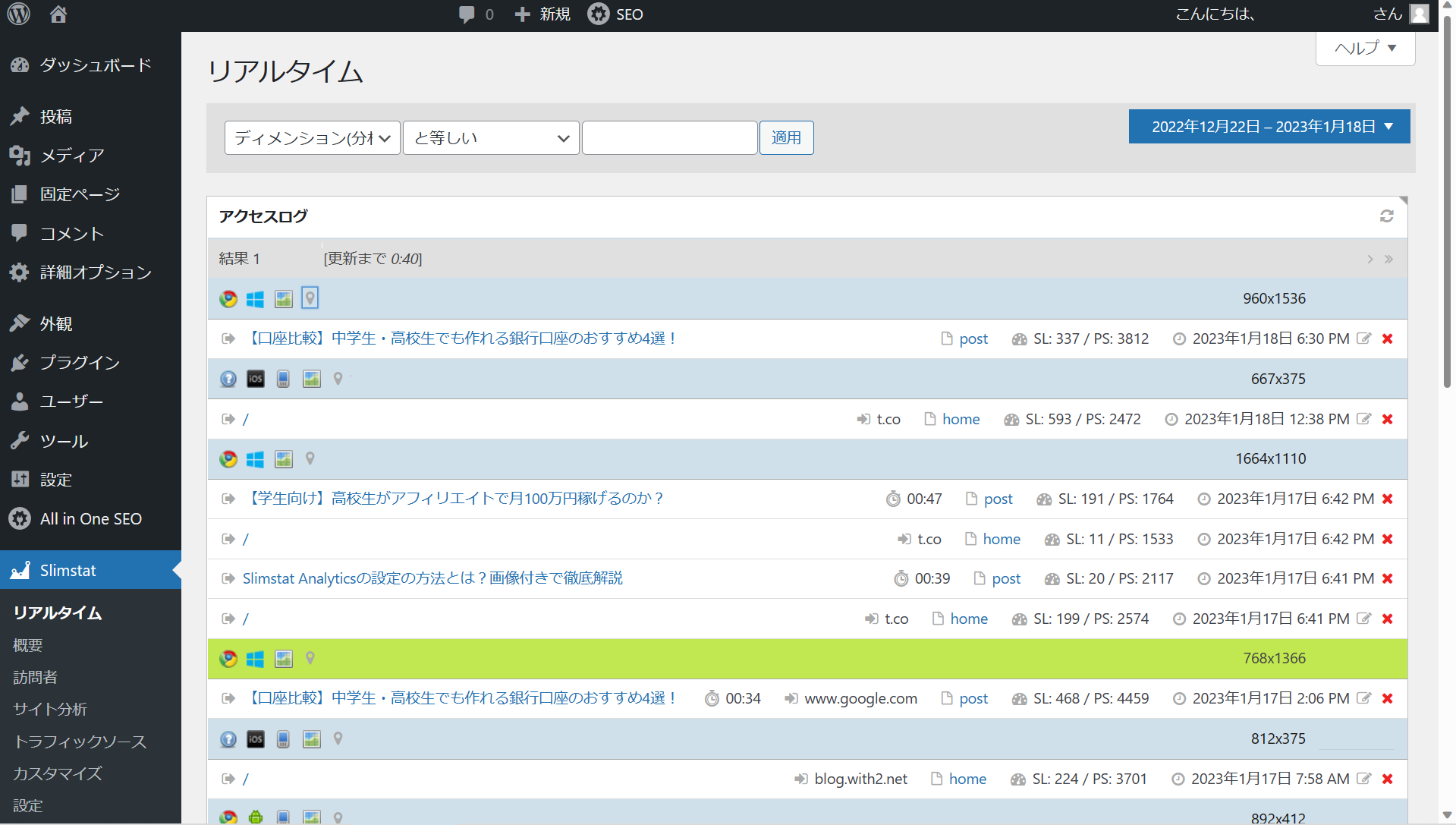
「リアルタイム」の画面は、左サイドバーの「Slimstat」を押すと一番最初に出てくる画面です。「リアルタイム」の画面の見方を解説していきます。
「リアルタイム」の画面には、初期設定では「アクセスログ」と「世界地図」の二つのデータを見ることができます。
今回は、特に重要な「アクセスログ」の見方について説明していきます。
アクセスログ
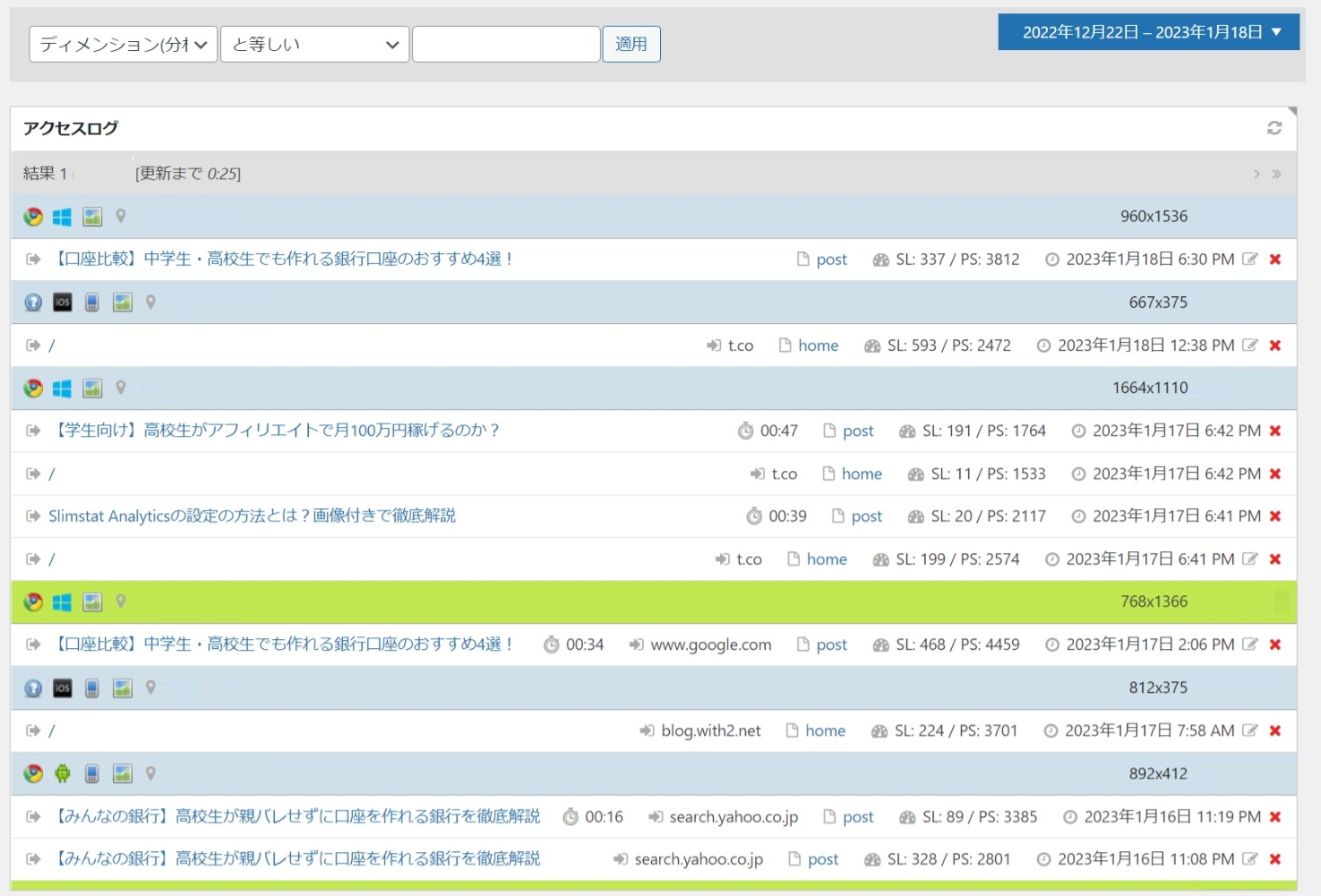
アクセスログの画面は、このようになっていると思います。
この画面では、いつ、どんな人が、自分のブログのどのページを訪れてくれたかを、リアルタイムで見ることができます。
この画面は1分おきに自動更新されるほか、手動更新もできるので、常に最新の情報を保っています。
この画面では、どのようなデータを見ることができるのでしょうか?
この中の重要なデータを、一つずつ説明していきます。
![]()
①訪問者の端末情報
訪問者がどんな端末を使ってあなたのブログを訪れているか、という情報がわかります。例えばこの場合では、Windowsのパソコンを使って、Google Chromeからあなたのブログを見ていたことが読み取れます。マークにカーソルを合わせることで、訪問者の使っている機種まで知ることもできます。
②訪れられたページ
訪問者が、あなたのブログの中のどのようなページを見たか、ということも知ることができます。ここにはそのページのタイトルが書かれます。また、ブログのトップページを訪れられた際には、「/」とだけ表示されます。
③リファラー
リファラーとは、あなたのブログのリンクを踏んだ参照元のことを指します。主なリファラーとしては、google.comや、search.yahoo.co.jp、それにt.co(Twitterの省略リンク)などがあげられます。このリファラーのデータを見ることで、訪問者がどのような場所からあなたのサイトを訪れたかということがわかります。
④訪問時刻
最後に、ここではあなたのブログのページがいつ訪れられたかということがわかります。このデータを見ることで、あなたのブログがどのような時間帯に多く見られているか、ということも読み取れます。だから、新しい記事を投稿する際に役立てることもできるというわけです。
ここまで、アクセスログでのデータの見方について説明してきました。
しかし、「リアルタイム」の画面ではデータを列挙するだけであり、これらの詳しいデータ分析をすることはできません。データ分析は、次のページからの仕事になります。
②概要
二つ目に、「概要」の見方について解説していきます。
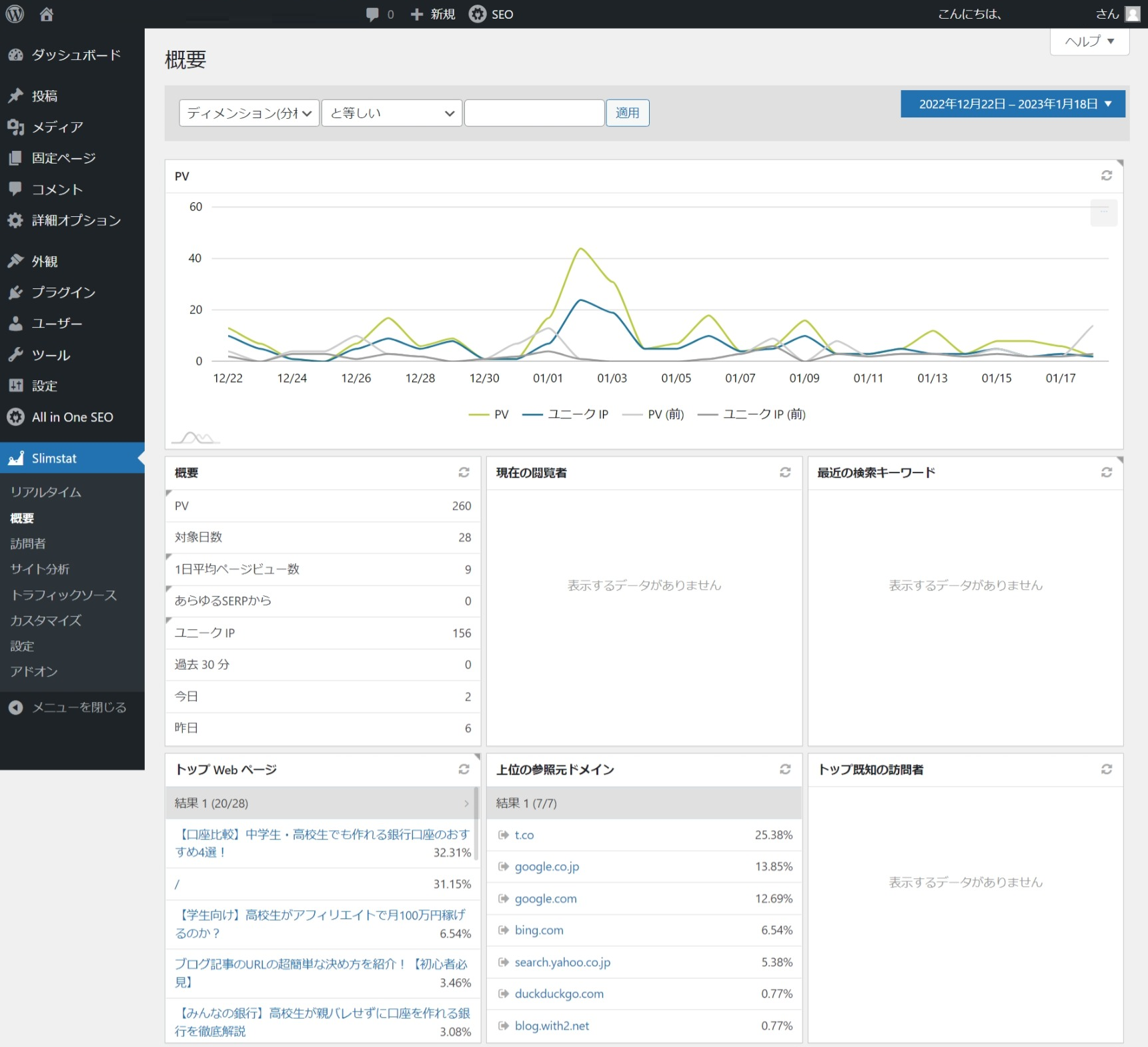
「概要」には、画面上部に大きなグラフと、その下にいくつかのデータのリストが1段に3つずつが入っております。
この中にもデータが反映されにくいものや、データが集まりにくいものも多く存在します。だから、重要なもの3つに絞って解説します。
①PV
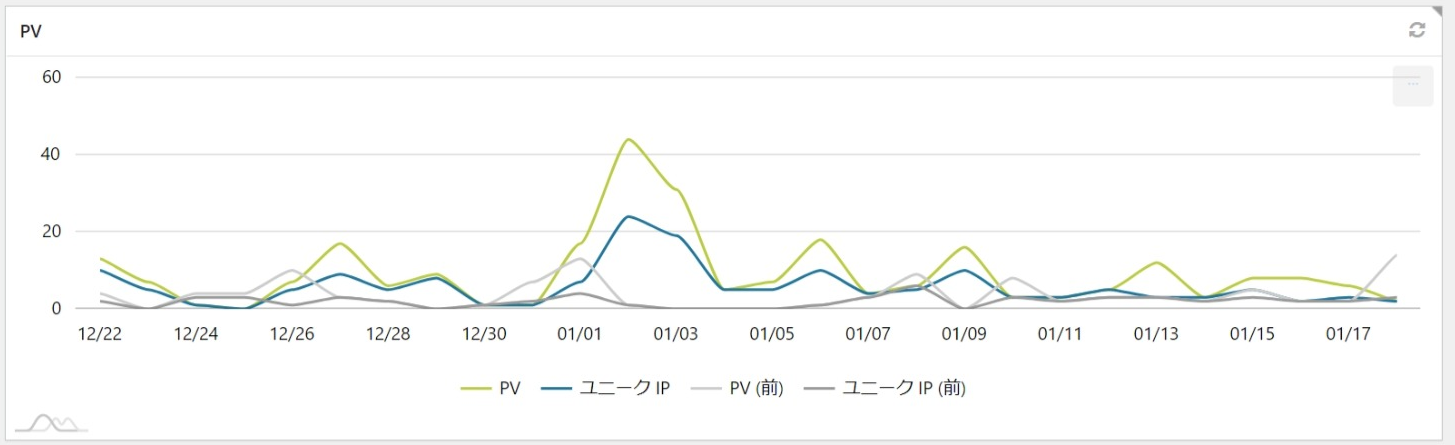
この大きなグラフが、PVを表しています。
1日ごとに、このサイト全体で何人の人が訪れ、PVがいくつあるかを28日分、折れ線グラフにして表しています。
しかしよく見ると、実はグラフが4本ありますよね?
そうなんです。これはただのPVのデータだけでなく、「PV」「ユニークIP」「PV(前)」「ユニークIP(前)」という合計4つのグラフを合わせて表示しているのです。
PVは「ページビュー」の略で、特定期間内(この場合は1日)に累計でいくつのページが訪れられたか、ということを表しています。それに対して、「ユニークIP」は、特定期間内に累計で何人に訪れられたか、ということを表しています。だから、一人の人が2ページ訪れたら、PVは2上がるのに対して、ユニークIPは1しか上がりません。
このグラフでは、緑色のグラフがPV、青色のグラフがユニークIPを表しています。常に「PV≧ユニークIP」は成り立っているので、青色のグラフが緑色のグラフより上に来ることはありません。
また、先ほどの表示で書いてあった「(前)」という表示は、この期間の28日前のデータを表しています。つまり、ひとつ前の28日間と、現在までの28日間を、同じ軸で比較することができるのです。
「4つはさすがに多いから、グラフを減らしたいなぁ」
という人もいるのではないでしょうか。
そのような人のための機能があるのです。図下部の「PV」「ユニークIP」「PV(前)」「ユニークIP(前)」というところをそれぞれクリックすると、それぞれのグラフを表示するか消すかを選ぶことができます。
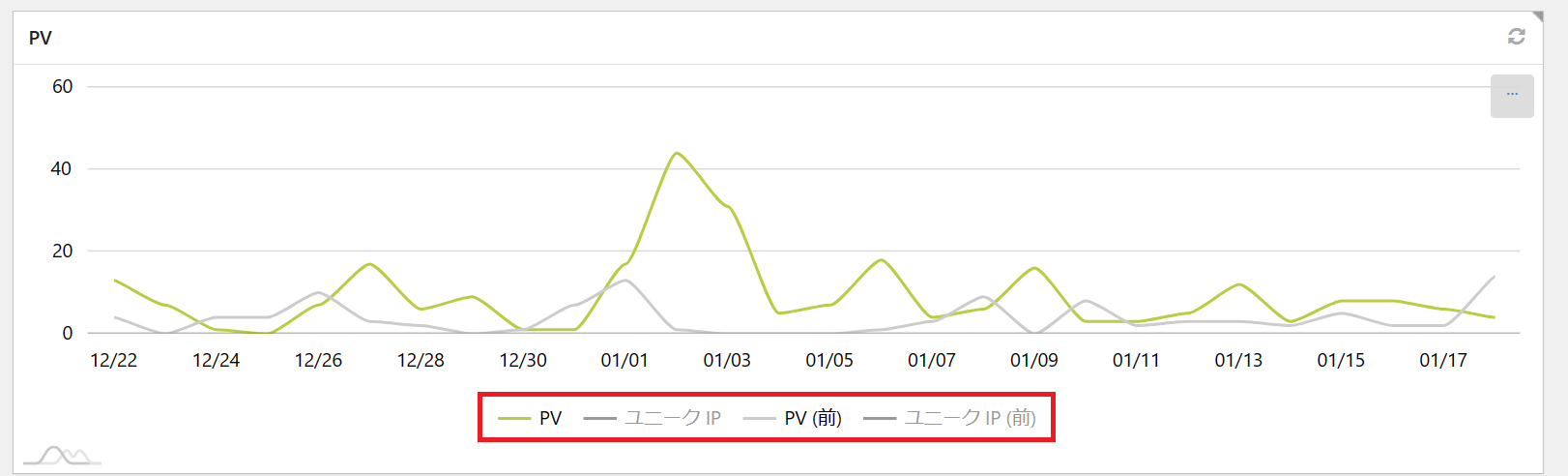
このグラフを見ることで、PVやユニークIPの推移をみることができるのです。
②トップwebページ
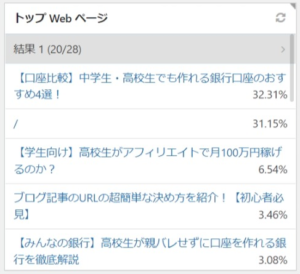
「トップwebページ」は、初期設定では3段目の一番左に表示されています。
この統計では、全PVの中でどのページが、どのくらいの割合で閲覧されているか、ということを見ることができます。上に行けば行くほどよく見られているページが表示されます。
「/」と表示されているところ(上の図では2番目)は、トップページの閲覧数を表しています。
ページ名の右下に、なにやらパーセンテージが表示されています。これは、全PV中のそのページのPVの割合を表しています。この割合の計算式は、「(割合)=(そのページのPV)÷(全PV)×100%」で表されます。だから、上から下まですべての割合を合計すると、ちょうど100%になっています。
この統計を見ることによって、どのページが人気なのかということを一目で把握することができます。それをもとに、どのようなジャンルの記事がよく見られるのかどうかがわかります。だから、次にどのようなジャンルの記事を投稿するかを決めるのに役立つのです。
③上位の参照元ドメイン
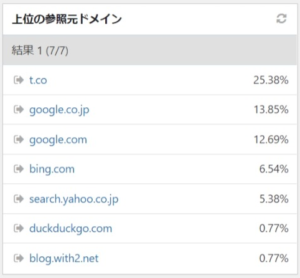
「上位の参照元ドメイン」は、初期設定では3段目の真ん中に表示されています。
この統計では、ブログの訪問者がどんなリファラーからあなたのブログを見に来ているか、ということを見ることができます。
もう一度になりますが、リファラーとは、あなたのブログのリンクを踏んだ参照元のことを指します。「参照元ドメイン」とほぼ同じ意味といってよいでしょう。
リファラーについては、話すと長くなってしまうため、リンク先の記事にて詳しく触れたいと思います。
>>>リファラーとは?意味やアクセス解析への活かし方もあわせて解説
この統計も、先ほどの「トップwebページ」と同じく、表の上に表示されているものほど割合が大きくなっています。
ここで言った割合とは、全PV中の、そのリファラーからのPV数の割合を表しています。だから、上から下まですべての割合を合計すると、ちょうど100%になっています。
この統計を見ることによって、どのリファラーからの流入が多いのかということを実際に見ることができます。
例えば、Googleからの流入が多くなっているのであれば、SEO対策がうまくいっている、といえます。また、Twitterからの流入が多くなっているのであれば、Twitterの運用がうまくいっている、といえるのです。
このように、何かしらPVを増やすためのアクションを起こした後、それが反映されているかということを確認することができます。それをするのに、この「上位の参照元ドメイン」の統計は役立つのです。
③訪問者
続いては、「訪問者」の見方について解説していきます。
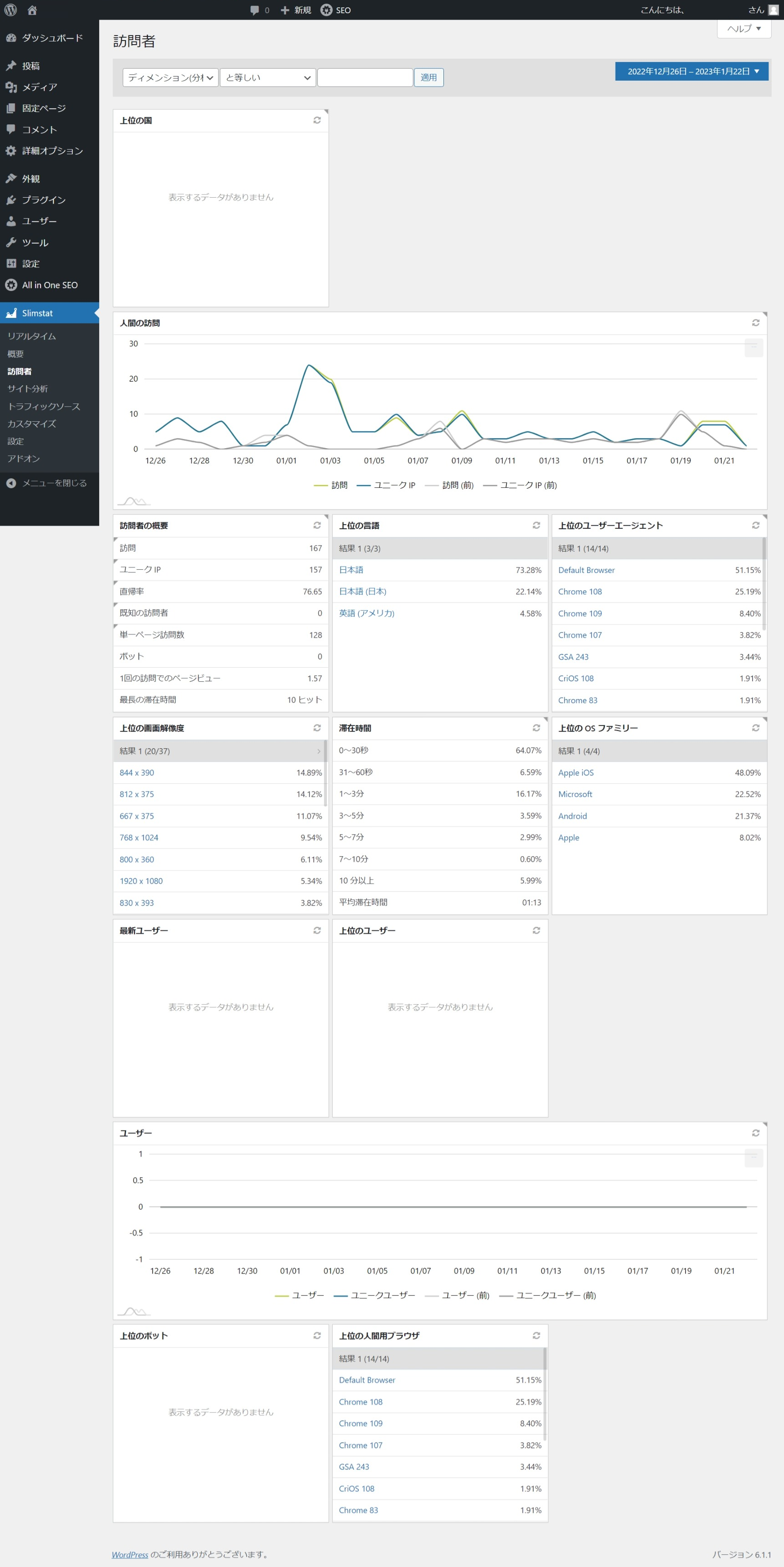
「訪問者」には、大きなグラフが2つと、いくつかのデータのリストが1段に3つずつが入っております。
統計の種類がとても多いように見えます。しかしこの中で、アクセス解析のために重要といえるのは実際は1つしかありません。
統計の種類は、多いことに越したことはありません。しかし、アクセス解析に関係のない統計だったり、データが集まらな過ぎて使えない統計だったり、というのは、意外と多く存在します。
「訪問者」の画面だけでなく、この次の「サイト分析」「トラフィックソース」でもそのような統計は多く存在します。だから、すべてを紹介することは致しません。そこだけご了承ください。
話を戻して、その1つの統計のことについて、説明していきます。
滞在時間
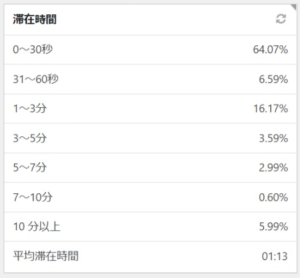
「滞在時間」は、初期設定では4段目の真ん中に表示されています。
この統計では、ブログの訪問者が、あなたのブログのページを1ページあたり何分見てくれているか、ということを平均してみることができます。
「ページを読んでくれている時間」で考えるのが難しい人は、「ページ中の何文字読んでもらえたか」ということに換算するとよいでしょう。
人が文字を読む平均的なスピードは、およそ400~800文字/分と言われており、これはブログでも例外ではありません。計算するときは、およそ600文字/分と考えてよいでしょう。
だから、滞在時間が1~3分の場合、これらに600をかけて、「600~1800文字読んでもらえている」と理解することができます。
この統計を見ることによって、あなたのブログの記事がどのくらいじっくり読まれているか、ということがわかります。
先ほど計算した文字数を、あなたの記事の文字数と比較してみるとよいでしょう。
例えば、ブログの記事の平均的な文字数が3000文字だとします。
それならば、あなたのブログの記事は約5分で読み終わるはずです。
その状態で、この「滞在時間」の中の「平均滞在時間」のデータを見ましょう。
平均滞在時間が5分に近ければ、あなたのブログの記事がしっかり読まれている、ということになります。短すぎるのならば、記事はあまり読まれていない。逆に長いのであれば、熟読されている。ということになります。
このように、平均滞在時間と、滞在時間の分布をみることによって、あなたのブログ記事がどのくらいじっくり見られているのかということがわかるのです。
④サイト分析・⑤トラフィックソース
「サイト分析」と「トラフィックソース」についての解説です。
この2つの画面には、とてもマニアックな統計が載っています。
そのため、ほとんどアクセス解析に使えることはありません。
いちおう、この2つの画面に載っている内容を、軽く説明しておきましょう。
「サイト分析」では、その名の通り「サイトの中で訪問者がどのようなアクションを起こしたか」ということについての統計が多いです。
例を挙げると、
・訪問者がどのページに入ってきたか
・訪問者がどのページから出ていったか
・どんな外部リンクやダウンロードリンクを押したか
などです。
「トラフィックソース」についてもお話しします。
そもそも「トラフィックソース」という言葉は、「訪問者があなたのブログにたどり着くまでどのような経路をたどったか」ということを指すのです。
その名の通り、「トラフィックソース」では、訪問者がどのような場所から、どのようなアクションをしてあなたのブログにたどり着いたか、ということがわかります。
例を挙げると、
・検索エンジンでの検索キーワード
・参照元ドメイン
などの情報を見ることができます。
これだけ見ると、とても有用そうな情報に見えます。
しかし、これらはいわくつきの情報なのです。
検索エンジンでの検索キーワードが見られる「上位の検索キーワード」は、データが表示されません。
なぜなら、「Slimstat Analyticsは、ブログ外での訪問者の動向をチェックできない」からです。
ここら辺の情報はWordPress単体ではできず、Googleなど検索エンジン側の統計に頼るしかないのです。検索キーワードに関しては、Googleサーチコンソールを見たほうが圧倒的に良いデータを得ることができます。
また、参照元ドメインに関しては、先ほどの「概要」のところで見たものと同じデータが表示されます。
これらの理由から、「サイト分析」や、「トラフィックソース」の画面は、特別な理由がない限りほとんど気にしなくてよいのです。
まとめ
Slimstat Analyticsの統計の見方
・「リアルタイム」でアクセスログを簡単に確認
→総合的な情報を一目で見られる
・「概要」でPV、トップwebページ、上位の参照元ドメインを見る
→人気なページ・リファラーをチェック
・「訪問者」で滞在時間を確認
→ブログ記事がちゃんと読まれているかチェック
また、この記事を読んで「いらない統計が多いなら、それらを削除してスッキリさせたいなぁ」と思う方もいたかもしれません。
そんな方のために、「Slimstat Analyticsの画面をカスタマイズして整理する方法」について、別の記事で触れたいと思います。
最後まで読んでくださり、ありがとうございました。








コメントフォーム