Slimstat Analyticsの使い方とは?アクセス解析の見方【最新版】

「Slimstat Analyticsっていうアクセス解析のプラグインがあるんだ!」
「Slimstat Analyticsって、どうやって使えばいいの?」
Slimstat Analyticsというプラグインがあることを知ったそこのあなた!こんな悩みはありませんか?そこでこの記事では、Slimstat Analyticsというプラグインの使い方について、詳しく解説していこうと思います。
目次
Slimstat Analyticsとは
まず、「Slimstat Analytics」というプラグインについて、軽く解説しておこうと思います。
Slimstat Analyticsとは、アクセス解析をするWordPressのプラグインです。
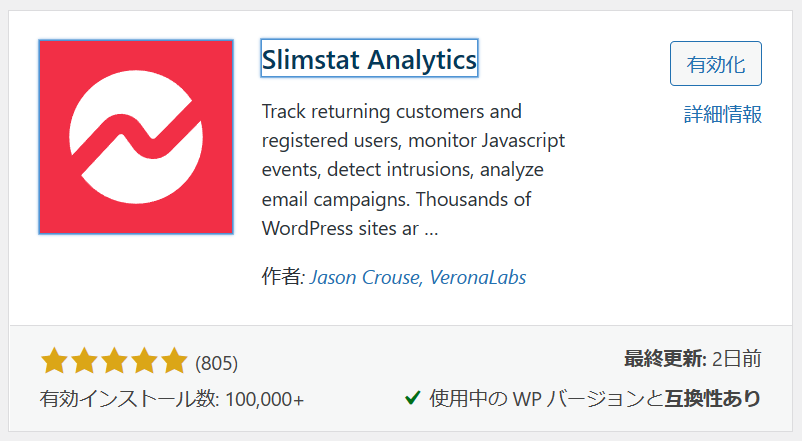
既に10万人以上のWordPressユーザーに使われている、有名なプラグインです。Slimstat Analyticsを使うことで、自分のウェブサイトにアクセスしてきた閲覧者の情報を見ることができます。その情報を見ることで、どんなユーザーがどんなページを訪れるのか、というアクセス解析をすることができるのです。そうすると、あなたのウェブサイトのPV数を増やすことにつながります。
Slimstat Analyticsのインストール
Slimstat Analyticsとは何かということが分かったところで、Slimstat analyticsのインストール方法について解説していきます。
まず、WordPressの管理画面から、新規プラグインをインストールするページに移ってください。
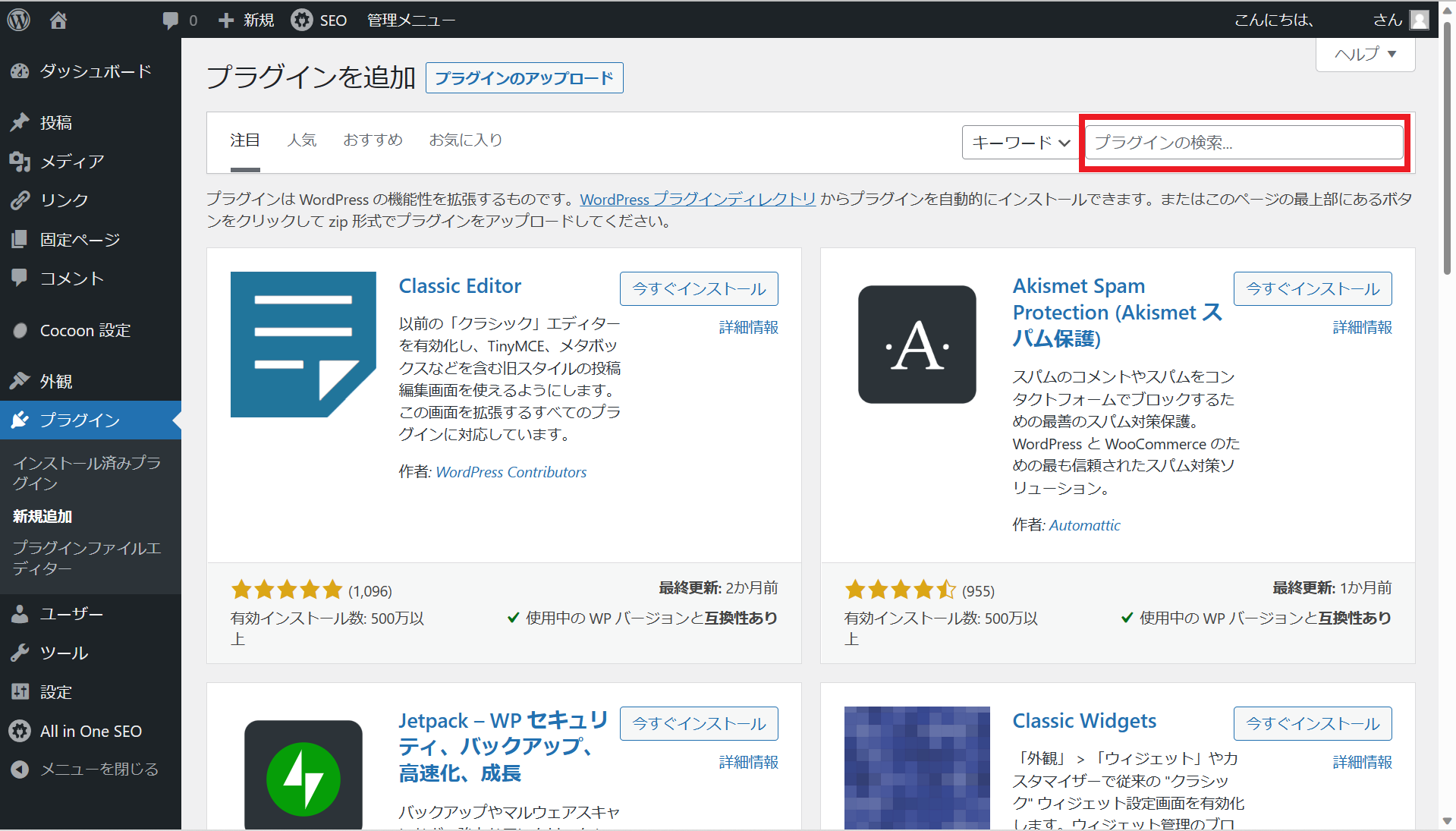
そして、右上の「プラグインの検索」という検索欄に、「Slimstat Analytics」と入力してください。
そうすると、Slimstat Analyticsが左上にヒットするはずです。下の画像と同じアイコンが出てきたら正解です。
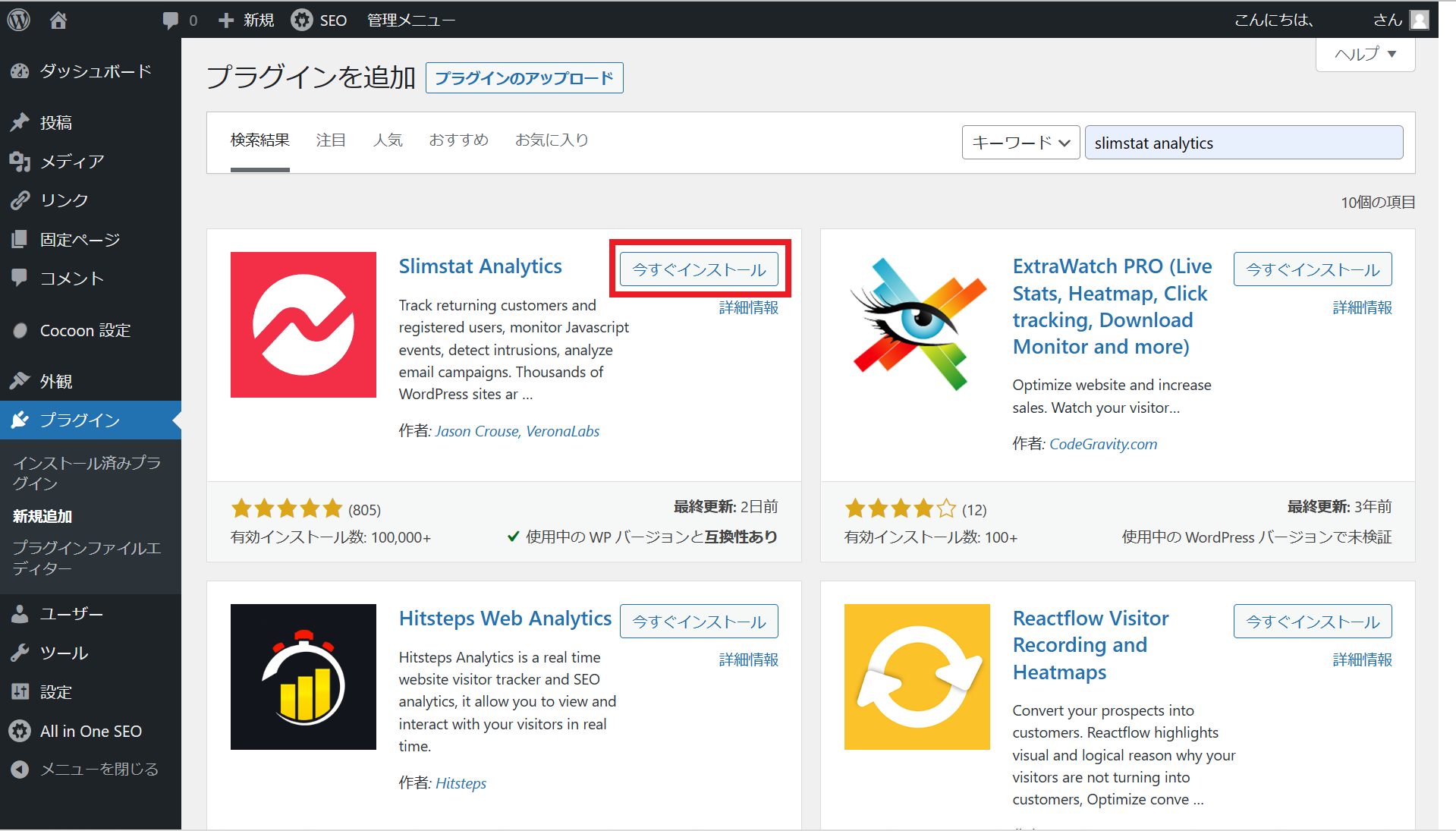
Slimstat Analyticsが正しくヒットしたら、「今すぐインストール」をクリックしてインストールしましょう。
インストールが終わると、その場所が「有効化」という表示に変わります。
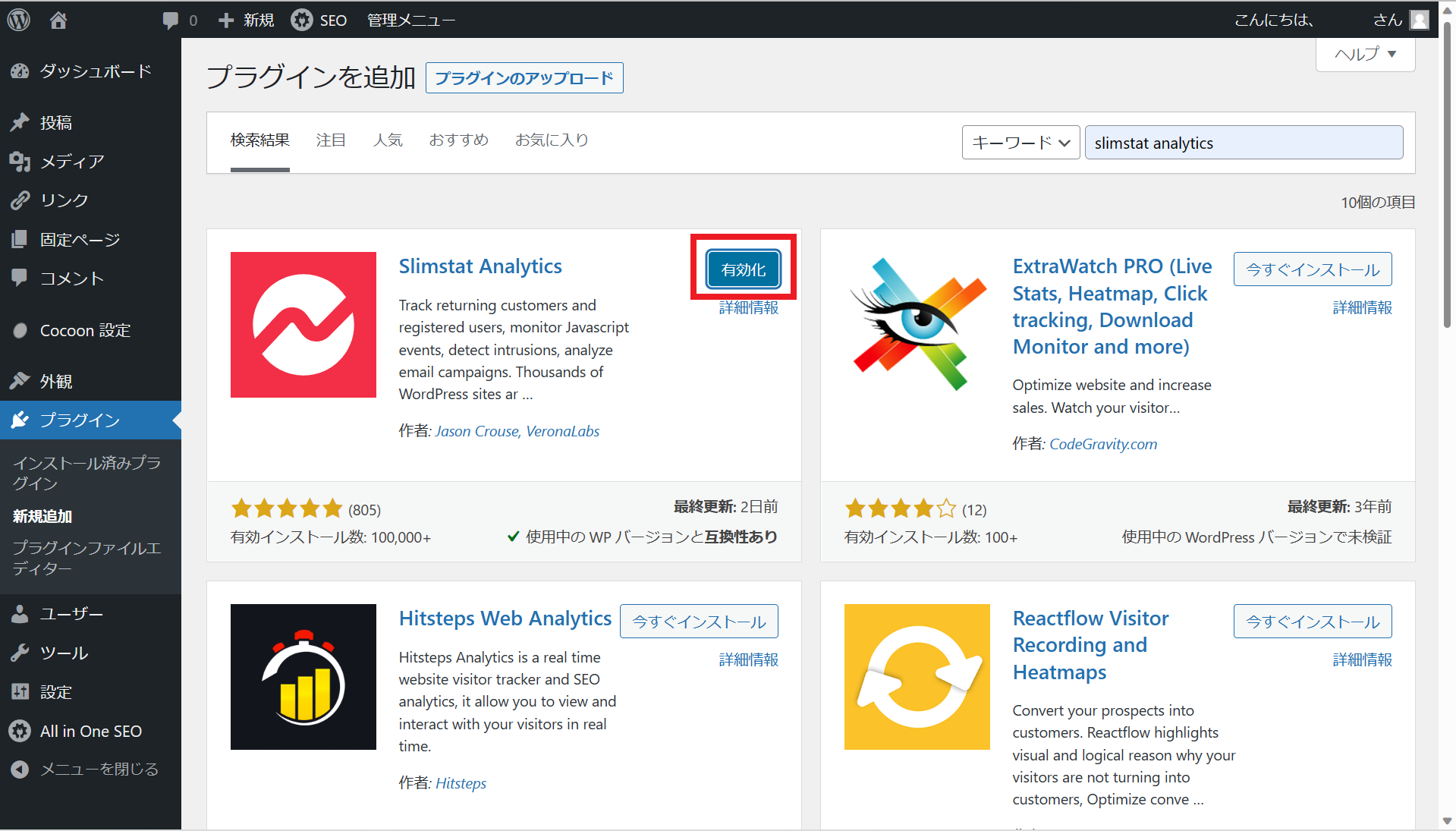
「有効化」を押すと、Slimstat Analyticsを作動させることができます。
これで、Slimstat Analyticsのインストール作業は終了です。
インストール後にするべき設定
Slimstatを有効化した瞬間から、アクセスの計測は始まります。ただ、Slimstat Analyticsでアクセス計測をしていく中で、事前にやっておいたほうがいい設定があります。その設定について、今から解説していきます。
やるべき設定は主に2つです。
管理者除外設定
一つ目は、管理者(ブログ運営者)自らのPVを除外する設定です。
ブログを運営する中で、必ず自分のブログを自分で見る機会があるでしょう。場合によっては、それが何回もあるかもしれません。その時のアクセスがSlimstat Analyticsに記録されてしまうと、異常なデータが取れてしまいます。
「おっ!何十PVもいきなり増えたぞ!」と思ってもそれが自分のPVだとわかったら、落胆してしまいますよね。それを防ぐために、ブログ運営者自身によるPVは除外する必要があるのです。
管理者除外設定をつける方法を説明します。
左サイドバーから、「Slimstat」→「設定」を選んでください。
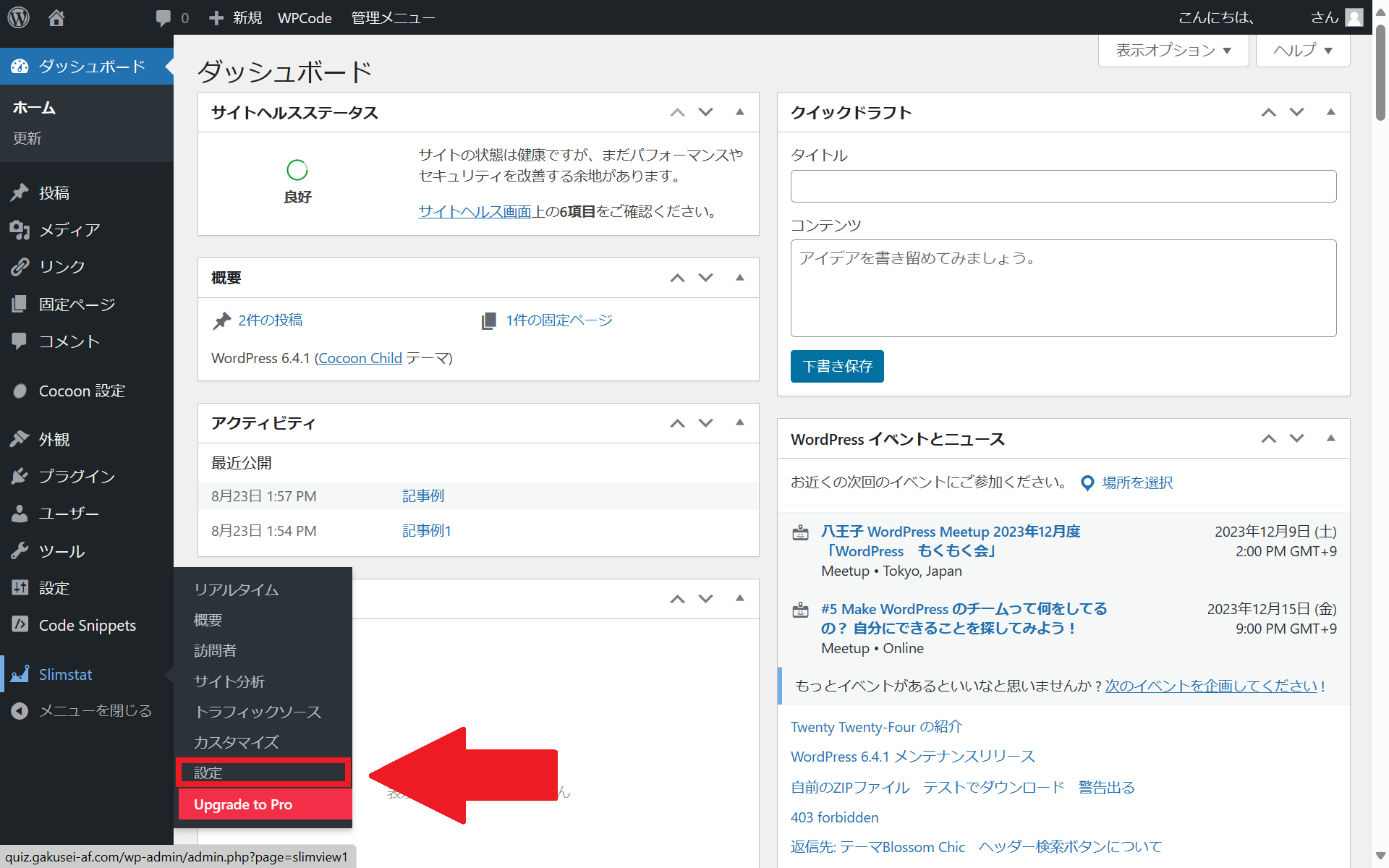
「設定」を開くと、このような画面になっています。
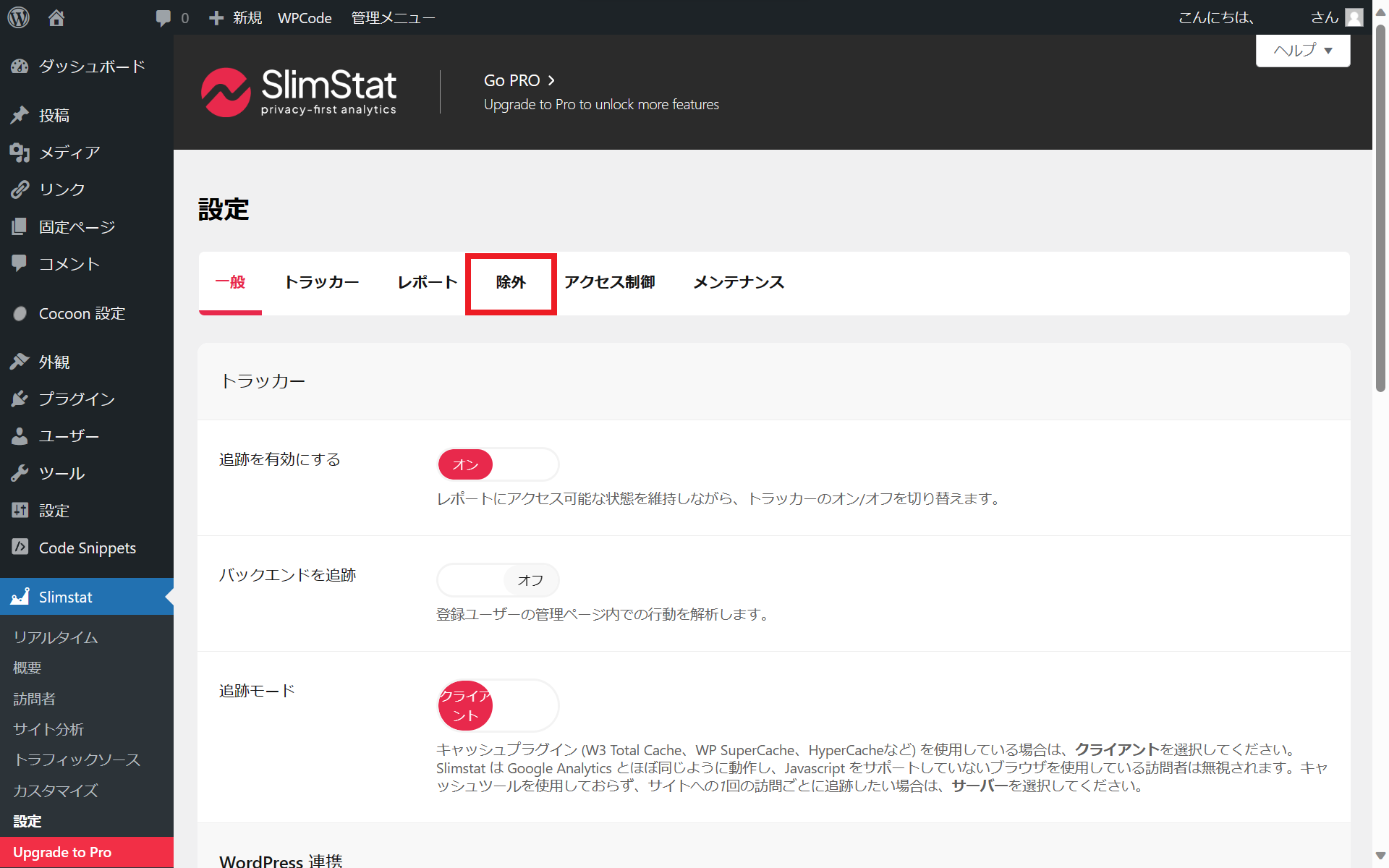
そうしたら、画面内の赤い四角で囲まれた「除外」ということろを押しましょう。そうすると、管理者除外設定のページに飛ぶことができます。
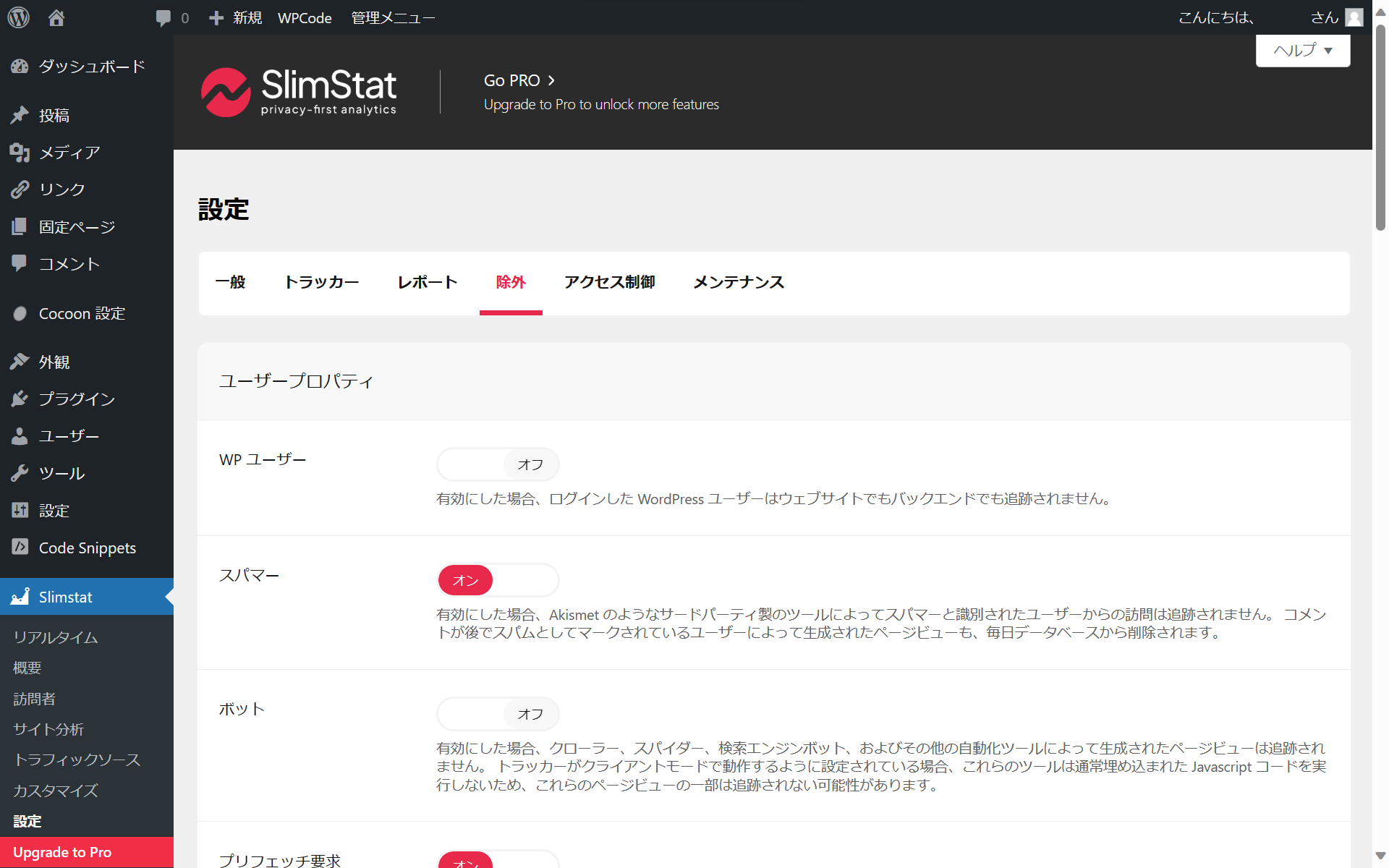
管理者除外設定は、一番上の「WPユーザー」という設定を変えることで設定できます。「WPユーザー」の設定をオンにすると、ブログ運営者のアクセスを無視することができます。「WPユーザー」の設定をオンにしましょう。
オンにした後は、画面の一番下の「変更を保存」を押してください。
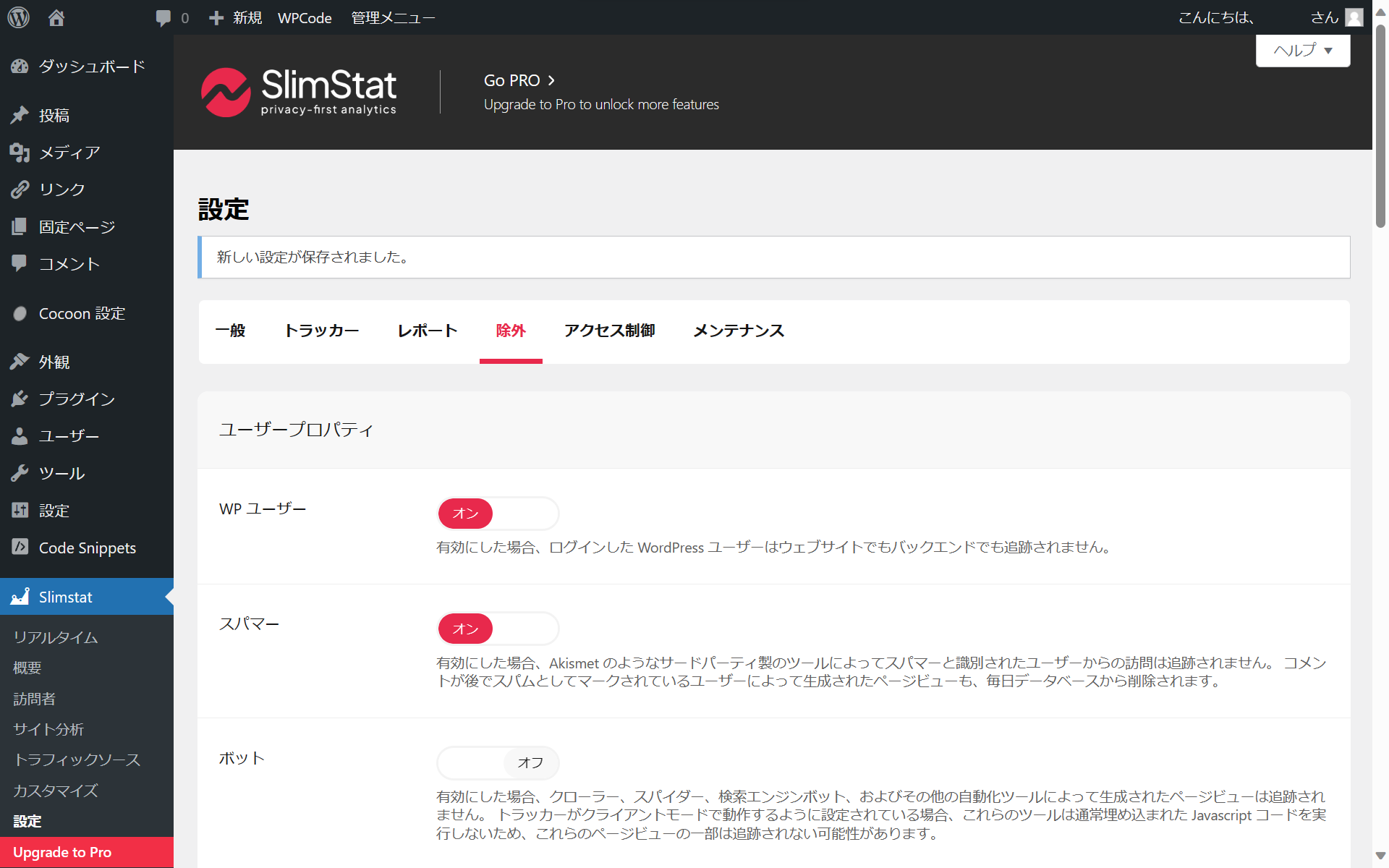
これで、管理者除外設定は完了です。
ボット除外設定
もう一つやるべき設定は、ボットのPVを除外する設定です。
Google Search Consoleのクローラーをはじめ、自分のウェブサイトにボットが来る機会はたくさんあります。本来の設定なら、ボットが来るたびにPV数が加算されます。
ボットのPVは、アクセス解析において意味を持ちません。ボットがたくさん来るページを作っても、ボットに向けたSEOを行っても意味はありません。だから、ボットによるアクセスは気にしなくてよいのです。
ボット除外設定をつける方法を説明します。
先ほど管理者除外設定を変えた画面のまま、「ボット」を選んでください。そして、ボットの設定をオンにしましょう。そうすることで、ボットのアクセスを無視することができます。
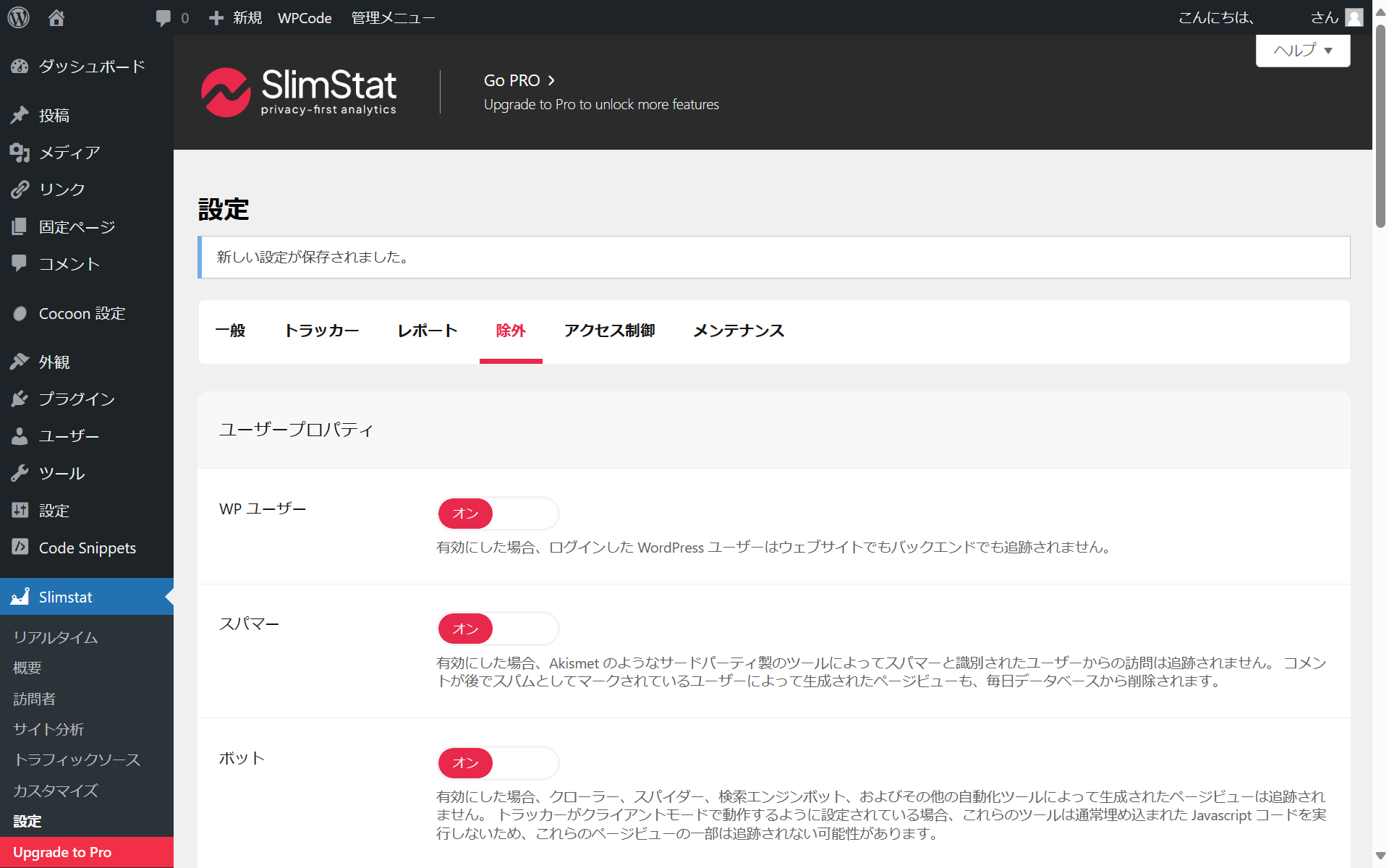
これで、ボット除外設定は完了です。
Slimstat Analyticsを始める前にやっておくべき設定はこれだけです。お疲れ様でした。
Slimstat Analyticsのデータの見方
それでは最後に、Slimstat Analyticsのデータの見方についても簡単に解説しておきます。
①リアルタイム
一つ目は、リアルタイムの情報をSlimstat Analyticsで見る方法です。
左サイドバーから「Slimstat」→「リアルタイム」をクリックしてください。
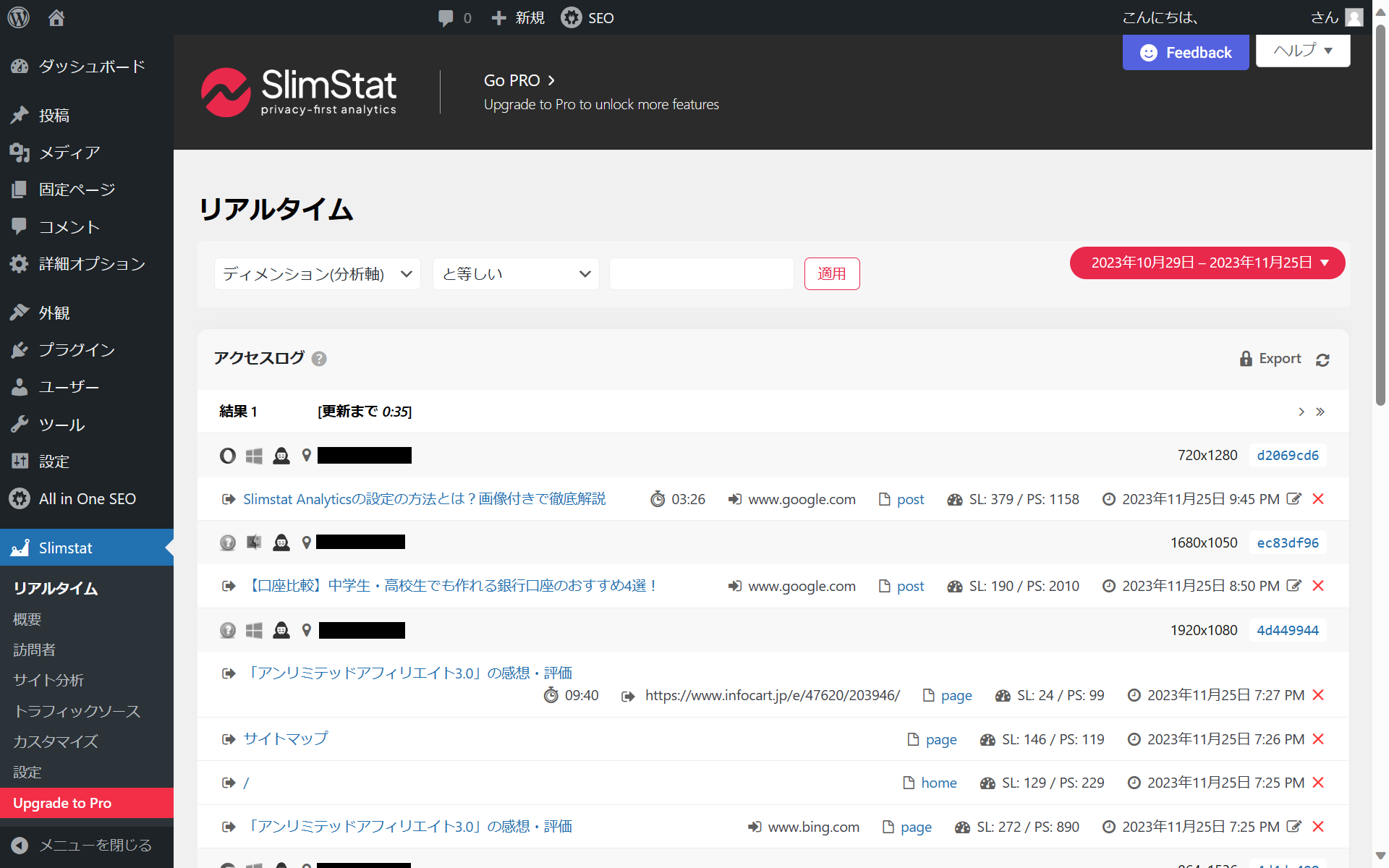
そうすると、このような画面に飛びます。ここで、リアルタイムのアクセス情報を見ることができます。
この画面には、過去28日間にアクセスされた記録が残っていて、1分ごとに情報が更新されます。閲覧者が、どんなページから入って、どのページをどのくらいの時間見たかなどの情報を見ることができます。
ただ、このままではただのデータです。そのデータをまとめた統計の画面があるので、それを見ていきましょう。
②概要
左サイドバーから「Slimstat」→「概要」とクリックしましょう。そうすると、様々な統計データを見ることができます。
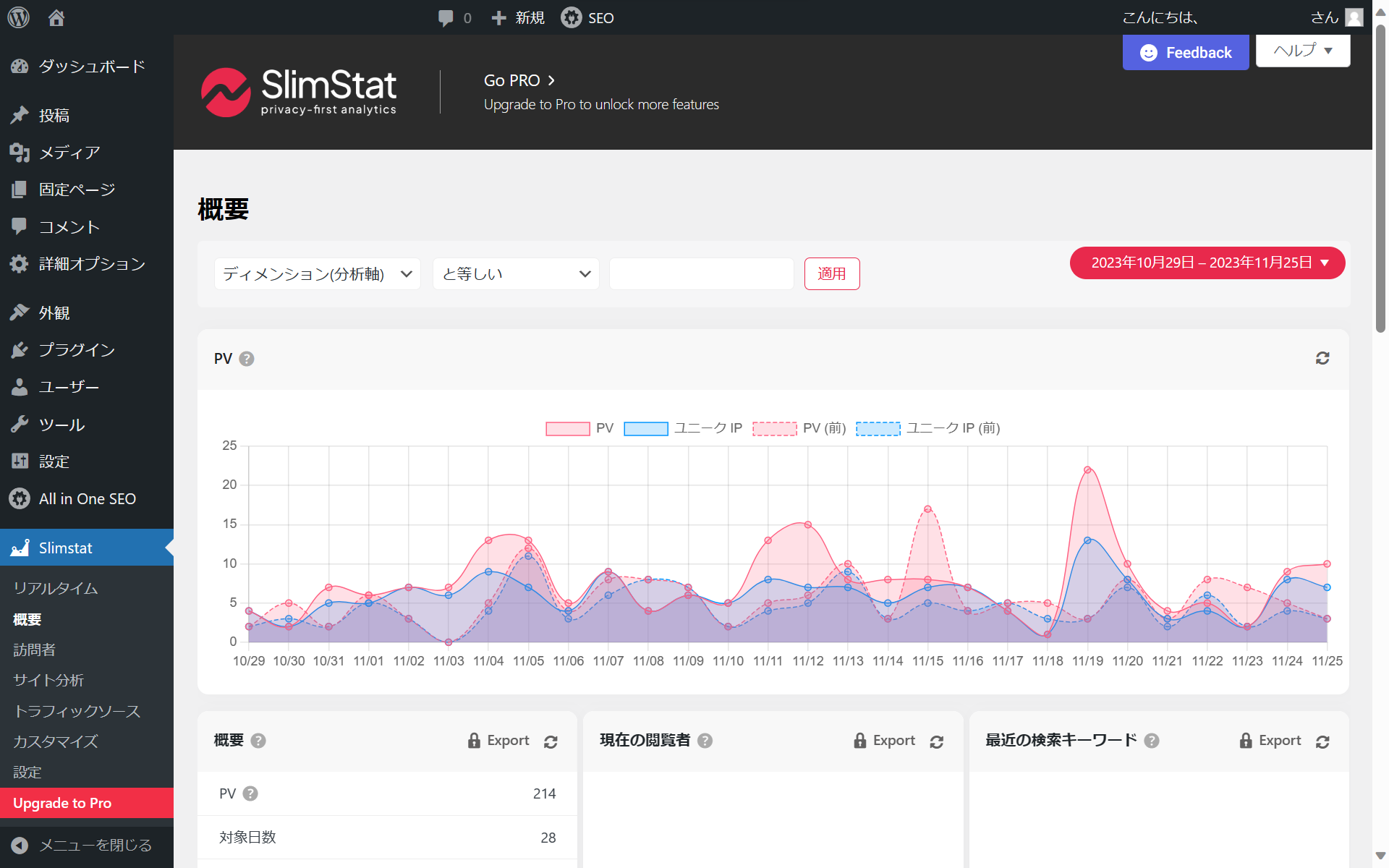
この画面で、過去28日間の1日ごとのPV数のグラフや、その他統計データを見ることができます。その統計データを、アクセス解析や、ユーザー分析に生かしていくことができるのです。
「Slimstat Analyticsのデータの見方についてもっと詳しく知りたい!」と思った方は、詳しく解説しているこちらの記事を併せてご覧ください。
>>>Slimstat Analyticsのデータの見方とは?わかりやすく画像解説
まとめ
Slimstat Analyticsは、アクセス解析をすることができるWordPressプラグイン。
新規プラグインの中から「Slimstat Analytics」を探し出してインストール→有効化
Slimstat Analyticsを入れて最初にやるべき設定は、
・管理者除外設定
・ボット除外設定








コメントフォーム