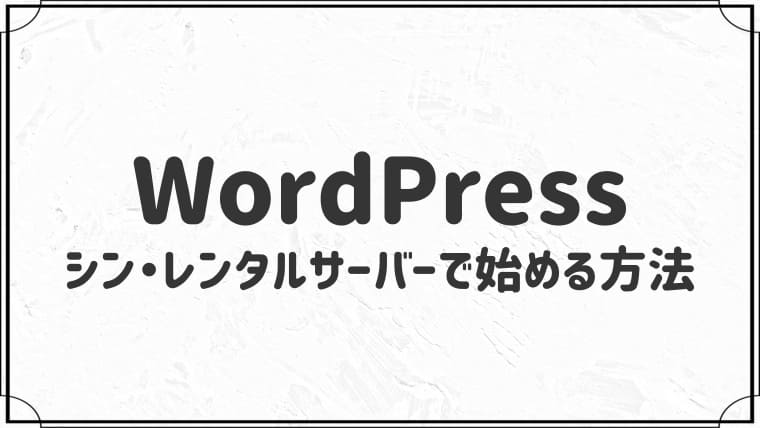Googleアナリティクスの設定方法!【WordPress】


WordPressブログを始めましたが、Googleアナリティクスの設定方法がわかりません・・
このような悩みに答えます。
今回はGoogleアナリティクスの設定方法を解説します。
Googleアナリティクスでは、アクセス数やユーザー情報などブログ運営に役立つ情報を得られます。
さっそく本文へいきましょう。
- Googleアナリティクスとは?
- Googleサーチコンソールとの違いは?
- Googleアナリティクスの設定方法
- Googleアナリティクスの使い方
- Googleアナリティクスのデータを取り出す方法
Googleアナリティクスとは?
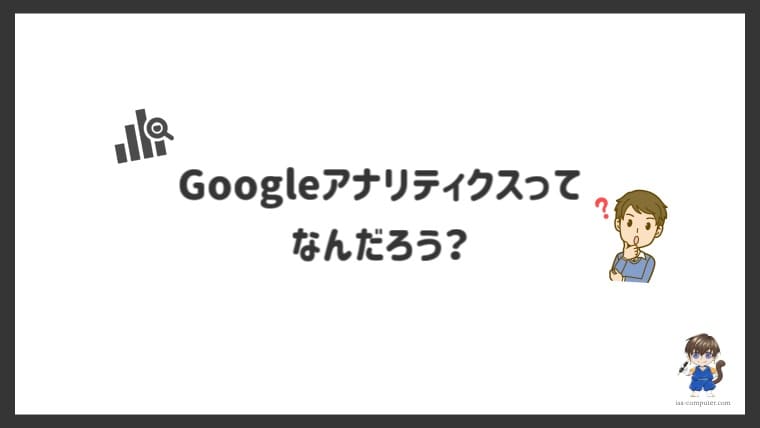
Googleアナリティクスは、Googleが提供しているアクセス解析ツールです。
多くのブロガーや企業がアナリティクスを利用しています。
- サイトのアクセス状況を分析・解析できる
- サイトのカスタマイズ、コンテンツ作りに役に立つ
それぞれ解説しますね。
①:サイトのアクセス状況を分析・解析できる
Googleアナリティクスにサイトを登録することで、さまざまなデータを得られます。
- ユーザー数
- 直帰率
- 平均滞在時間
- ページビュー数(PV数)
- 読者が一番訪れているページ など
上記のとおりです。
サイトのアクセス状況を細かく把握できます。
②:サイトの外観、コンテンツ作りに役立つ

Googleアナリティクスで得た情報で、サイトの改善ができます。
- 直帰率が高いから、関連記事をもっと書こう
- このページの離脱率が高いから、内部リンクを増やそう
- スマホからのアクセスが多いから、一文の文字数を減らして読みやすくしてみよう
このようにGoogleアナリティクスで、「読者が求めているもの」のヒントを探せます。
Googleサーチコンソールとの違いは?
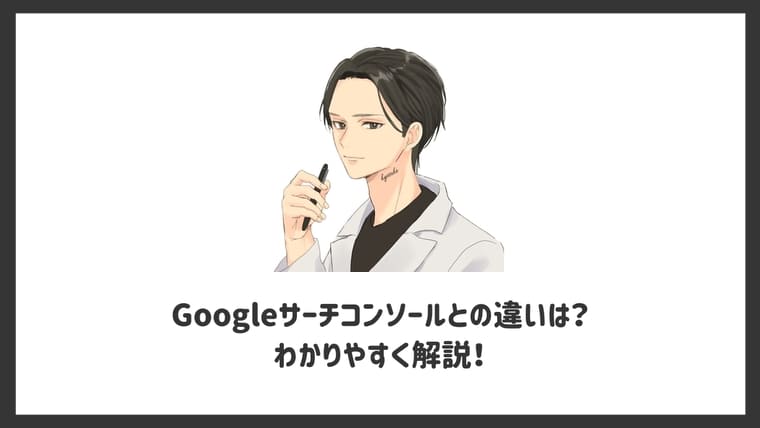
アナリティクスとサーチコンソールは、似たようで異なるツールです。
サイトにアクセスした後の状況を把握できる
サイトにアクセスする前の状況を把握できる
上記のとおりです。
Googleアナリティクス:アクセス状況を把握できる

Googleアナリティクスは冒頭で解説した通り、読者がサイトにアクセスした後の情報を得られます。
自分のサイト内での読者の動きがわかります。
Googleサーチコンソール:アクセス前の状況を把握できる

Googleサーチコンソールは、読者がサイトにアクセスする前の情報を得られます。
- 検索エンジンに表示された数
- 検索エンジンでクリックされた数
- 検索エンジンでの平均順位
- 読者の検索キーワード など
Googleサーチコンソールの設定については、下の記事をご覧ください。
Googleアナリティクスの設定方法
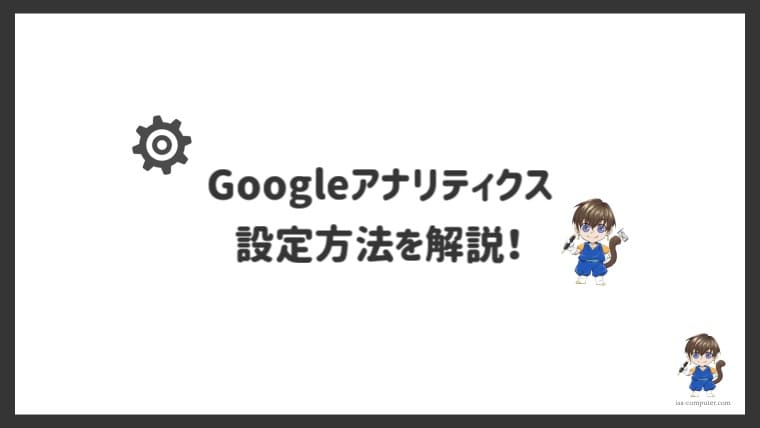
Googleアナリティクスにログイン

Googleアナリティクスにアクセスして、ログインします。
「測定を開始」をクリック

アカウントの設定

「アカウント名」を入力、「Googleのプロダクトやサービス」にチェックを入れて「次へ」をクリックします。
プロパティの設定

「プロパティ名」を入力、すべて日本を選択して「次へ」をクリックします。
ビジネス情報を設定

- 職業・ビジネスの規模:プルダウンから選択する
- 「サイトまたはアプリでの顧客エンゲージメントを測定する」にチェックを入れる
- 「作成」をクリックする
利用規約を確認してチェック

チェックを入れて「同意する」をクリックします。
メール配信の設定

「ウェブ」をクリック

ウェブストリームを設定

サイトURLとストリーム名(サイト名)を入力します。
グローバルサイトタグをコピー

WordPressのhead内に貼り付ける
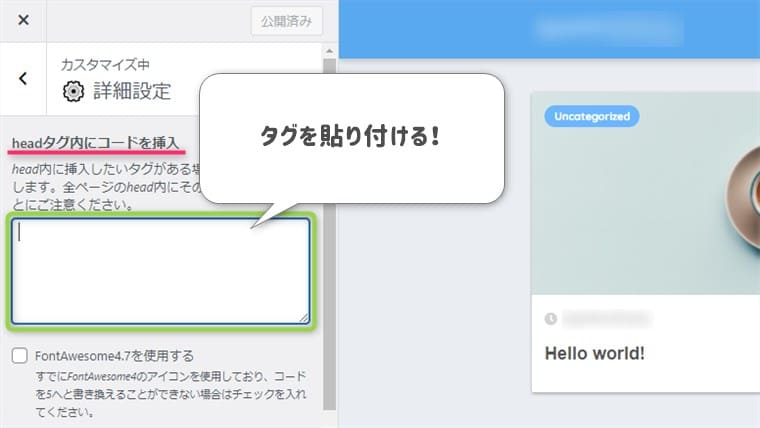
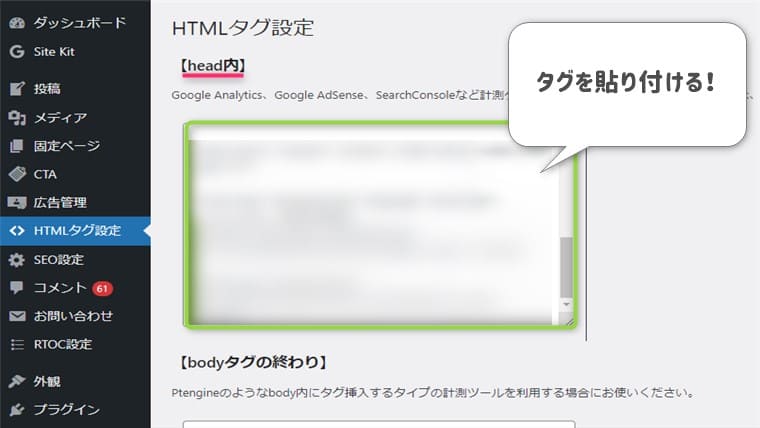
貼り付ける場所がわからない方は、ご利用のWordPressテーマの公式サイトをチェックしましょう。
おすすめのWordPressテーマについては、下の記事をご覧ください。

Googleアナリティクスが動作するか確認
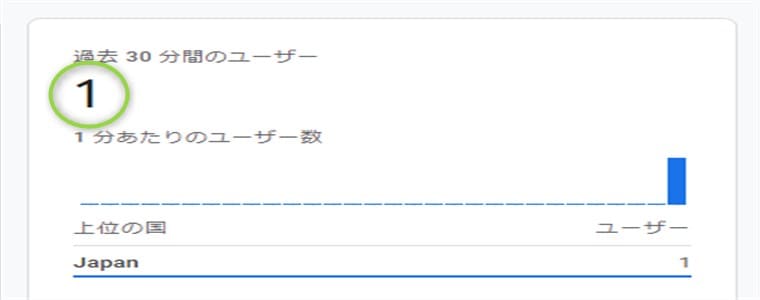
スマホまたはPCから、自分のサイトにアクセスしてGoogleアナリティクスに反映されるか確認します。
ユーザーに「1」と表示されれば、OKです。
以上で設定完了です!次はGoogleアナリティクスの使い方を解説します。
Googleアナリティクスの使い方
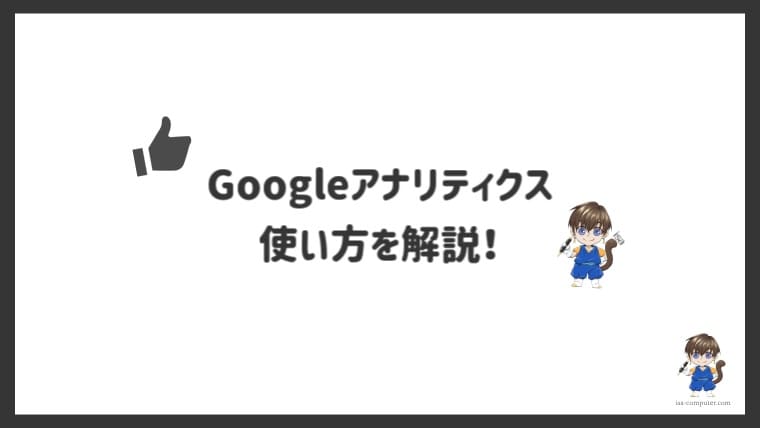
- リアルタイムの読者を把握する
- 読者の情報を把握する
- 集客を把握する
- 読者の行動を把握する
上記はサイト運営で欠かせないデータです。
順番に解説します。
①:リアルタイムの読者を把握する
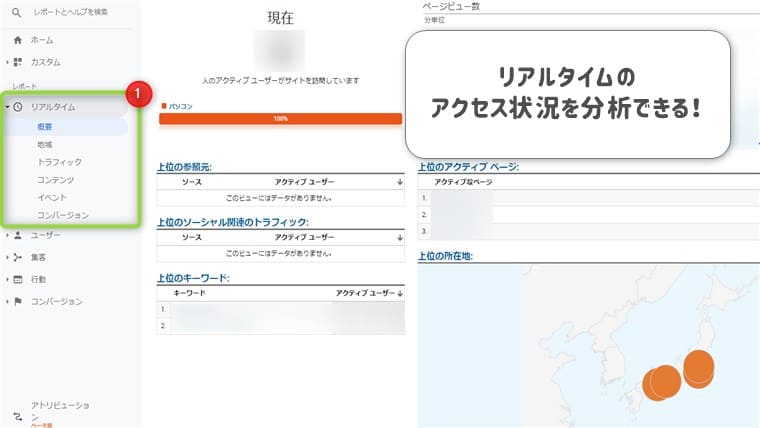
- リアルタイムで読んでくれている人数
- リアルタイムで読まれているコンテンツ(記事)
- ページビュー数
- 読者の地域
「リアルタイム」から、上記の情報を確認できます。
②:読者の情報を把握する
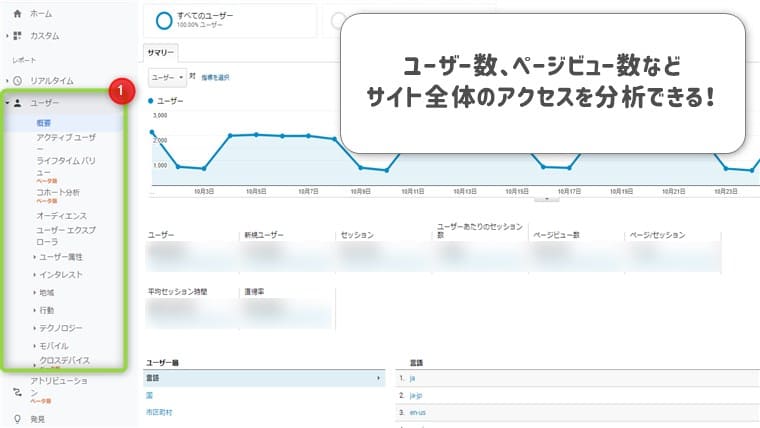
- サイト全体の読者数、ページビュー数
- 読者の年齢、性別
- 新規読者、リピーター
- 読者のブラウザ
「ユーザー」から、読者の情報を把握できます。
③:集客を把握する
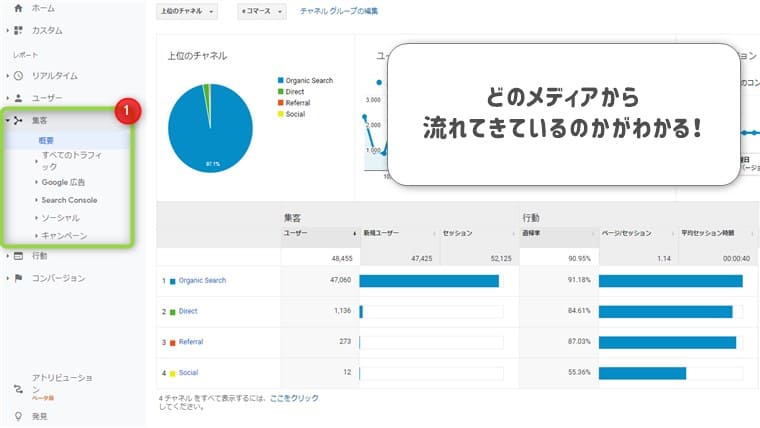
「集客」から、読者がどこからアクセスしているか把握できます。
④:読者の行動を把握する
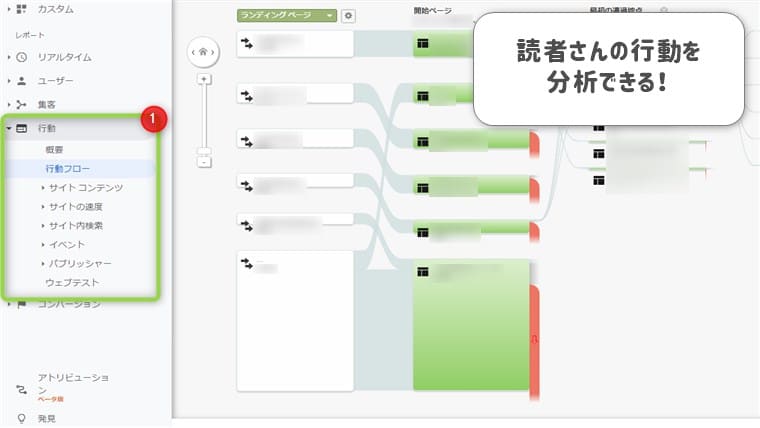
- 読者のサイト内の行動
- 読者がよく訪れる記事
- どの記事からどの記事に移動するか
- どの記事で離脱するか
「行動」から、読者の行動パターンを把握できます。
Googleアナリティクスのデータを取り出す方法
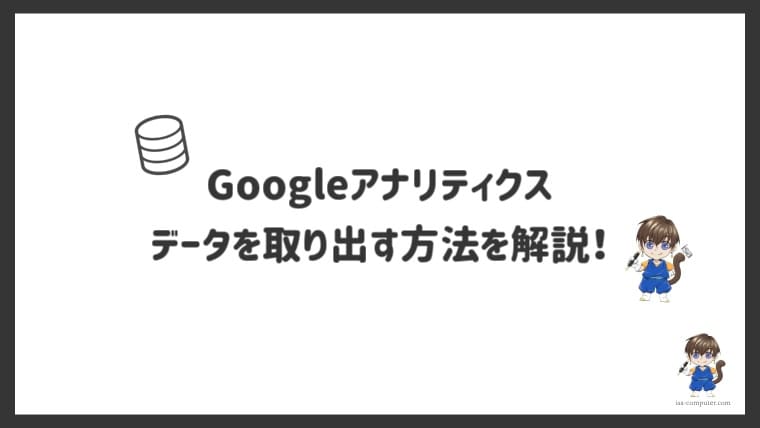
Googleアナリティクスのデータは、取り出すことができます。
- データを取り出す(エクスポートする)
- データを共有する(メールアドレスで送信)
2つの方法を解説します。
①:データをエクスポートする
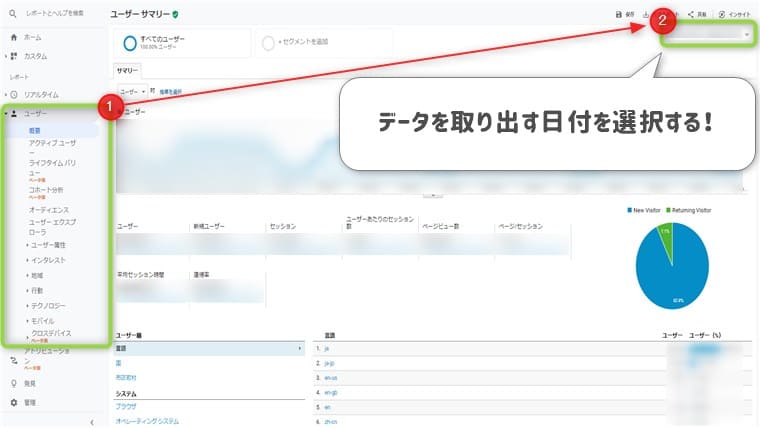
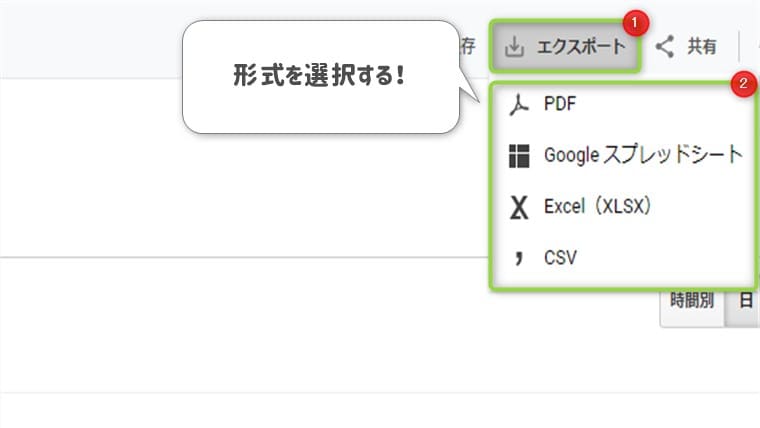
形式を選択すると、ダウンロードがすぐ始まります。
②:データを共有する
- 知り合いにデータを共有したい
- 別の端末にデータを送りたい
このような場合は、以下の操作でデータを送れます。
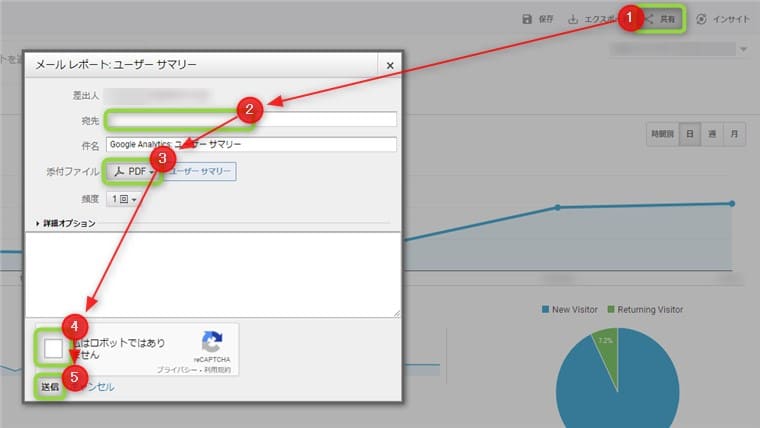
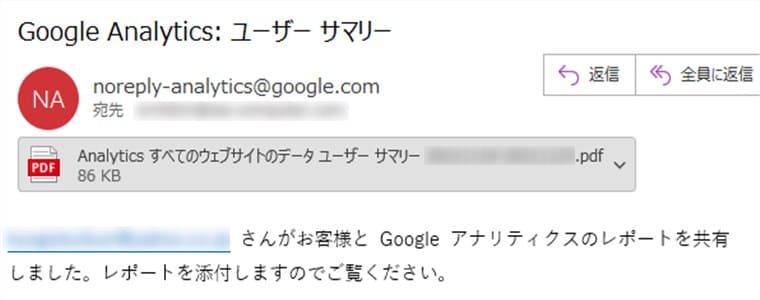
Googleアナリティクスを使ってアクセス状況を確認しよう!
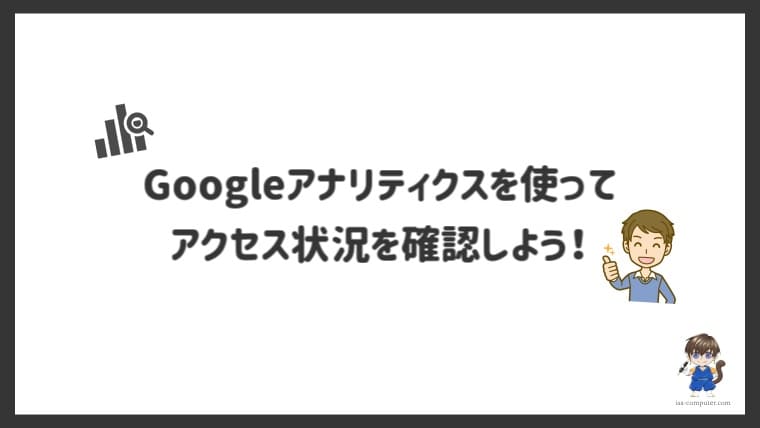
今回はGoogleアナリティクスの設定と使い方を解説しました。
Googleアナリティクスで、読者の動きを網羅できるので、ブログを運営している方は設定しておくことをおすすめします。
Googleアナリティクスから、読者のアクセス状況を網羅しましょう!
また、Googleサーチコンソールも設定しておくとブログ運営に役立ちます。
Googleサーチコンソールの設定方法については、下の記事をご覧ください。

それでは、今回は以上です。
月5万円を目指せる副業ブログの始め方を公開しました。
無料記事なので、これからWordPressブログを始める方はぜひご参考いただければ幸いです。